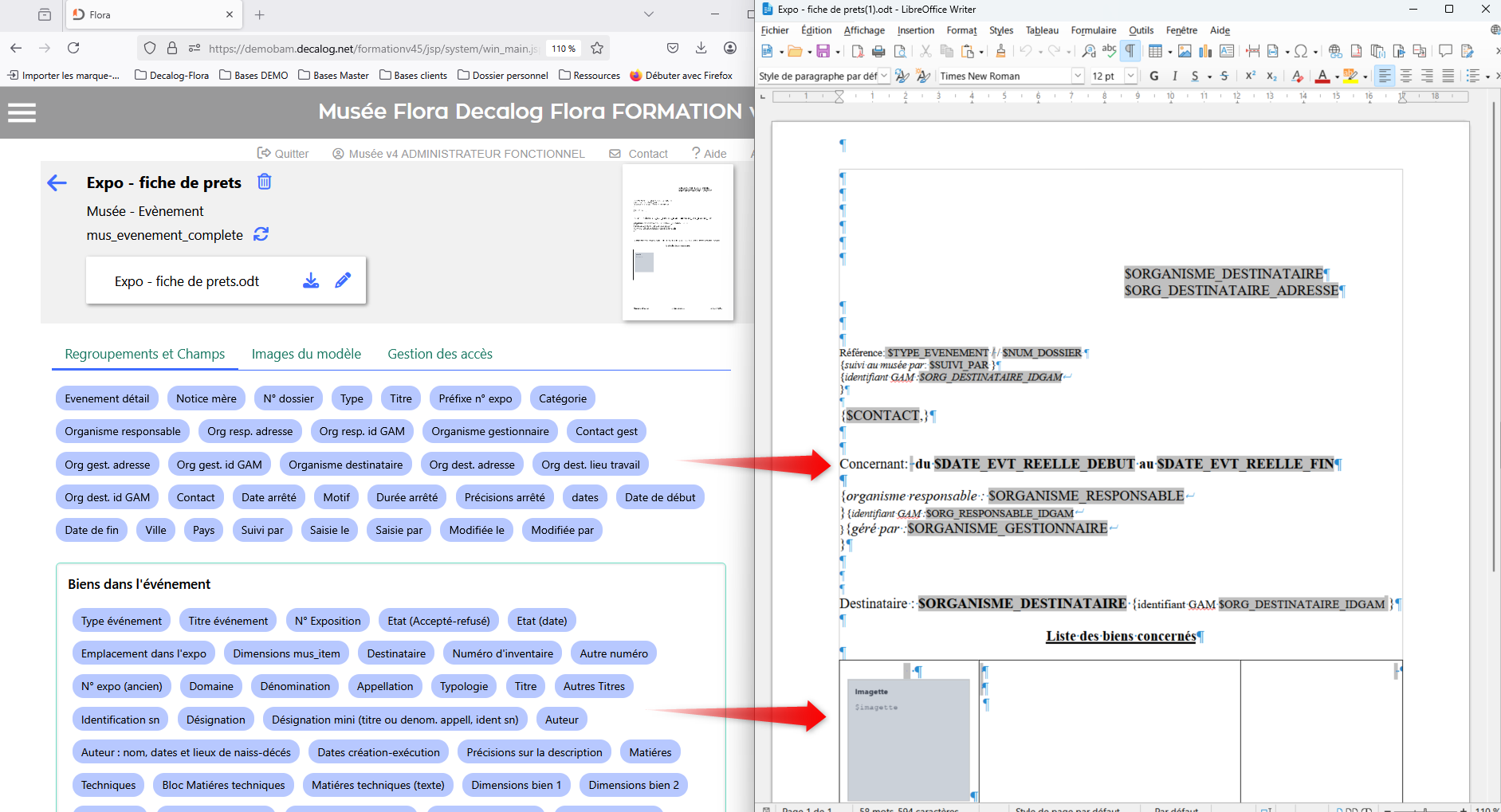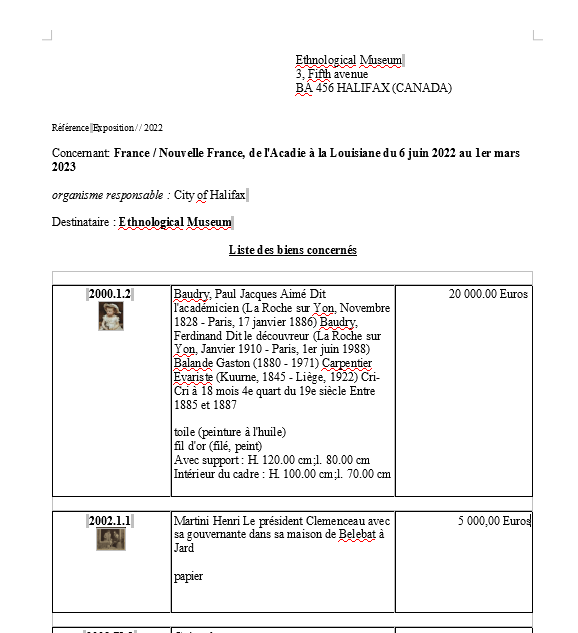Éditer des modèles de publication
Sommaire
- Avant propos
- Accéder à l'éditeur de modèle de publication
- Créer un modèle de publication ex nihilo
- Nommer les modèles de publication personnalisés
- Choisir la table où créer le modèle de publication
- Choisir un modèle de données
- Ouvrir un modèle de publication
- Télécharger le modèle pour modification
- Ouvrir le fichier LibreOffice pour le modifier
- Intégrer les champs au document LibreOffice
- Intégrer des images au modèles de publication
- Mettre en forme le document LibreOffice
- Intégrer le modèle de publication dans Flora
- Gérer les accès aux modèles de publication
- Dupliquer et modifier un modèle de publication existant
- Cas particulier : fiches de prêts et arrêtés de dépôts
Avant propos
L'éditeur de modèles de publication permet de mettre en page les données saisies sur Flora, puis, de les exporter.
Flora met à disposition des utilisateurs des modèles de publication standards. Néanmoins, les clients ayant suivi la formation administration fonctionnelle peuvent éditer des modèles de publication personnalisés en autonomie.
Complexité des données documentaires
La finesse scientifique des structures de données documentaires les rends difficiles à manipuler informatiquement, notamment pour les modèles de publication, où il est nécessaire de les "mettre à plat".
Exemples : sur une notice bien (le principe est identique sur toutes les tables Flora)
Le champ AUTEUR ne contient pas toujours une seule valeur, il peut y avoir :
- plusieurs type d'auteur différents (création, ancienne attribution, exécution) ==> on répète les blocs de champs en saisie (blocs répétables).
- plusieurs auteurs différents pour un même type ==> on saisie plusieurs valeurs dans un même champs (multivaluation).
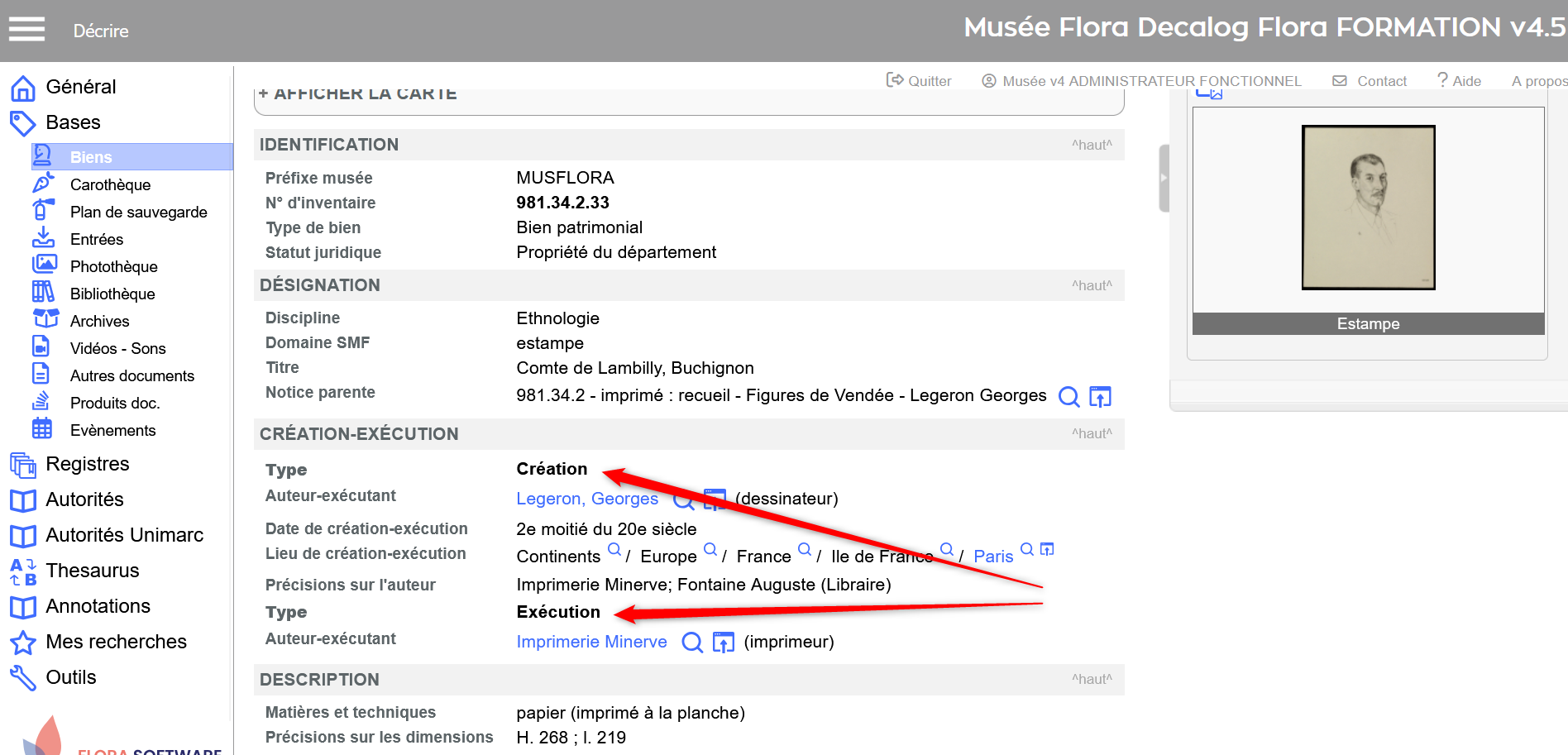
Le champ LOCALISATION fait référence à une hiérarchie dynamique, visualisée dans la table d'autorité des emplacements.

Plusieurs images peuvent être liées à une notice :

Exemple pour l'impression du cartel : exposition des données concaténées dans des champs unitaires Auteur(s), matière techniques, etc.
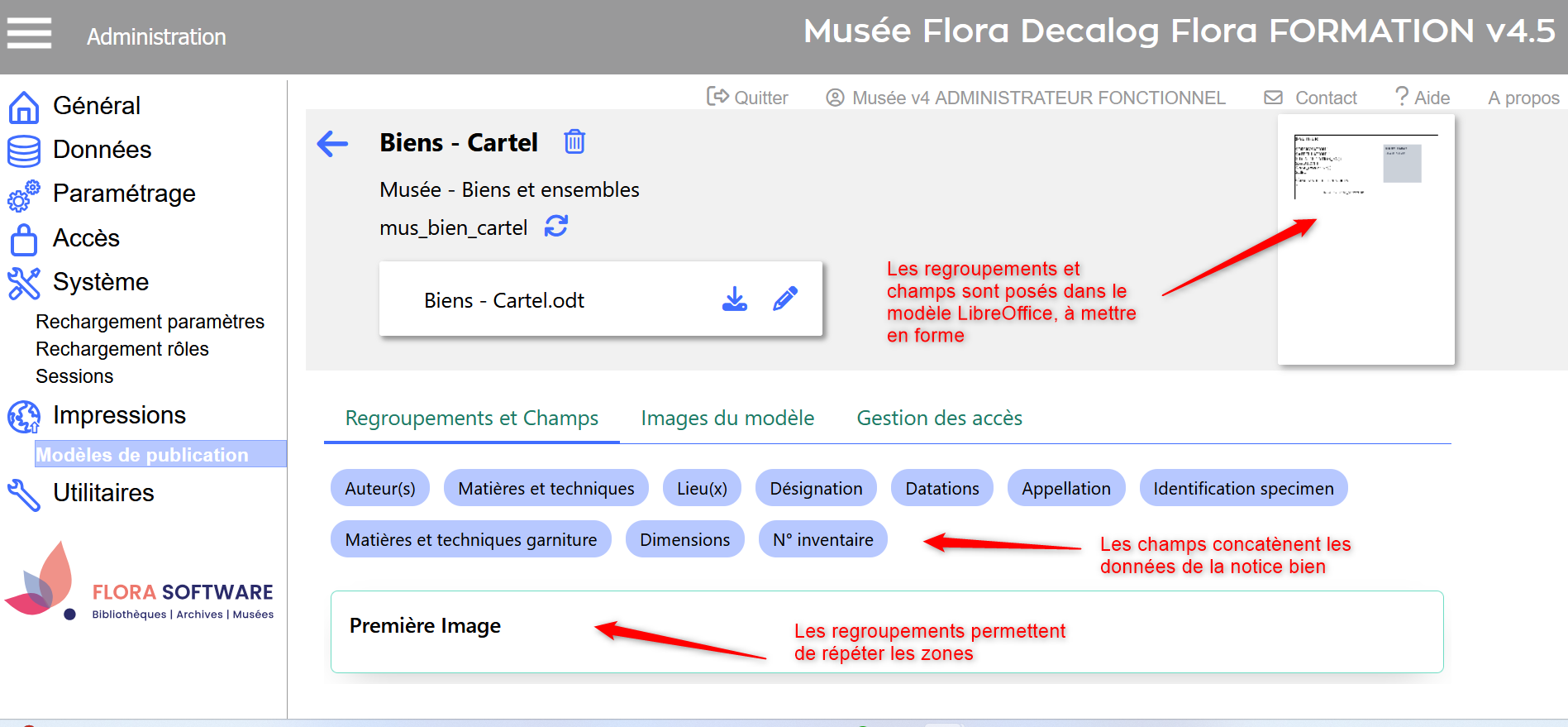
Principes d'édition d'un modèle de publication
Les modèles de publication sont réalisés par le client avec des modèles de document LibreOffice, dans lesquels il est possible de positionner :
- des champs, correspondant aux contenus textuels des notices Flora
- des regroupements, dans lesquels seront intégrées les images liées aux notices Flora
Exemple avec le cartel :
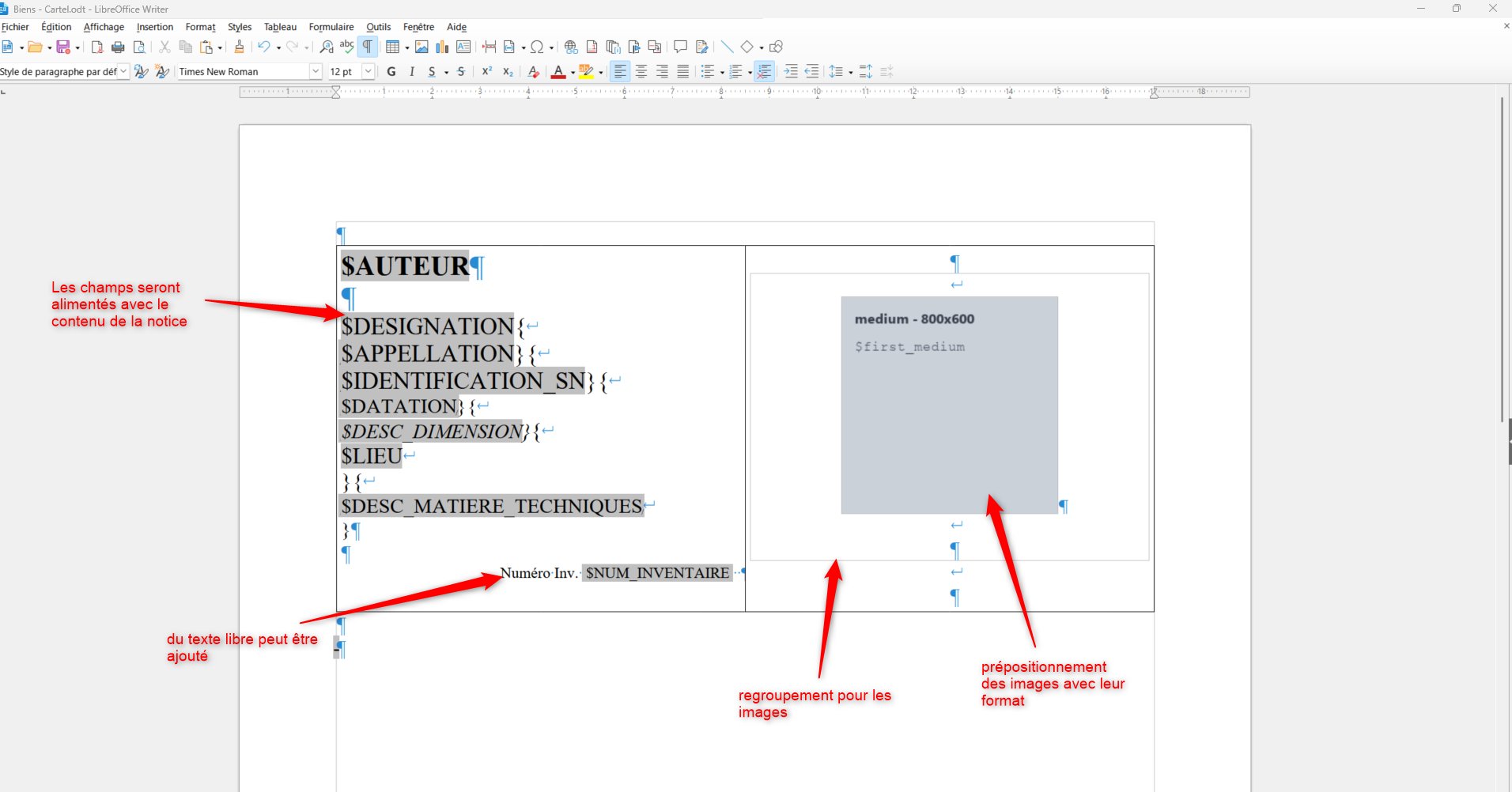
Exploiter les modèles de publication
Ces modèles sont ensuite déployés dans les tables concernées (Biens, photothèque, événements, etc.) et sont exploitables sur les résultats de recherches, via l'icône  .
.
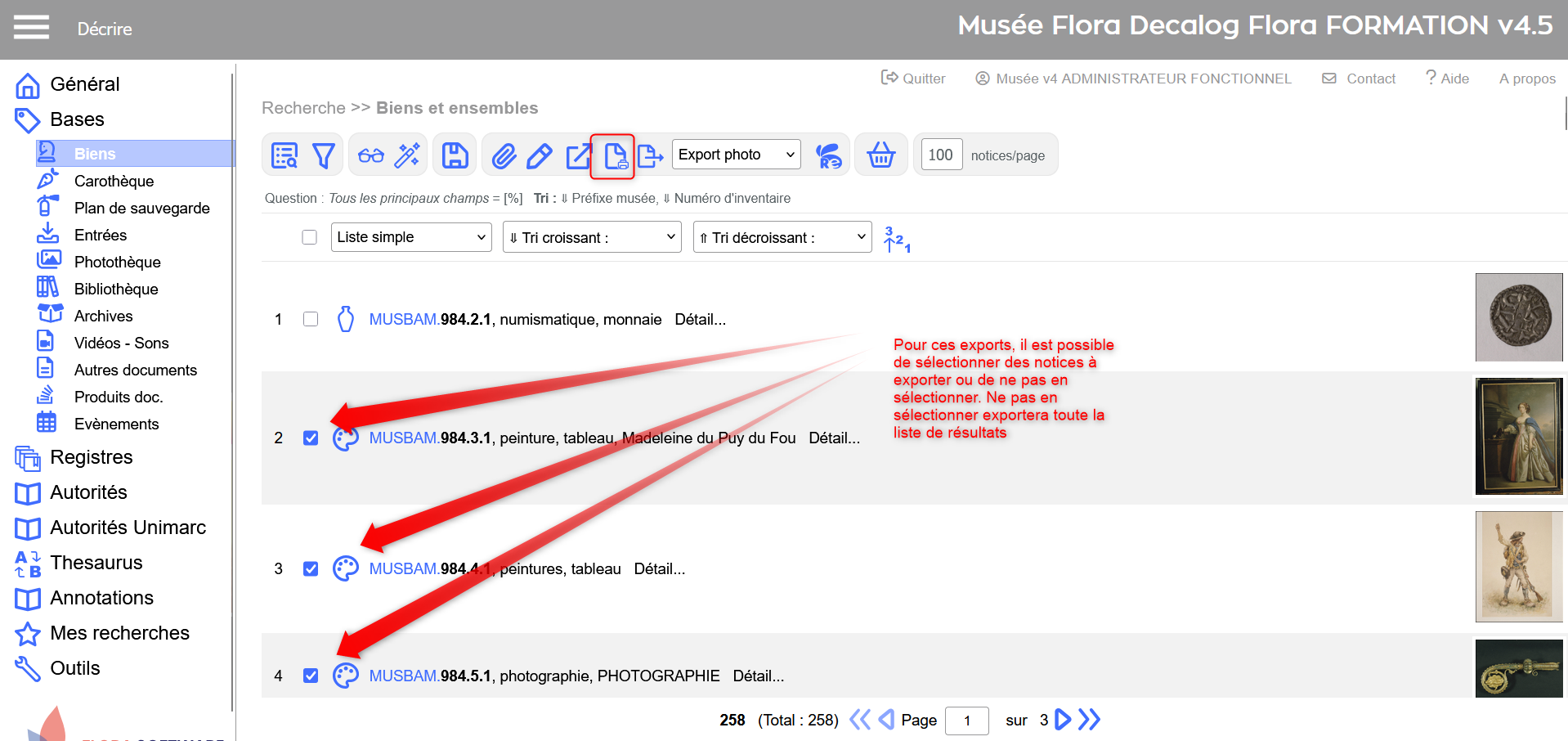
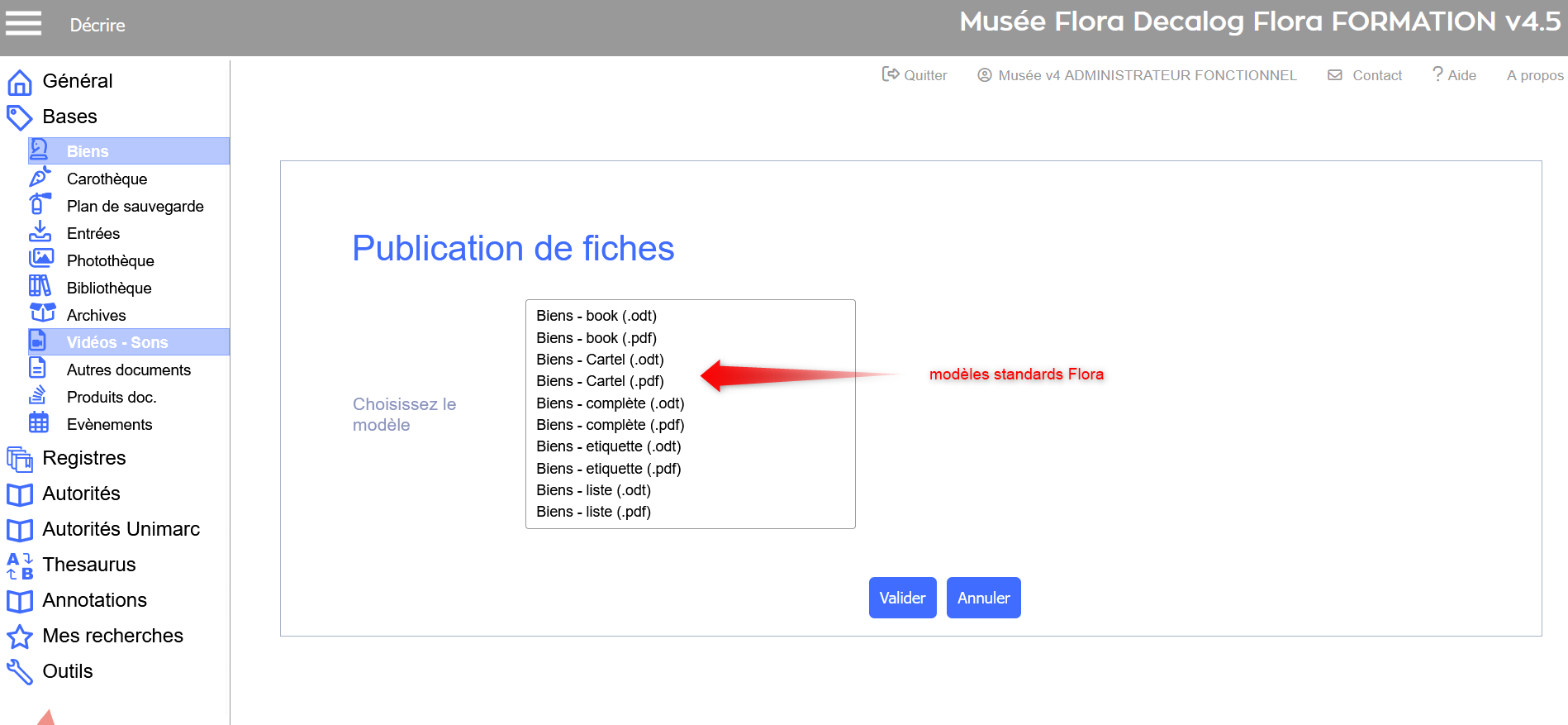
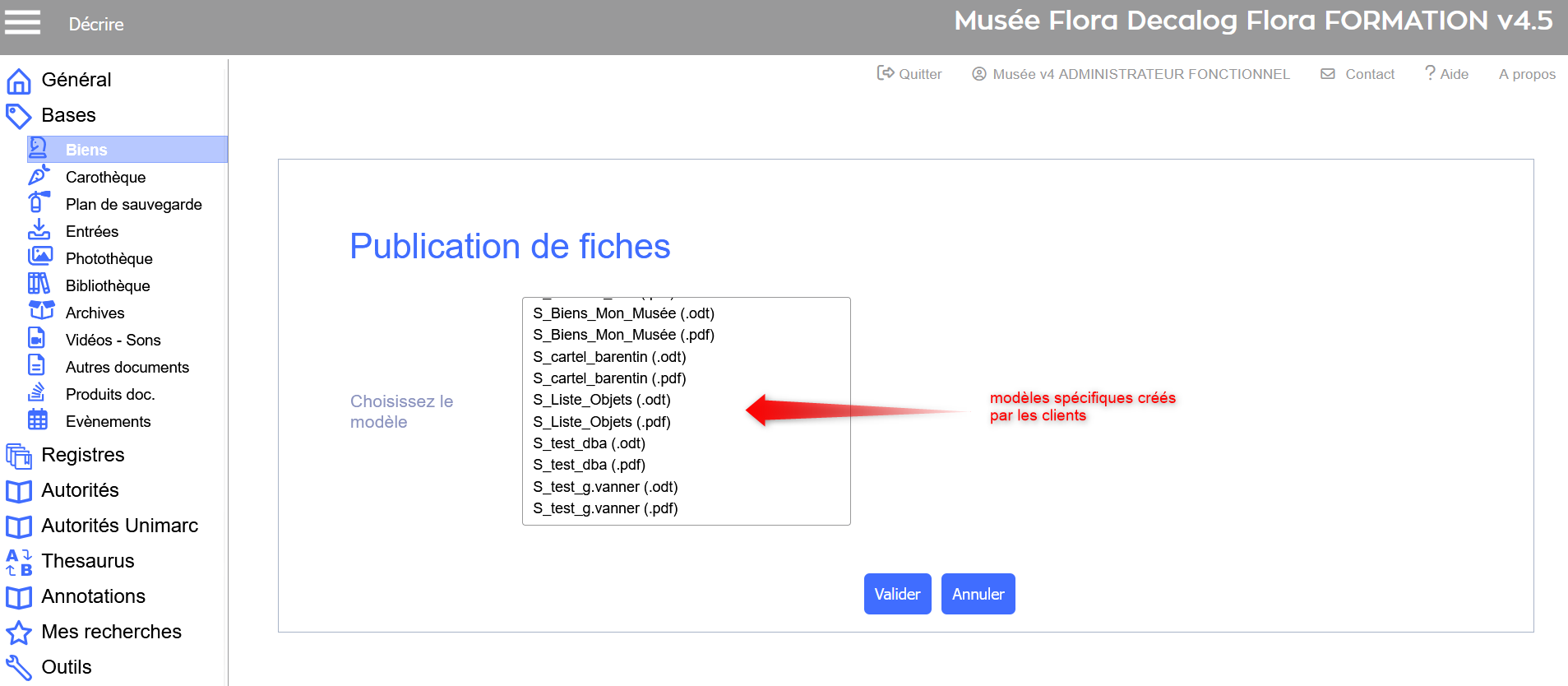
Le téléchargement est automatique : le modèle se trouve dans les téléchargements de l'ordinateur. Il portera le nom du modèle ainsi que la date et l'heure.

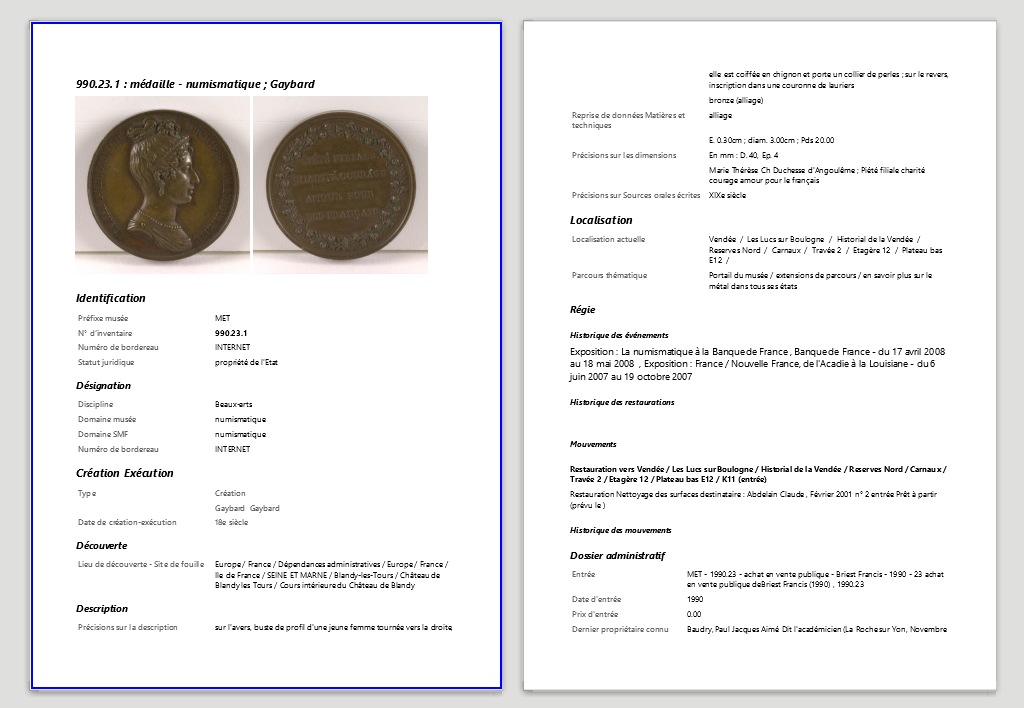
Liste des modèles de publication déployés en standard
Ci-dessous, voici la liste des modèles de publication déployés en standard :
Biens et ensembles
- Biens – Cartel
- Biens – Complète
- Biens – étiquette
- Biens – Liste
- Biens – Book
Évènements
- Expo – fiche de prêt
- Dépôt – arrêté
- Evnmt – liste d’œuvres
- Expo – book
Biens dans l’évènement
- Bien dans evnt – complète
- Bien dans evnt – scéno
Mouvements
- Mouvement – Etiquette
- Mouvmt – bordereau de transport
Biens dans le mouvement
- Historique biens en mouvements
Bibliothèque
- Biblio – liste
Photothèque
- Photothèque – complète
- Photothèque – Demande d’image
Vidéothèque
- Vidéos-sons – complète
Entrées
- Entrées – complète
Colis
- Colis – complète
Matériels
- Matériel – complète
Registre
- Registre – biens affectés
- Registre – biens reçus en dépôt
Accéder à l'éditeur de modèle de publication
Pour accéder à l'éditeur de modèle de publication, se positionner dans l'espace de travail Administration, dans le menu Impressions, cliquer sur le sous-menu Modèles de publication.
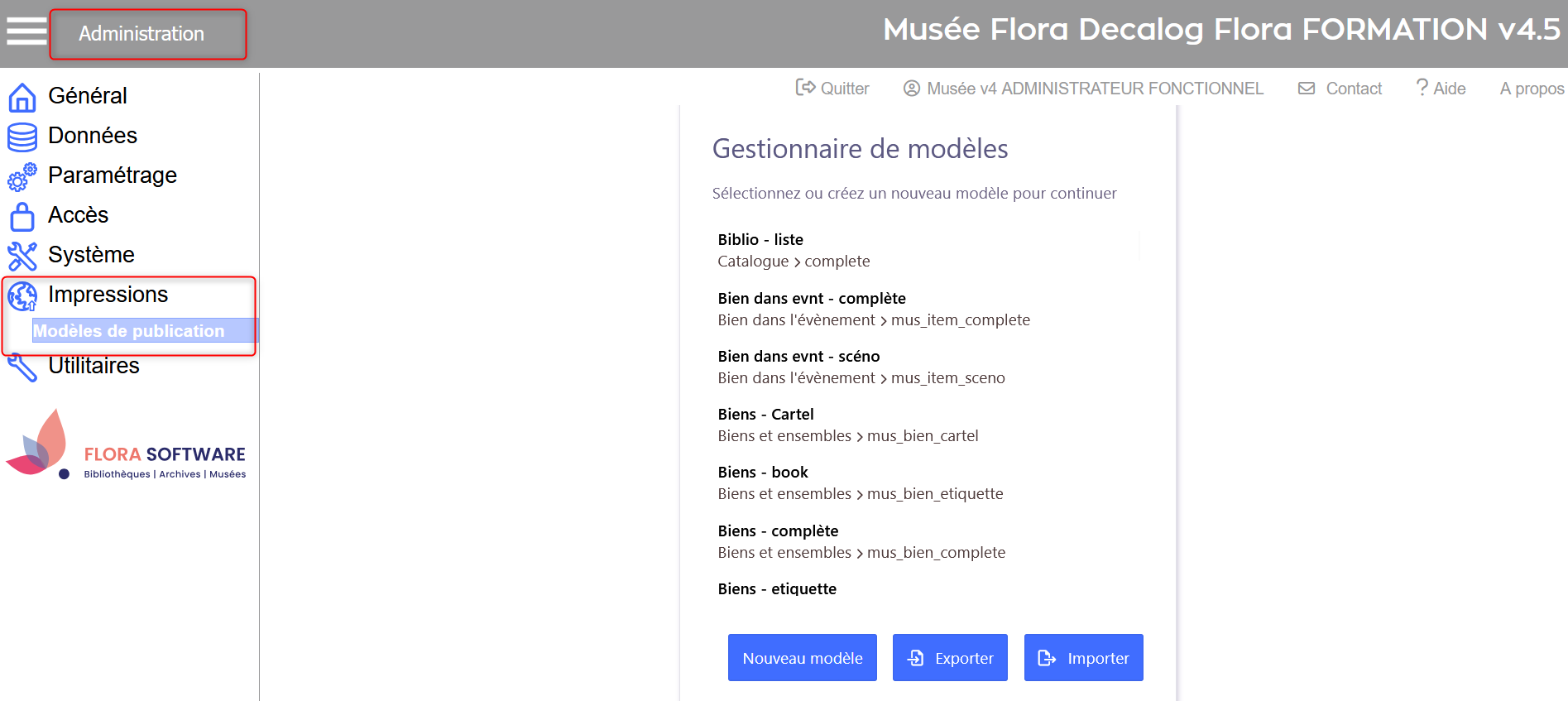
Créer un modèle de publication ex nihilo
L'institution peut créer ou modifier autant de modèles de publication que nécessaire. Pour créer ou modifier des modèles de publication Flora utilise le logiciel LibreOffice. Ces fichiers .odt sont utilisés pour générer le document final, à l'instar d'un publipostage (fusion des contenus des notices sélectionnées préformatés selon le modèle de données et mis en forme selon la construction du document LibreOffice).
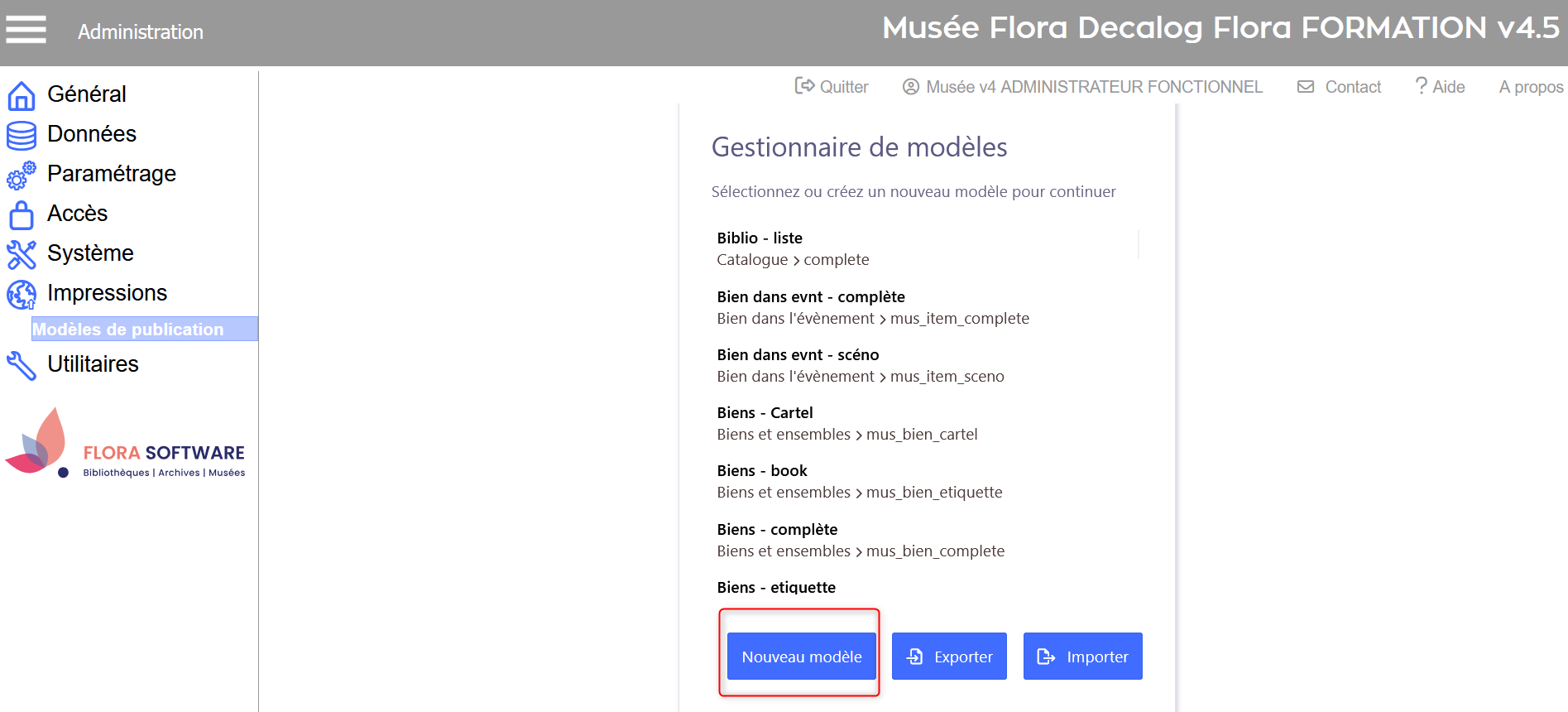
Nommer les modèles de publication personnalisés
Recommandations complémentaires :
- Depuis la version 4.5.60, le libellé peut contenir jusqu'à 255 caractères.
- Ne pas mettre d’accent dans vos libellés. Éviter les caractères interdits dans les noms de fichiers (:/\?;*"<>)
- Remplacer les espaces par des Under score (tiret du 8).
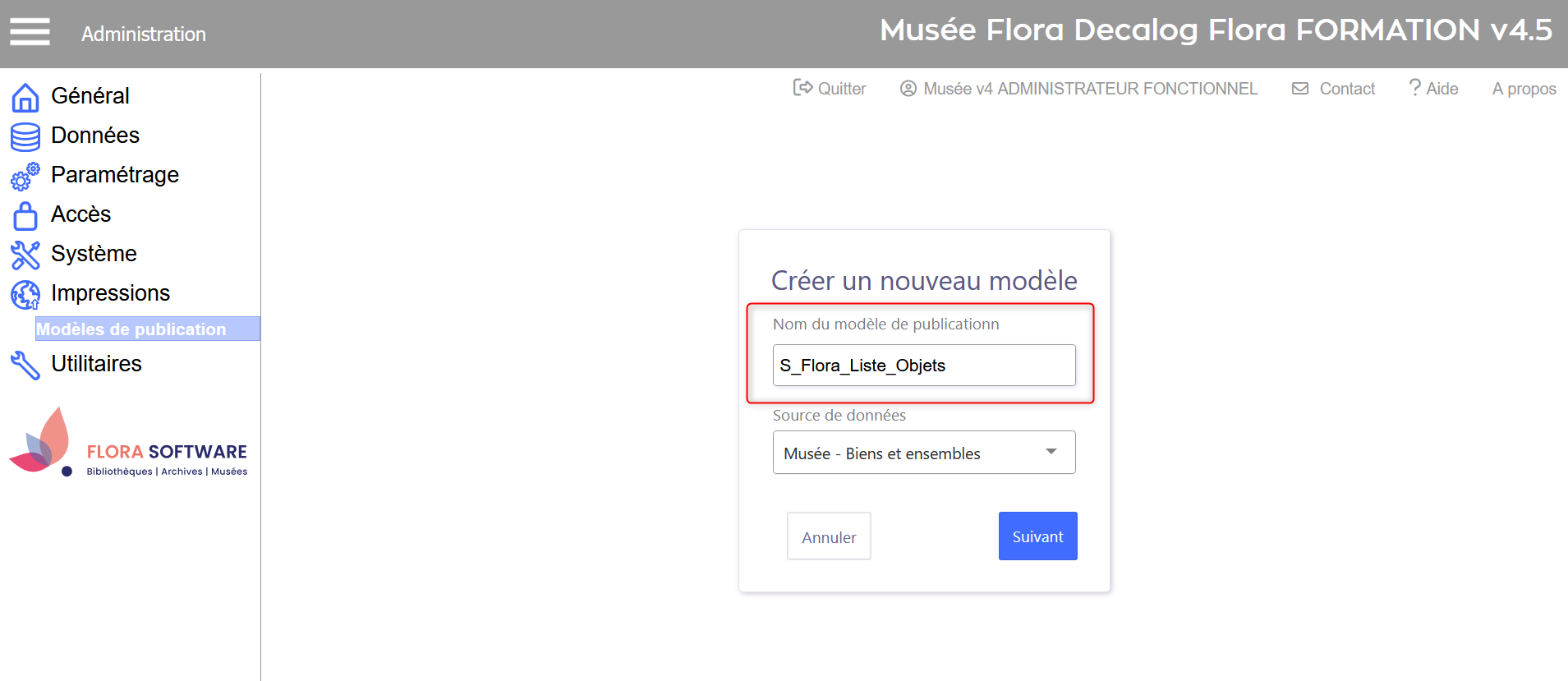
Exemple de libellé pour un modèle de publication spécifique
Choisir la table où créer le modèle de publication
Les modèles de publication peuvent être créés sur plusieurs tables (biens, entrées, colis, matériels, photothèque, vidéos-sons, évènements, mouvements, bibliothèque, etc.).
Lors de la création du modèle, il faut choisir dans qu'elle table le modèle sera mis à disposition des utilisateurs.
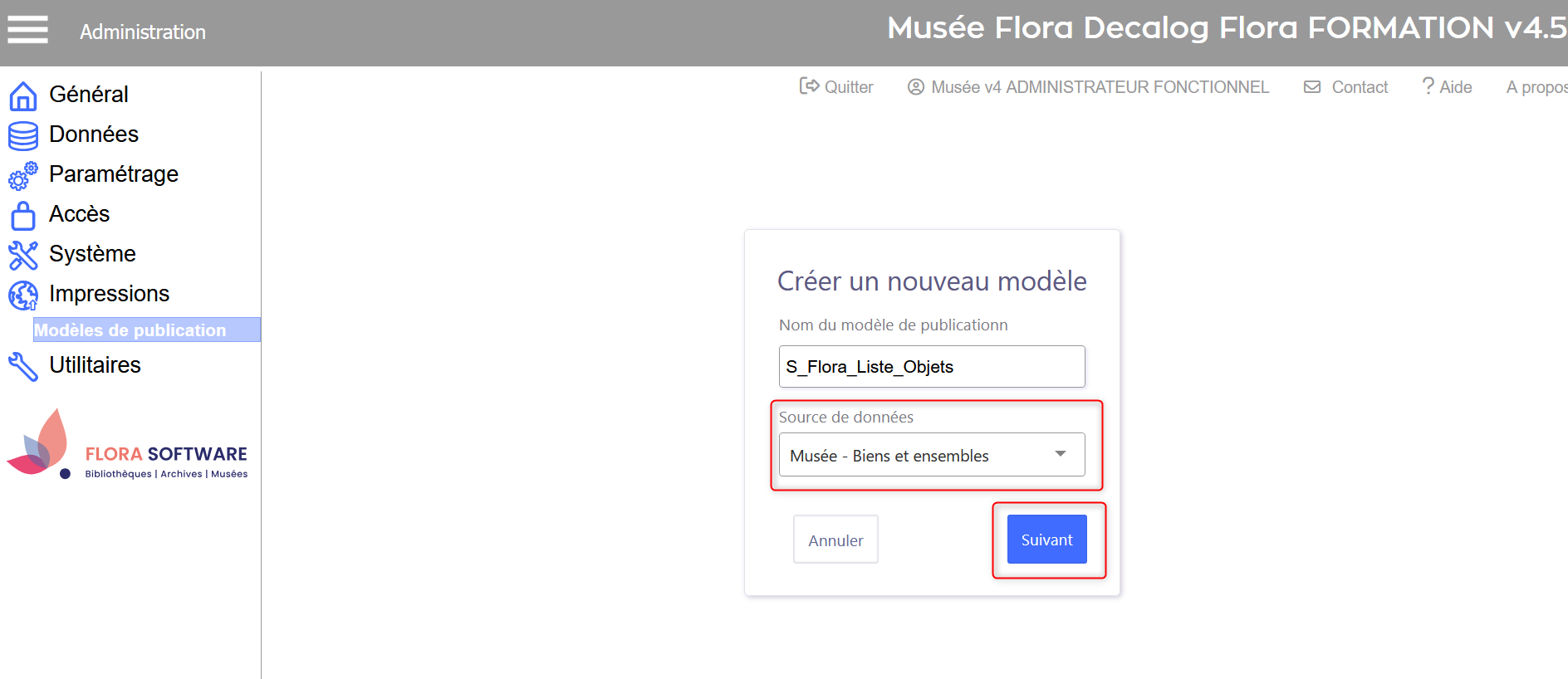
Dans cet exemple, le modèle de publication sera créé sur la table des biens. Une fois achevé, les utilisateurs de Flora pourront l'exploiter dans la table des biens.
Cliquer sur suivant pour continuer la création du modèle.
Choisir un modèle de données
Choisir le modèle de données adapté.
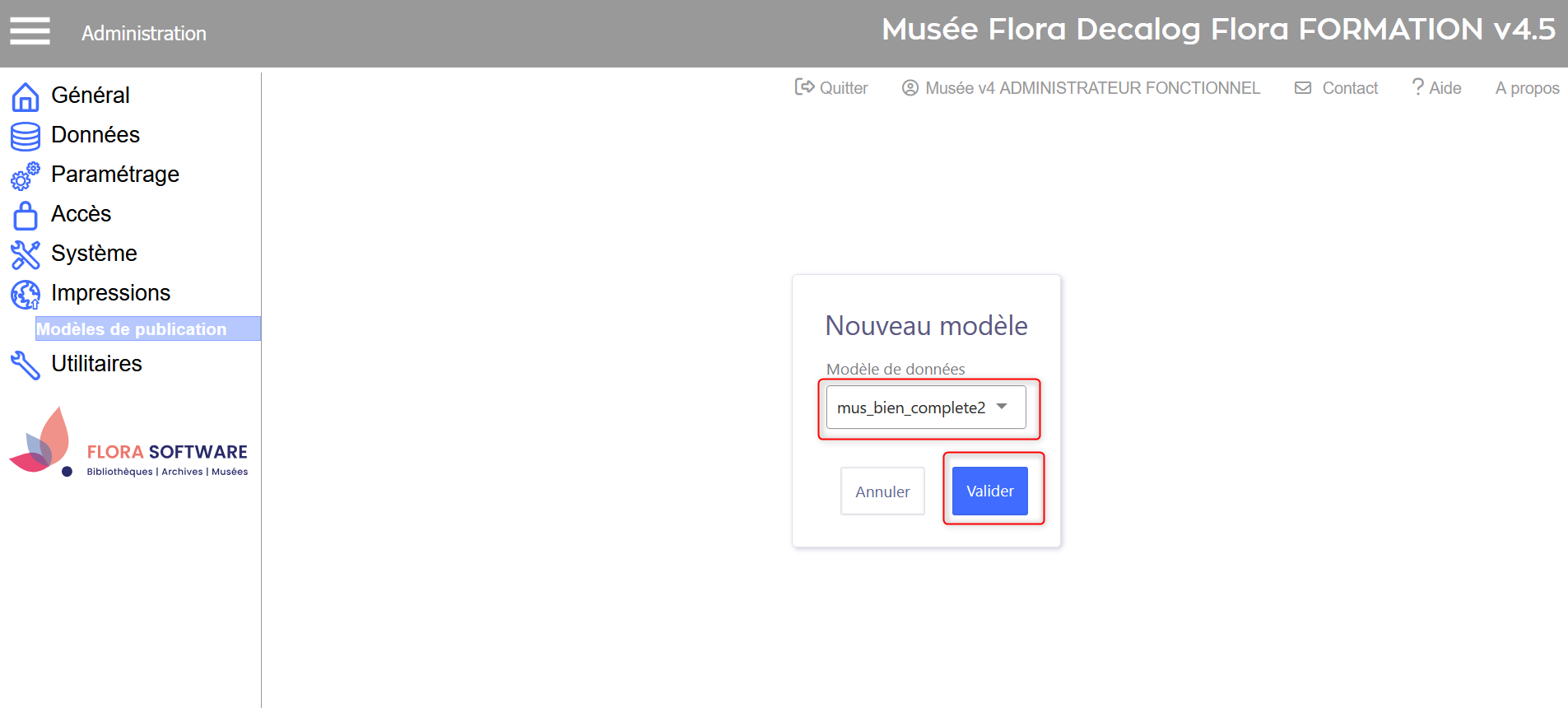
Cliquer sur valider.
Résultat : le modèle a été créé. Il est disponible sur la page d'accueil de l'éditeur, dans la liste des modèles de publication.
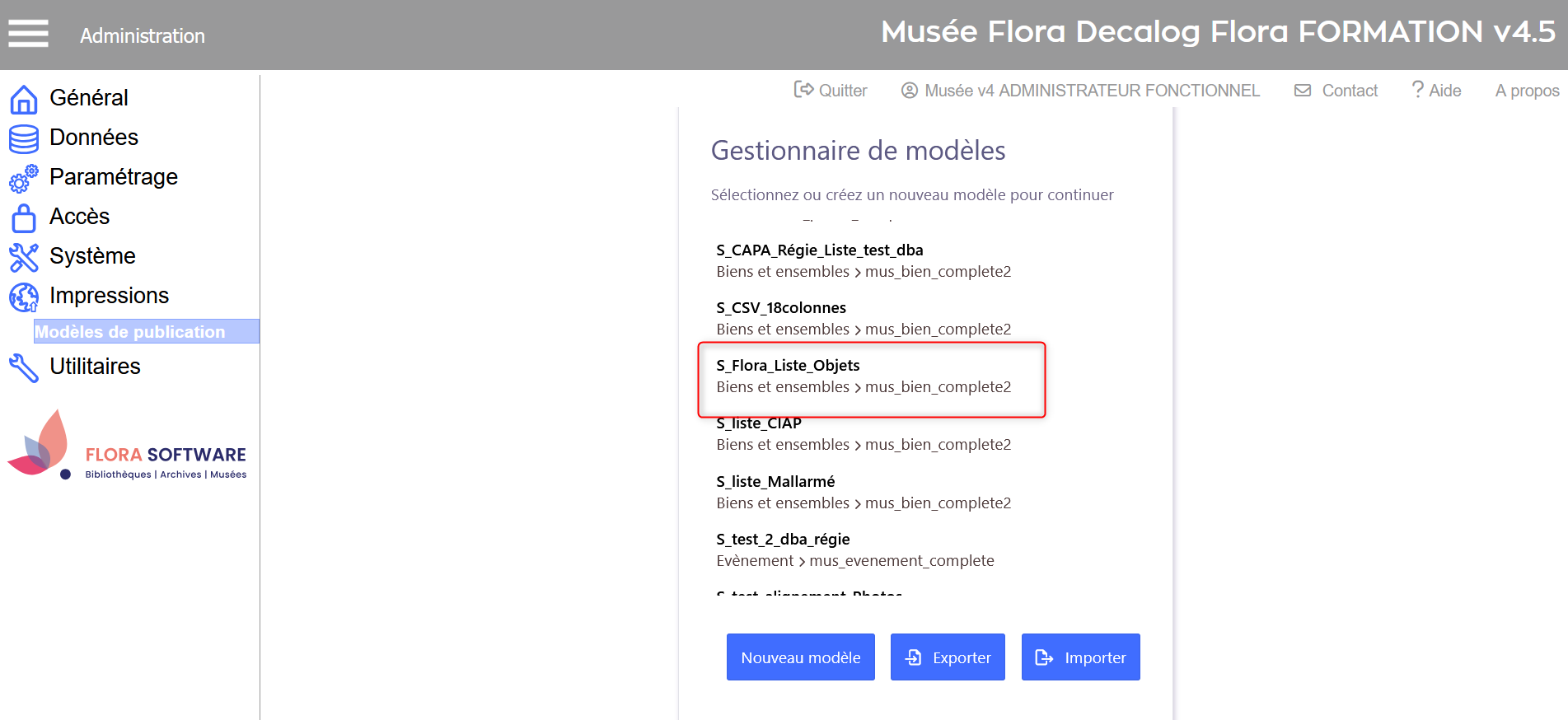
Ouvrir un modèle de publication
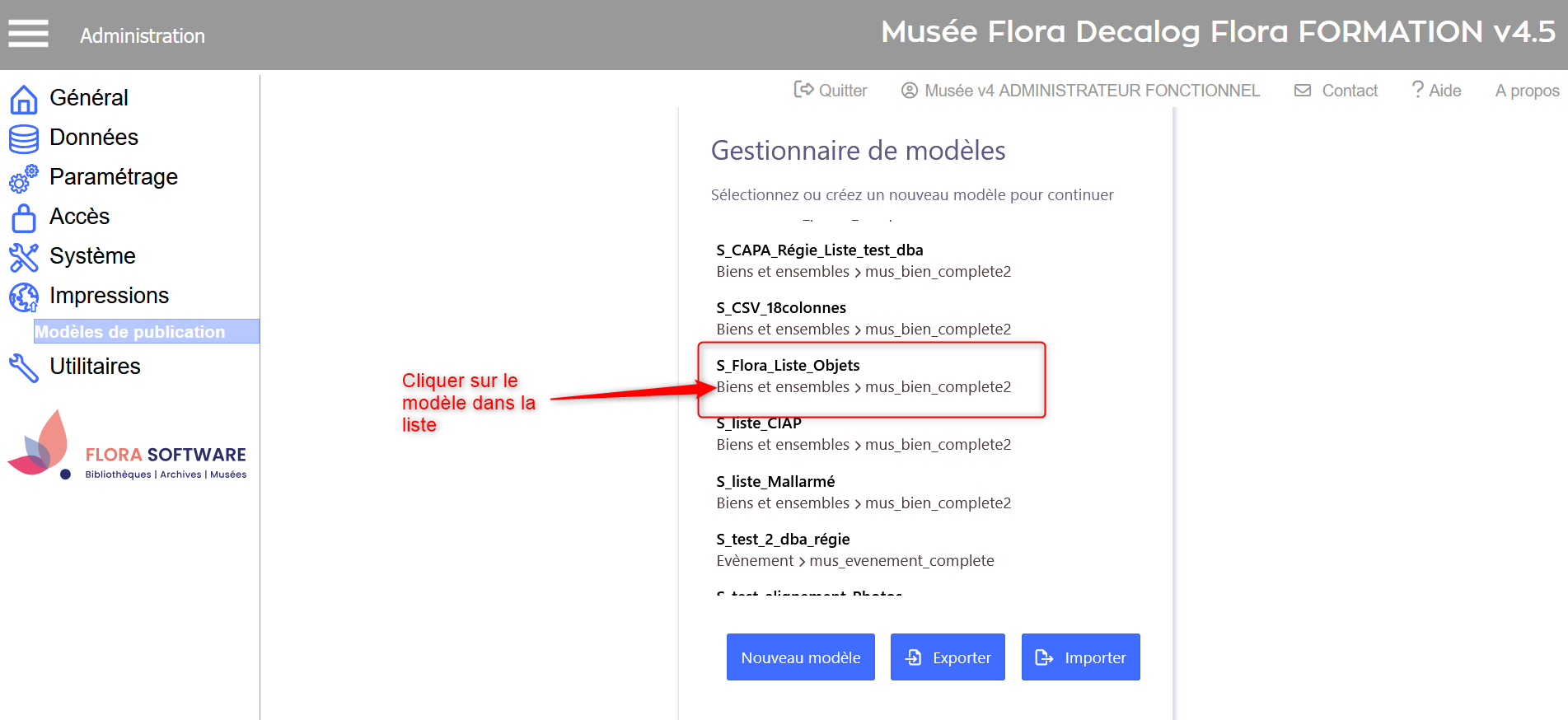
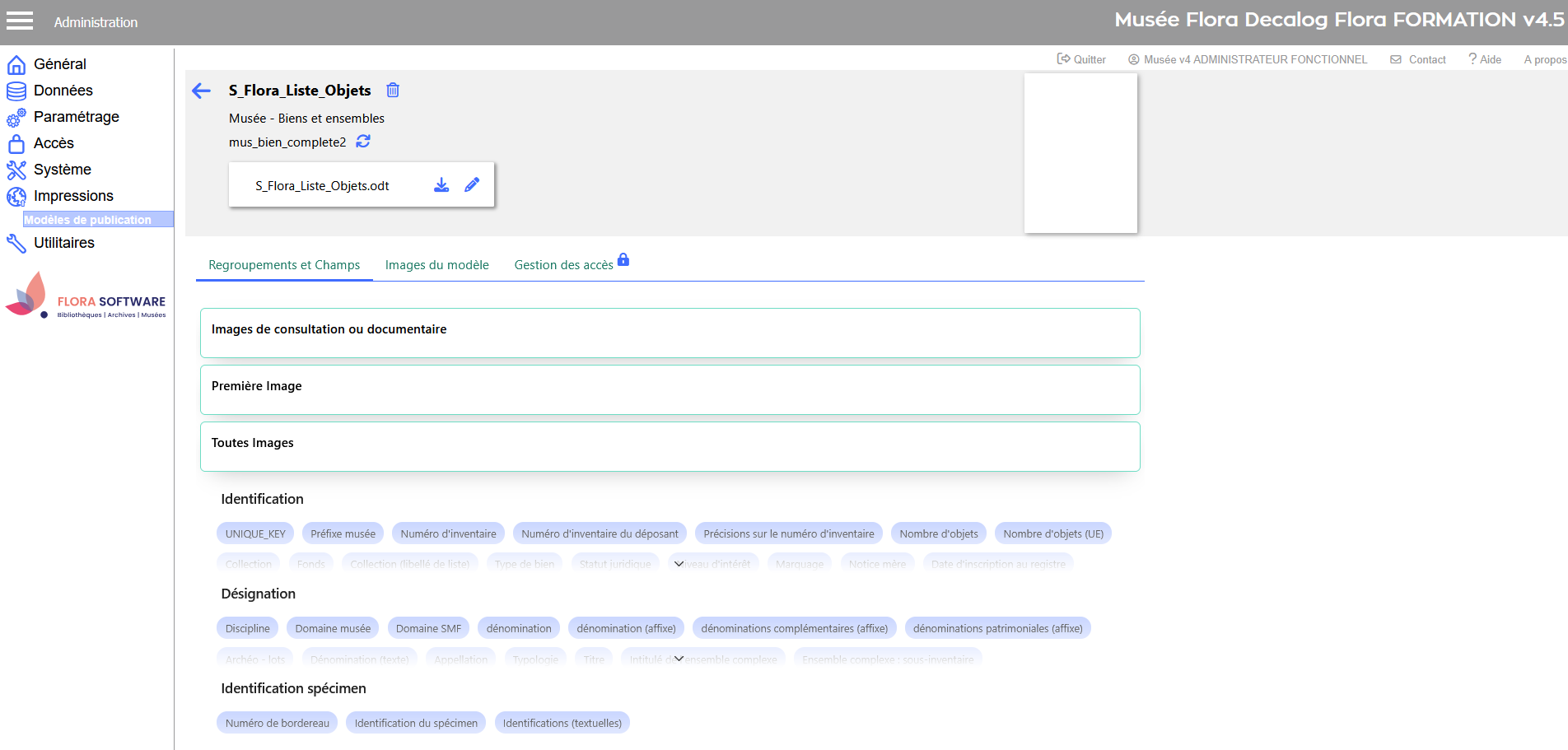
Comprendre l'éditeur de modèle de publication
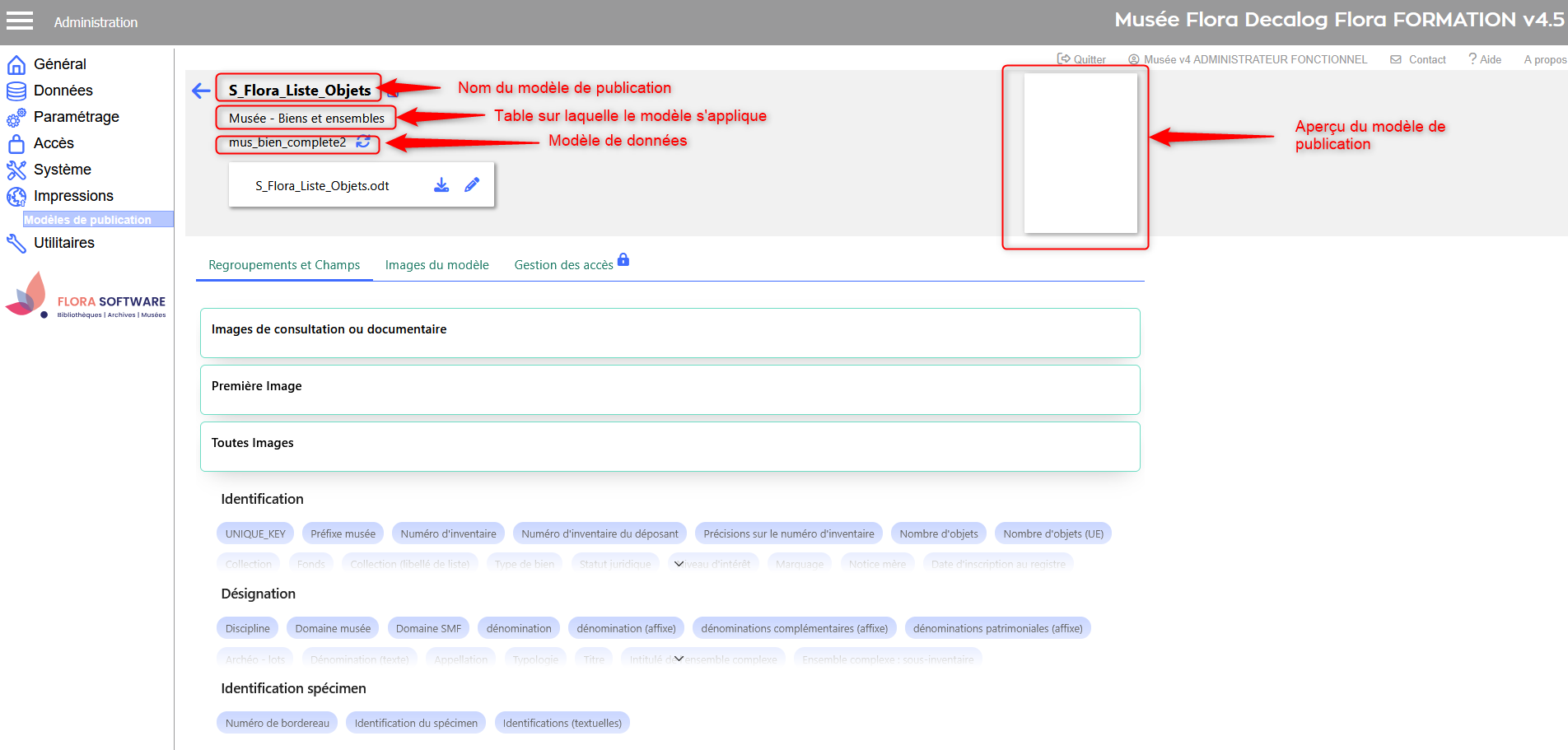
Télécharger le modèle pour modification
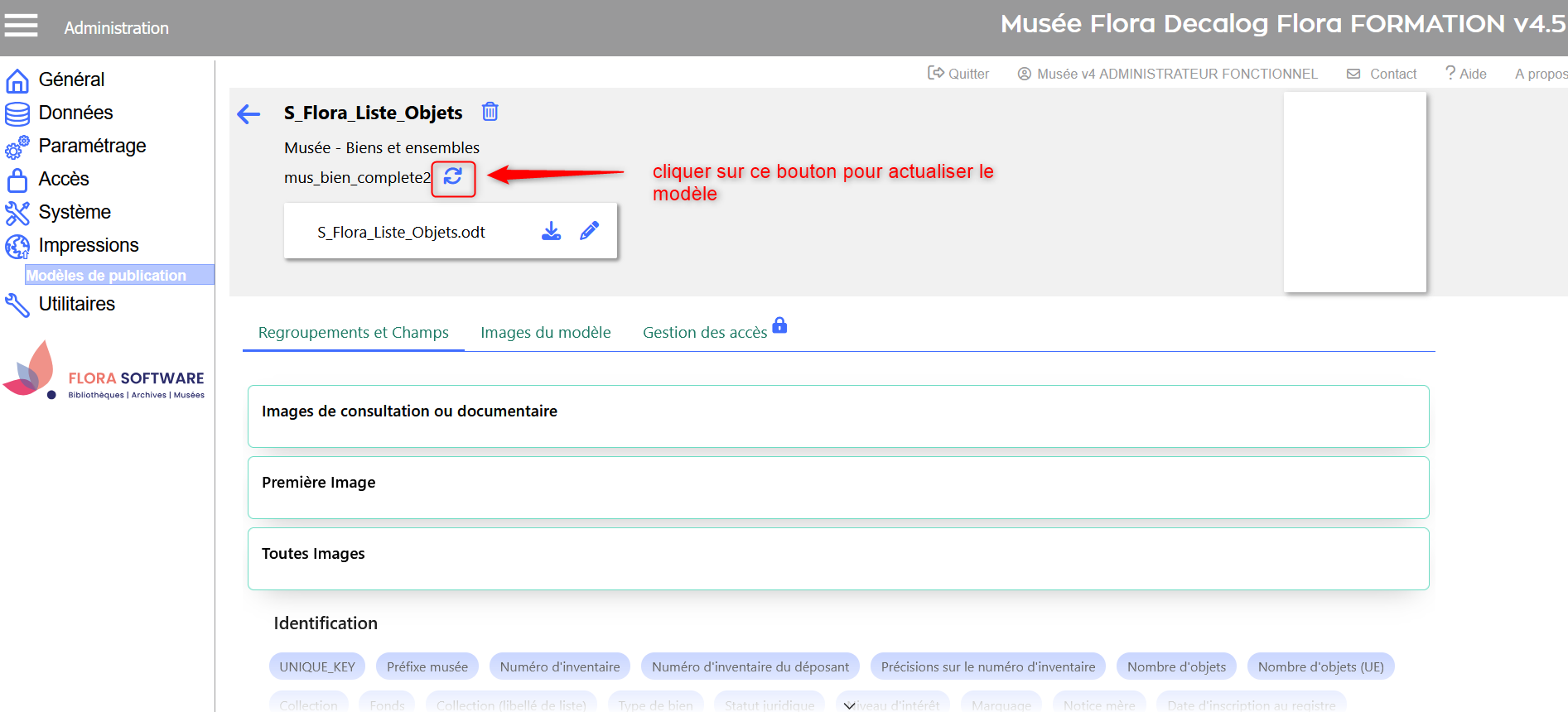
Pour télécharger le modèle, deux possibilités :
- cliquer sur le bouton de téléchargement ; 1 clic suffit pour lancer le téléchargement du document.
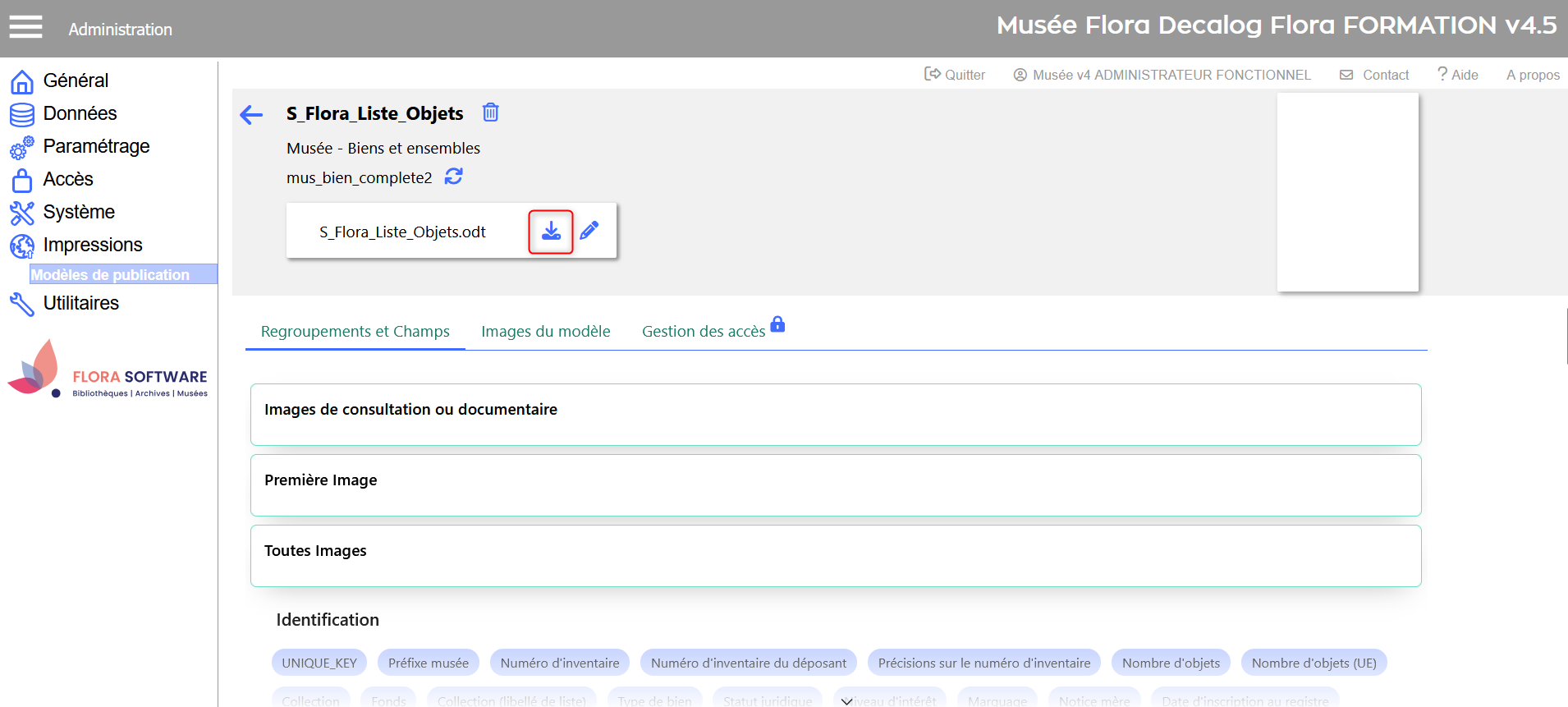
- cliquer sur la page disponible à droite de l'écran ; 1 clic suffit pour lancer le téléchargement du document.
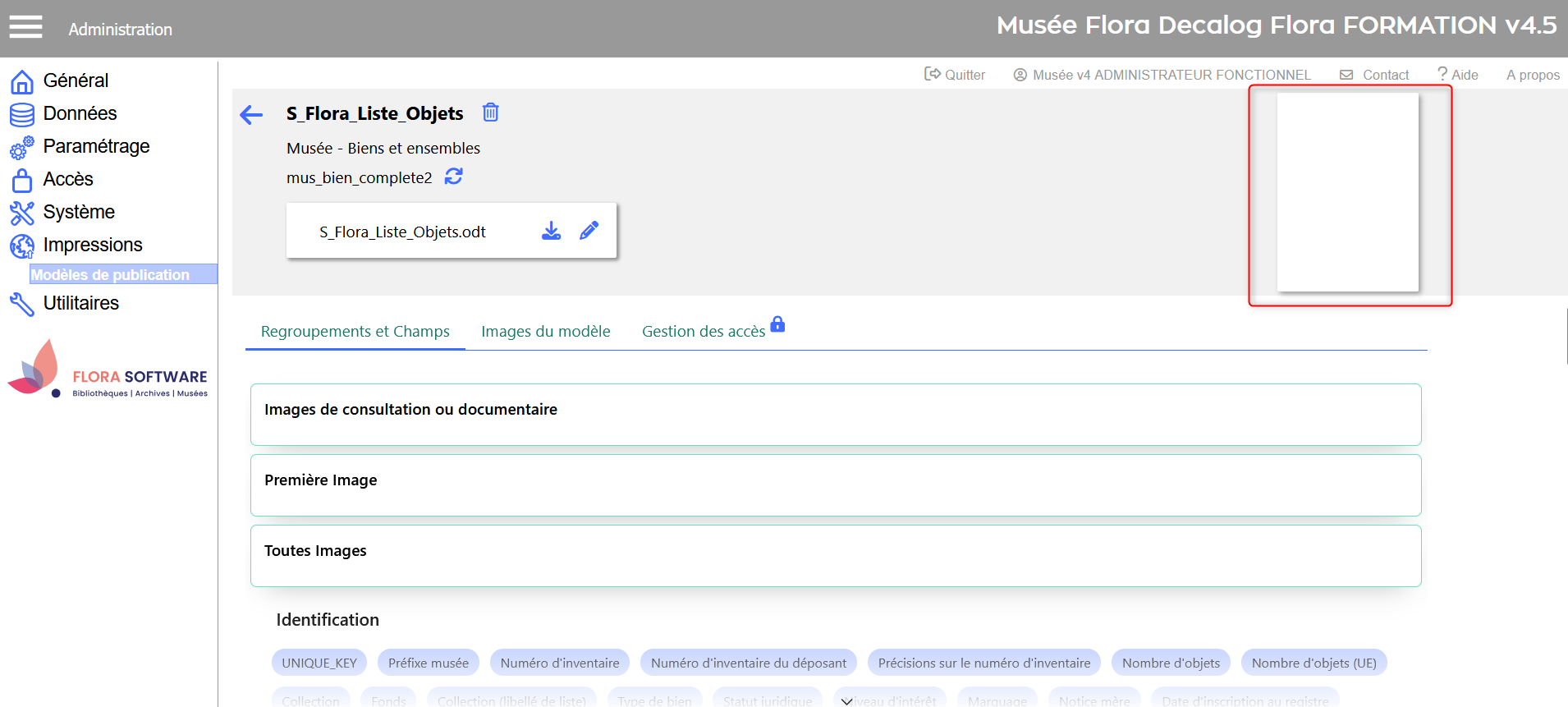
Exemple :

Ouvrir le fichier LibreOffice pour le modifier
Ouvrir le fichier .odt avec LibreOffice. Positionner les fenêtres Flora et LibreOffice côte à côte.
Il est possible de Masquer les menu Flora pour gagner de la place.
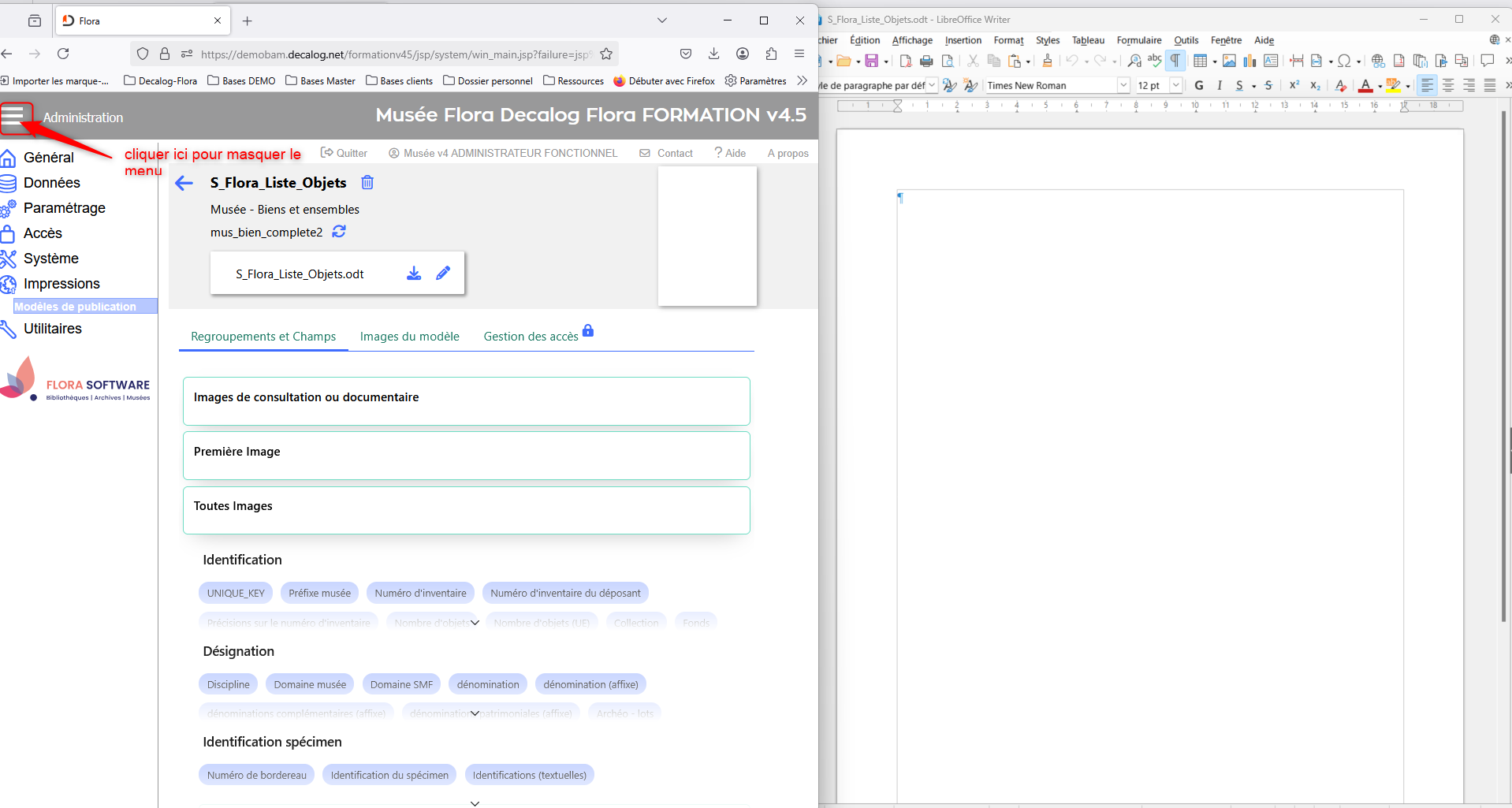
Résultat :
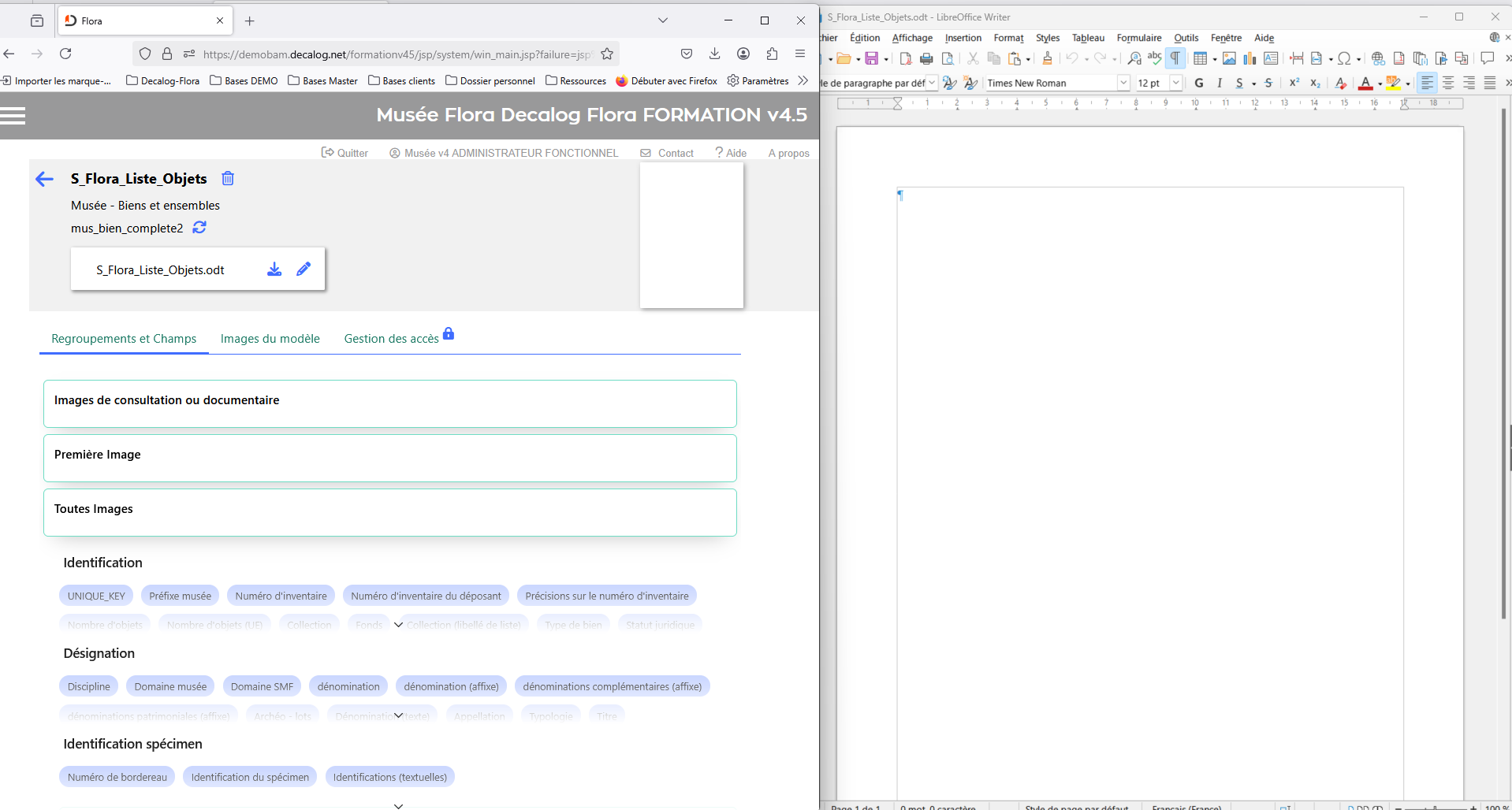
Intégrer les champs au document LibreOffice
Avec regroupement de champs
Exemple avec le regroupement désignation
Le regroupement de champs Désignation doit être positionné, en le faisant glisser déplacer dans le document LibreOffice.
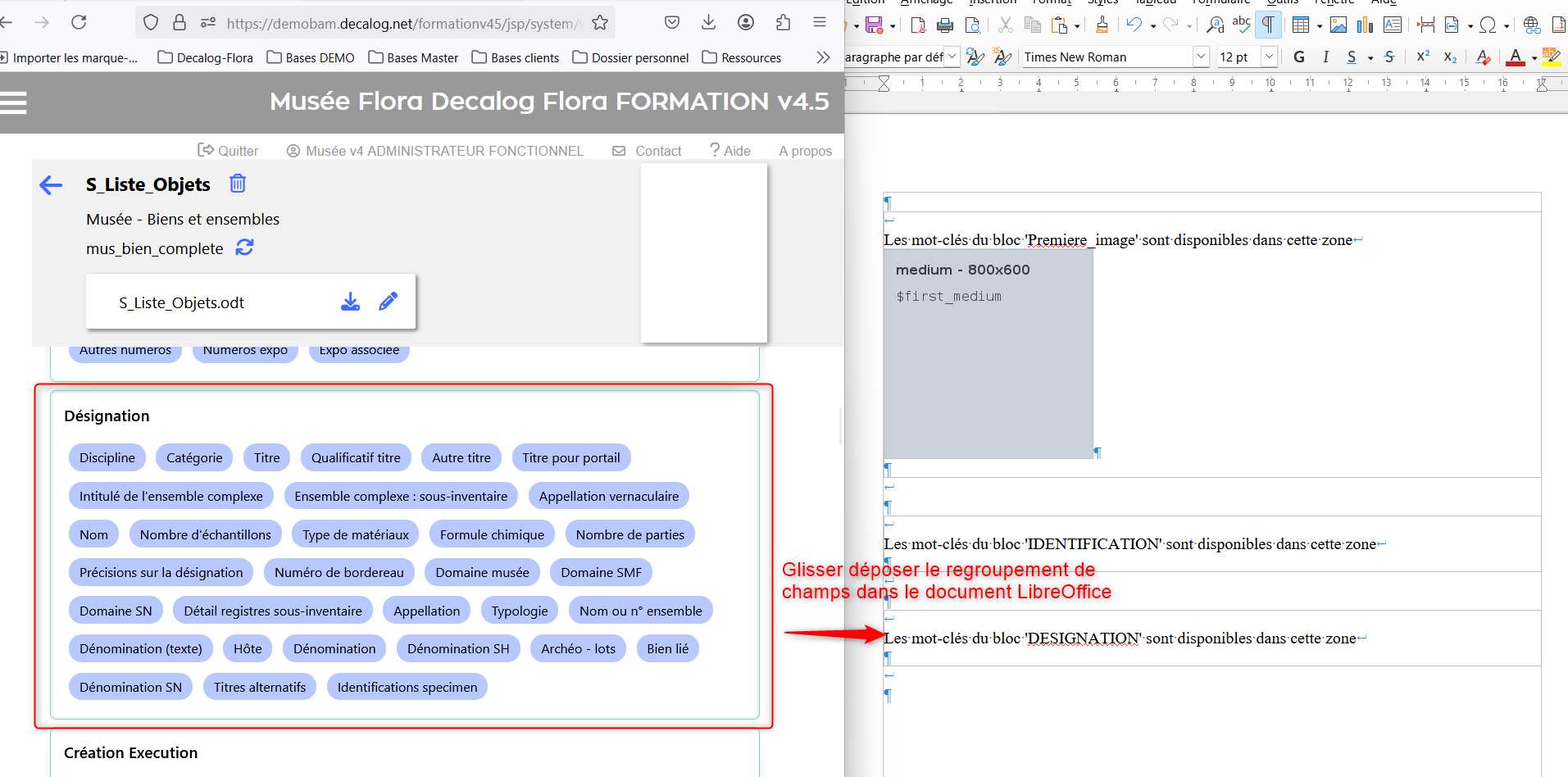
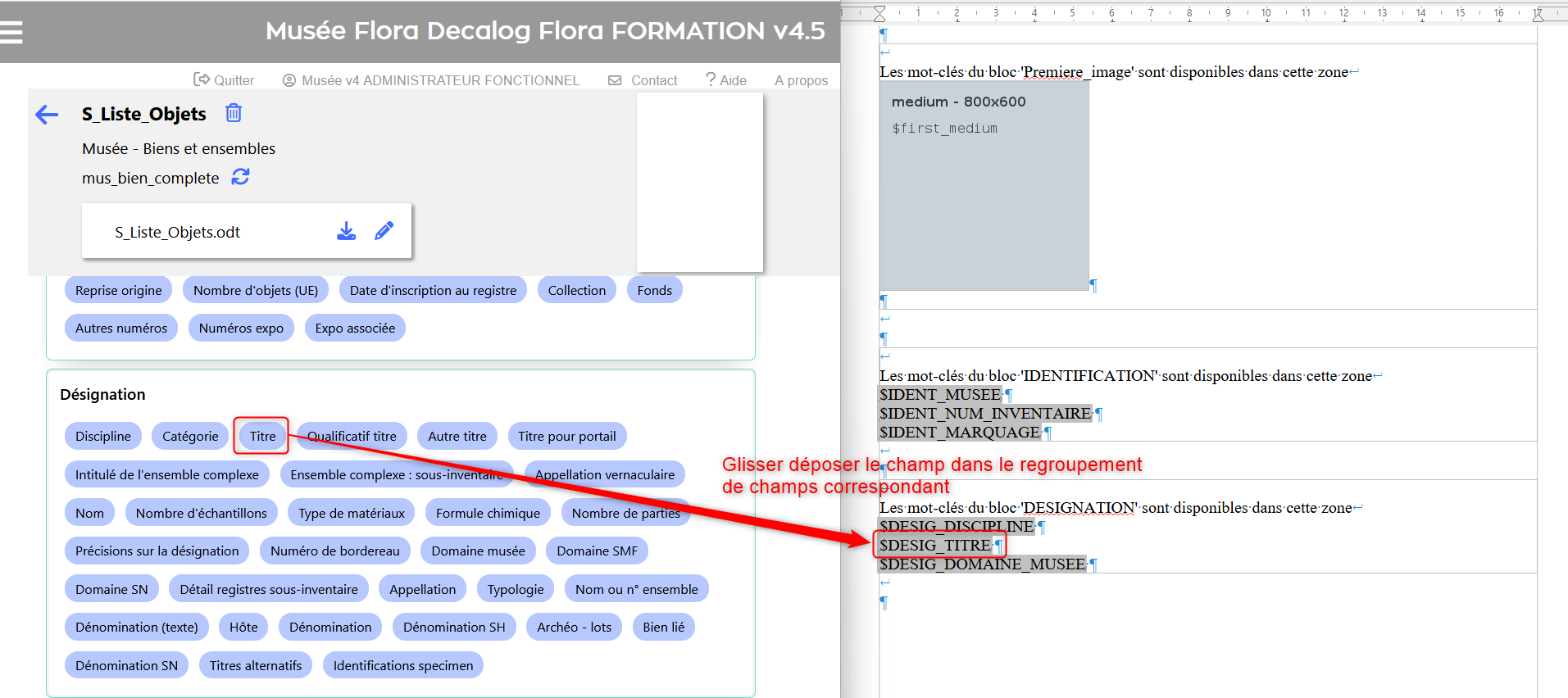
Avec ce modèle de données, il n'est pas possible de disposer des champs d'un regroupement ailleurs que dans sa section libre office. Ainsi le champ numéro d'inventaire devra obligatoirement être posé dans le regroupement (bloc) IDENTIFICATION. Pour en savoir plus, cliquer ici.
Sans regroupement de champs
Avec ce modèle de données , il est possible de positionner les champs où l'on souhaite dans LibreOffice. Pour en savoir plus, cliquer ici.
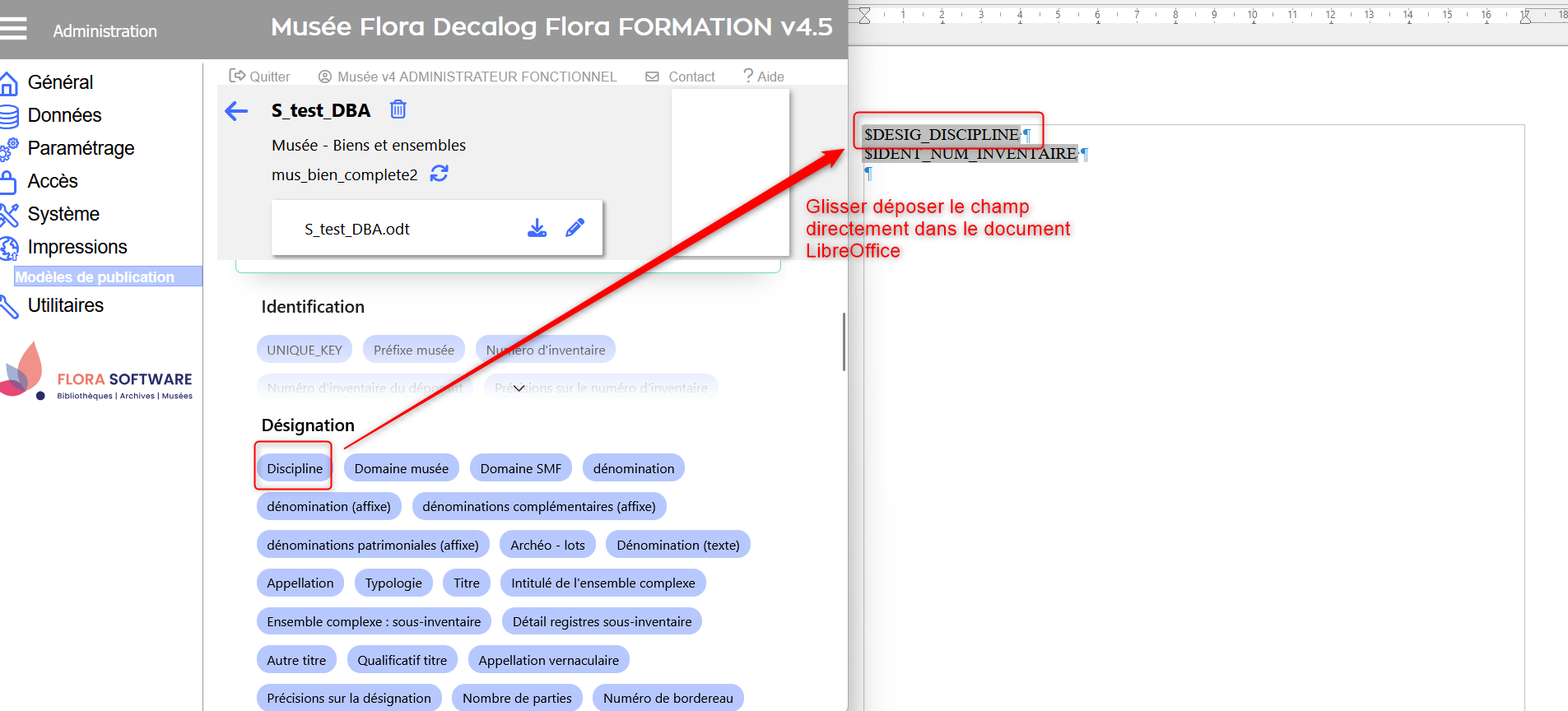
Point d'attention
Exemple : modèle de données mus_evenement_complete
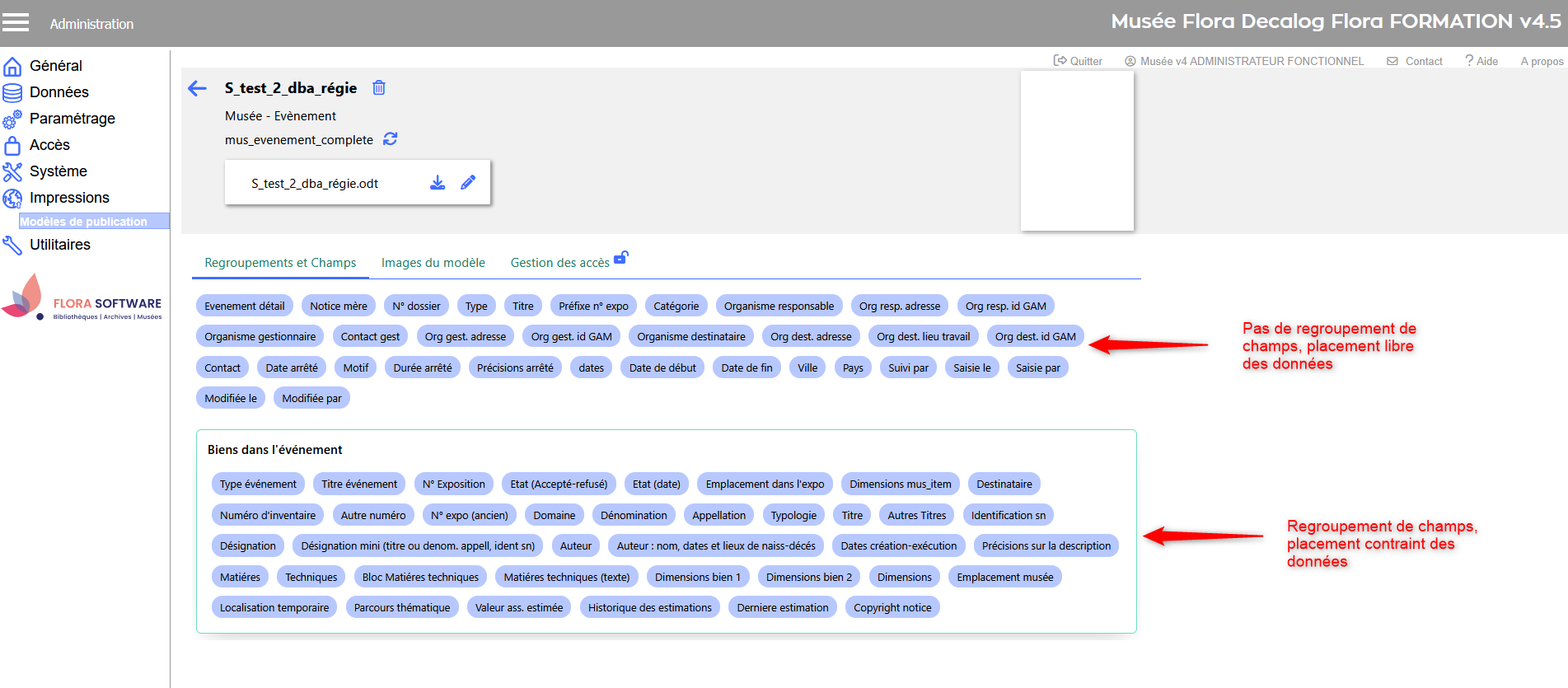
Différencier les modèles de données mus_bien complète et mus_bien_complete2
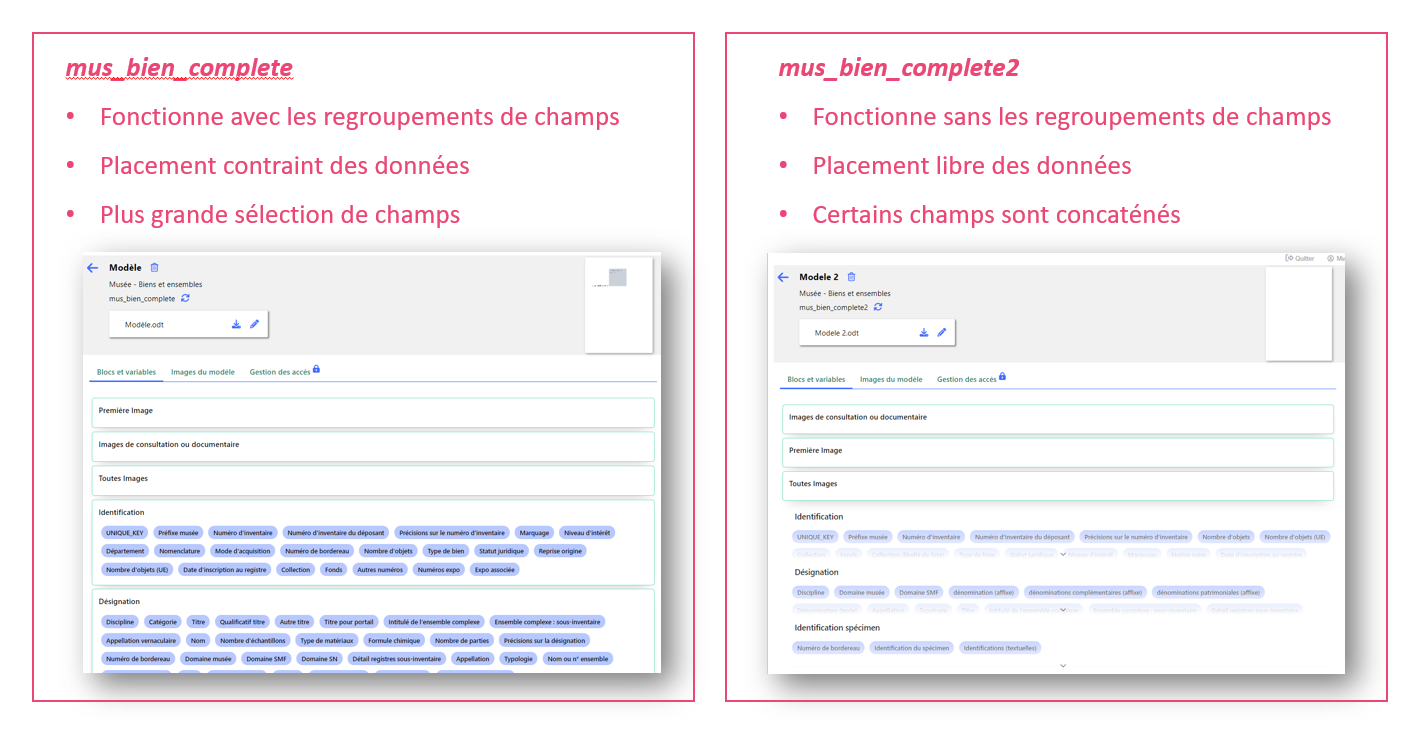
Intégrer des images au modèles de publication
Glisser déposer le regroupement
Pour ajouter une image dans le document LibreOffice, il faut choisir le regroupement en fonction de la ou des images à intégrer au modèle ; puis le glisser déposer dans LibreOffice.
Il y a trois fois trois possibilités :
- Image consultation ou doc : s'il n'y a pas d'image de consultation liées à la notice bien, Flora utilisera celle qui sont documentées dans le champ Photos documentaires.
- Première image : seule la première image de consultation sera imprimée.
- Toutes images : toutes les images de consultations et photo documentaires seront imprimées.
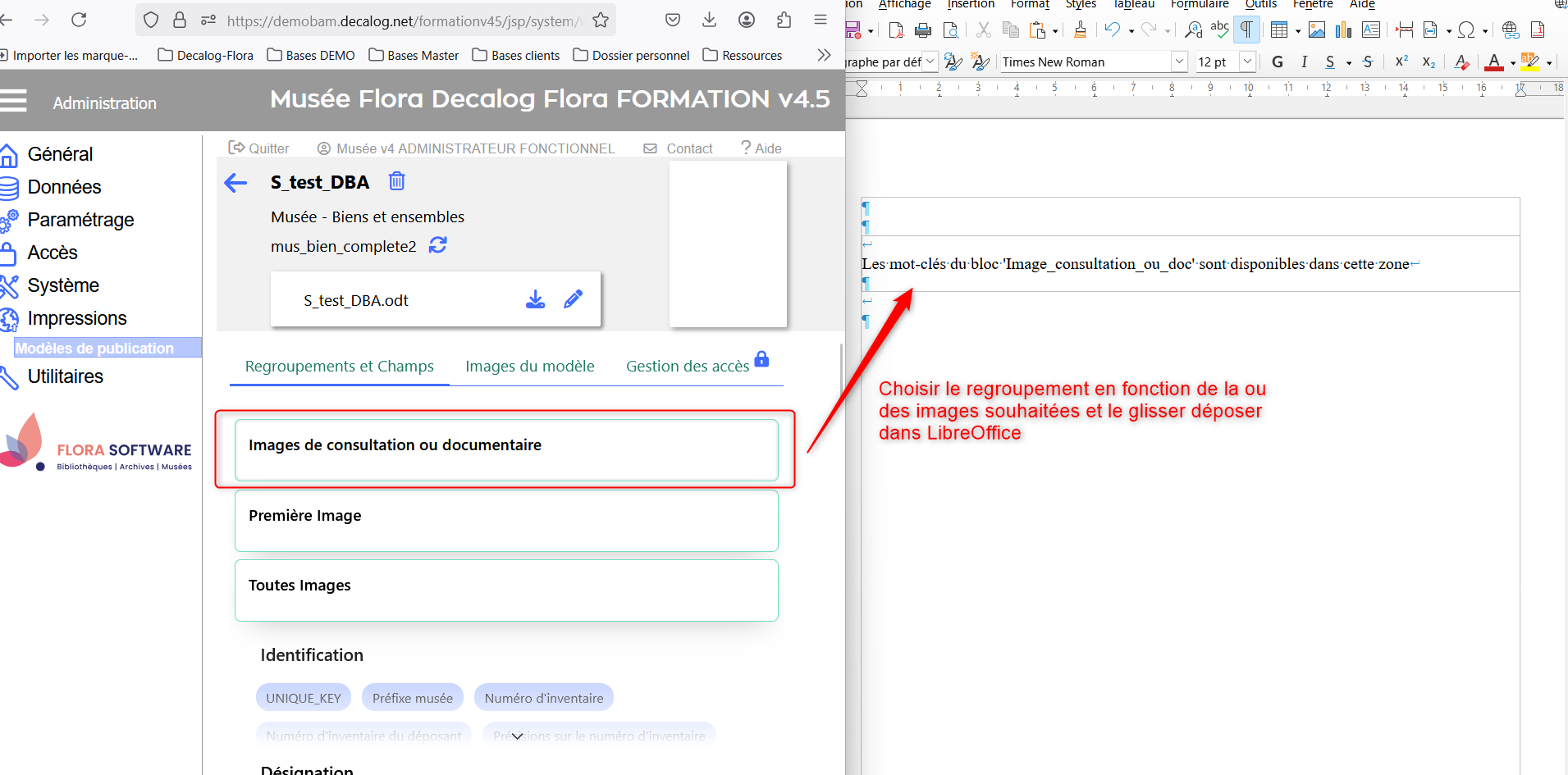
Choisir le format d'image
Il faut ensuite choisir le format d'image, en choisissant la taille (en pixels) qu'elle occupera dans le document final.
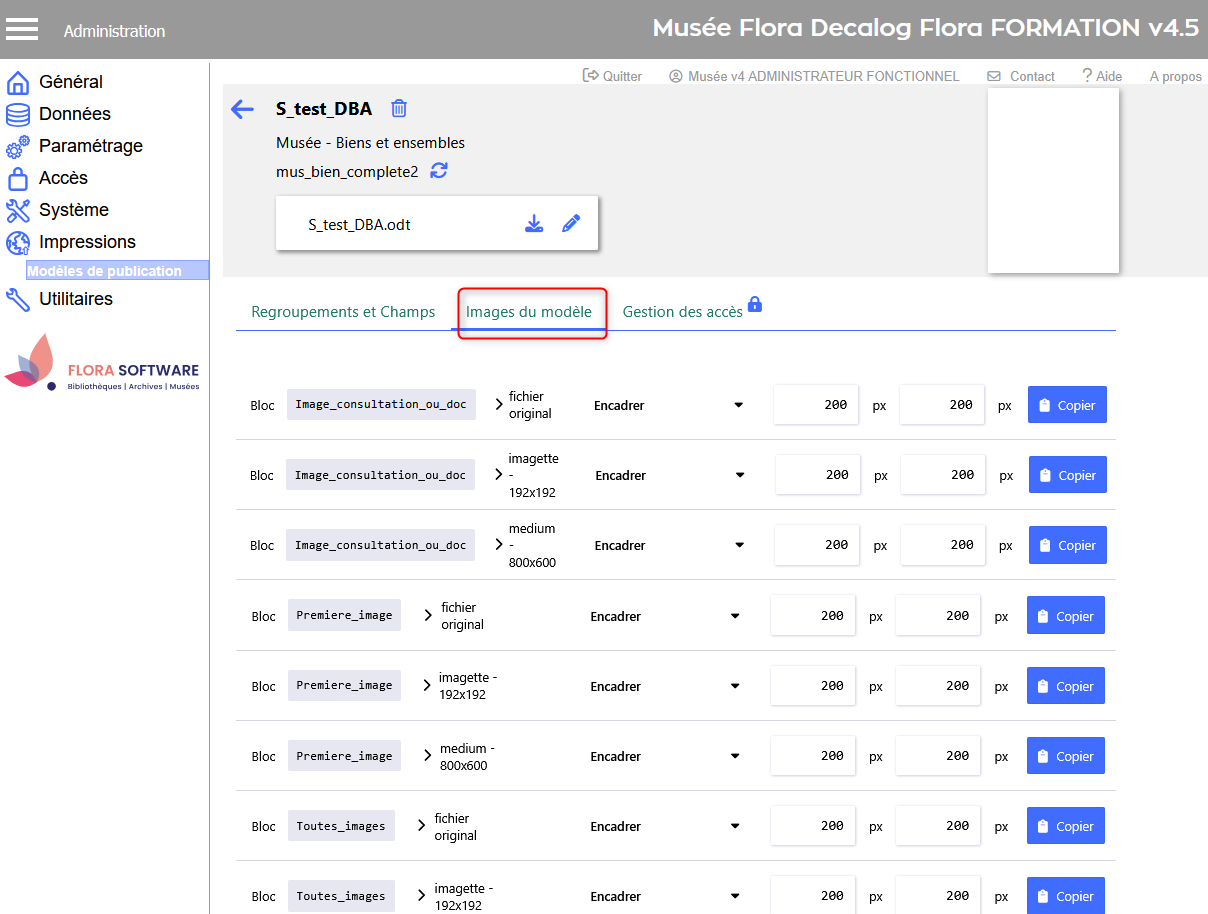
Homogénéiser la taille des images dans le modèle de publication
La première chose à faire dans le modèle de publication est de définir la taille qu'auront les images dans le modèle LibreOffice. Le logiciel Flora les redimensionnera automatiquement avant de les poser dans le document final.
Pour chaque regroupement, il y a trois formats d'image disponibles :
- Fichier original : pour ce format, l'image sera exportée dans le document final (odt ou pdf) à la taille qu'elle avait lors de son intégration dans la photothèque (donc souvent de 2000x3000 pixels). Il y a un risque que le fichier finale soit très volumineux s'il contient un nombre important de notices. Les images originales ne sont pas intéressantes à imprimer sur des pages A4 ; cela est intéressant sur des pages A3.
- Medium : ce format permet d'exporter des photos de bonne facture. Pour des questions de qualité, il est recommandé de prendre le format de résolution medium (800 par 600 pixels).
- Imagette : pour ce format, ne pas utiliser un taille supérieur à 192, car cela va dégrader la qualité de l'image.
En choisir un parmi les trois propositions.
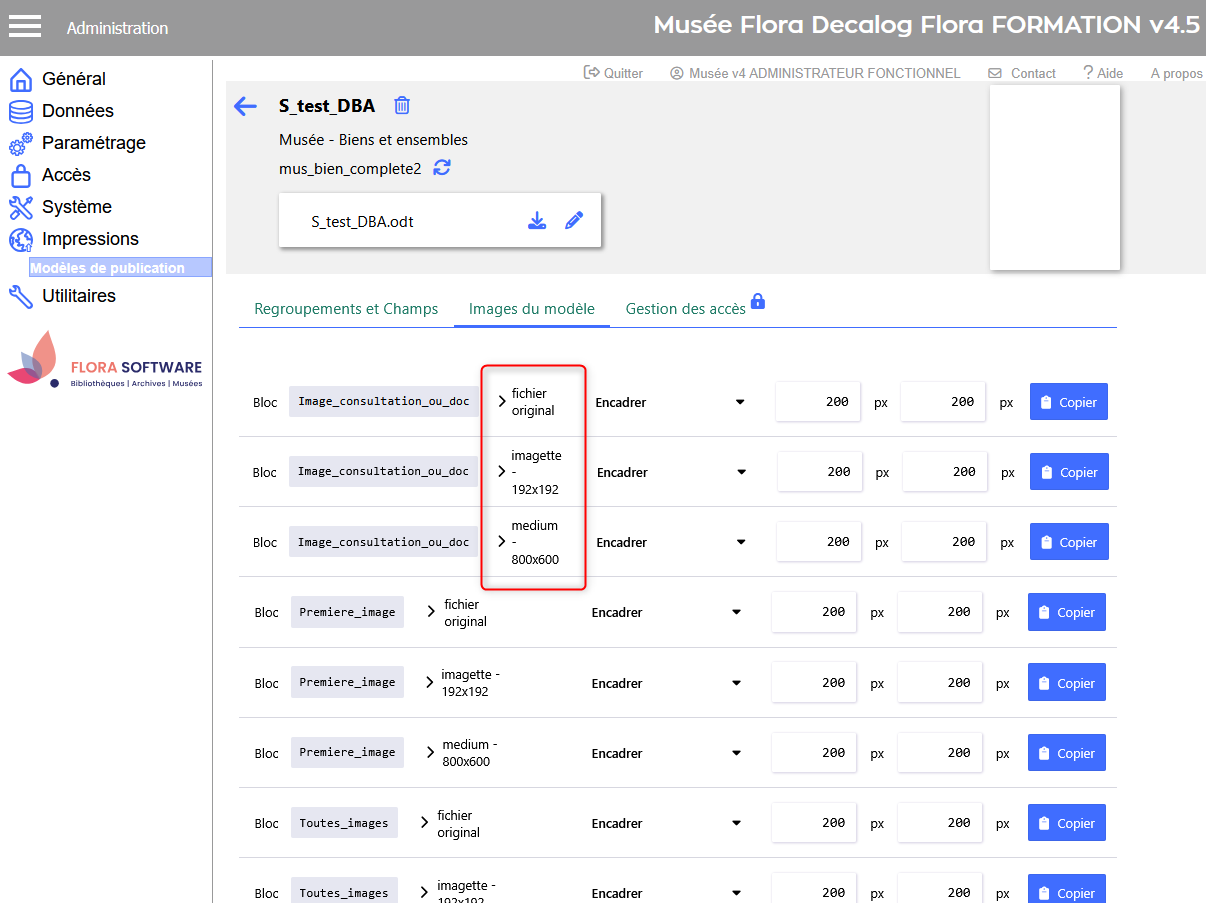
Ensuite, pour chaque image, il est possible d'indiquer un mode : Adapter ou Encadrer.
Pour cela : après avoir choisis le format d'image :
- Indiquer le mode (encadrer l'image ou l'adapter)
- Saisir les pixels souhaités (choix de la taille de l'image)
- Sauvegarder les réglages
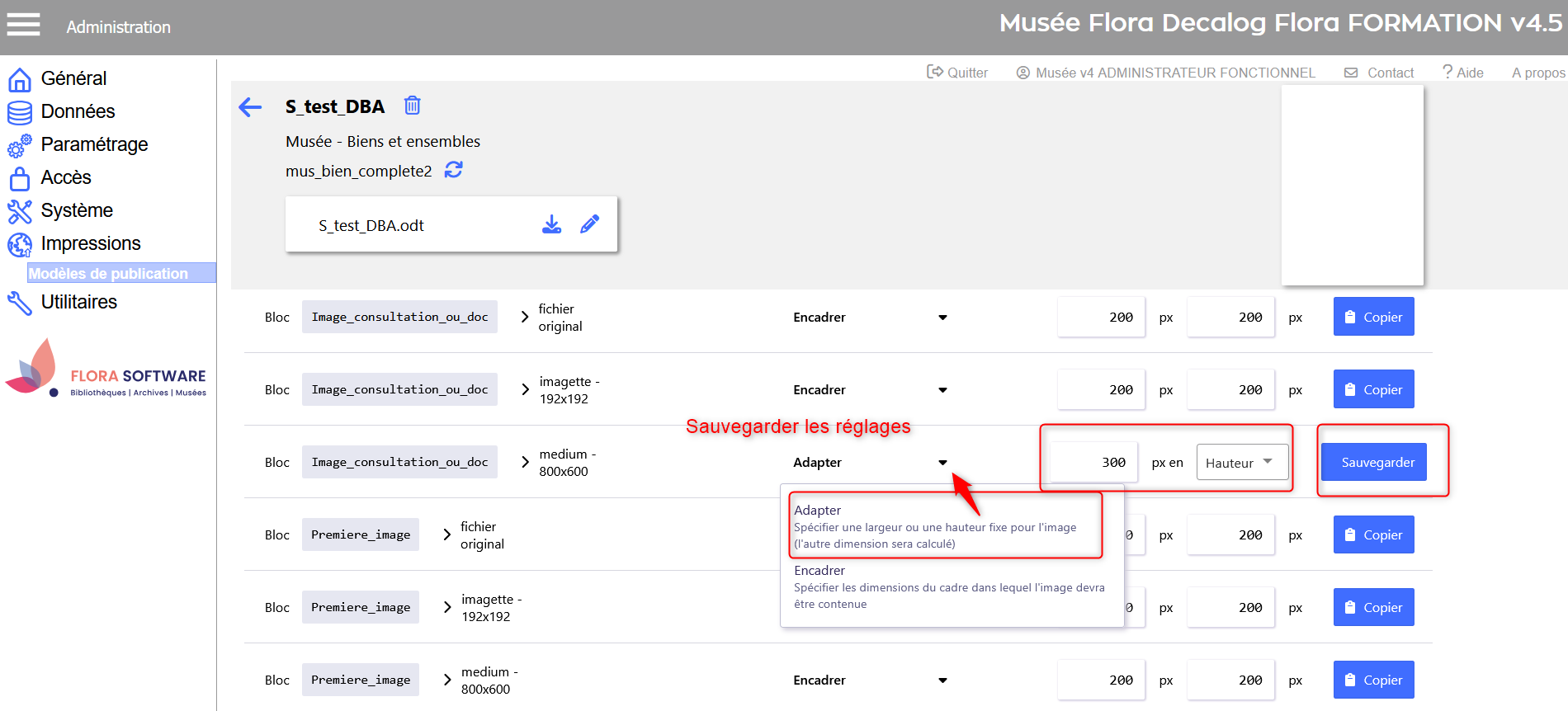
Intégrer l'image dans le document LibreOffice
Copier-Coller le format d'image dans le modèle LibreOffice (pas de glisser déposer disponible).
Elle apparaitra sous forme d'un encart grisé matérialisant l'emplacement de l'image dans les futures impressions.
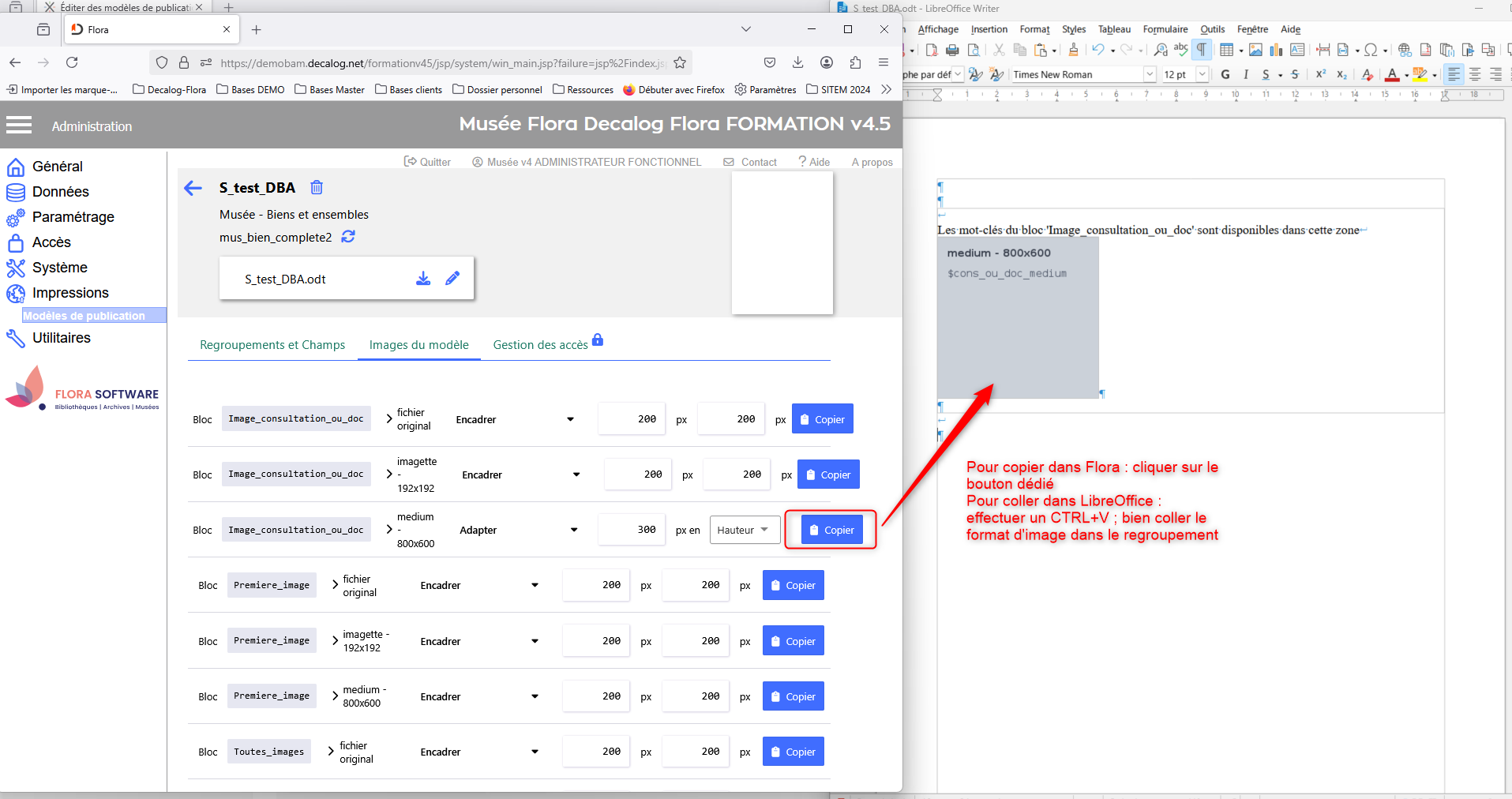
Positionner les images dans la case d'un tableau
Le regroupement et son image peuvent être posés dans la case d'un tableau pour faire une mise en page côte à côte.

Exemple de modèle de publication exporté via Word (sélection multiple sans saut de page entre les notices) :
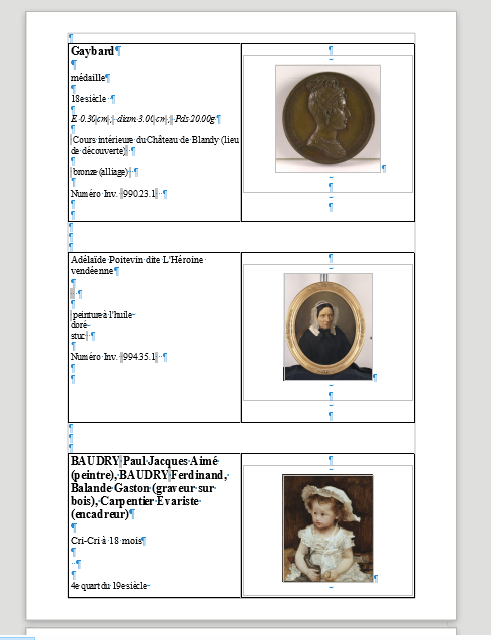
Mettre en forme le document LibreOffice
Ce chapitre traite de fonctionnalités de mise en page avancées. il est recommandé d'avoir une bonne maîtrise des précédents chapitres.
Saisie de textes et images statiques
Le texte saisi directement dans le modèle sera reproduit sur toutes les notices. Il est possible d'en saisir dans les en-tête, les pieds de page et dans le corps du document.
Pour avoir chaque notice sur une nouvelle page, insérer un saut de page à la fin du modèle (insertion / saut de page)
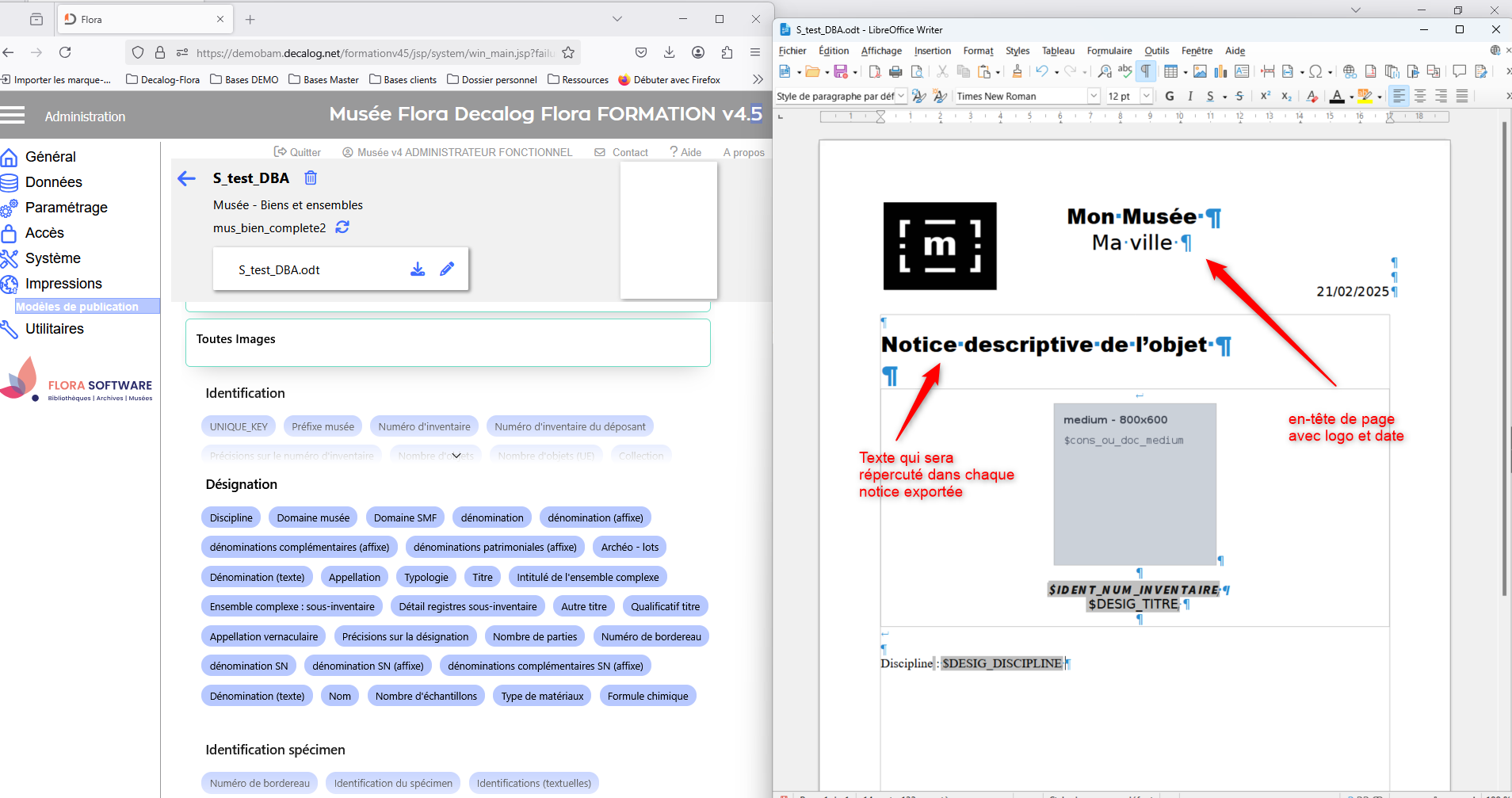
Il est également possible de saisir du texte et de glisser déposer les champs concernés.
Les champs peuvent être mis en forme (gras, italique, surligné, souligné, changement de police, de couleur, etc.).
Exemple SANS regroupement de champ
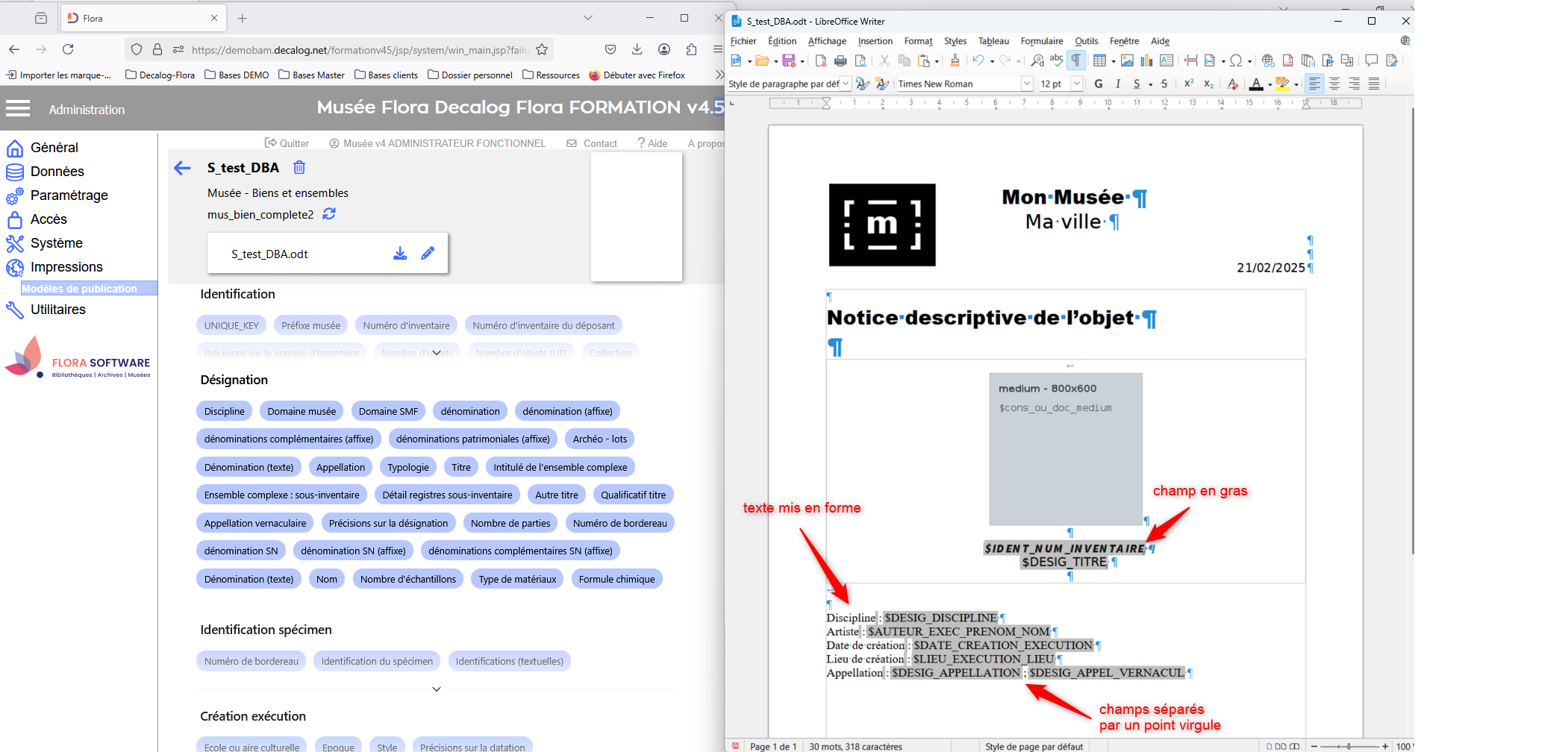
Exemple AVEC regroupement de champs
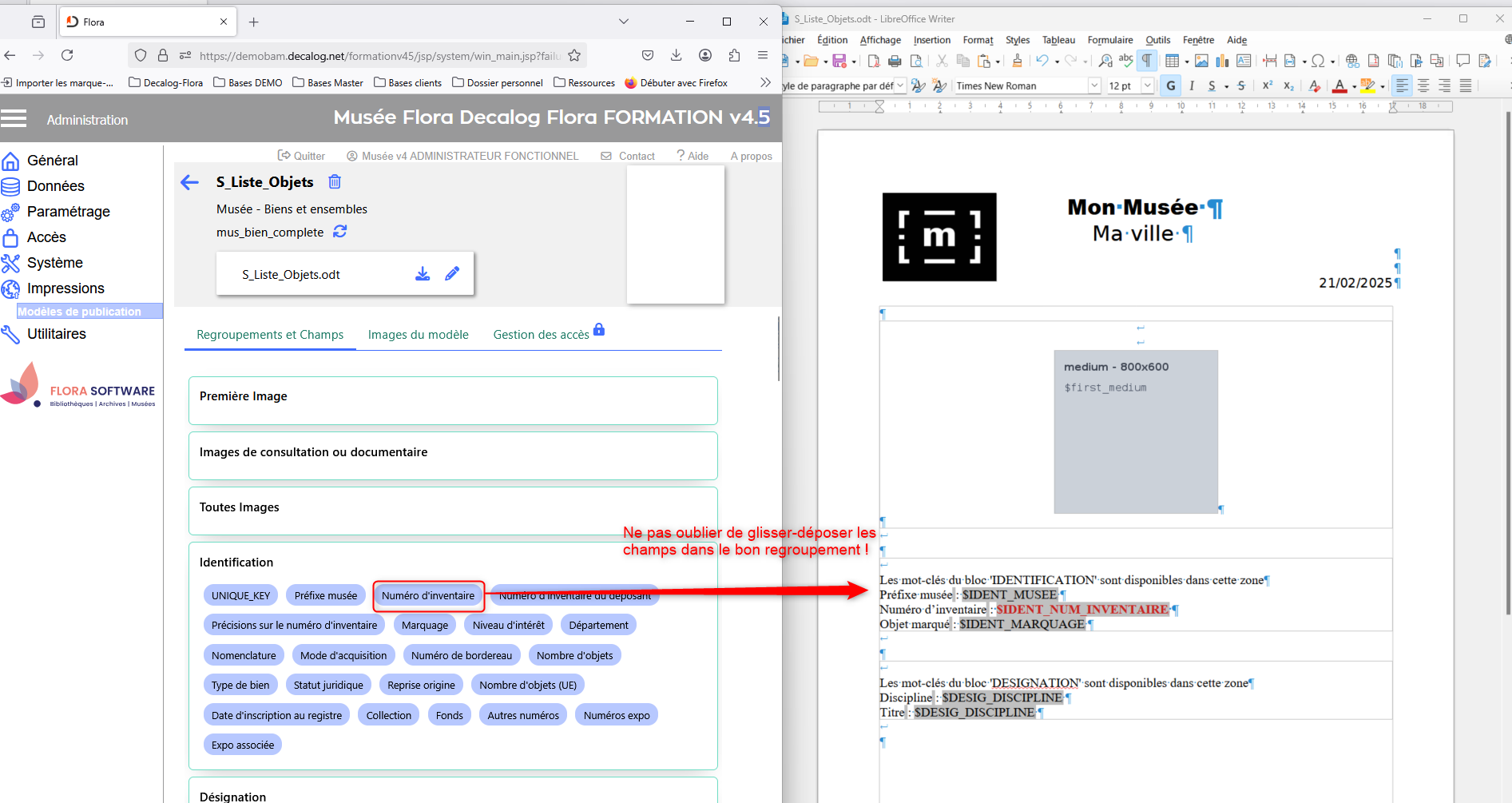
Le texte contenu dans le regroupement aide les clients à glisser-déposer les champs au bon endroit. Exemple : "Les mots clés du bloc Image_consultation_ou_doc" sont disponibles dans cette zone" ; les clients sont informés qu'ils peuvent glisser-déposer dans ce regroupement le format d'image. Une fois le modèle achevé, il peut être effacé.
Masquer une ligne si le champ est vide
Il est possible de masquer une ligne si le champs est vide mettant le texte statique et le champ concernés entre accolades. Ainsi, si le champ est vide, tout ce qui est entre les deux accolades sera supprimé.
Exemple avec la fiche de prêt :

La ligne Référence : sera toujours présente et ne contiendra que "//" si le deux champs TYPE_EVENEMENT et NUM_DOSSIER sont vides.
Le texte "suivi au musée par" : ne s'affichera que si le champs SUIVI_PAR est renseigné. En revanche, le saut de paragraphe sera systématique.
Le texte "identifiant GAM" : ne s'affichera que si le champs ORG_DESTINATAIRE_IDGAM est renseigné. Il y aura un saut de ligne (majuscule-entrée) en plus du saut de paragraphe.
La virgule après le contenu du champ CONTACT ne s'affichera que si le champs CONTACT est renseigné.
Exemple dans un modèle sans regroupements de champs :
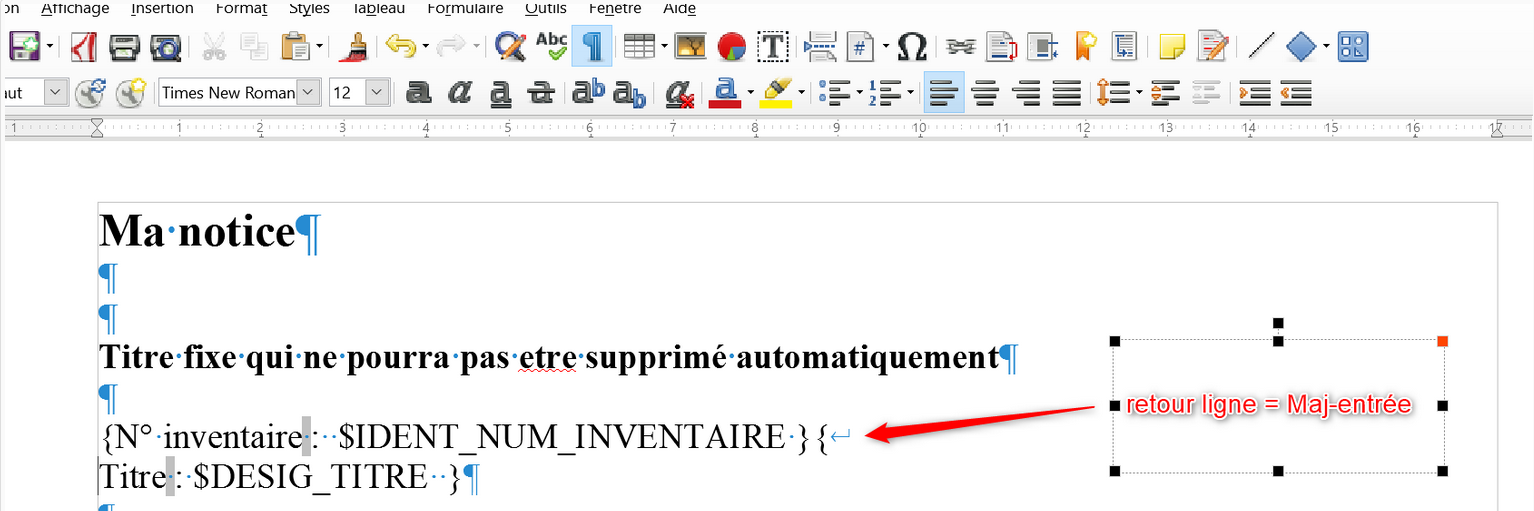
Utiliser un tableau pour organiser les données
Tel que défini ci-dessus, le modèle va fonctionner mais il sera disgracieux car les contenus de champs ne seront pas alignés verticalement.
Il est conseillé de les positionner dans un tableau (avec ou sans bordures visibles).
Intégrer un tableau avec regroupement de champs
- Glisser déposer le regroupement de champs en premier
- Créer le tableau DANS le regroupement de champs
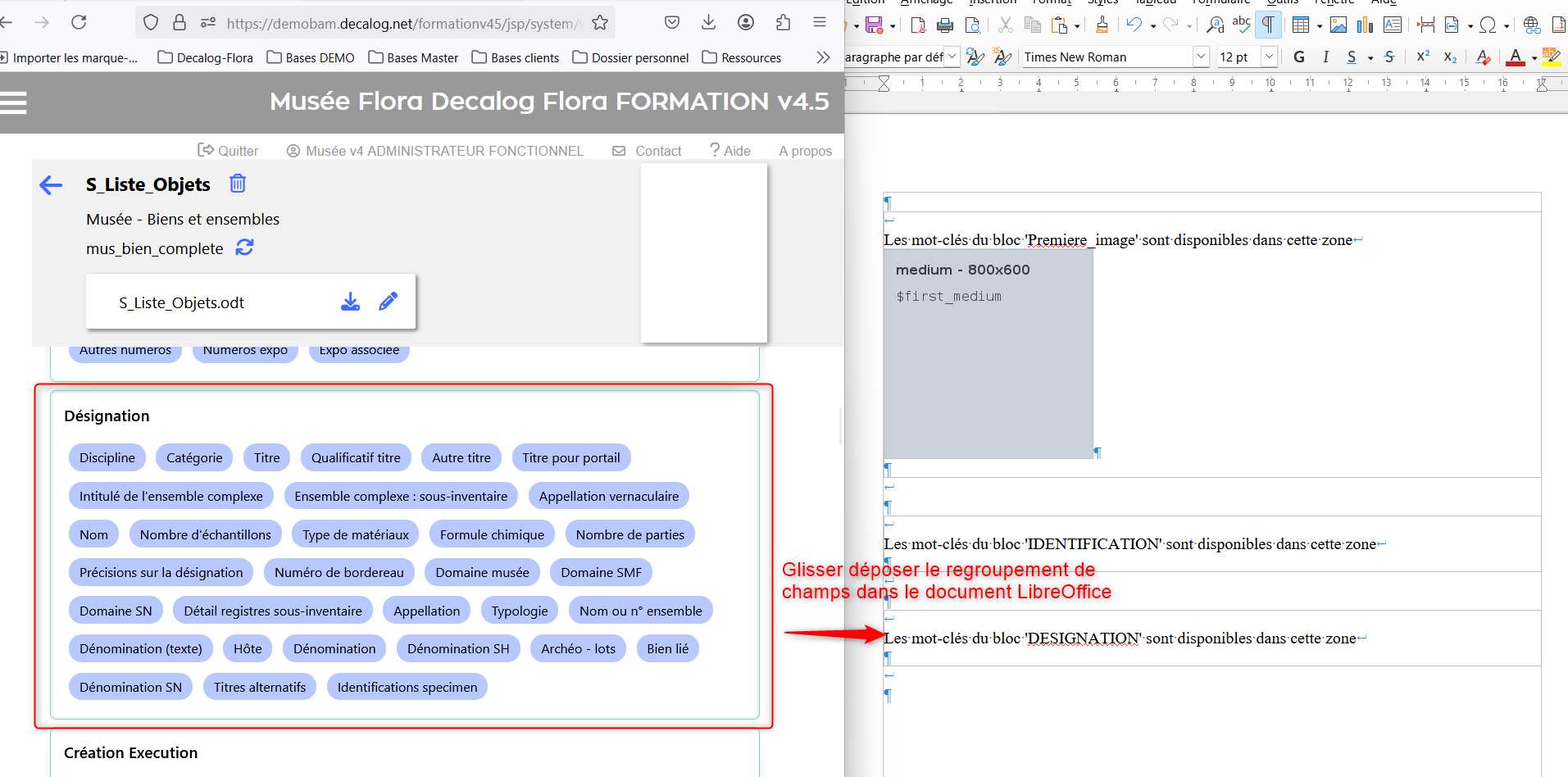
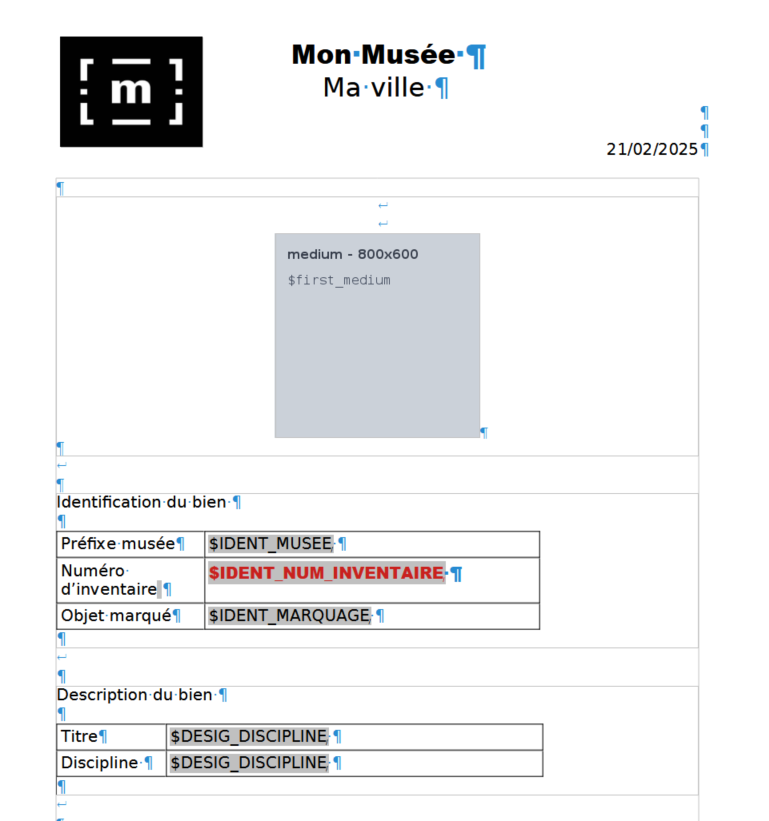
Masquer une ligne d'un tableau si le champ est vide
Tous les champs présents dans le tableau ne seront pas forcément saisis dans Flora.
Pour éviter d'avoir des lignes avec des noms de champs vides, il est possible de rendre le tableau dynamique ; en apposant des crochets autour de son nom (clic droit / propriétés du tableau).
Pour renseigner les propriétés du tableau : clic droit / propriétés du tableau / mettre le nom du tableau entre crochets :



Cas des blocs de champs répétables
Pour les blocs de champs répétables à l'intérieur d'un bloc (champs auteurs, dates d'exécution dans création exécution), ou la présentation d'autres blocs répétables, ils seront automatiquement regroupés dans le champ concerné. Conserver le principe 1 champ = 1 case de tableau.

En revanche, si le bloc "Création-exécution" a été déclaré "répétable" dans le modèle de données, il se dupliquera autant de fois que nécessaire pour reproduire la répétabilité saisie dans la notice bien.
Exemple d'une saisie de plusieurs création-exécution dans Flora :
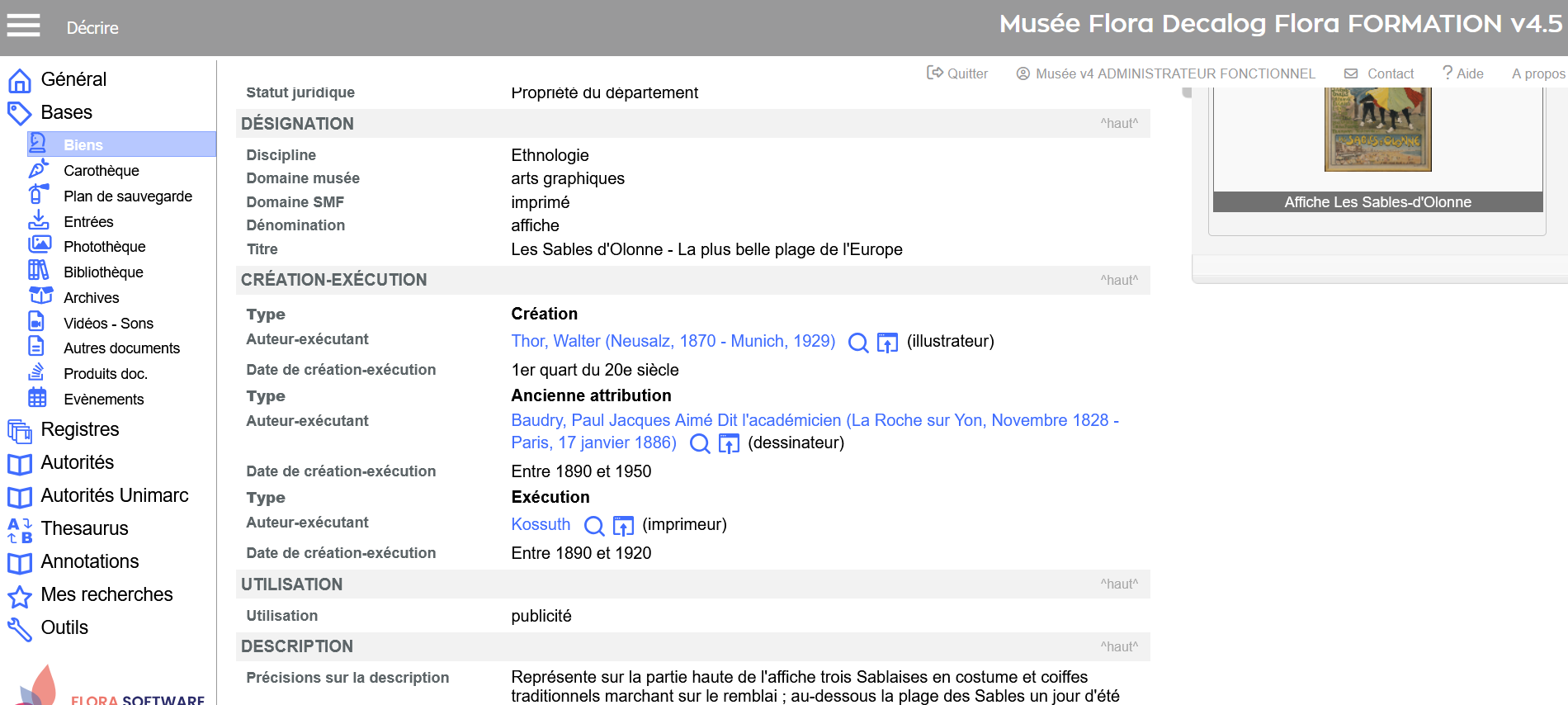
Résultat obtenu dans le document PDF :

Aligner les images
Il est possible de définir un autre séparateur d'image, ou aucun avec la syntaxe ci dessous autour de l'image. Cela permet, par exemple, d'avoir les images qui s'affichent en ligne et non pas verticalement.
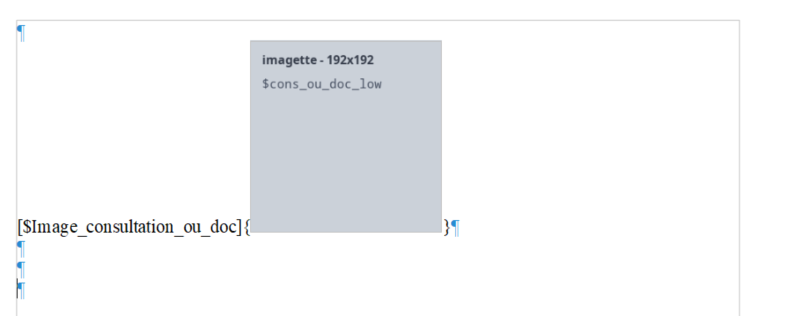
Pour ne pas faire d'erreur dans le document texte, copier coller le regroupement image désiré de l'écran Flora vers le fichier texte :

Dans le fichier texte : ajouter : [$]{}.
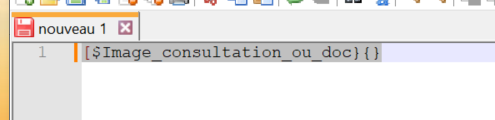
Copier-coller ensuite cette ligne dans le document Libre Office :
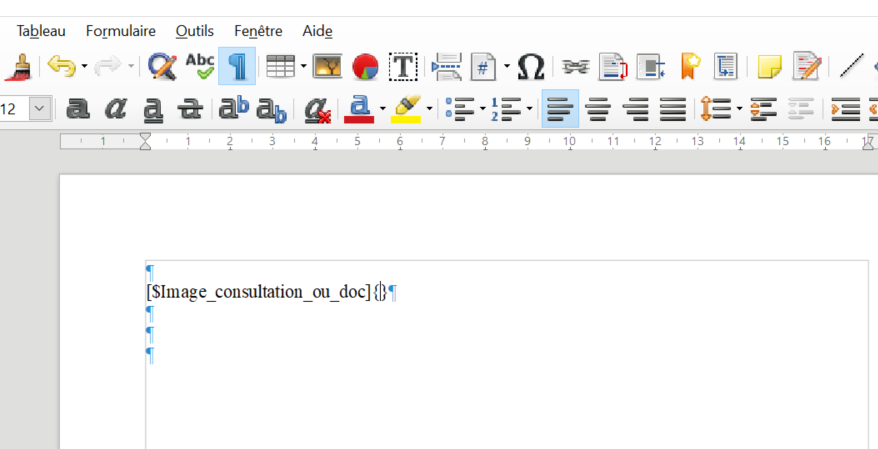
Puis copier coller entre les accolage le regroupement image désiré et supprimez le saut de paragraphe qui s'ajoute automatiquement :
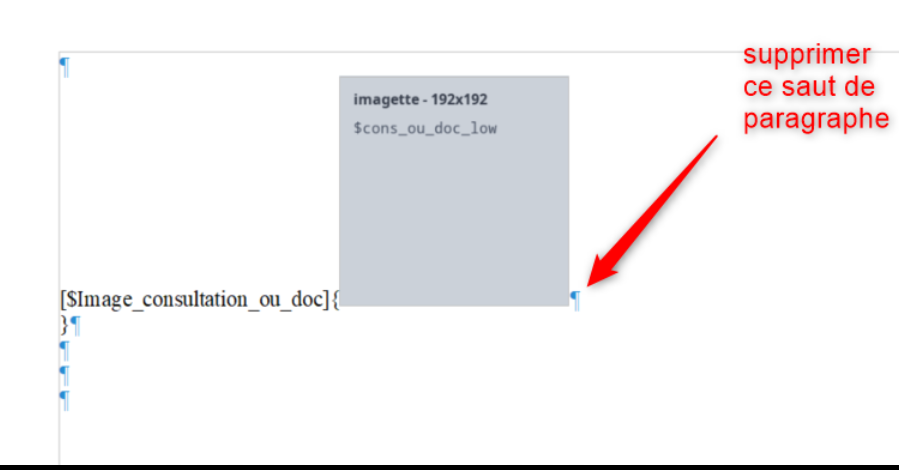
Visualisation finale du modèle Libre Office :
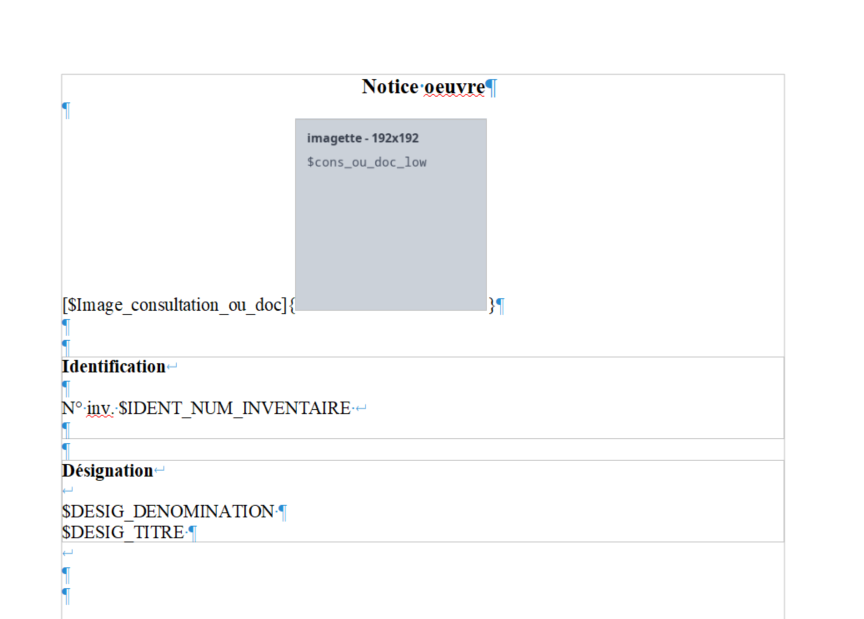
Exemple de résultat obtenu :
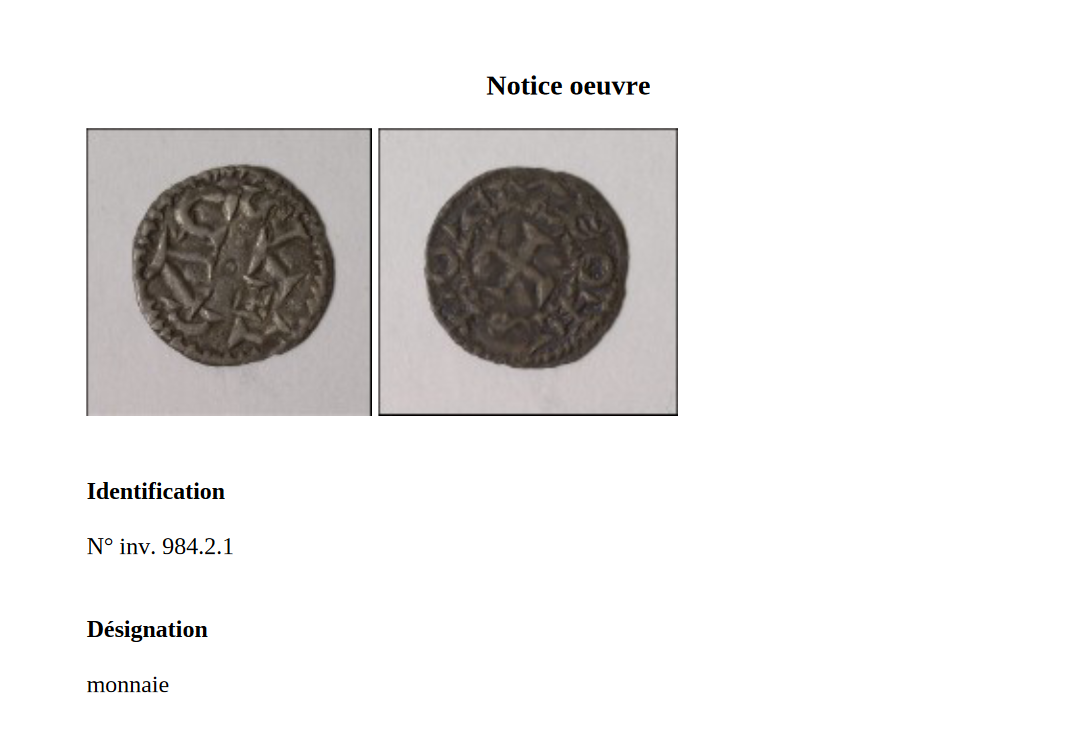
Intégrer le modèle de publication dans Flora
Une fois le modèle de publication mis en page, il faut le réintégrer dans Flora pour l'utiliser.

Pour réintégrer le modèle, se positionner dans l'éditeur Flora, et cliquer sur le bouton  . Cette icône permet d'aller parcourir ses fichiers et d'importer le modèle de publication.
. Cette icône permet d'aller parcourir ses fichiers et d'importer le modèle de publication.

Tester le modèle Libre Office
Il est conseillé de réintégrer régulièrement le modèle Libre Office dans Flora, pour le tester au fur et à mesure de son avancement.
Ainsi après l'avoir testé, il est recommandé d'en faire une sauvegarde de précaution. Cela permet de faire des sauvegardes régulières du fichier original, au cas où, ce dernier serait accidentellement abîmé.

Actualiser les modèles de publication
Lorsque l'on importe une première fois un modèle Libre Office dans Flora, l'actualisation est automatique : un  indique que le modèle a été actualisé avec les champs, formats d'images et données intégrées.
indique que le modèle a été actualisé avec les champs, formats d'images et données intégrées.
Lorsque l'on modifie un format d'image dans un modèle, par exemple (passer d'un format imagette à médium) ; dans ce cas l'actualisation n'est pas automatique. Il faut l'effectuer manuellement. Pour ce faire, cliquer sur le bouton  .
.

Gérer les accès aux modèles de publication
Par défaut, l'administrateur crée des modèles de publication en privé. Pour que ces modèles puissent être exploités par les utilisateurs, il faut déclarer les groupes qui peuvent les utiliser.
Pour cela :
- se positionner dans Gestion des accès
- décocher la case accès privé
- indiquer les groupes autorisés à exploiter le modèle
- sauvegarder
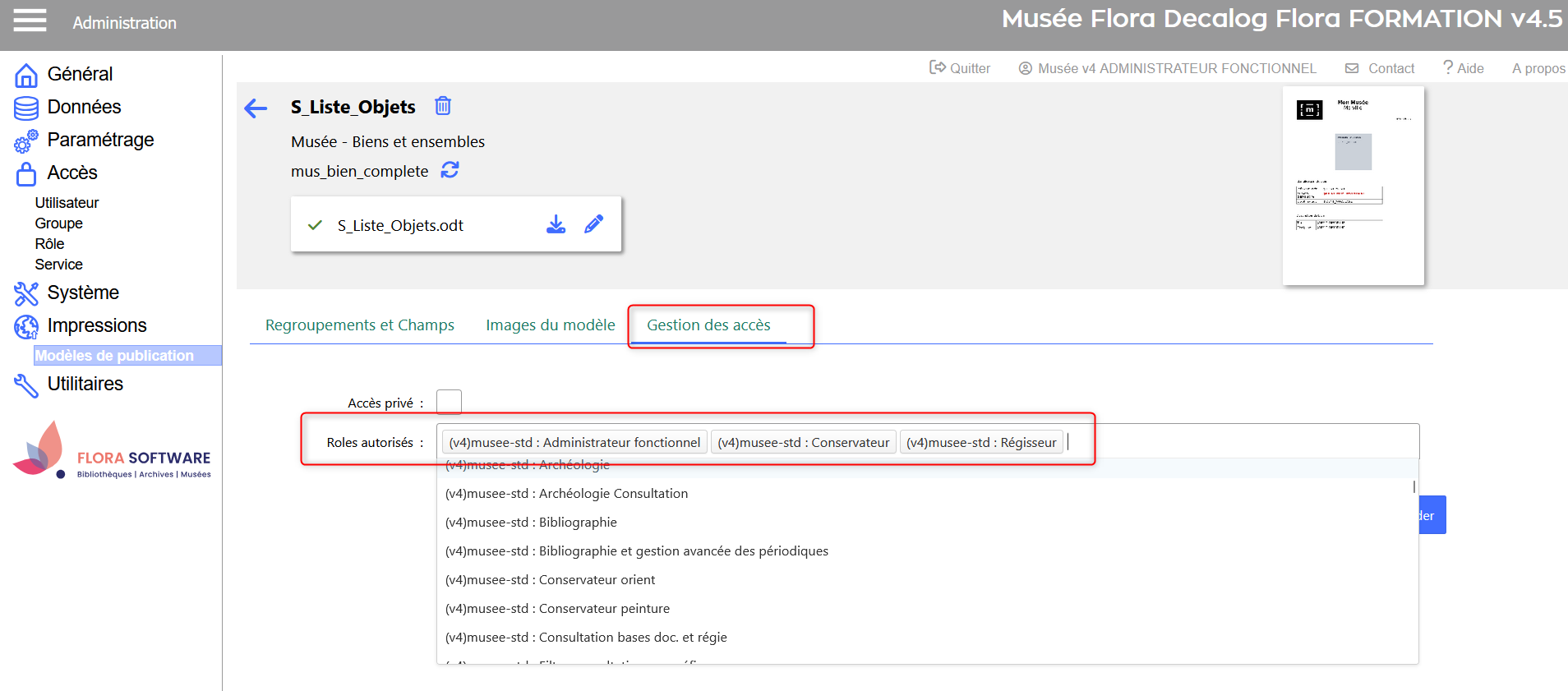
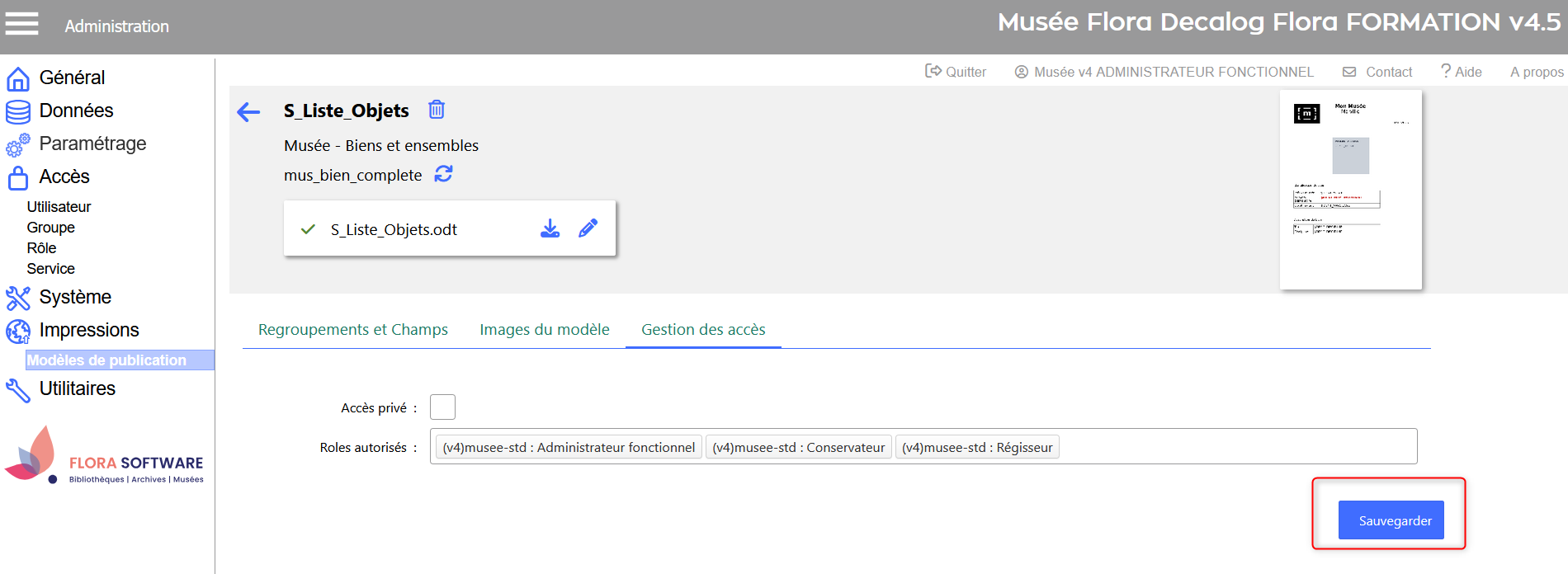
Dupliquer et modifier un modèle de publication existant
Rappels
L'institution peut créer ou modifier autant de modèles de publication que nécessaire. Pour créer ou modifier des modèles de publication Flora utilise le logiciel LibreOffice. Ces fichiers .odt sont utilisés pour générer le document final, à l'instar d'un publipostage (fusion des contenus des notices sélectionnées préformatés selon le modèle de données et mis en forme selon la construction du document LibreOffice).
Dupliquer un modèle existant
Il est possible de modifier les modèles standards existants. Pour cela, il faut les DUPLIQUER pour ne pas écraser les modèles standards.
Modifier des modèles existant apporte de nombreux avantages.
Exemple avec le modèle Bien - Complète :
- Tous les regroupements de champs et images, sont déjà présents. Il ne reste plus qu'a supprimer ceux qu'on ne souhaite pas garder et changer la mise en forme si besoin.
Par ailleurs, tous les modèles standards dotés de l'indication "Complète" sont construits avec des tableaux qui permettent de gérer:
- La répétabilité des blocs de champs [^].
- La suppression des intitulés lorsque les champs à exportés sont vides.
Télécharger le modèle existant
Dans l'éditeur, cliquer sur le modèle standard à dupliquer :
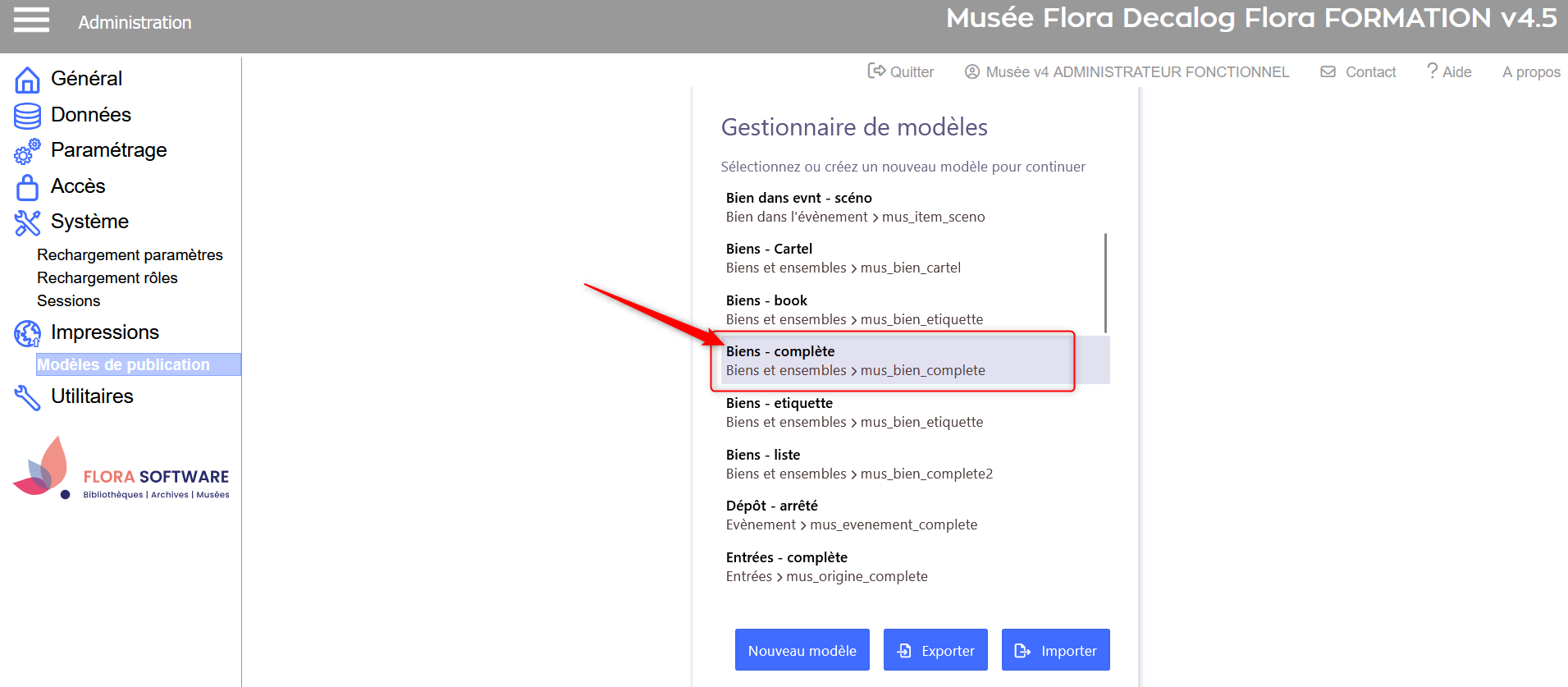
Télécharger le modèle à dupliquer en cliquant dessus :
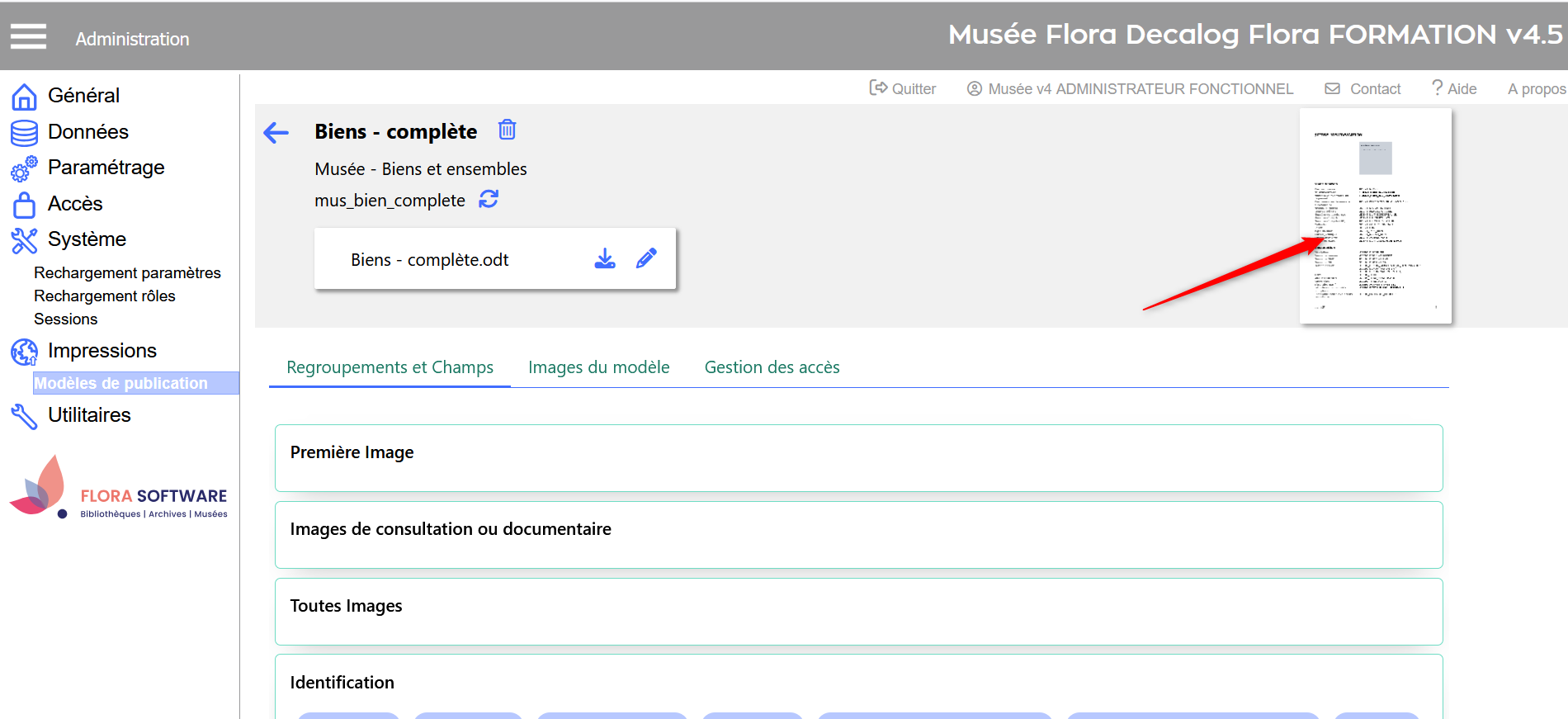
Le modèle se télécharge en local sur l'ordinateur.
Pour passer à l'étape suivante, sauvegarder les informations suivantes :
- Nom du modèle de données utilisé pour ce modèle standard
- Table utilisée pour ce modèle standard
Il faudra utiliser ces mêmes informations pour dupliquer le modèle.
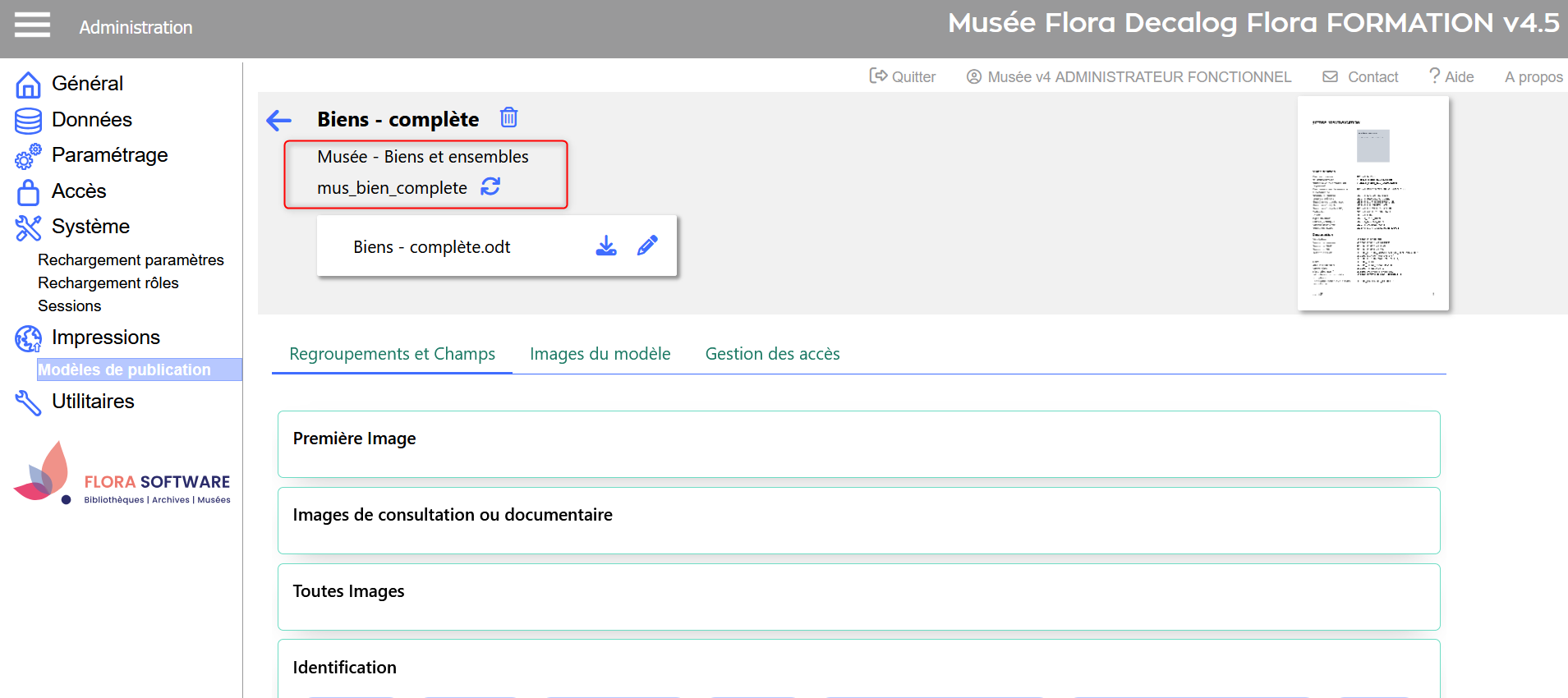
Créer un nouveau modèle
Répéter la même opération que les modèles créés à partir d'une page blanche :
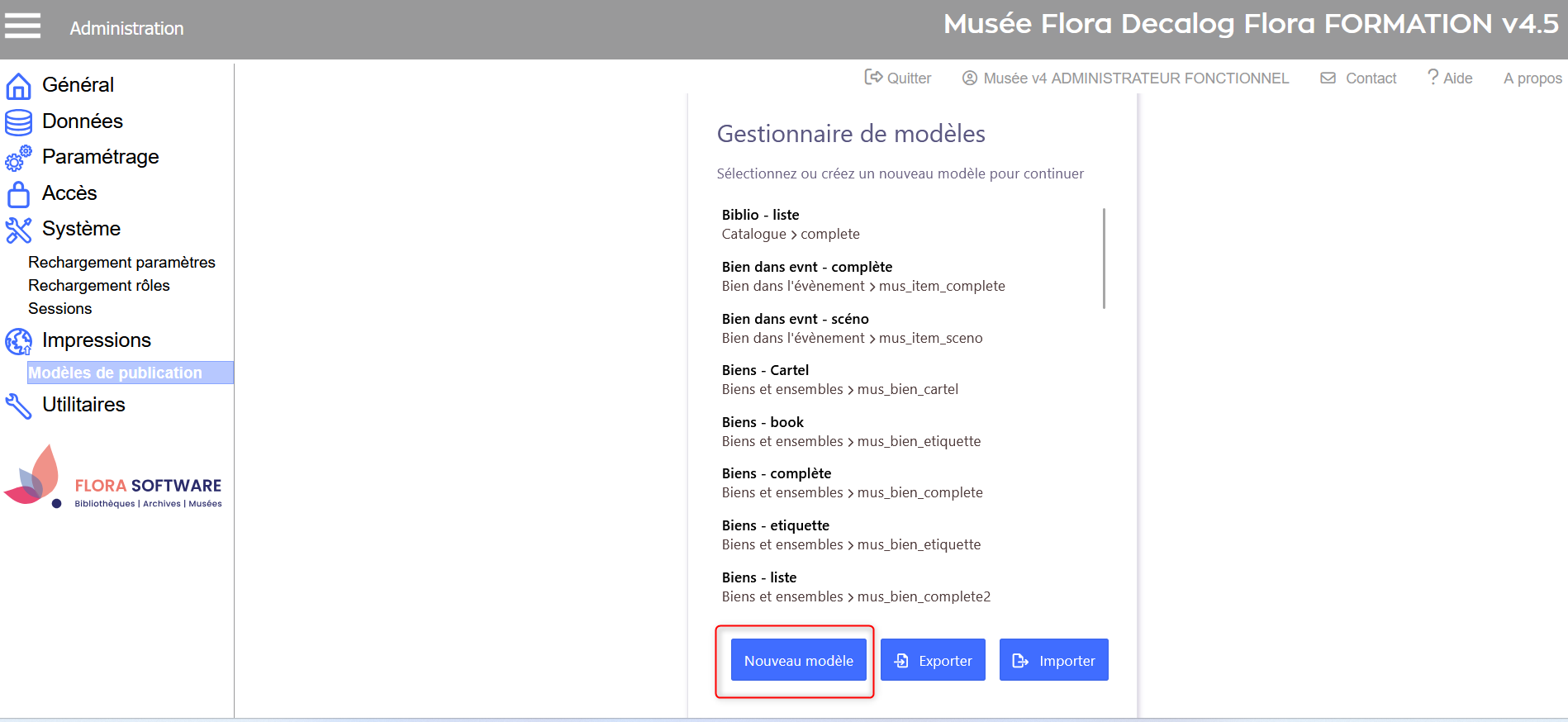
Les règles de nommage sont les mêmes que pour les modèles créés à partir d'une feuille blanche.
Recommandations complémentaires :
- Depuis la version 4.5.60, le libellé peut contenir jusqu'à 255 caractères.
- Ne pas mettre d’accent dans vos libellés. Éviter les caractères interdits dans les noms de fichiers (:/\?;*"<>)
- Remplacer les espaces par des Under score (tiret du 8).
Pour les sources et les modèles de données : choisir les mêmes sources et les mêmes modèles que le modèle à modifié, précédemment téléchargé.
Exemple : le modèle à modifier ayant été créé avec la source Musée - Bien et ensembles et le modèle mus_bien_complète : il faut reporter ces deux choix dans le nouveau modèle créé.
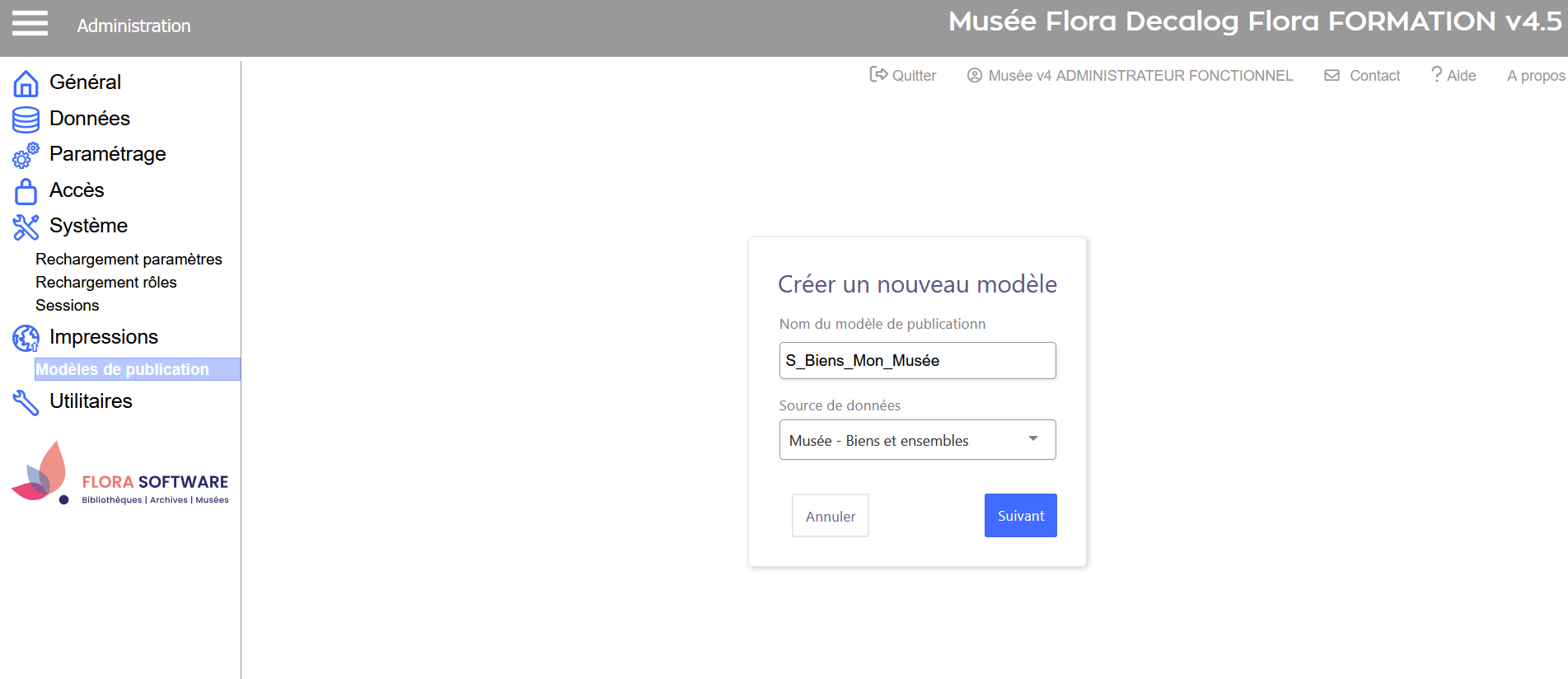
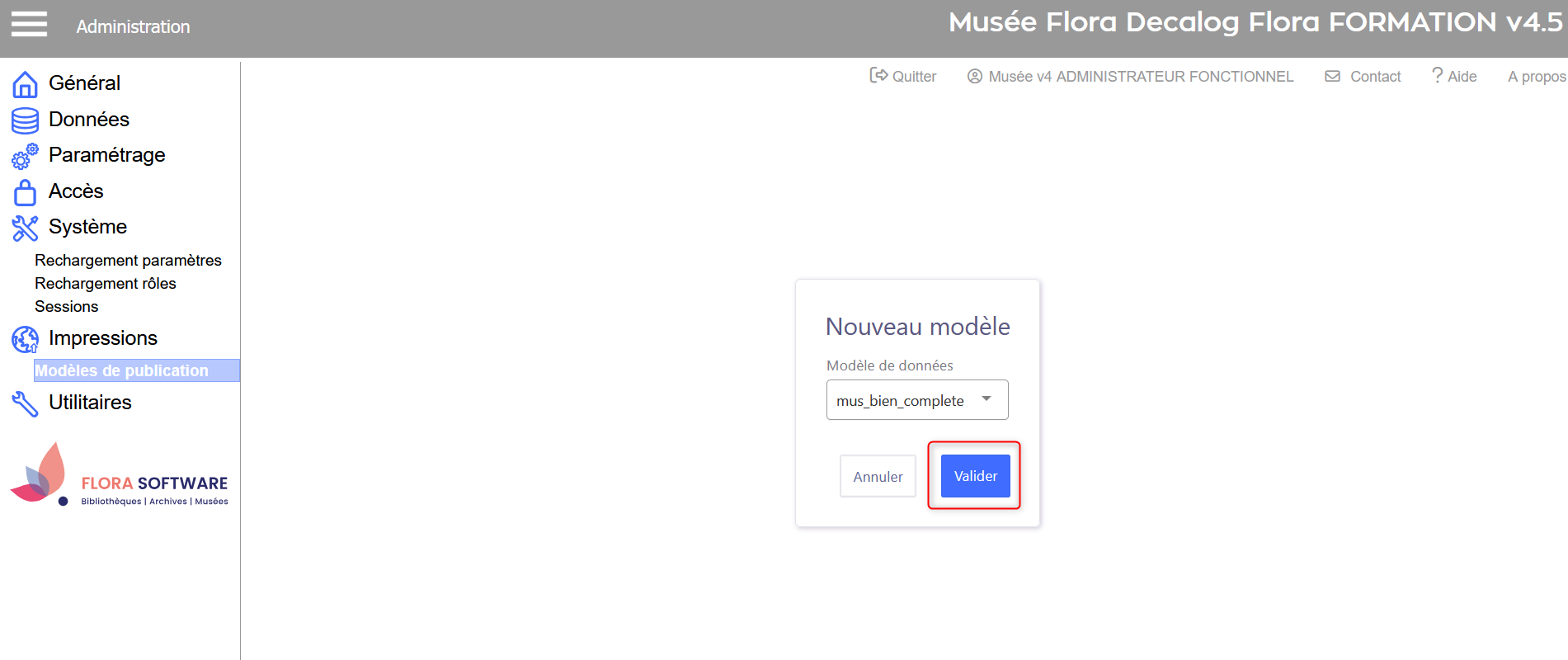
Résultat :
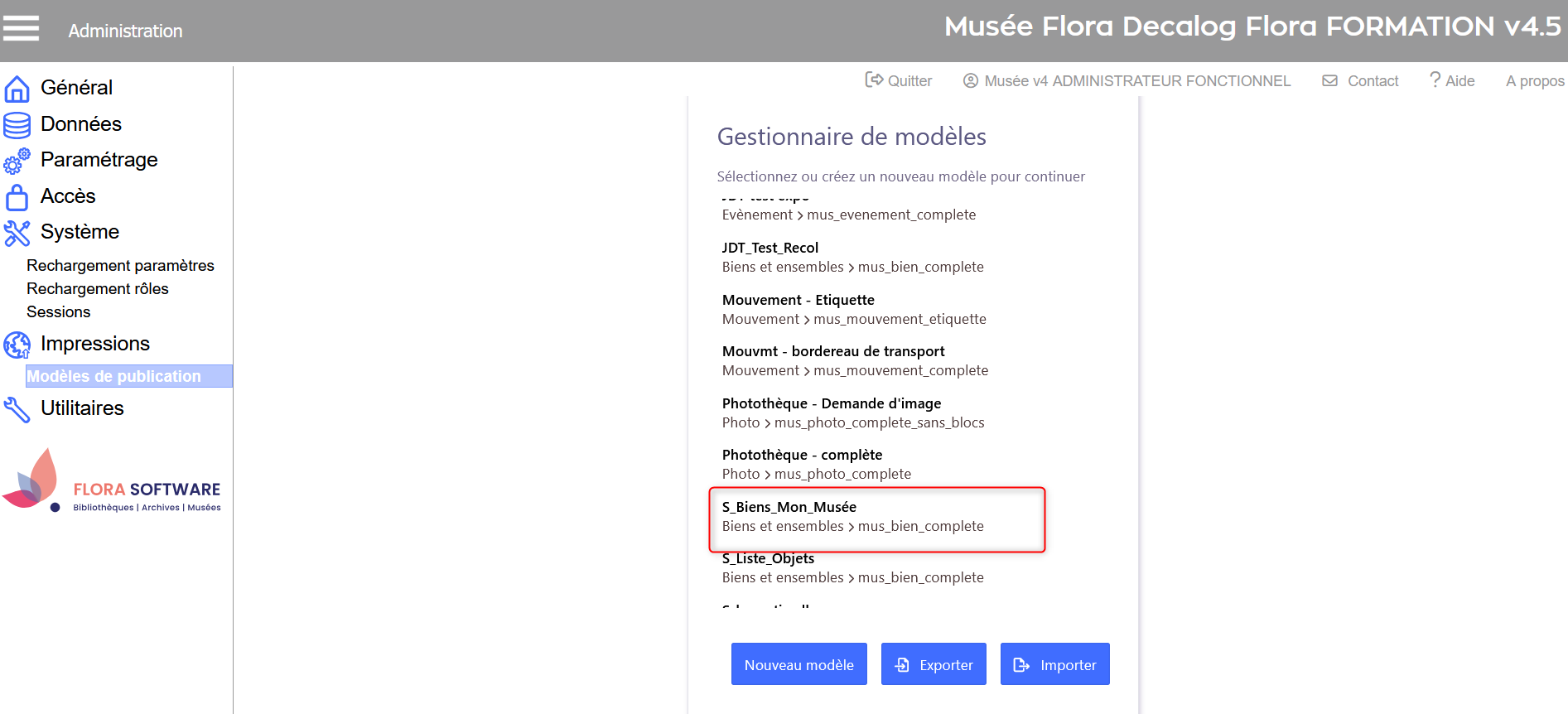
Modifier le modèle standard
Pour modifier le modèle standard, positionner dans l'éditeur et le modèle LibreOffice côte à côte et les modifier.
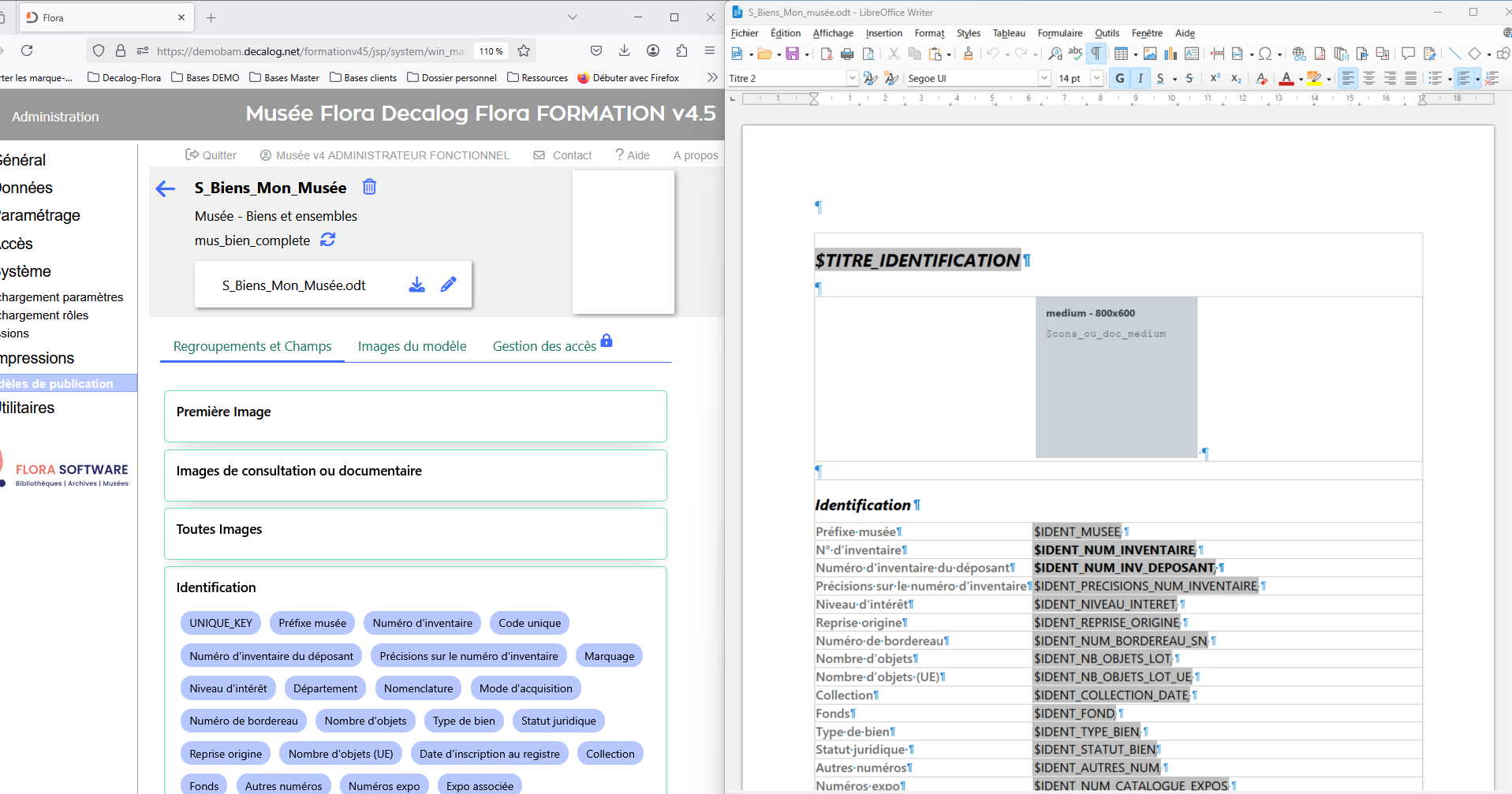
Appliquer les mêmes règles de mise en page et de gestion que les modèles créés à partir d'une page blanche.
Dans ces modèles il est possible :
- de supprimer les champs non désirés
- d'intégrer des champs (si tous les champs non intégrés dans le modèles)
- d'intégrer ou de modifier les images d'un modèle de publication
- de mettre en forme le document LibreOffice
Pour plus d'informations, consulter les chapitres précédents.
Importer le modèle standard modifié dans le nouveau modèle
Une fois le modèle standard modifié, le réimporter dans Flora via le nouveau modèle créé (pour ne pas impacter les modèles standards d'origine).

Pour réintégrer le modèle, se positionner dans l'éditeur Flora, et cliquer sur le bouton  . Cette icône permet d'aller parcourir ses fichiers et d'importer le modèle de publication.
. Cette icône permet d'aller parcourir ses fichiers et d'importer le modèle de publication.
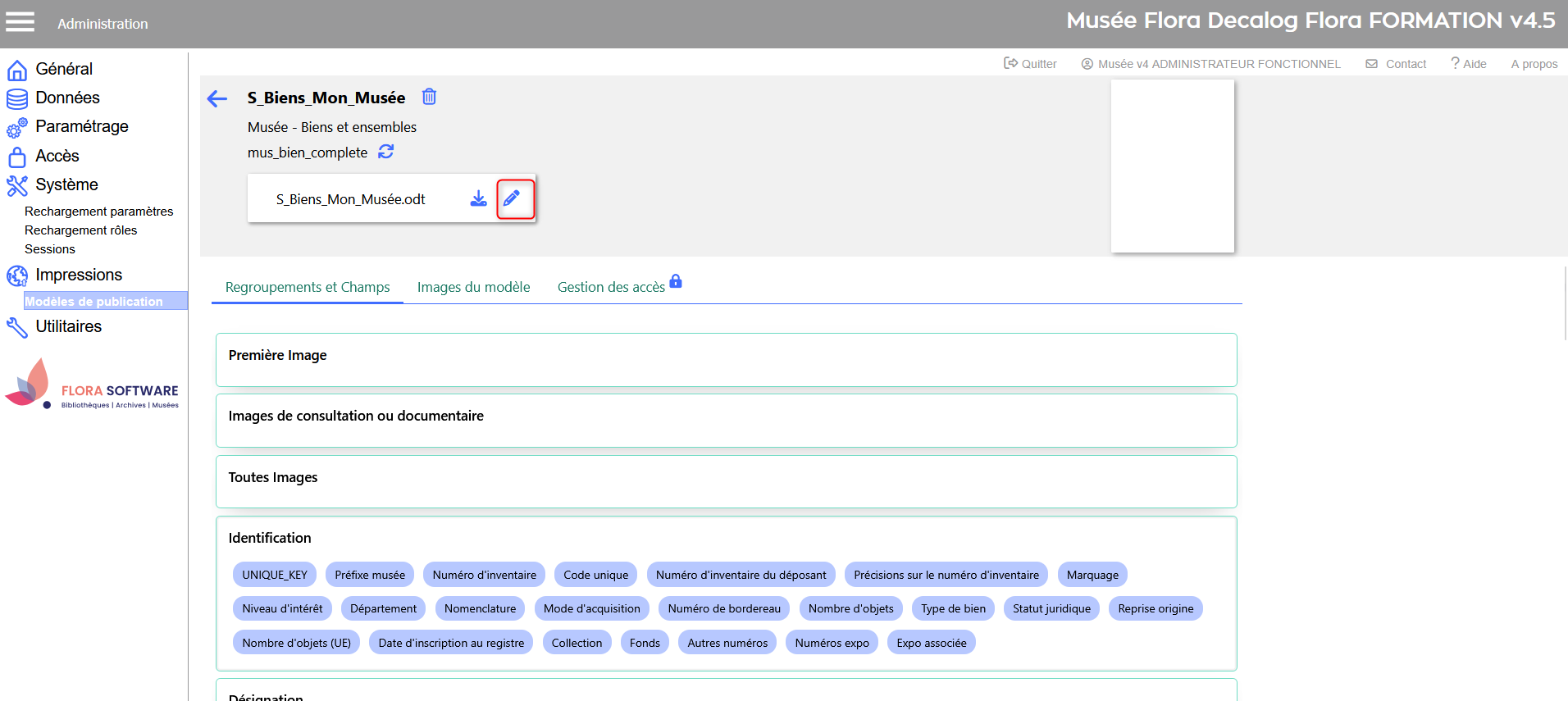
Tester le modèle Libre Office
Il est conseillé de réintégrer régulièrement le modèle Libre Office dans Flora, pour le tester au fur et à mesure de son avancement.
Ainsi après l'avoir testé, il est recommandé d'en faire une sauvegarde de précaution. Cela permet de faire des sauvegardes régulières du fichier original, au cas où, ce dernier serait accidentellement abîmé.
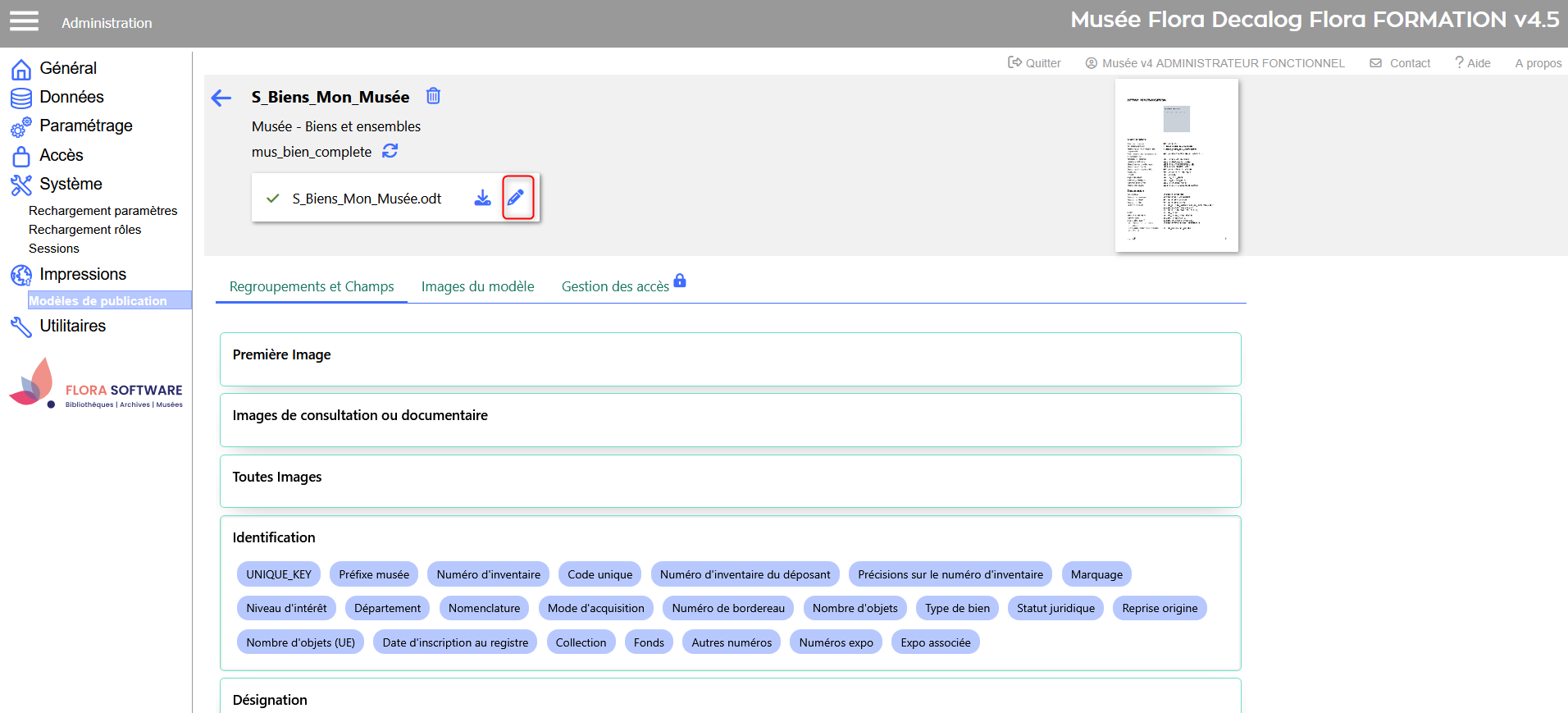
Actualiser les modèles de publication
Lorsque l'on importe une première fois un modèle Libre Office dans Flora, l'actualisation est automatique : un  indique que le modèle a été actualisé avec les champs, formats d'images et données intégrées.
indique que le modèle a été actualisé avec les champs, formats d'images et données intégrées.
Lorsque l'on modifie un format d'image dans un modèle, par exemple (passer d'un format imagette à médium) ; dans ce cas l'actualisation n'est pas automatique. Il faut l'effectuer manuellement. Pour ce faire, cliquer sur le bouton  .
.

Gérer les accès aux modèles de publication
Par défaut, l'administrateur crée des modèles de publication en privé. Pour que ces modèles puissent être exploités par les utilisateurs, il faut déclarer les groupes qui peuvent les utiliser.
Pour cela :
- se positionner dans Gestion des accès
- décocher la case accès privé
- indiquer les groupes autorisés à exploiter le modèle
- sauvegarder
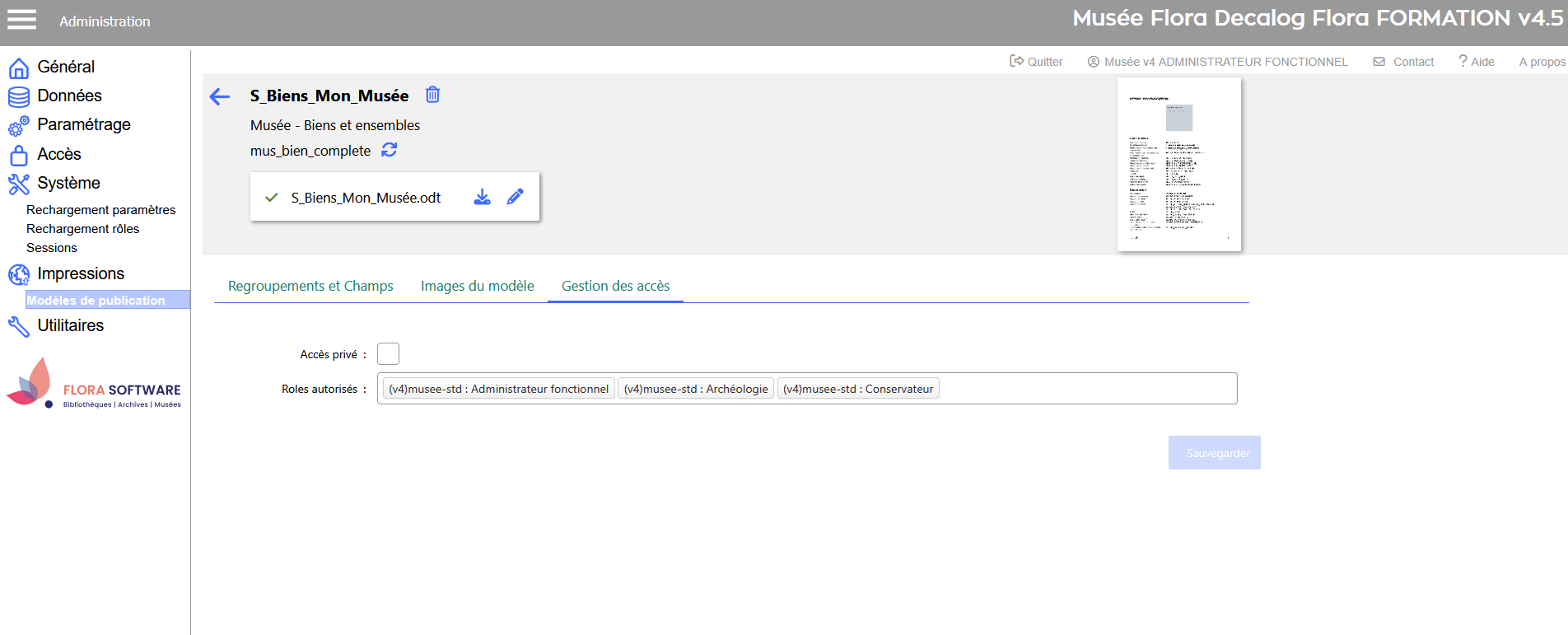
Cas particulier : fiches de prêts et arrêtés de dépôts
En général, ces modèles sont imprimés pour un seul événement à la fois. Ils listeront donc tous les biens liés à l'événement. Dans ces modèles, il est possible de poser tous les champs de la notice évènement, puis de regrouper les données sur les biens liés.