Rechercher dans Flora
- Rechercher
- Recherche globale
- Recherche simple
- Rechercher sur l'index principaux champs
- Rechercher sur d'autres index
- Rechercher sur le numéro d'inventaire seul
- Utiliser les outils d'aide à la recherche
- Utiliser les filtres
- Filtrer par musée
- Filtrer sur Seulement et Exclure
- Dans la table des biens
- Dans la table des entrées
- Dans la table photothèque
- Dans la table des versements (archives)
- Dans la table des unités d'archives
- Dans la table vidéos-sons
- Dans la table autres documents
- Dans la table produits documentaires
- Dans la table des évènements
- Dans la table des personnes
- Dans la table périodes
- Dans la table ensemble
- Utiliser les filtres Index
- Utiliser les filtres Thésaurus
- Recherche experte
- Recherche par liens
- Utiliser les outils d'aide à la recherche
- Utiliser les fonctionnalités des listes de résultats
- Fonctionnalités associées à la liste de résultats
- Fonctionnalités liées à la visualisation des résultats
- Utiliser les facettes
- Utiliser les exports et les modèles de publications
- Consulter les notices
- Utiliser le menu Mes recherches
- Utiliser la dernière liste
- Gérer les requêtes et les alertes
- Utiliser l'historique
- Gérer des paniers
- Créer un panier depuis une liste de résultats
- Associer des notices à un panier existant
- Gérer le panier
- Supprimer le panier
- Modifier le nom ou la description du panier
- Créer et gérer les types de paniers
- Créer un panier
- Visualiser un autre panier
- Partager le panier
- Retirer une notice du panier
- Basculer en mode liste de résultats
- Exporter les notices du panier
- Visualiser une sélection de notices via le panier
- Relocaliser en lot les notices du panier
- Exporter les notices vers Horus Condition Report
- Exporter les notices vers POP ou Europeana
Rechercher
Dans toutes les tables, Flora propose différents types de recherches.
Il existe quatre types de recherches :
- La recherche globale
- La recherche simple
- La recherche experte
- La recherche par liens
Recherche globale
Elle permet d'effectuer une recherche rapide par mot clé depuis le tableau de bord. Cette recherche permet de prospecter l’ensemble des tables de Flora.
Exemple : rechercher toutes les notices Flora où le terme Napoléon est renseigné.
Cliquer sur la touche clavier Entrée pour lancer la recherche.
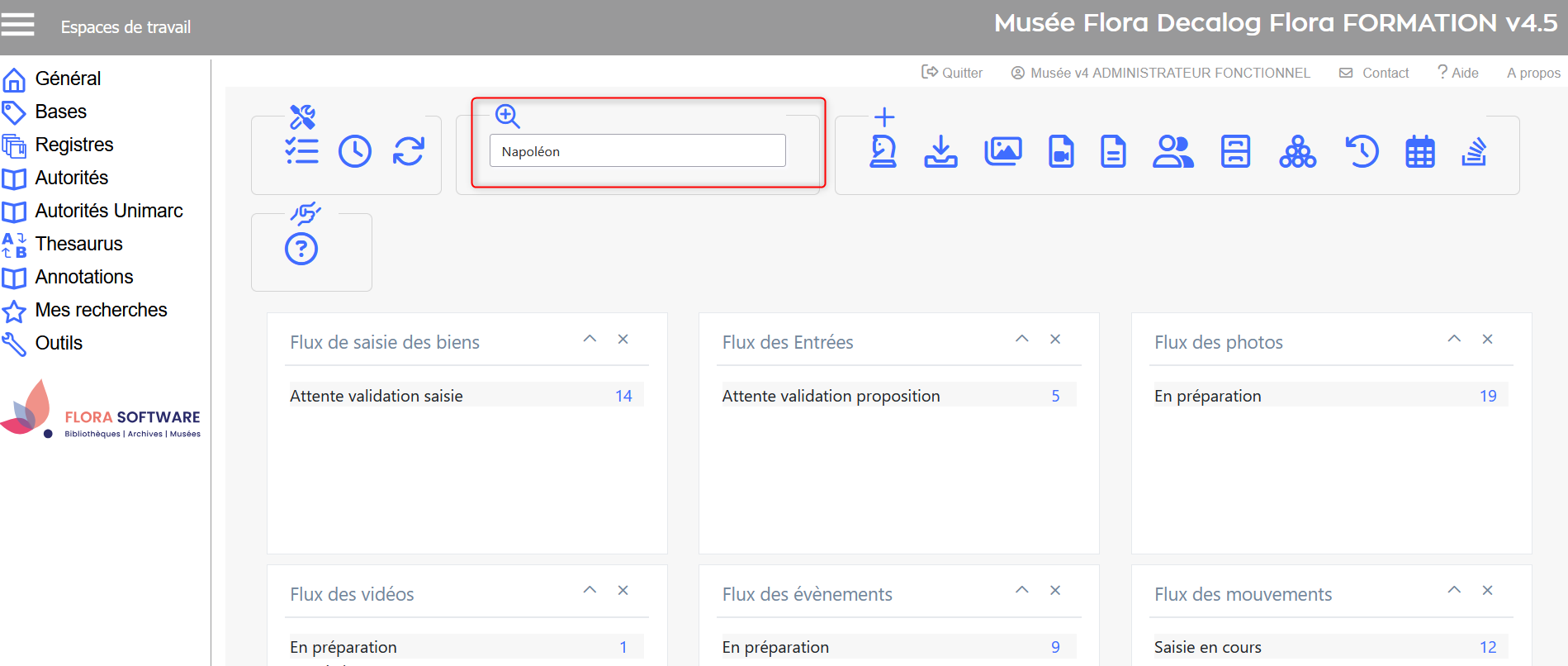
Visualisation de la fonctionnalité de recherche globale sur le tableau de bord
Résultat :
Utiliser les facettes pour découvrir le nombre de notices où le terme Napoléon est renseigné.
Dans ce cas :
- 10 notices de biens
- 4 notices photothèque
- 7 notice bibliothèque (références bibliographiques)
- 1 lieu
- 2 entrées
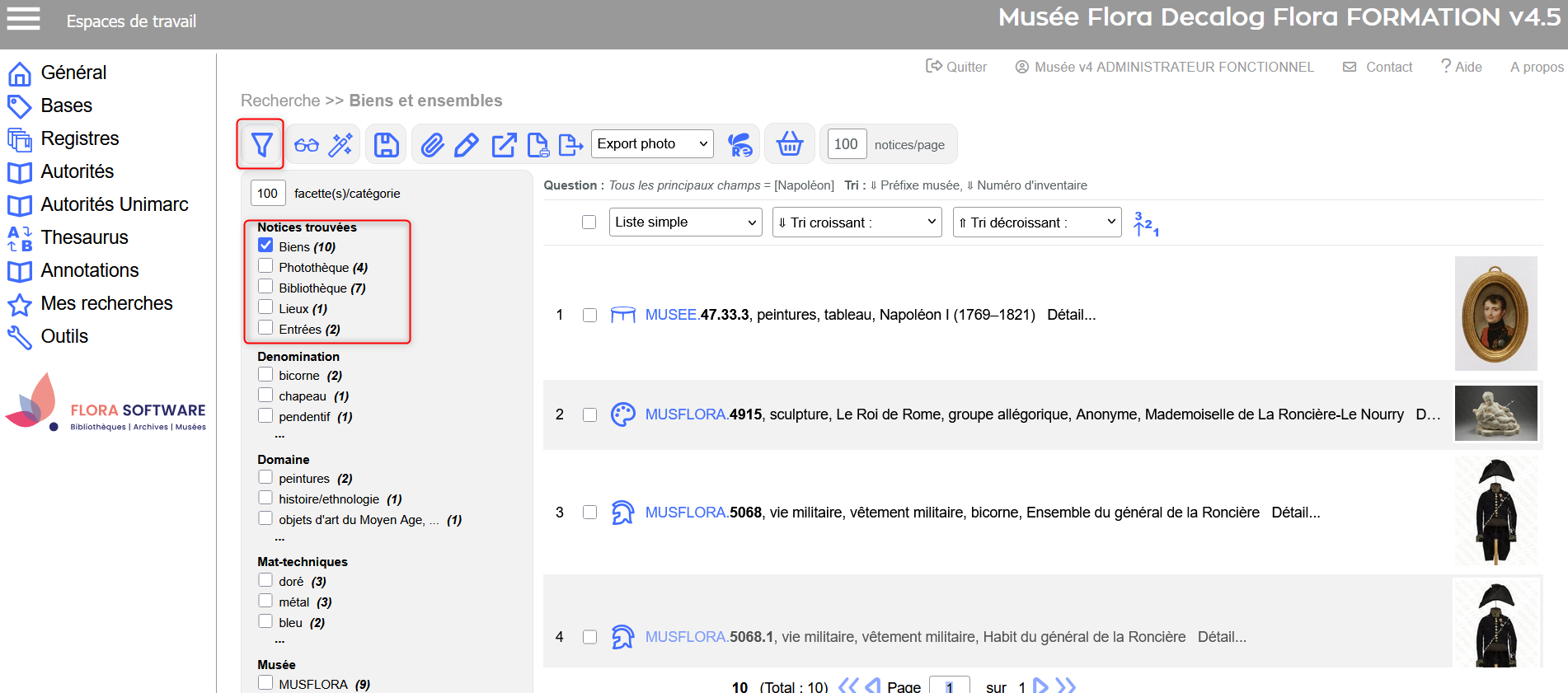
Cette recherche permet également de visualiser l’ensemble de la base de données. Pour cela, utiliser la troncature « * » ou « % ».
Cliquer sur la touche clavier Entrée pour lancer la recherche.
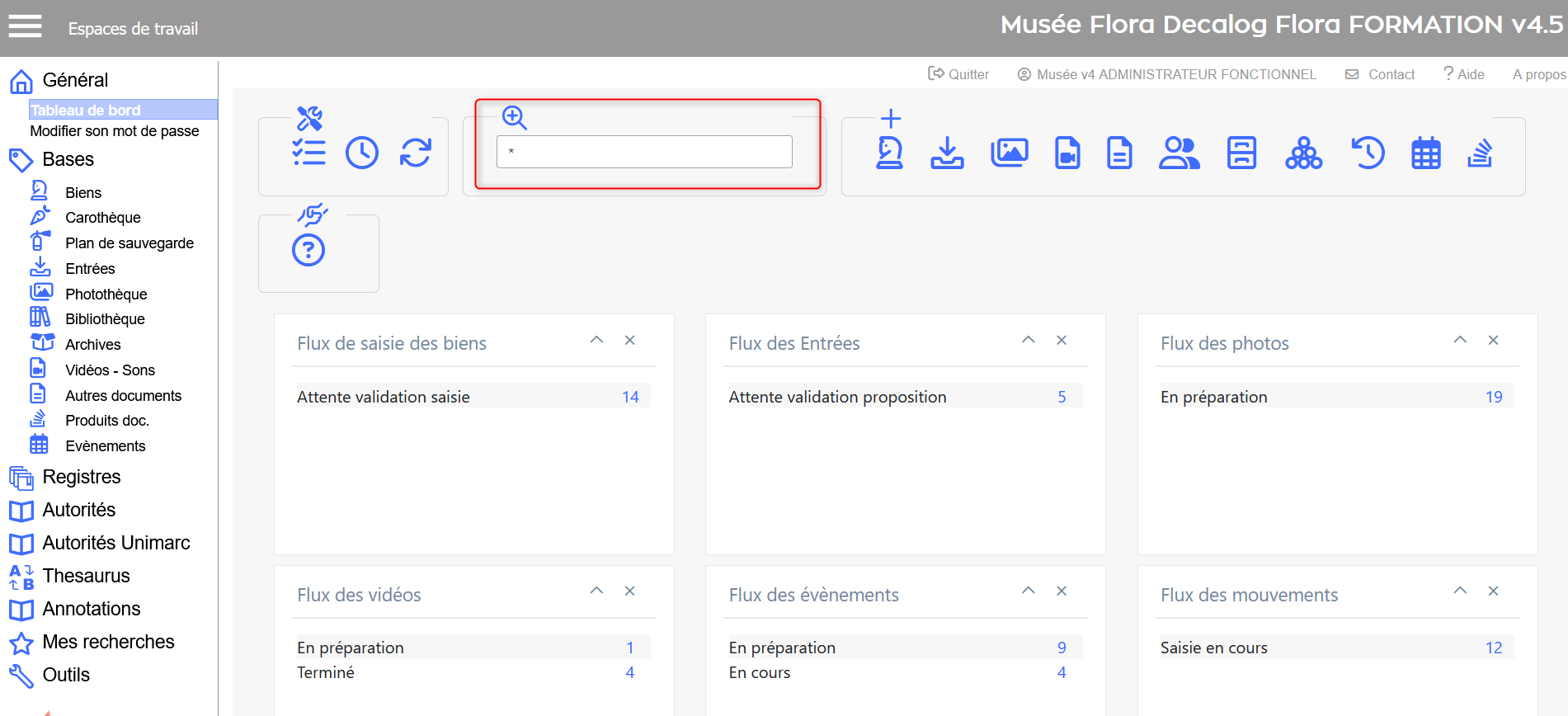
Exemple de recherche avec la troncature *
Résultat :
Utiliser les facettes pour découvrir le nombre de notices par table.
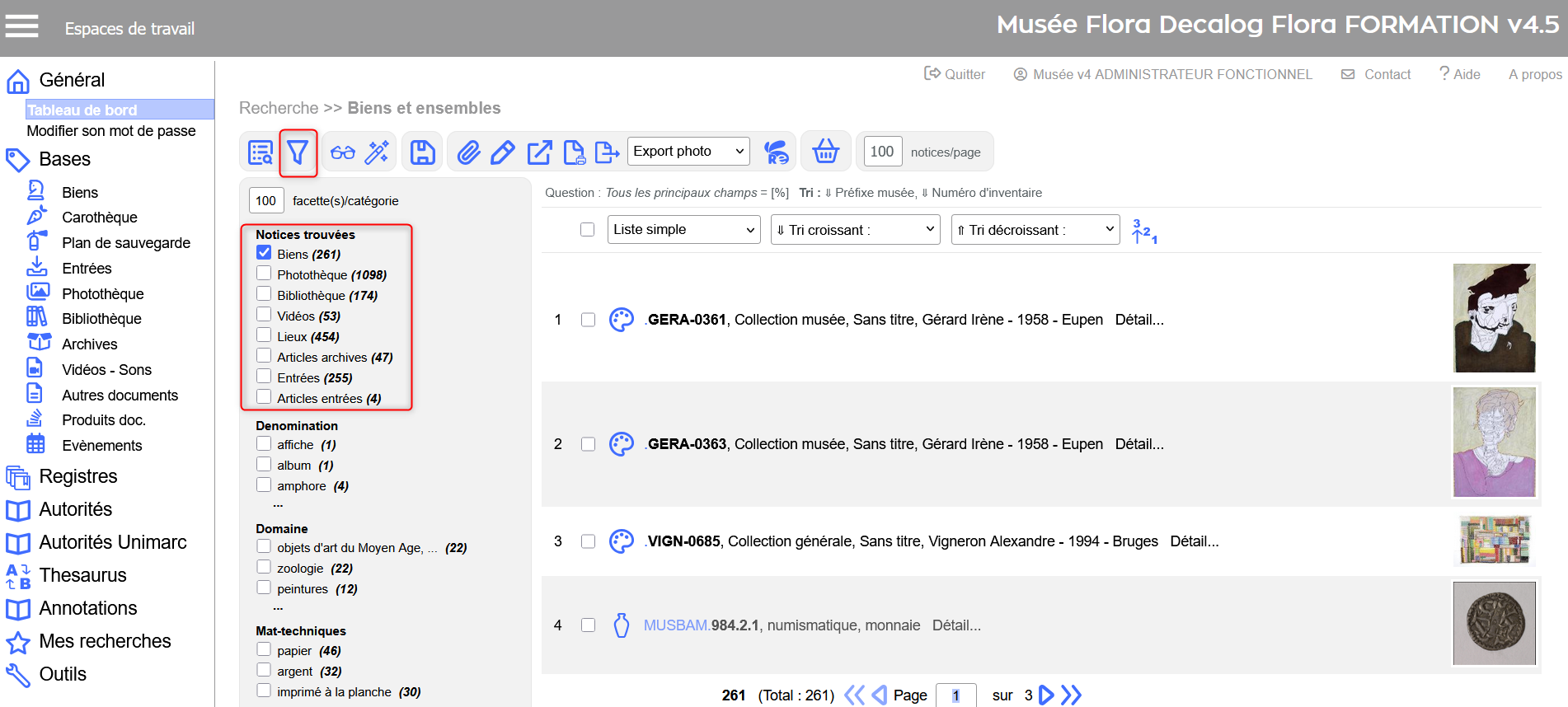
Recherche simple
Cette recherche est disponible dans toutes les tables. Elle permet d'effectuer une recherche à partir d’un terme ou d’une succession de mots.
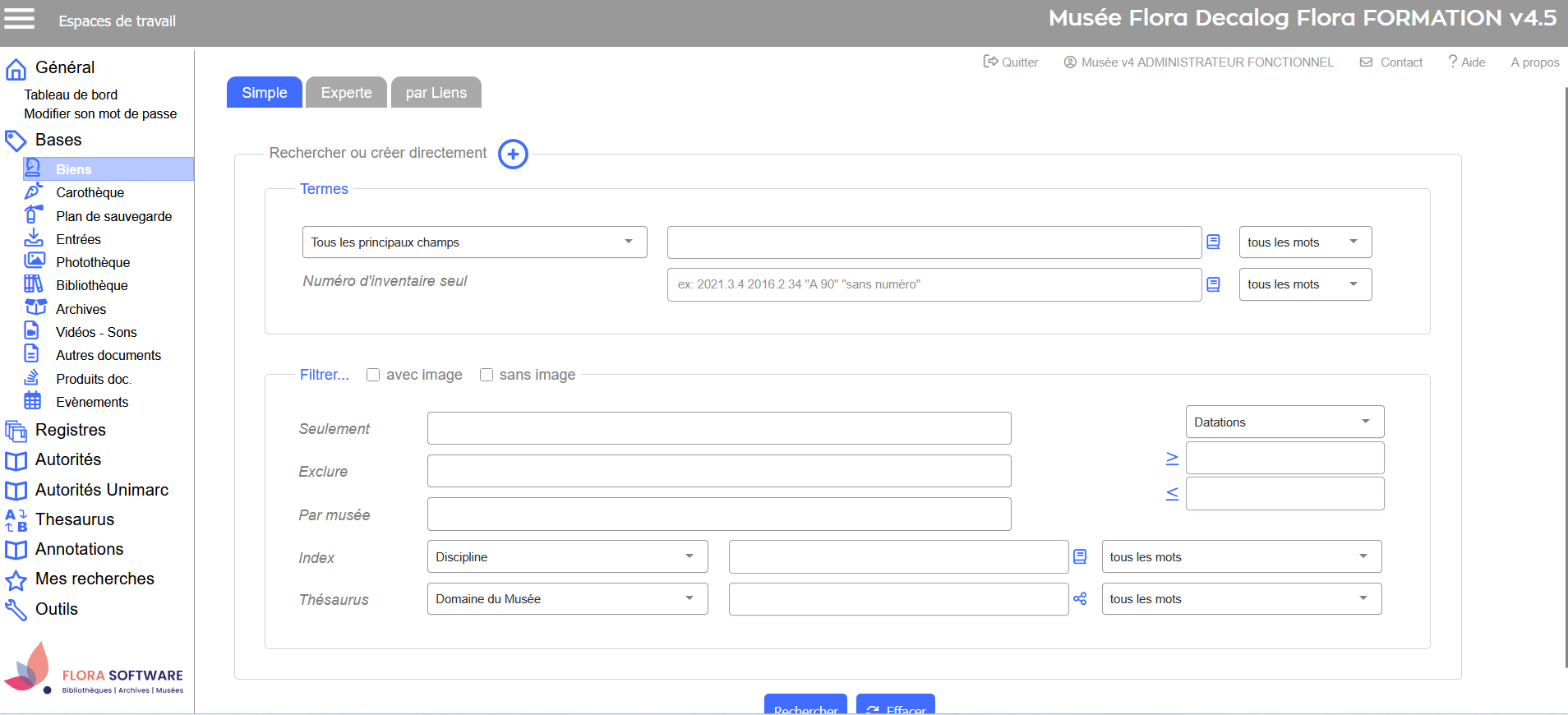
Rechercher sur l'index principaux champs
Dans chaque table, une recherche sur l'index principaux champs OU tous les champs est proposée par défaut.
Exemple pour la table des biens : rechercher le terme tableau avec l'index principaux champs.
Cliquer sur la touche clavier Entrée ou bien, sur Rechercher pour lancer la recherche.
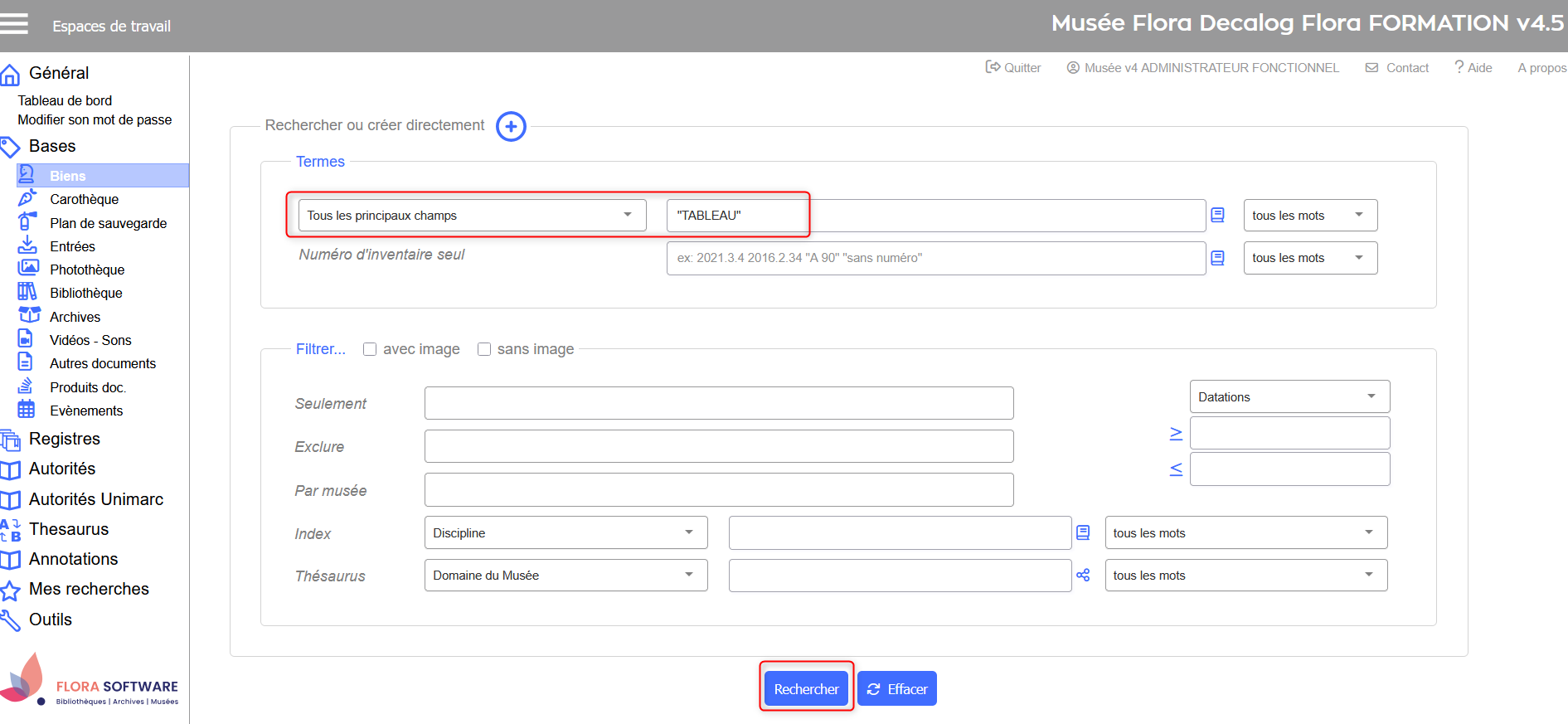
Résultat : 25 notices de biens trouvées.
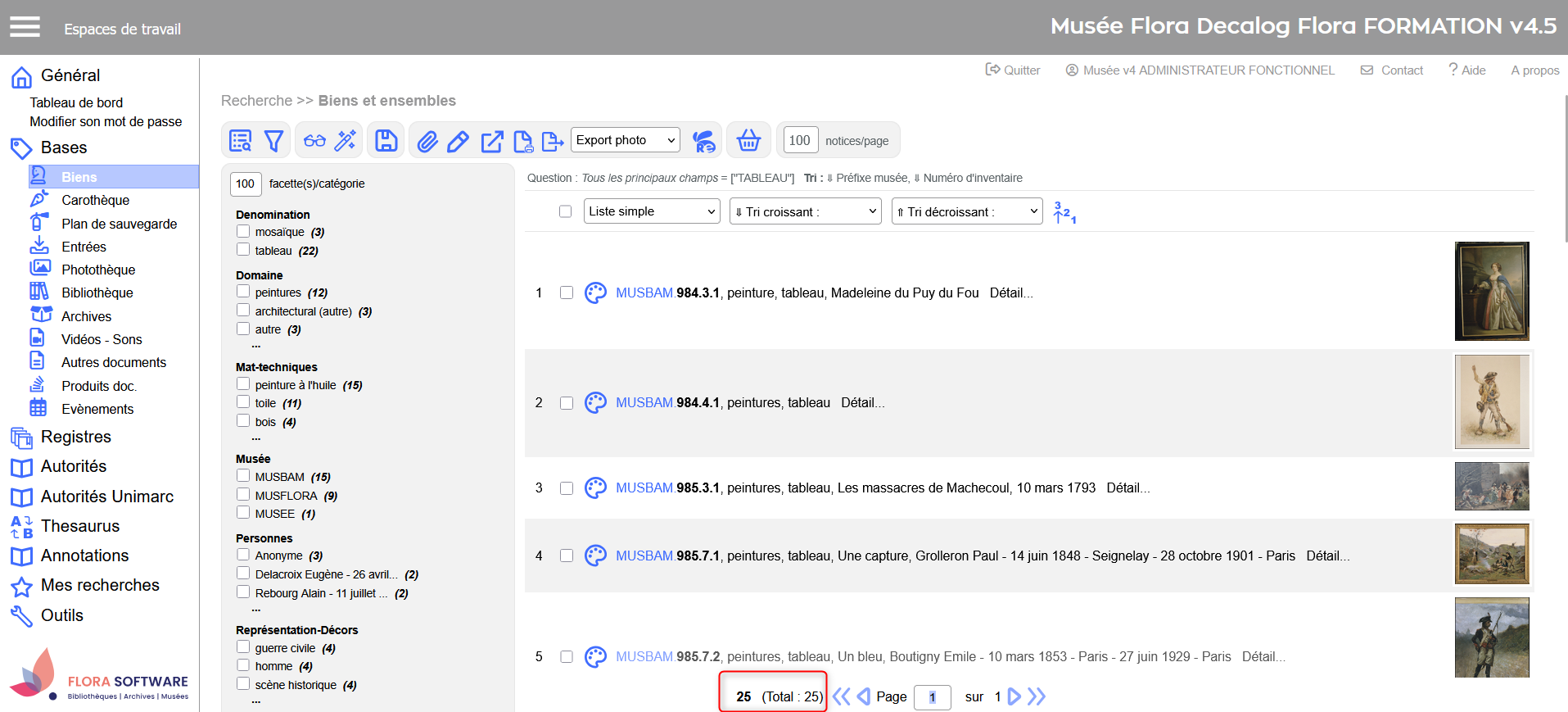
Rechercher sur d'autres index
L'index principaux champs ou tous les champs est paramétré par défaut pour apparaitre en premier. Néanmoins, il est possible de rechercher sur d'autres index. En cliquant sur l'index principaux champs une liste déroulante apparait, avec d'autres index :
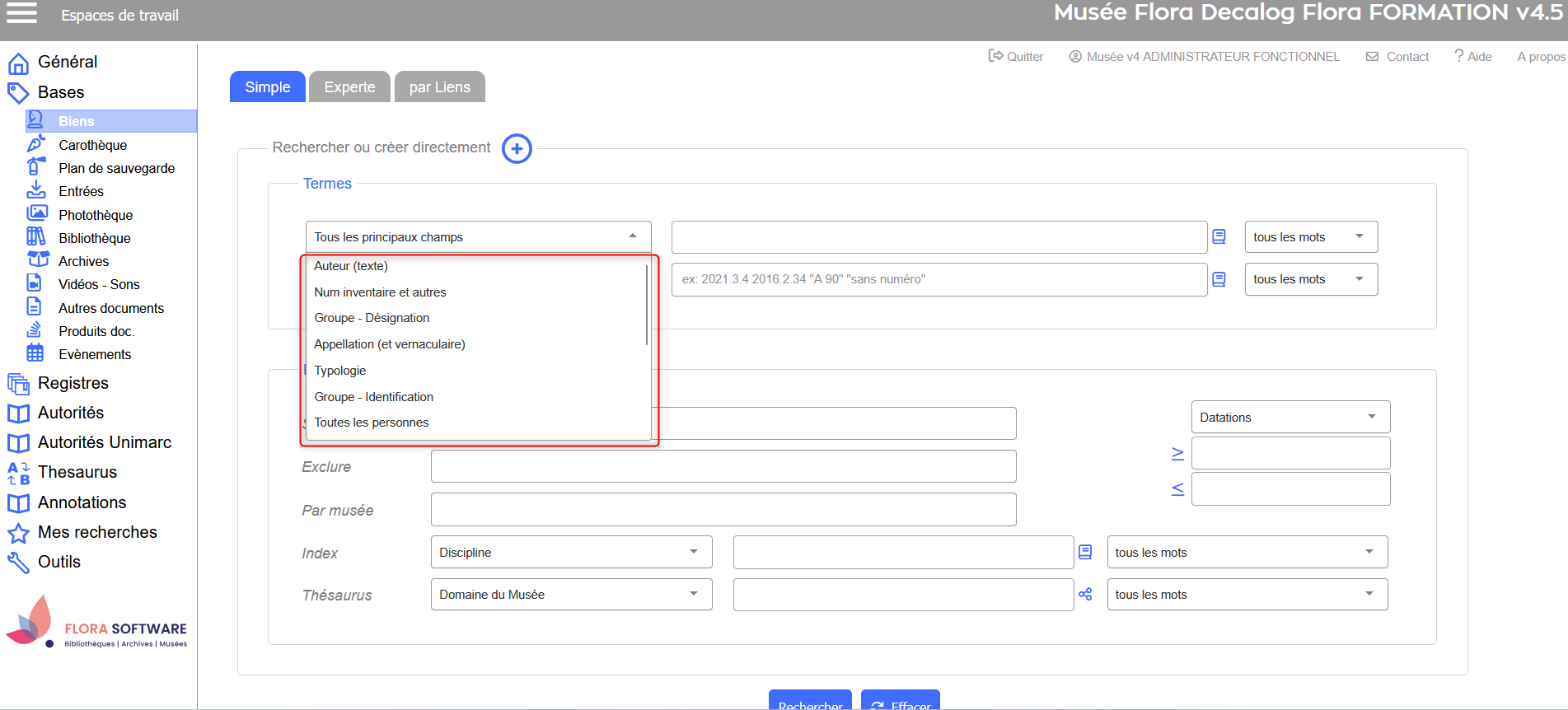
Rechercher sur le numéro d'inventaire seul
En cherchant directement sur le numéro d'inventaire, on supprime le bruit (les résultats trop nombreux) lors d'une recherche :
Exemple pour la table des biens : rechercher la notice dont le numéro d'inventaire est 2017.11.1
Cliquer sur la touche clavier Entrée ou bien, sur Rechercher pour lancer la recherche.
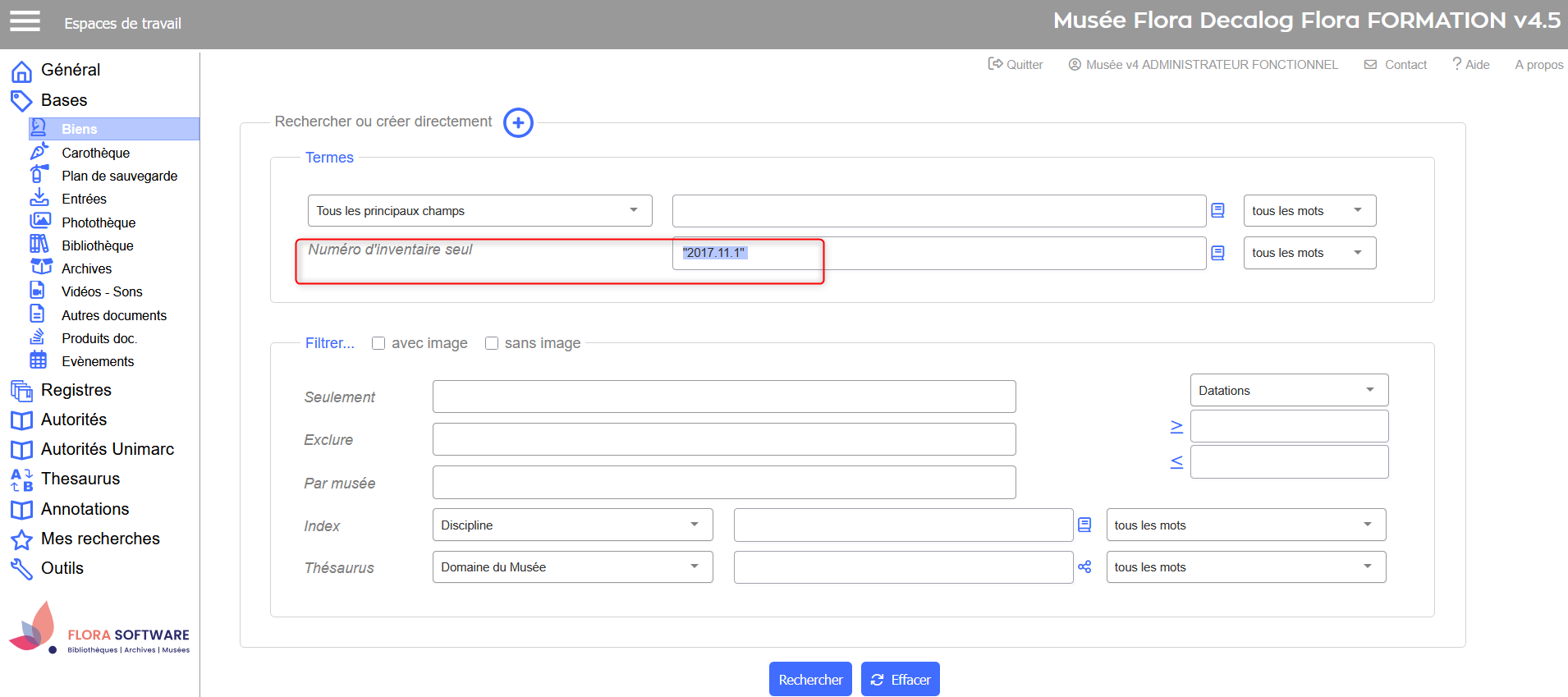
Résultat : notice de l'objet directement trouvée.
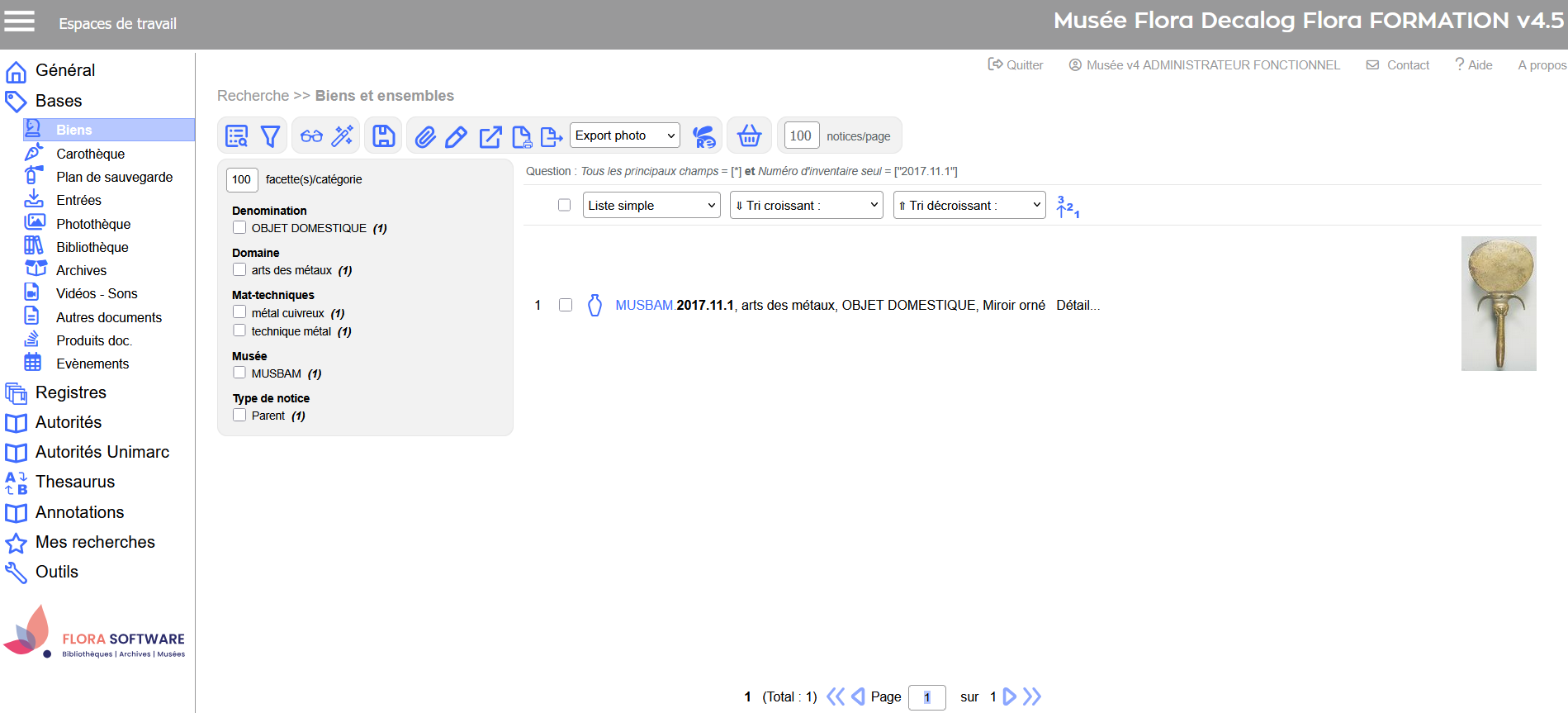
Résultat de la recherche par Numéro d'inventaire
Utiliser les outils d'aide à la recherche
Pour accompagner la recherche simple, Flora propose différents outils de recherche.
Utiliser l'autocomplétion
Cette fonctionnalité propose des mots à l'utilisateur à partir de ce qui a été saisis dans Flora. Il suffit de commencer à écrire un critère de recherche pour que le logiciel fasse des propositions.
Exemple pour la table des biens : écriture de "ta" dans la barre de recherche et proposition automatique de termes commençant par "ta". Ces termes ont été préalablement saisis dans la table des biens.
Pour chaque terme, il est indiqué le nombre de notices rattachées. Exemple : TABLEAU (25). Soit 25 notices liées au terme tableau.
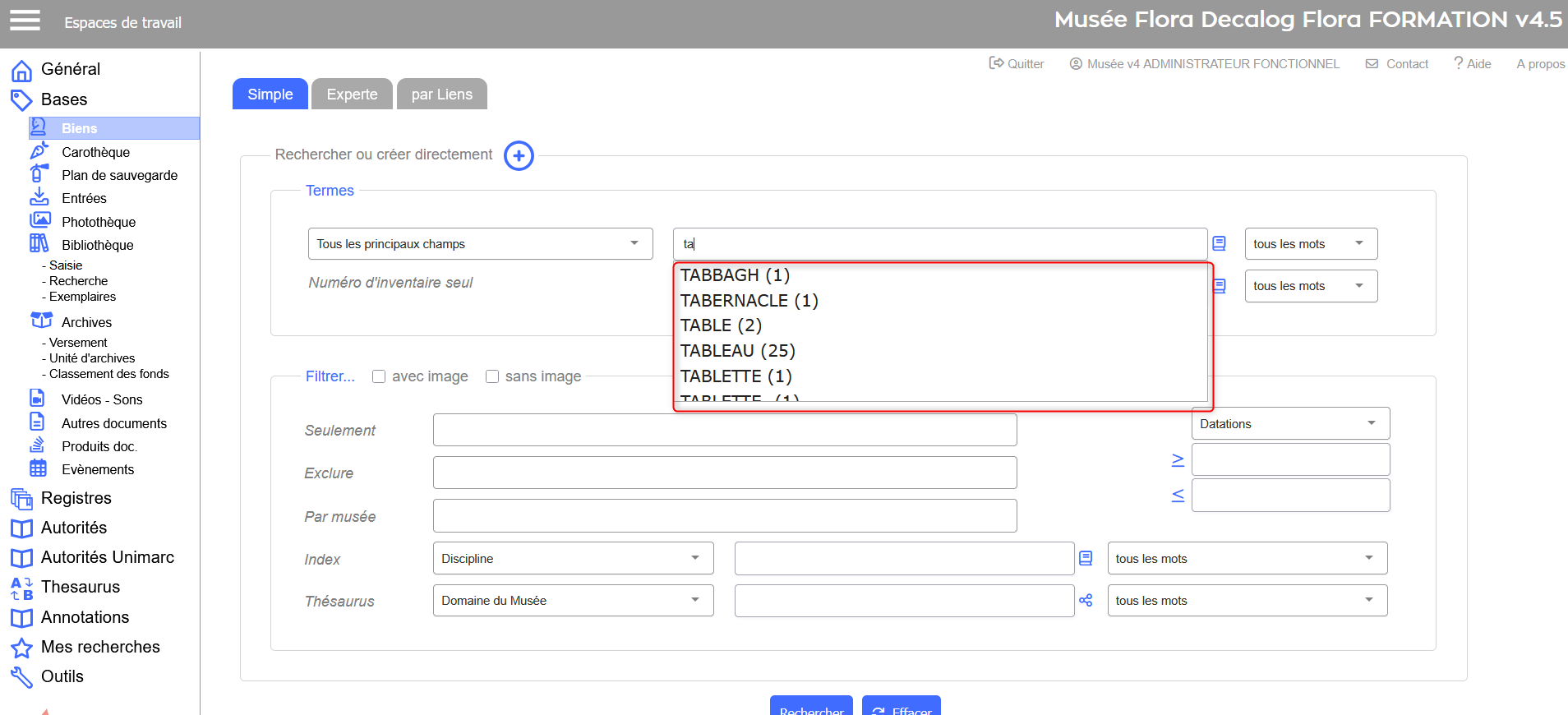
Cliquer sur un terme pour le sélectionner. Cliquer sur la touche clavier Entrée ou bien, sur Rechercher pour lancer la recherche.
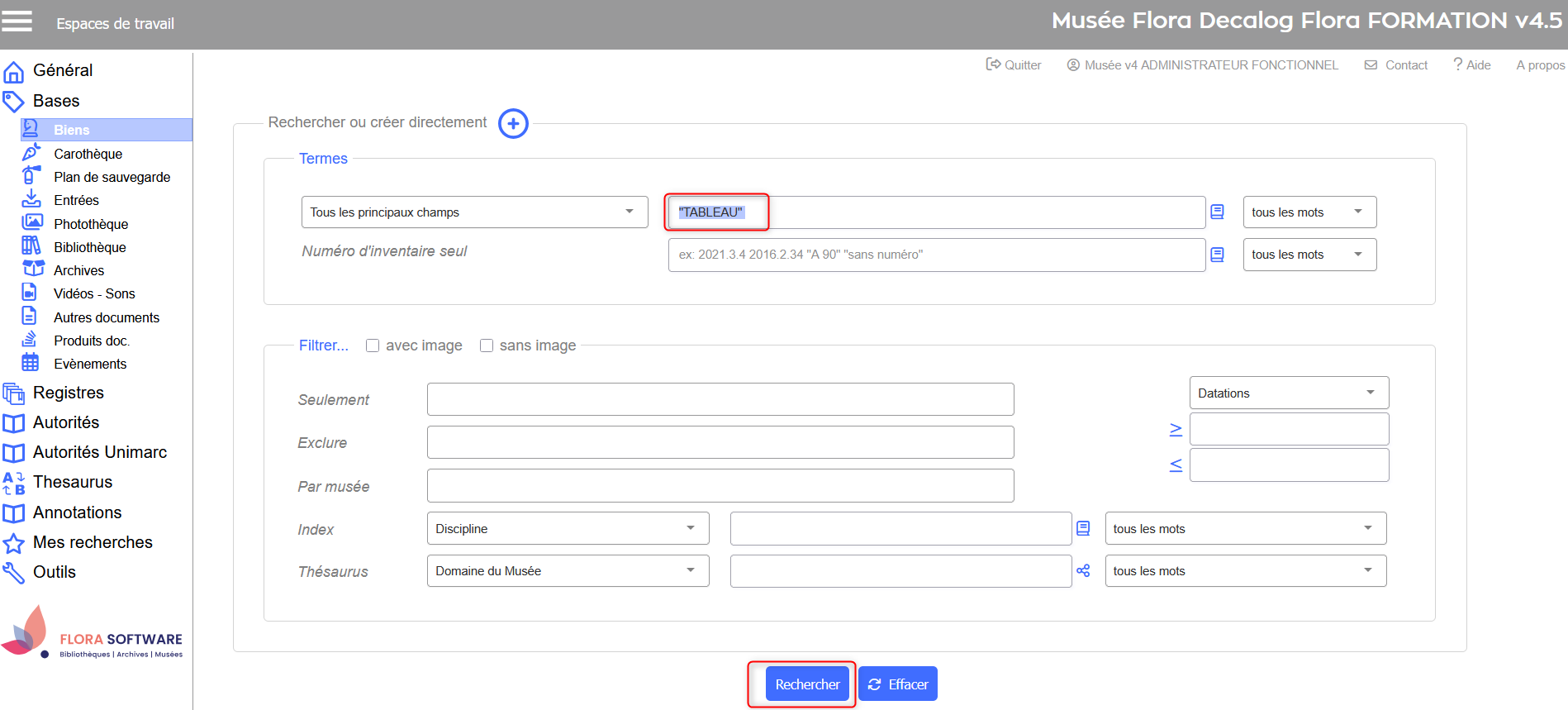
Rechercher les termes liés à un index
Si l'autocomplétion n'est pas suffisante, il est possible de cliquer sur l'assistant d'aide à la recherche  , correspondant à l'index choisit dans la liste déroulante.
, correspondant à l'index choisit dans la liste déroulante.
Exemple pour la table des biens : sélection de l'index matière-technique et choix d'un terme dans l'assistant d'aide.
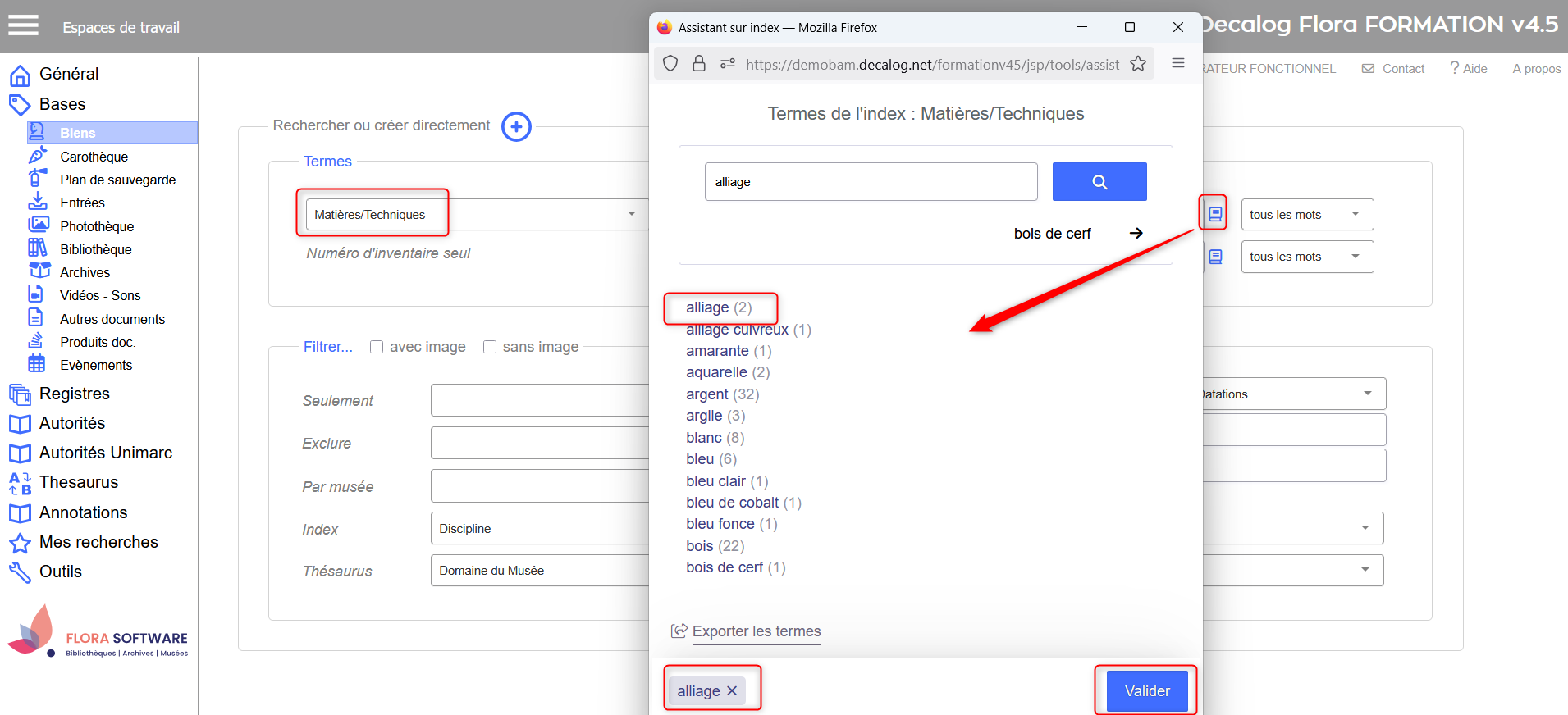
Ne pas oublier de valider avant de fermer la fenêtre.
Résultat : cliquer sur la touche clavier Entrée ou bien, sur Rechercher pour lancer la recherche.
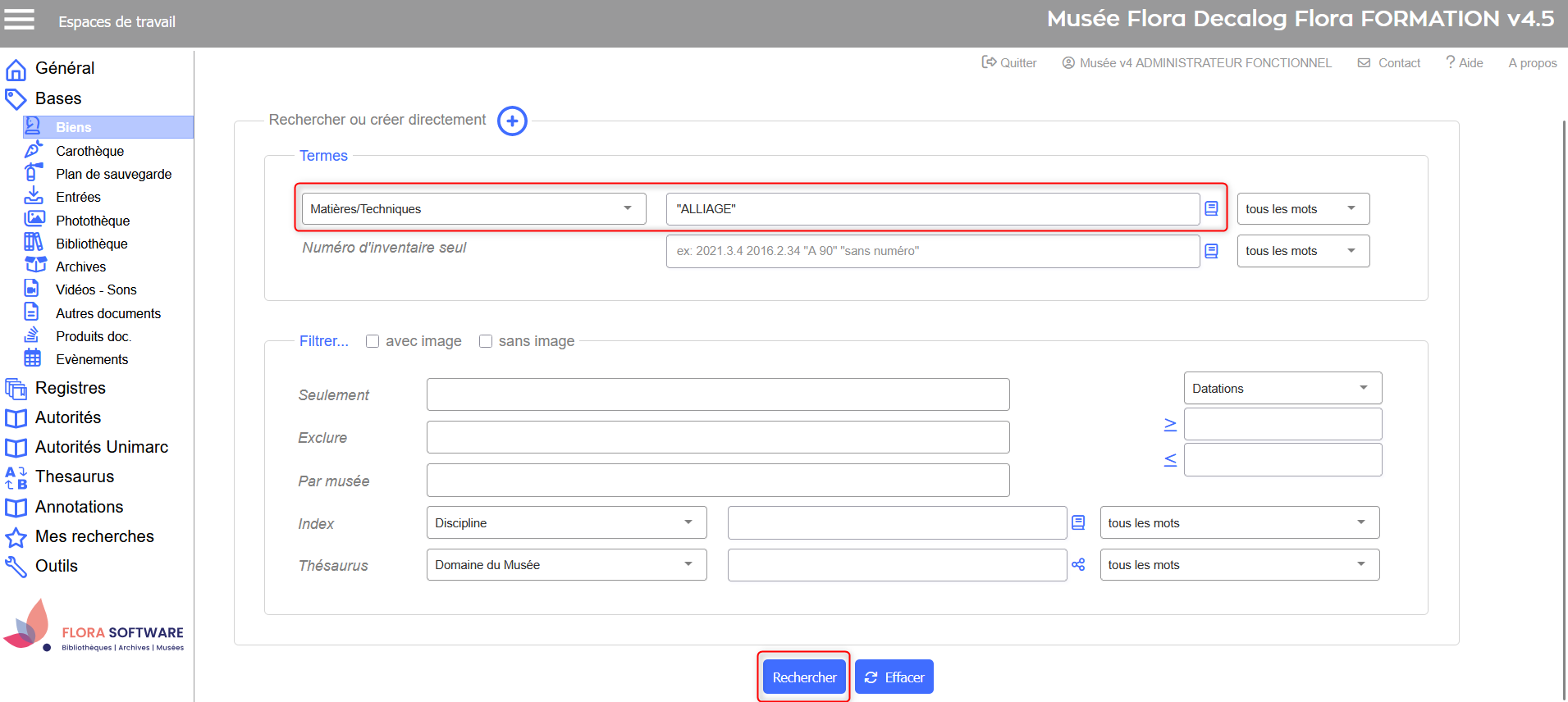
Rechercher sur tous les mots
Rechercher sur tous les mots équivaut à rechercher avec un ET.
Exemple pour la table des biens :
Cliquer sur la touche clavier Entrée ou bien, sur Rechercher pour lancer la recherche.
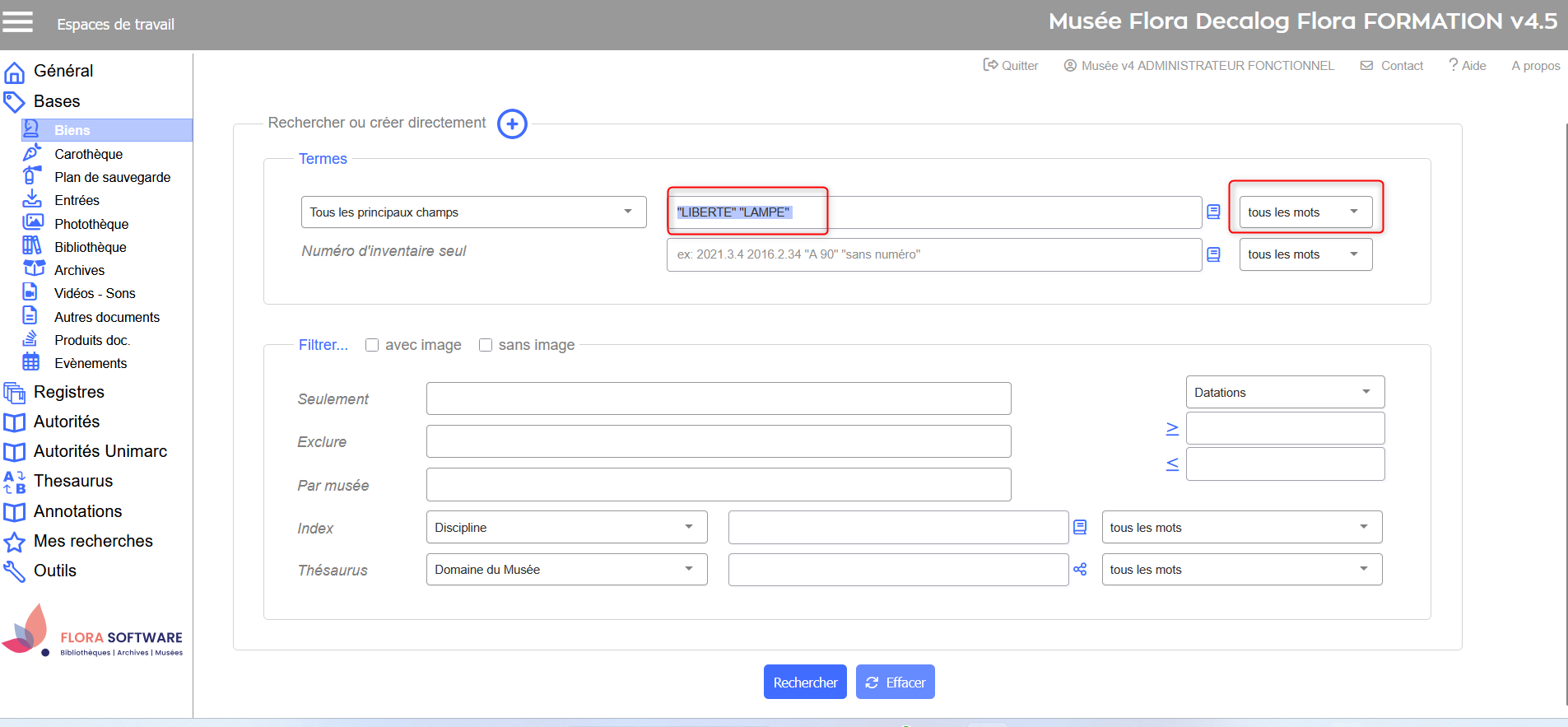
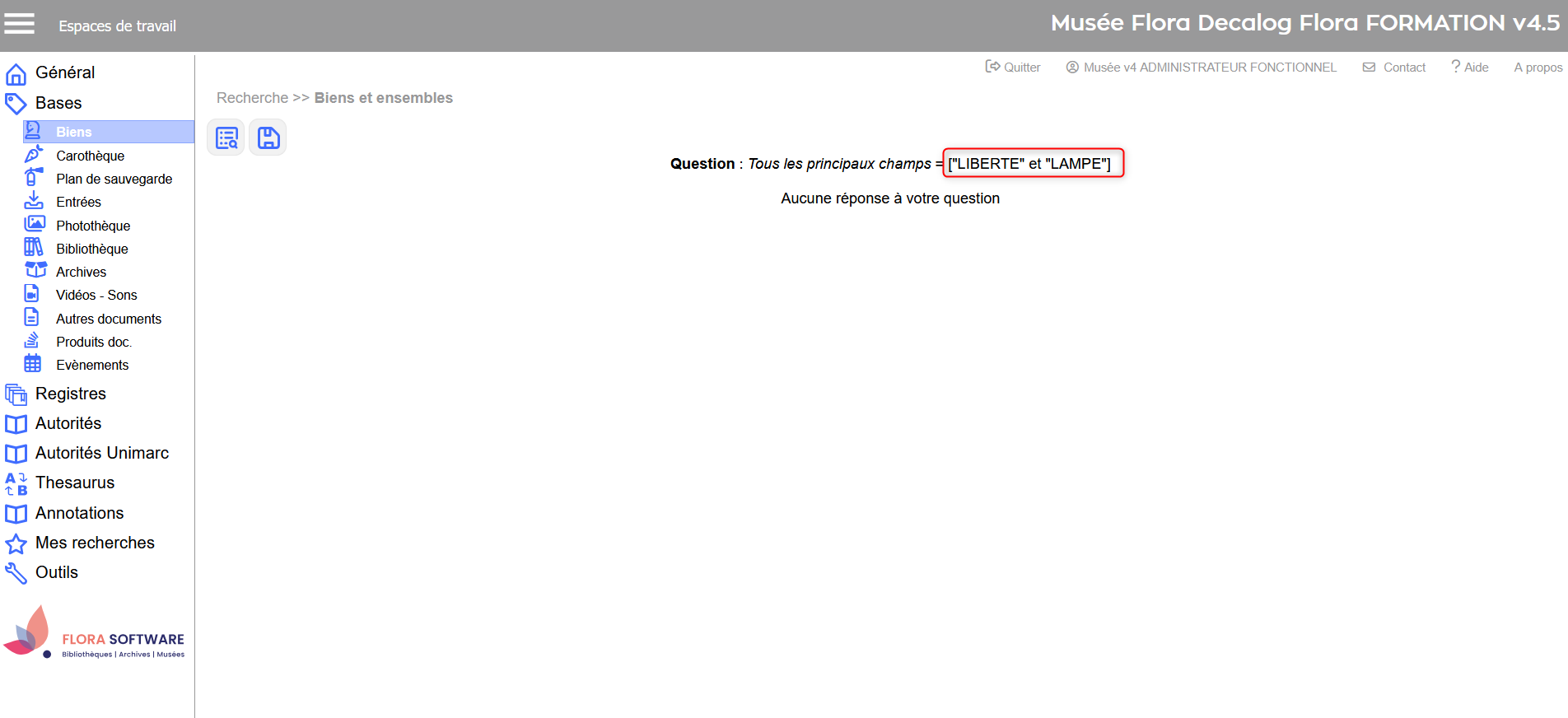
Rechercher sur un des mots
Rechercher sur un des mots équivaut à rechercher avec un OU.
Exemple pour la table des biens :
Cliquer sur la touche clavier Entrée ou bien, sur Rechercher pour lancer la recherche.
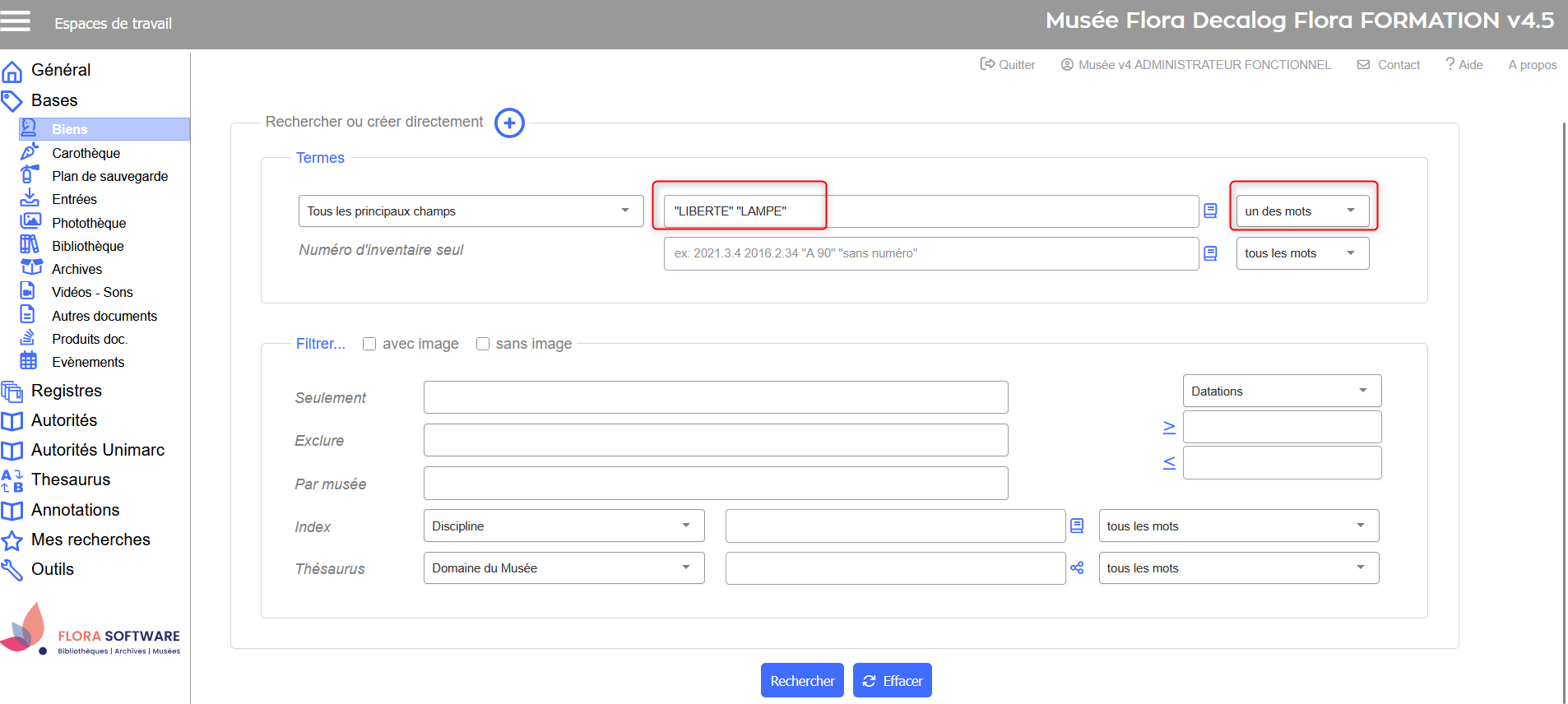
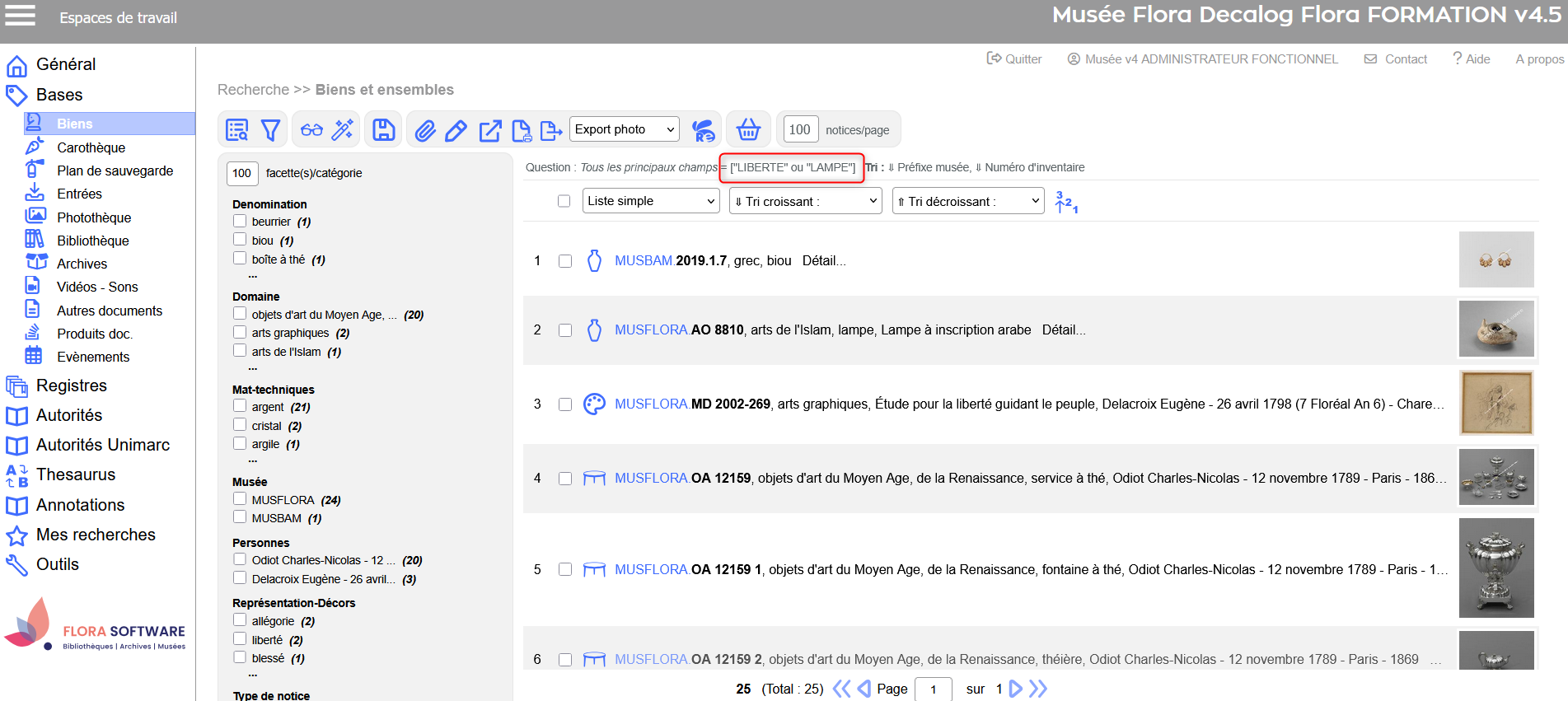
Utiliser les filtres
Dans la recherche simple, Flora met à disposition des utilisateurs des filtres. Ces filtres sont cumulables entre eux et dans un même champs.
Exemple pour la table Photothèque : rechercher toutes les notices photos dont la côte commence par 458, qui ont pour typologie de photo constat d'état ou vie du musée (ou les deux) et qui font partie du musée MUSFLORA.
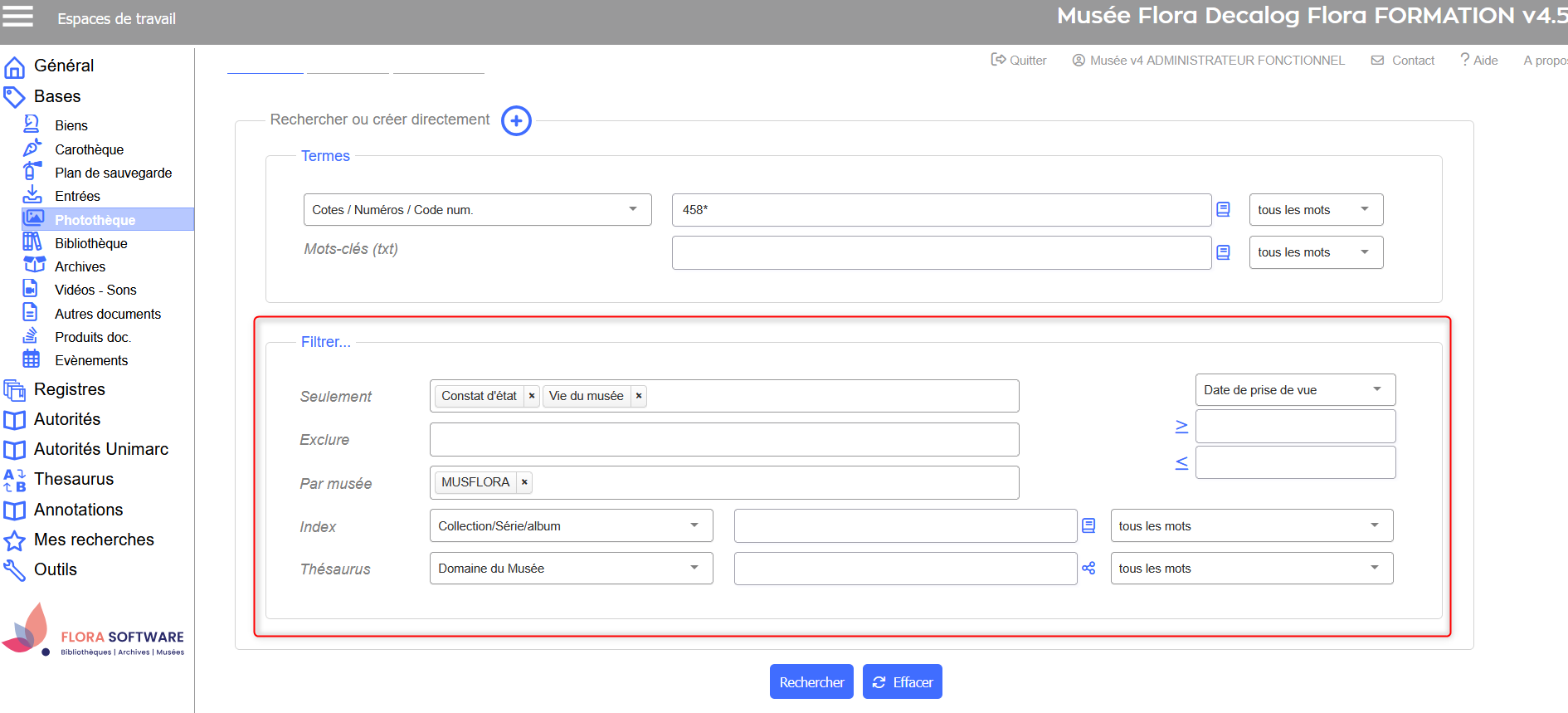
Filtrer par musée
Si la base comprend plusieurs institutions, il est possible de filtrer par musée.
Ce filtre est disponible dans les tables Biens, Entrées, Photothèque, Autres documents, Vidéo-Sons, Registres, Ensemble, Constat d'état, Estimations, Campagnes de récolement, Historique des biens récolés.
Exemple pour la table Autres documents : rechercher toutes les notices du musée MUSFLORA.
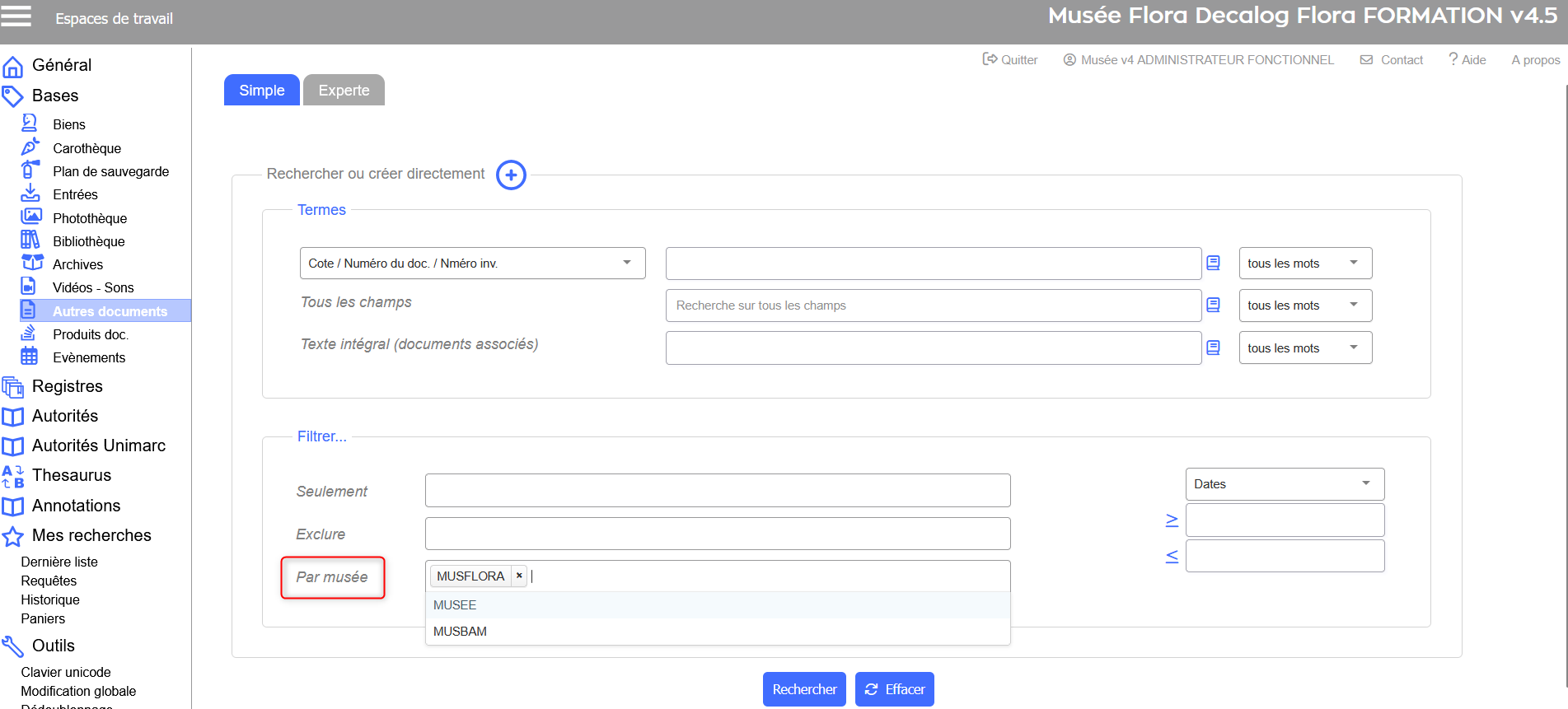
Filtrer sur Seulement et Exclure
Dans la table des biens
Filtrer en recherchant dans les biens seulement certains types de biens ou en excluant certains types de biens.
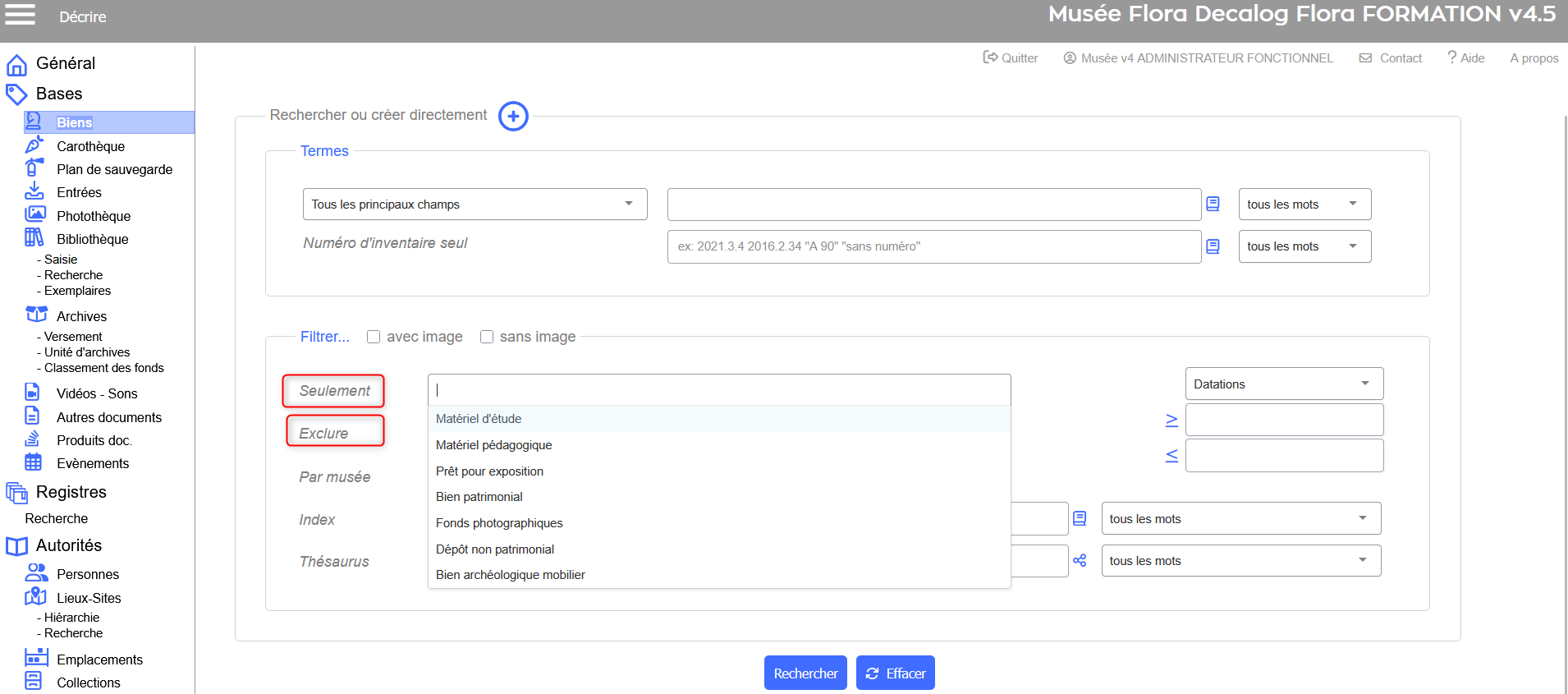
Dans la table des entrées
Filtrer en recherchant dans les entrées seulement certains types d'origine ou en excluant certains types de d'origine.
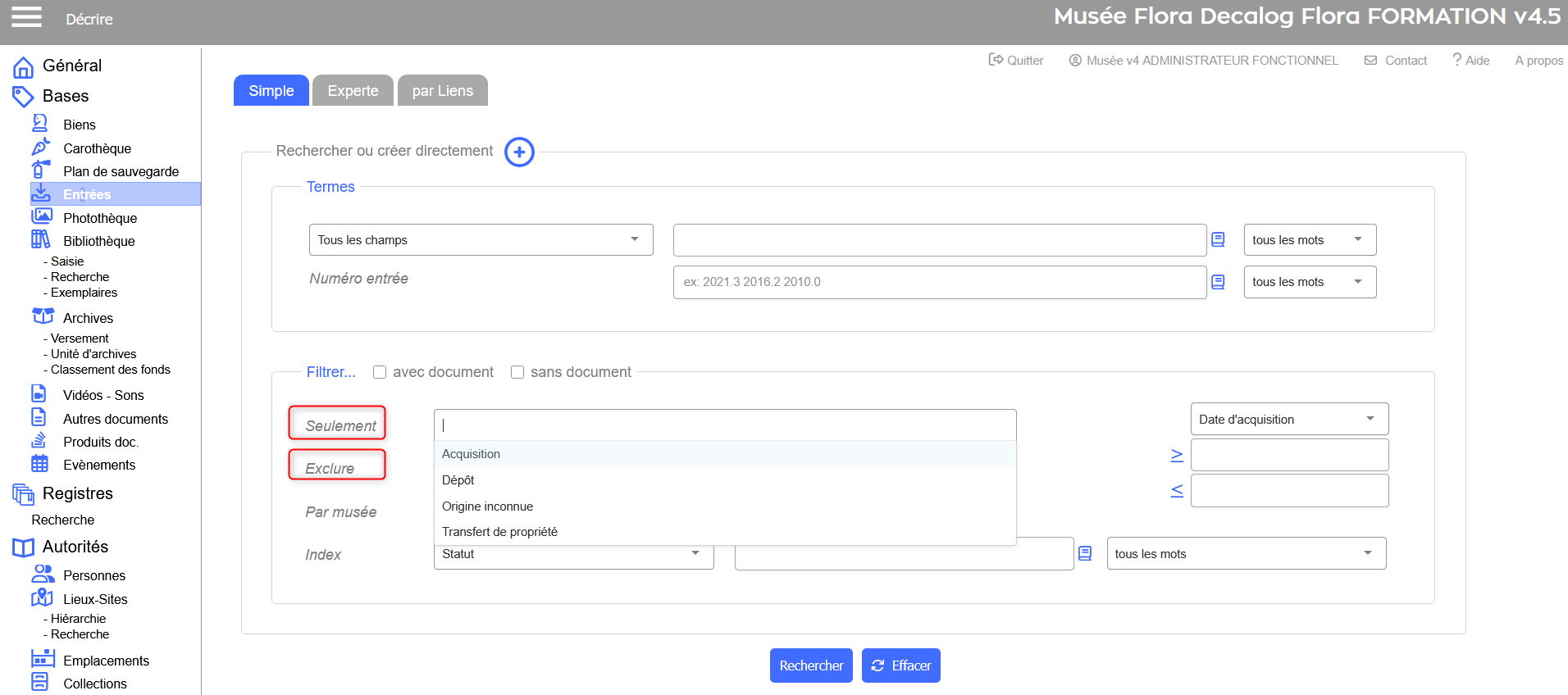
Dans la table photothèque
Filtrer en recherchant dans la photothèque seulement certains types de photographie ou en excluant certains types de photographie.
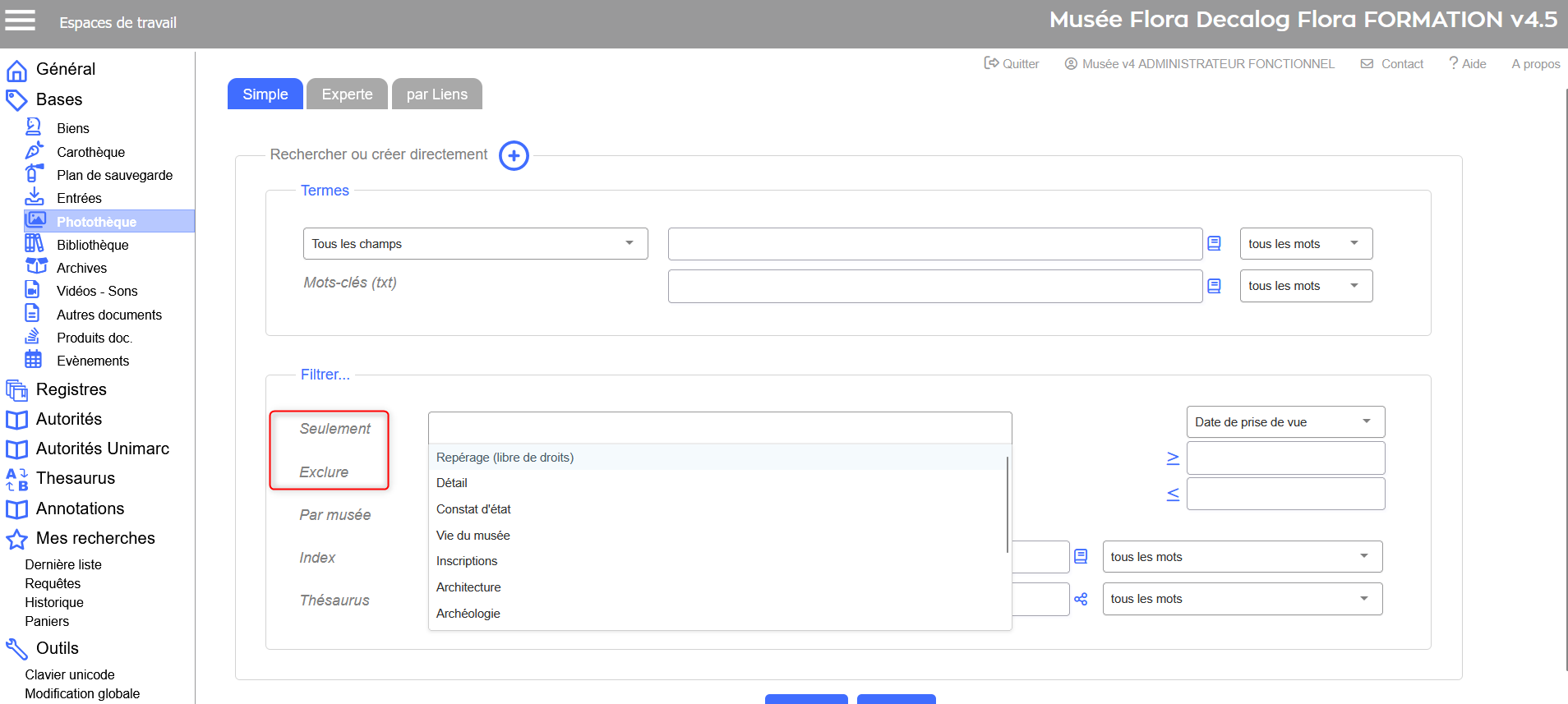
Dans la table des versements (archives)
Filtrer dans la table des versements en recherchant seulement certains états d'entrée ou en excluant certains états d'entrée.
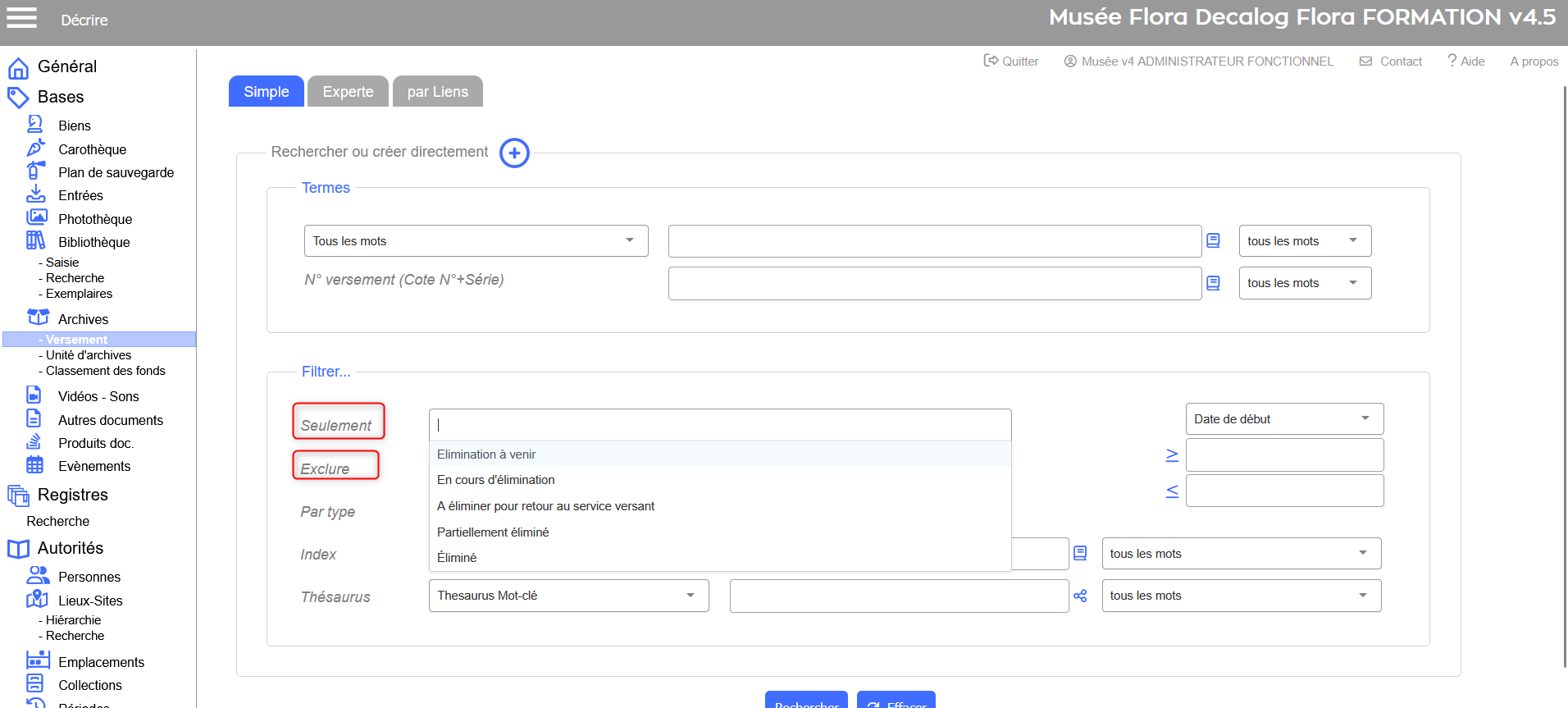
Dans la table des unités d'archives
Filtrer dans la table des unités d'archives en recherchant seulement certains états d'article ou en excluant certains états d'article.
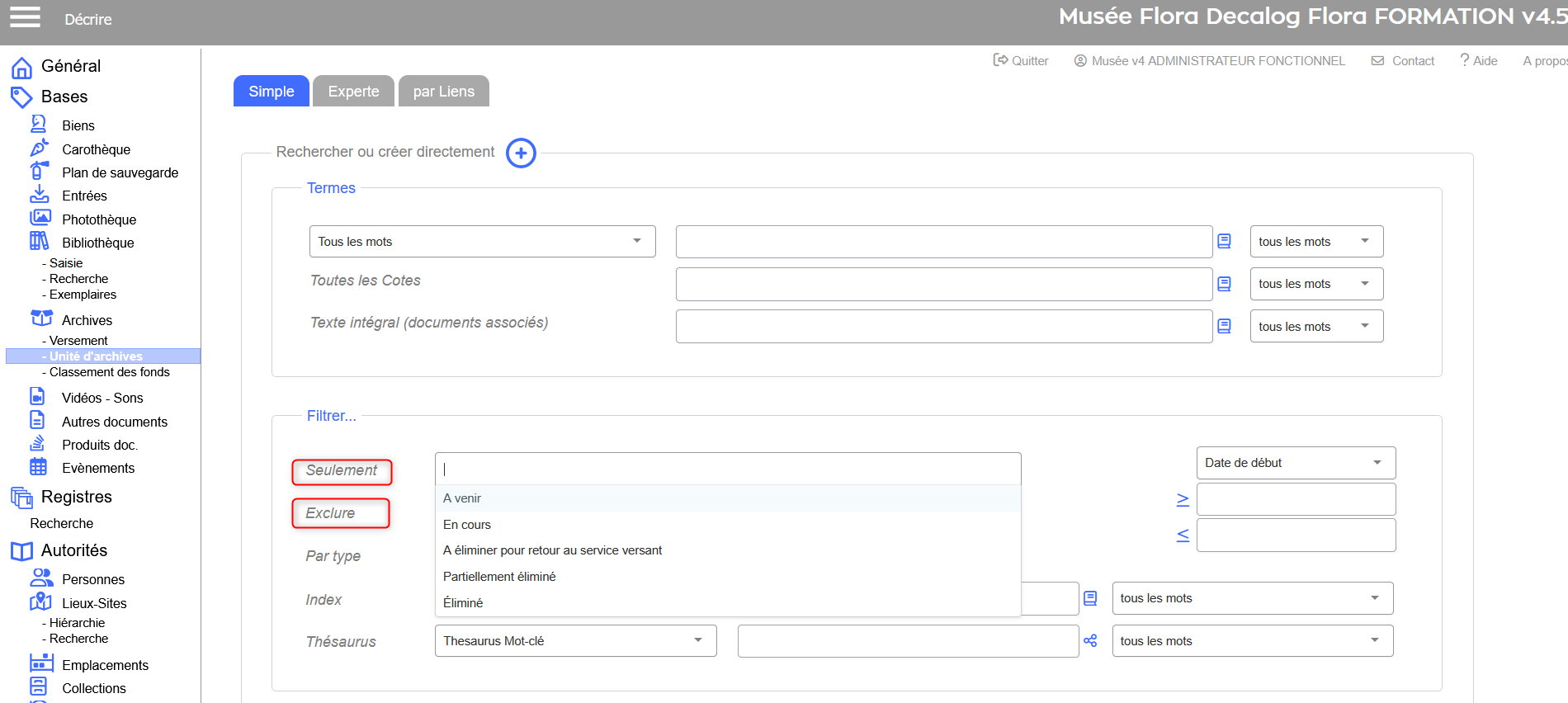
Dans la table vidéos-sons
Filtrer en recherchant seulement certains types de documents vidéo-son ou en excluant certains types de documents vidéo-son.
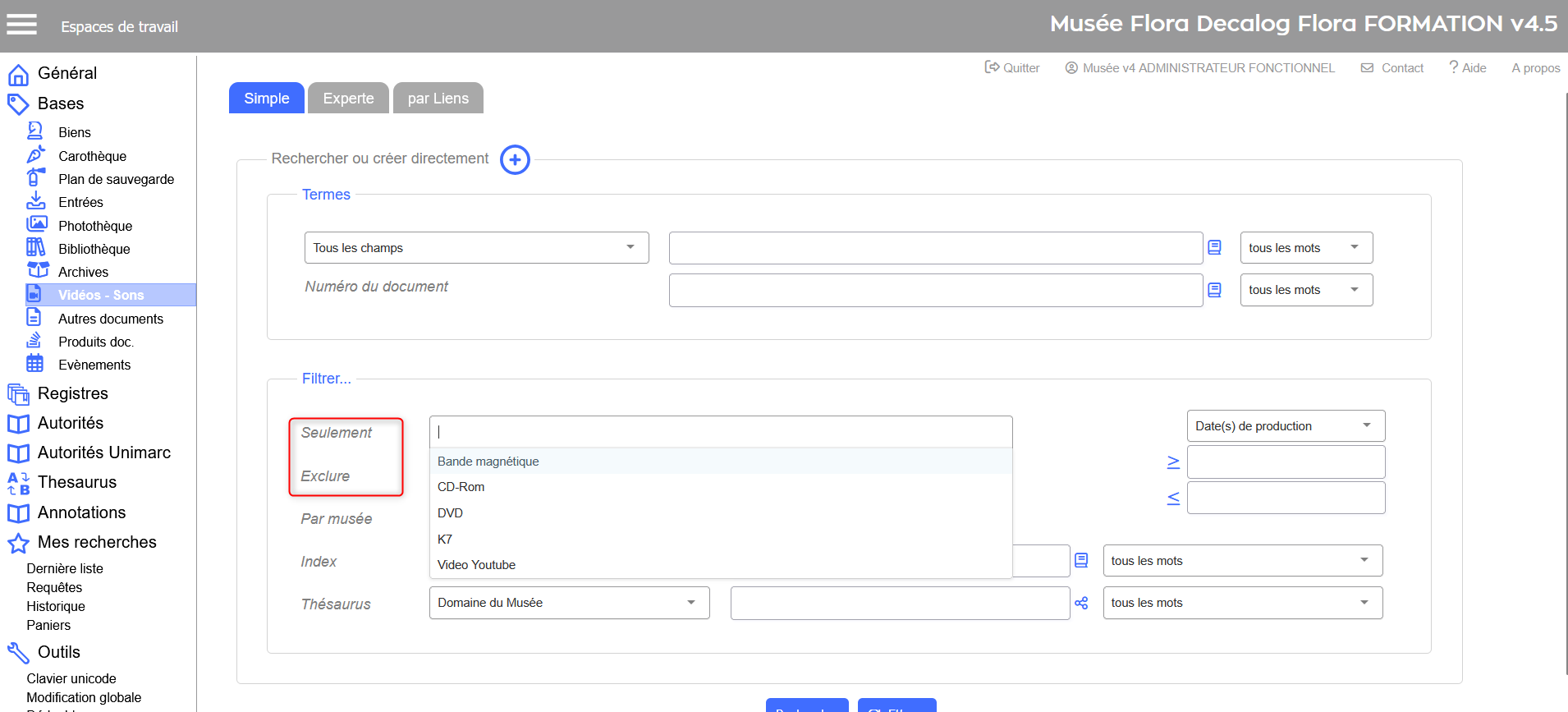
Dans la table autres documents
Filtrer en recherchant seulement certains types de documents ou en excluant certains types de documents.
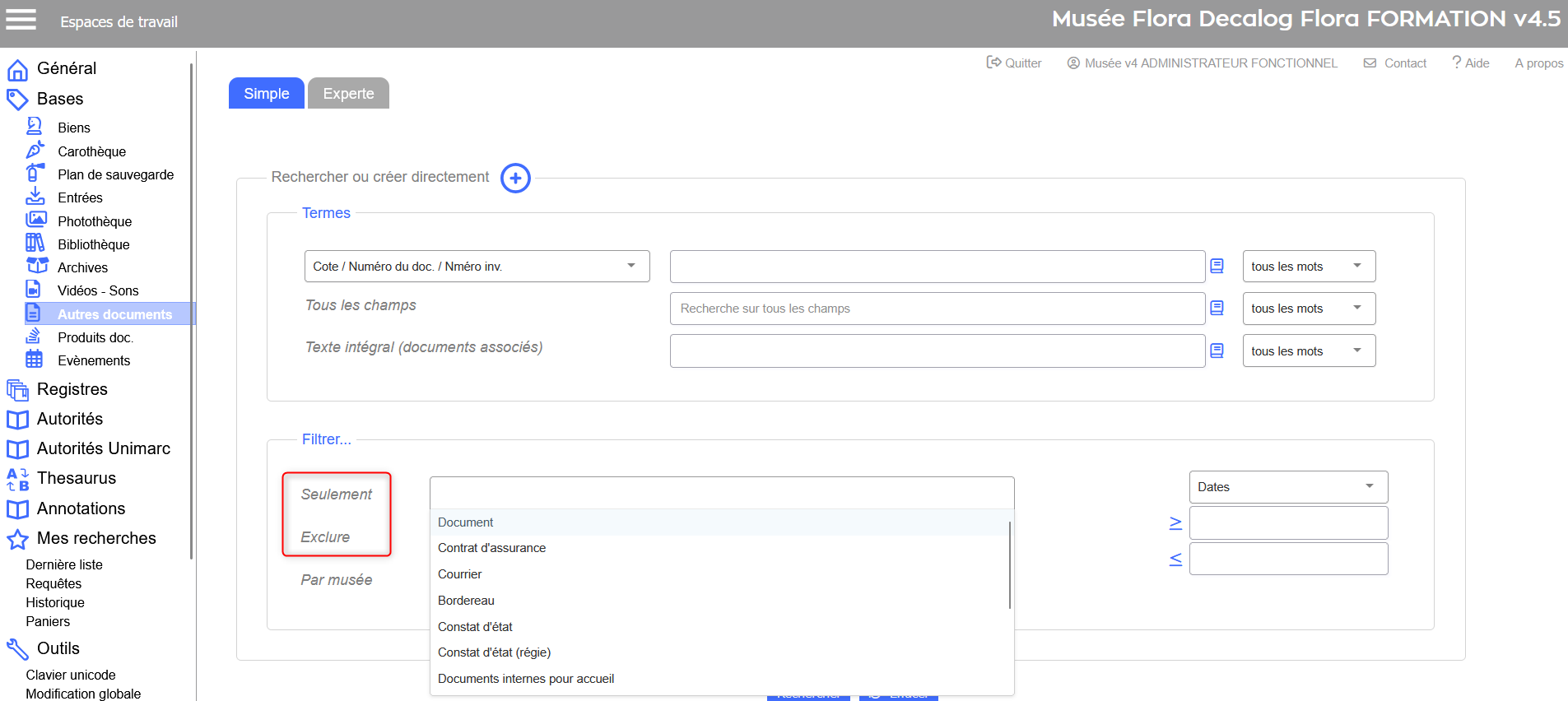
Dans la table produits documentaires
Filtrer en recherchant seulement certaines thématiques des produits documentaires ou en excluant certaines thématiques de produits documentaires.
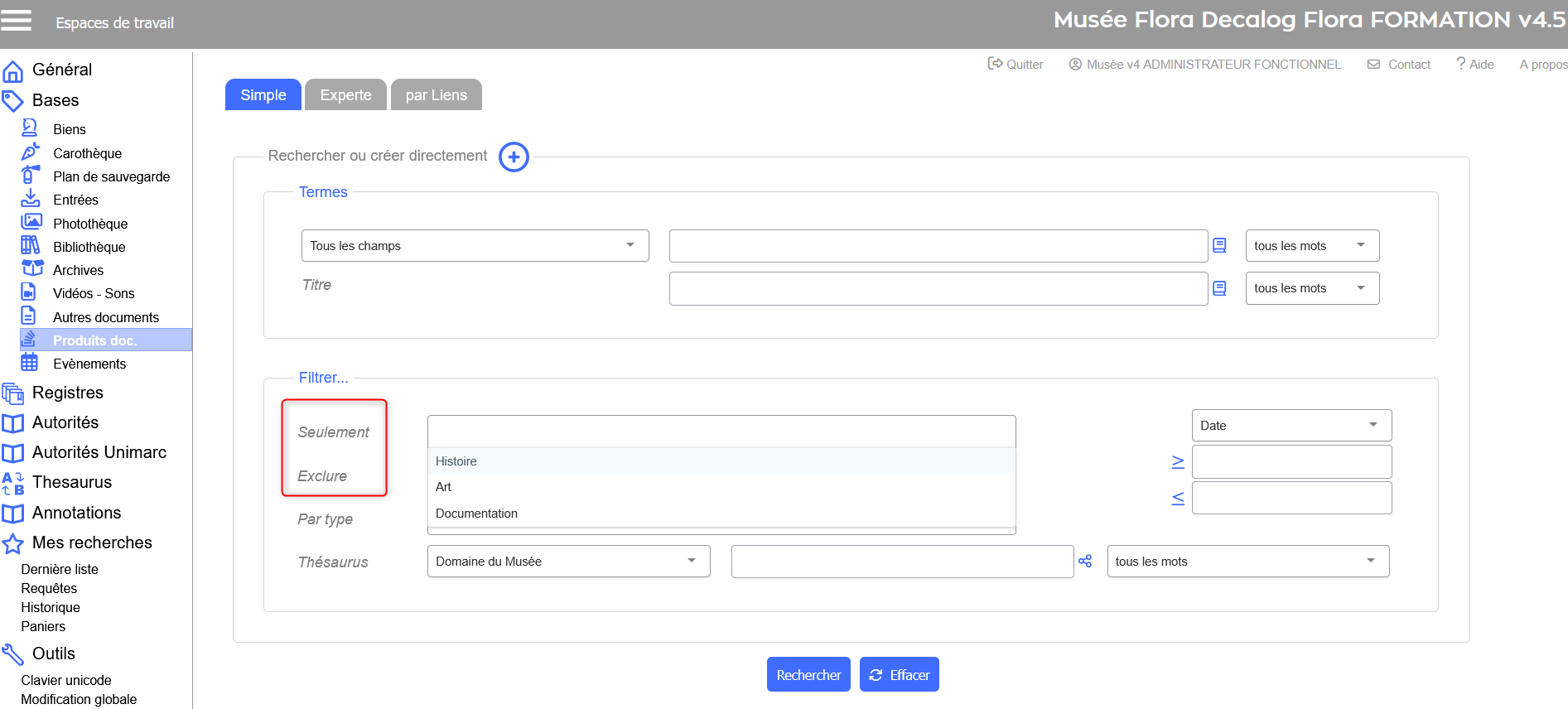
Cette table dispose également d'un filtre Par type de produits documentaires.
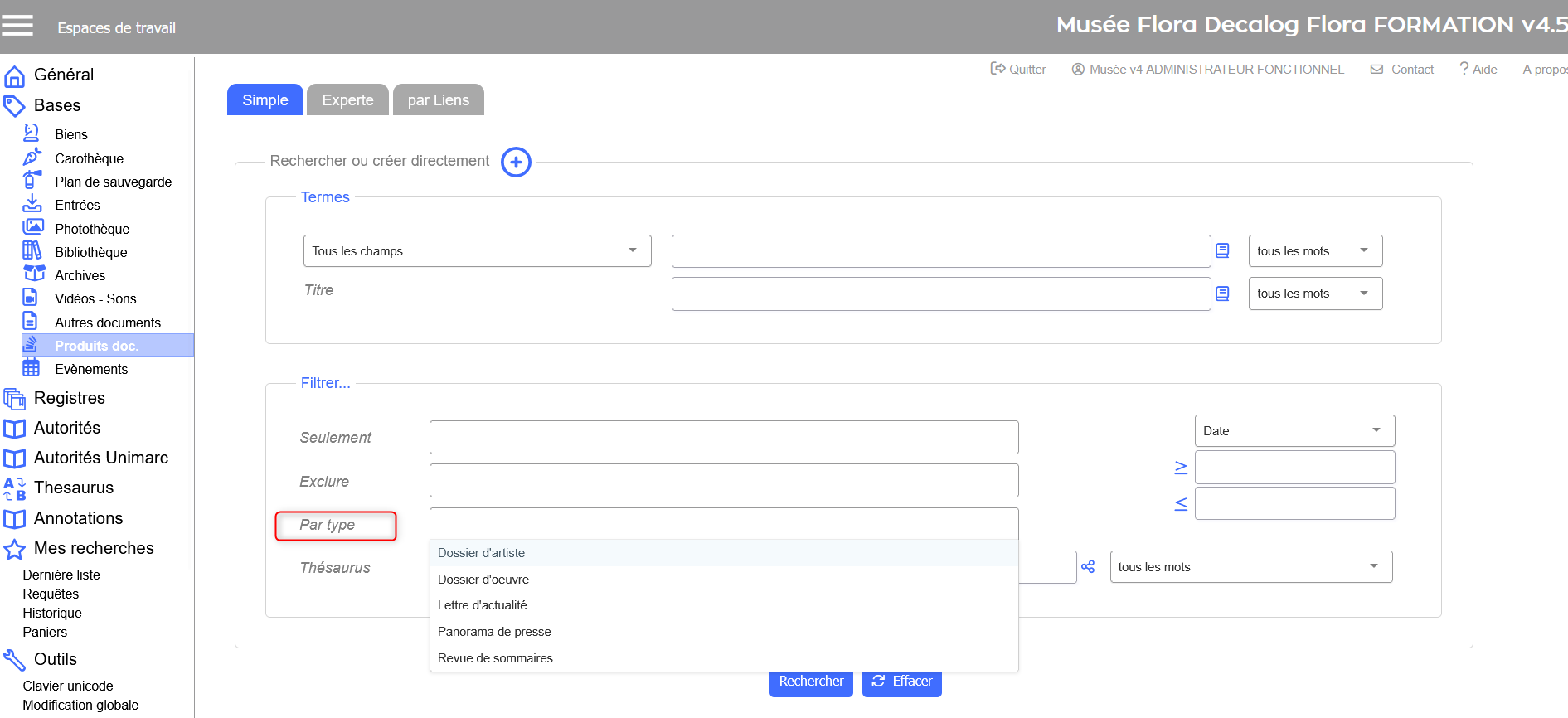
Dans la table des évènements
Filtrer en recherchant seulement certains types d'évènements ou en excluant certains types d'évènements.
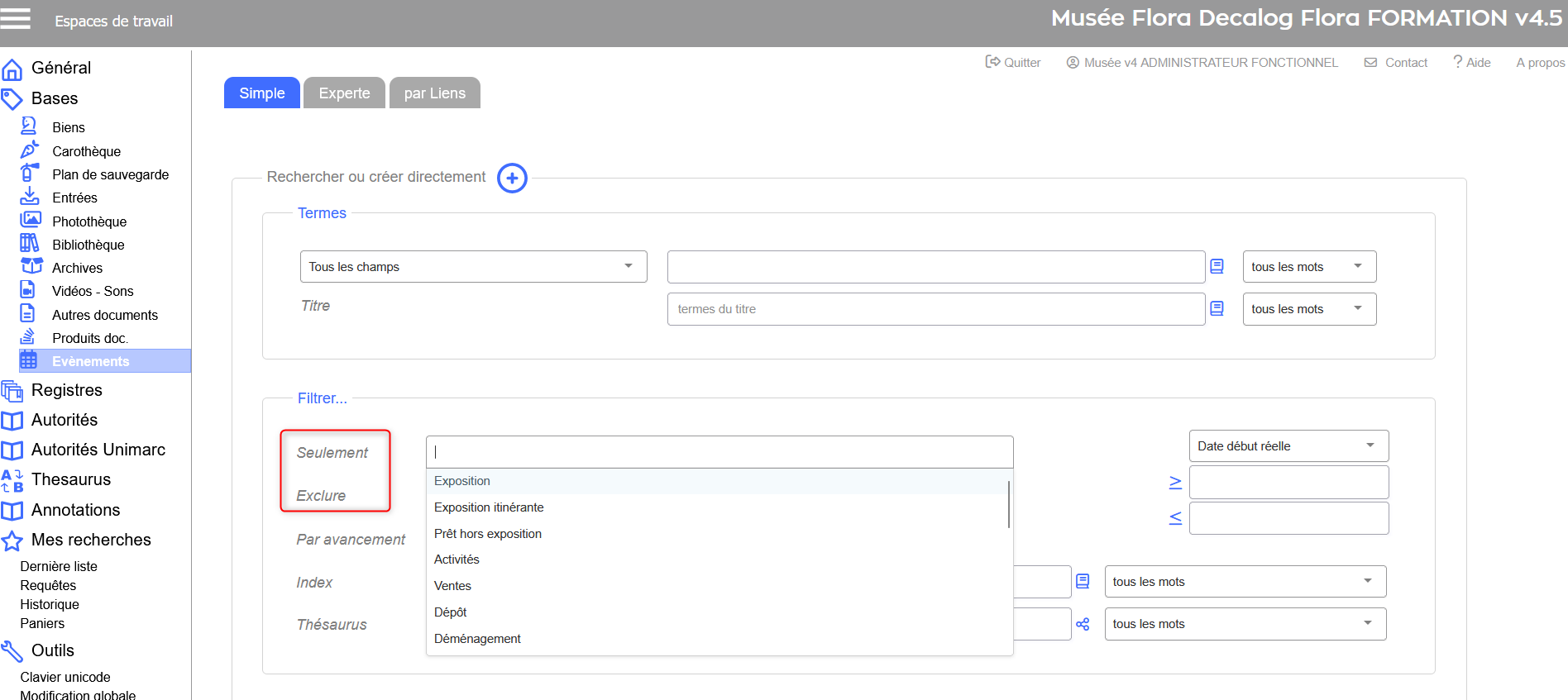
Dans la table des personnes
Filtrer en recherchant seulement certains types de personnes ou en excluant certains types de personnes.
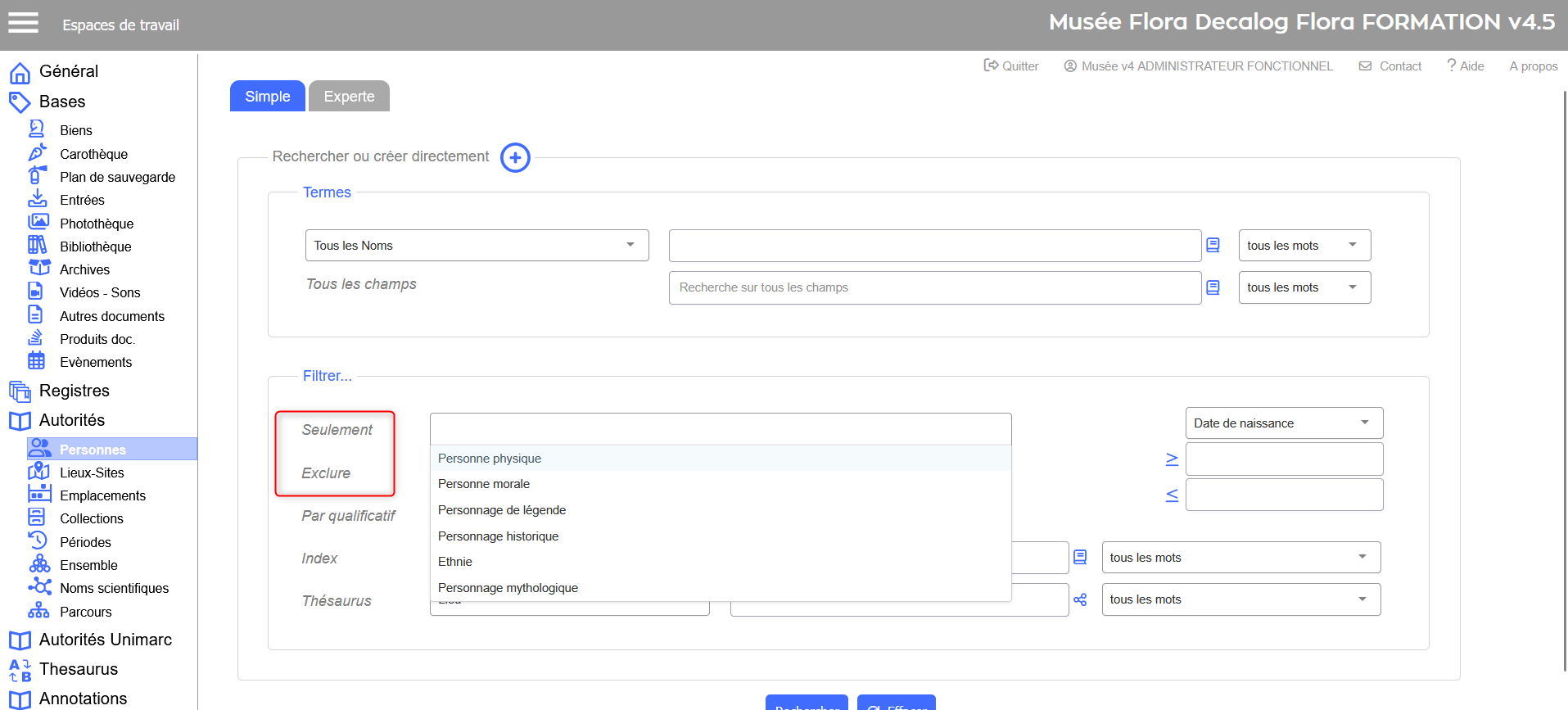
Dans la table périodes
Filtrer en recherchant seulement certains types de périodes ou en excluant certains types de périodes.
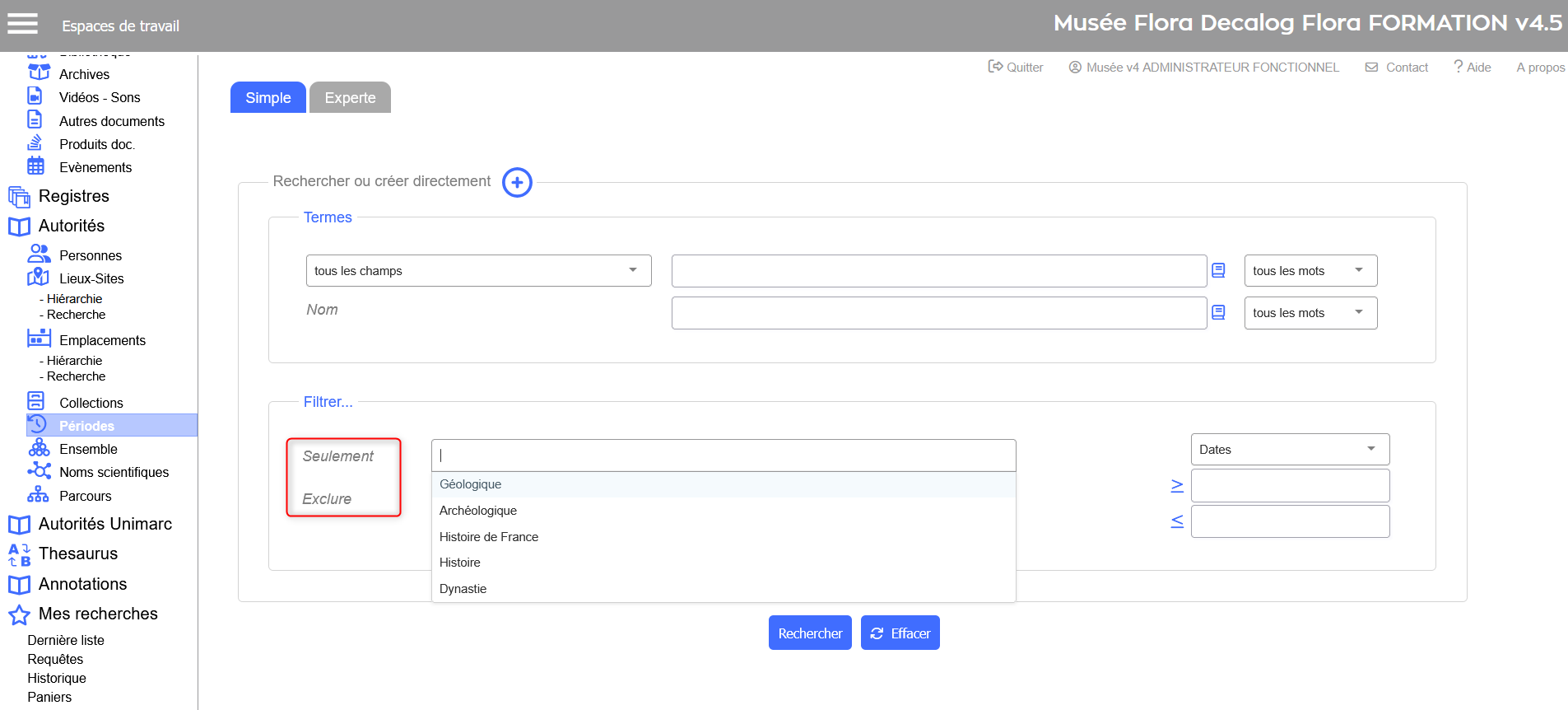
Dans la table ensemble
Filtrer en recherchant seulement certains types d'ensemble ou en excluant certains types d'ensemble.
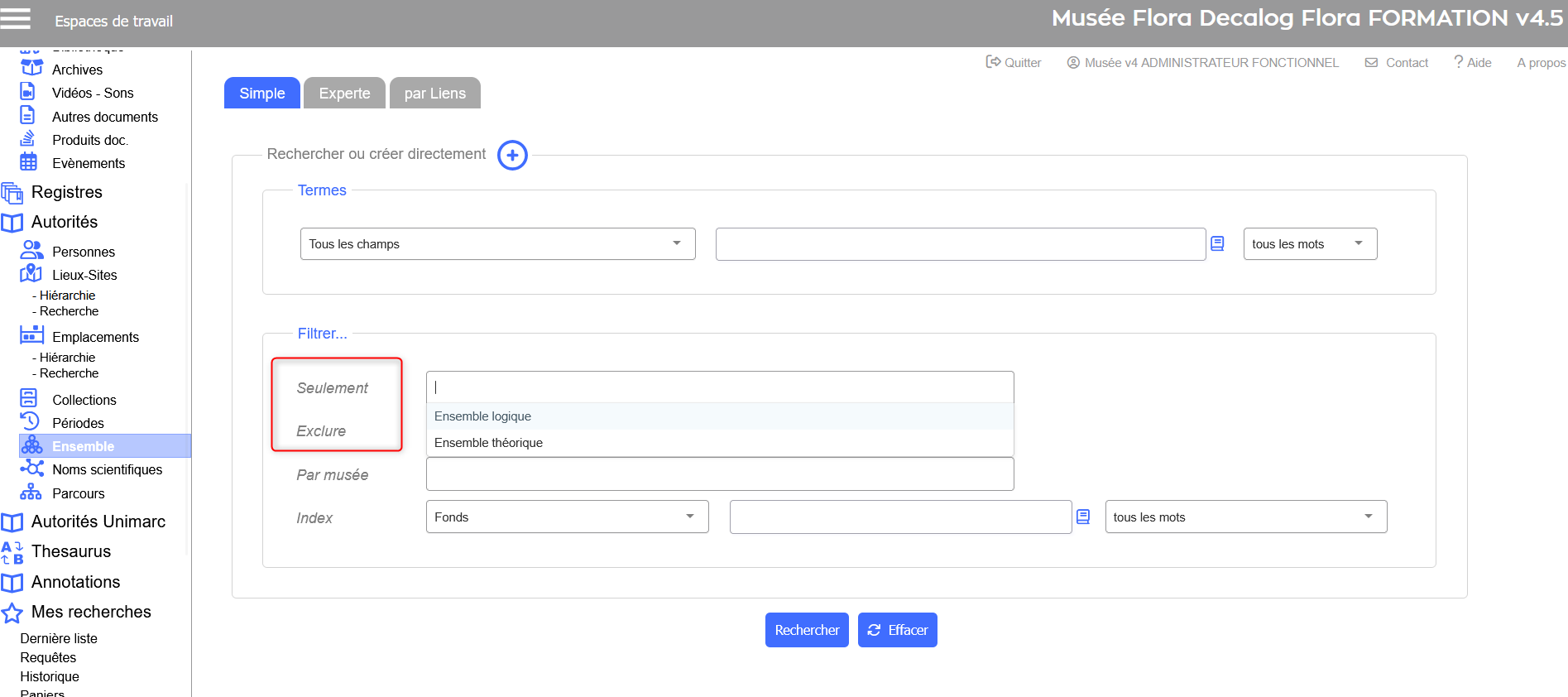
Utiliser les filtres Index
Les filtres Index sont reliés à certains champs listes déroulantes des tables documentaires et autorités.
Dans la table des biens
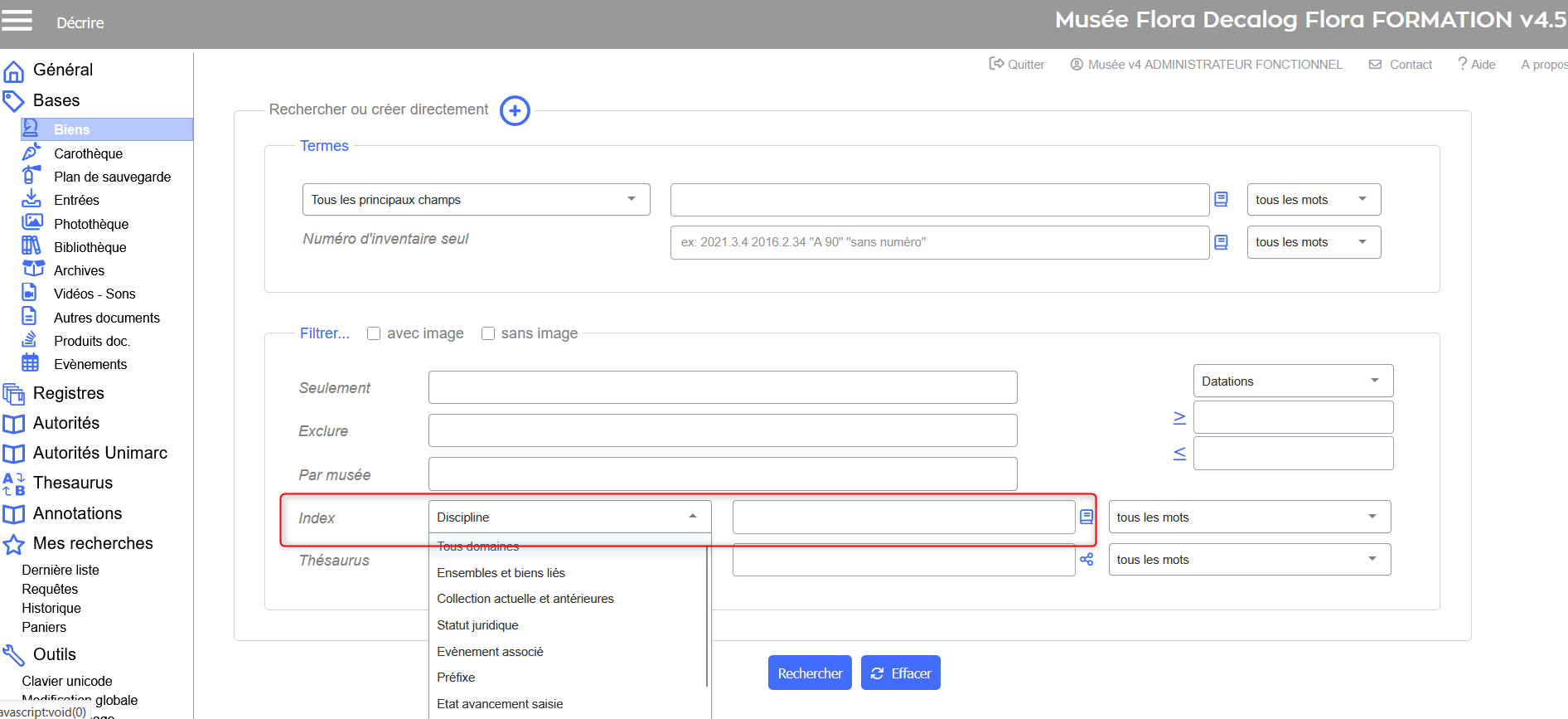
Lorsqu'un champ liste déroulante est sélectionné, positionner le curseur dans le champs : une liste apparait avec le nombre de notices liées.
Exemple ci dessous avec l'index Discipline.
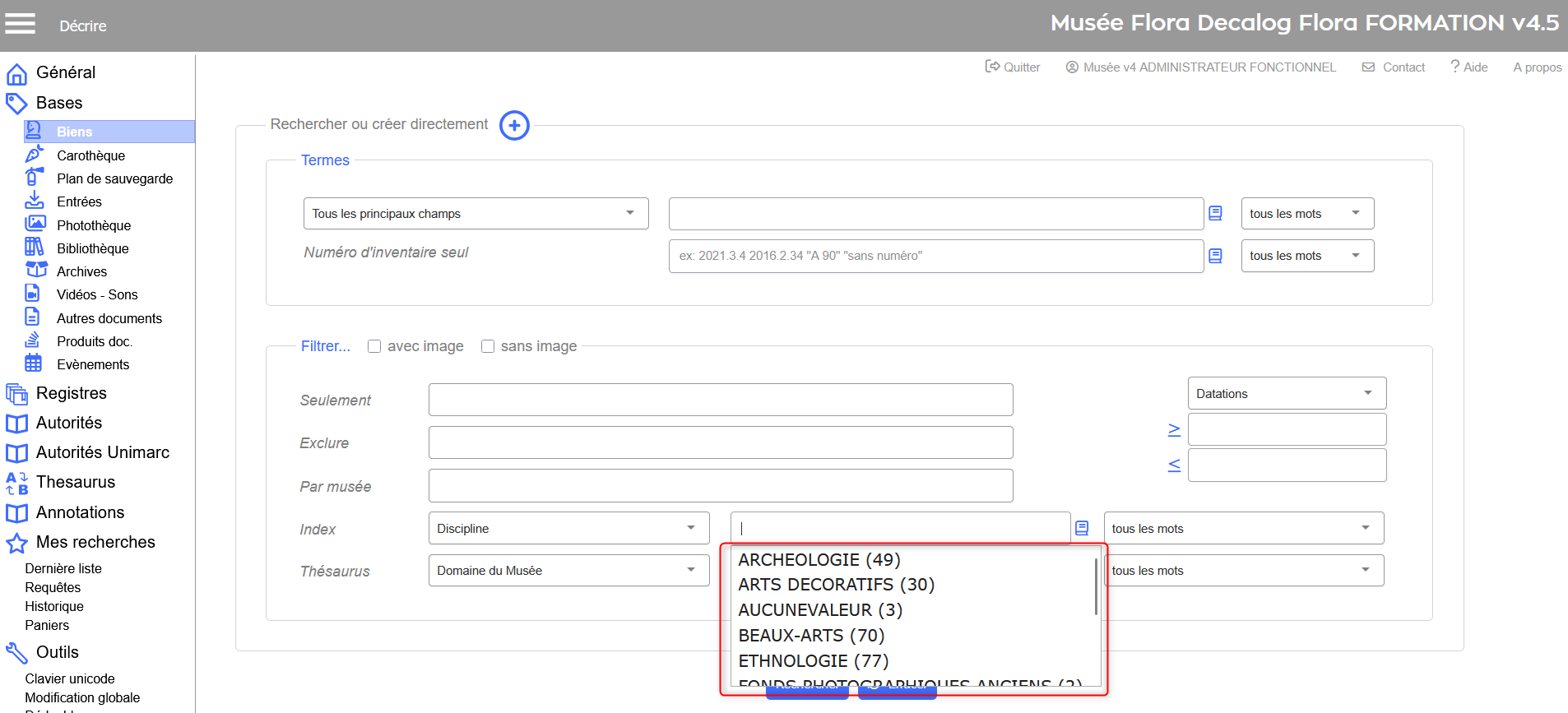
Si l'autocomplétion n'est pas suffisante, utiliser l'assistant d'aide à la recherche.
Exemple de l'utilisation de l'index Collection actuelle et antérieures avec l'assistant sur index  .
.
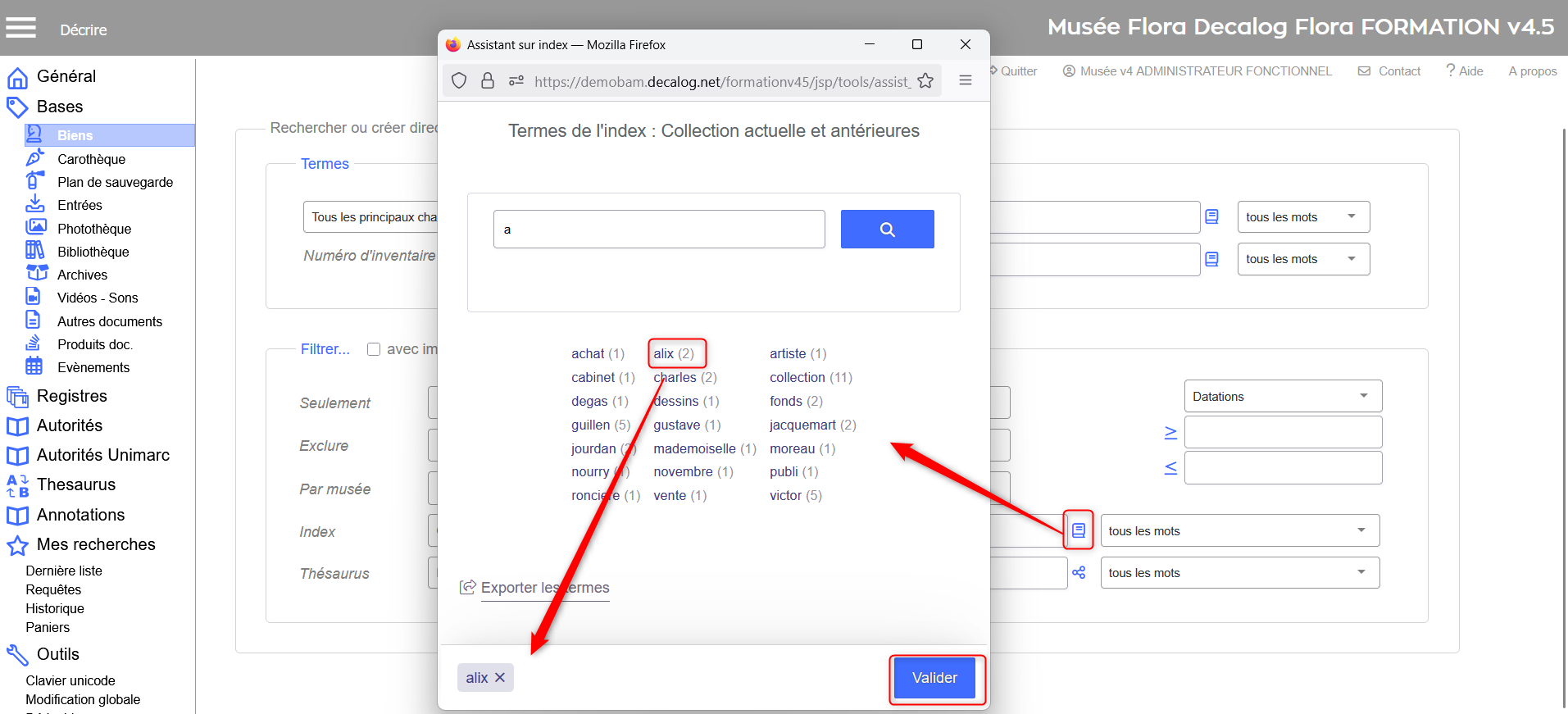
Dans ces fenêtres, La troncature * avant et après un terme peut aider à rechercher plus facilement ce terme.
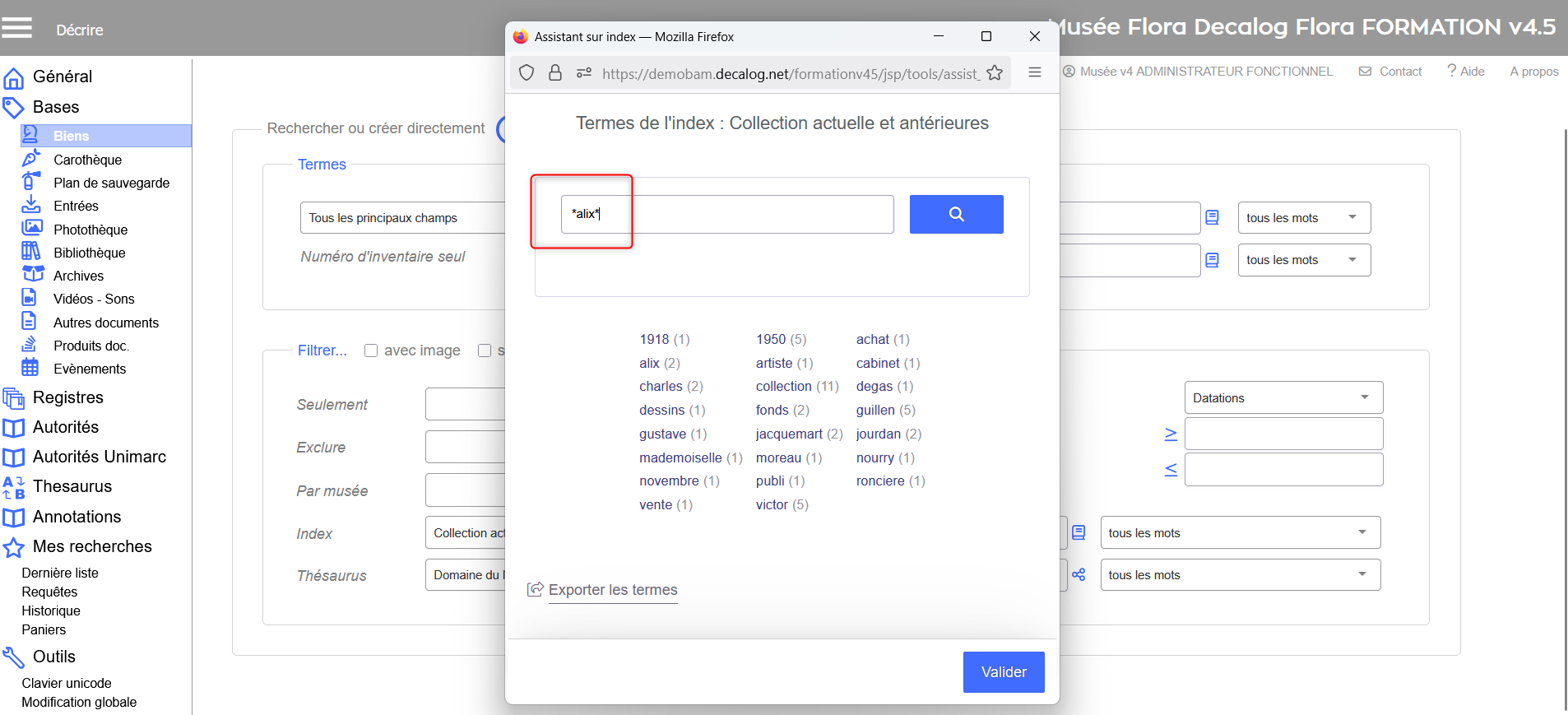
Dans la table des entrées
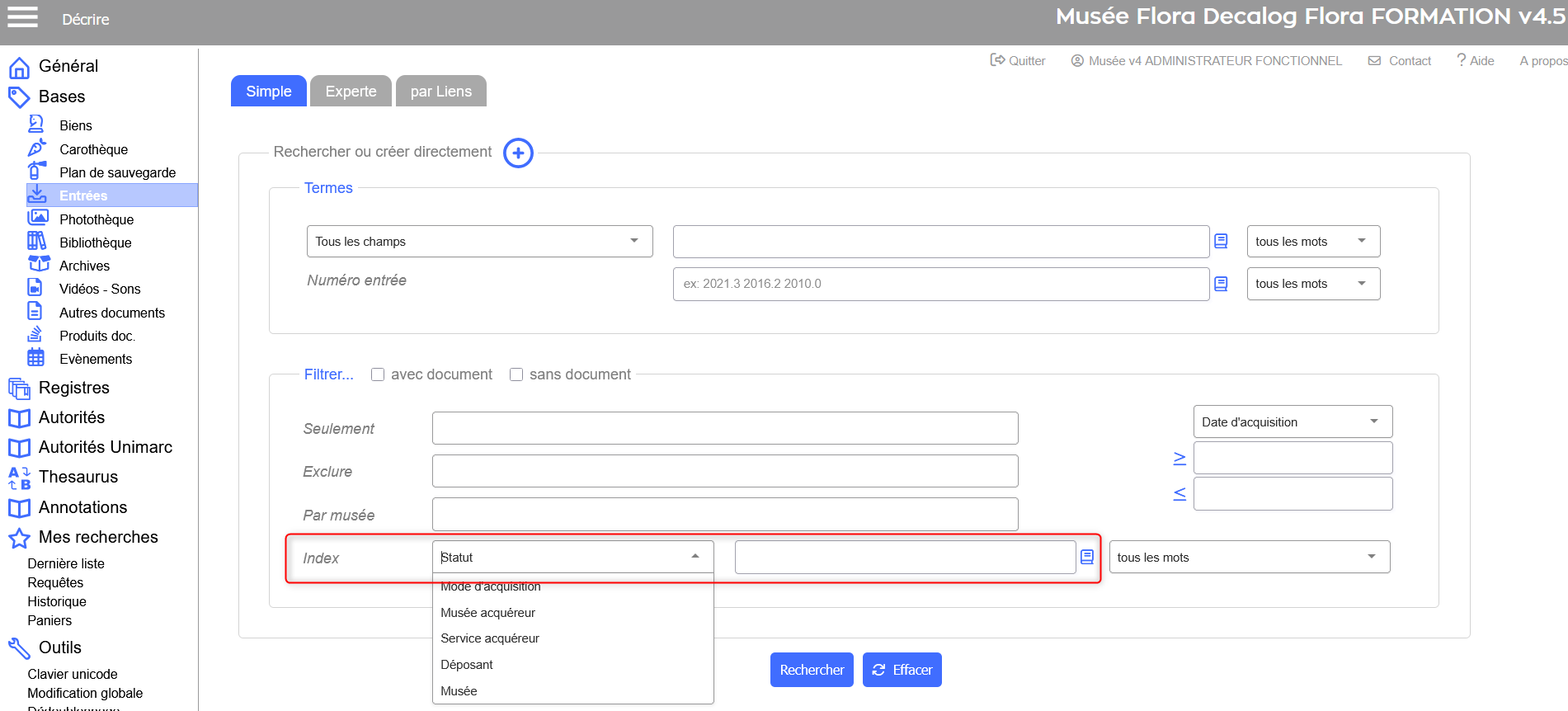
Utiliser les filtres Thésaurus
Ce filtre correspond aux thésaurus liés à chaque table.
La recherche par autocomplétion marche ; il est également possible d'utiliser la recherche avec la troncature *.
La hiérarchie du thésaurus est disponible en choisissant le filtre thésaurus voulu puis en appuyant sur l'icône.
Dans la table des biens
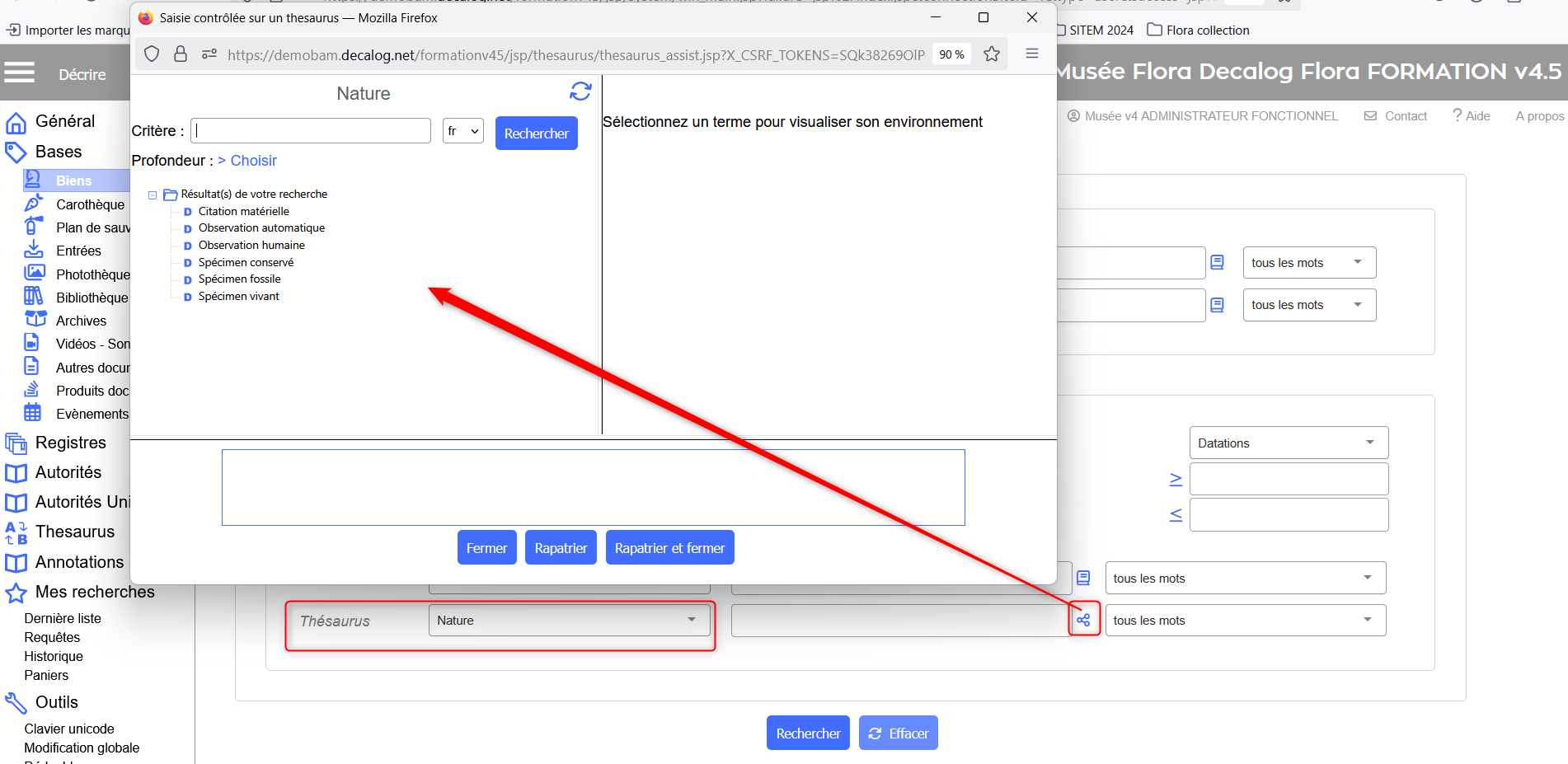
Dans la table évènements
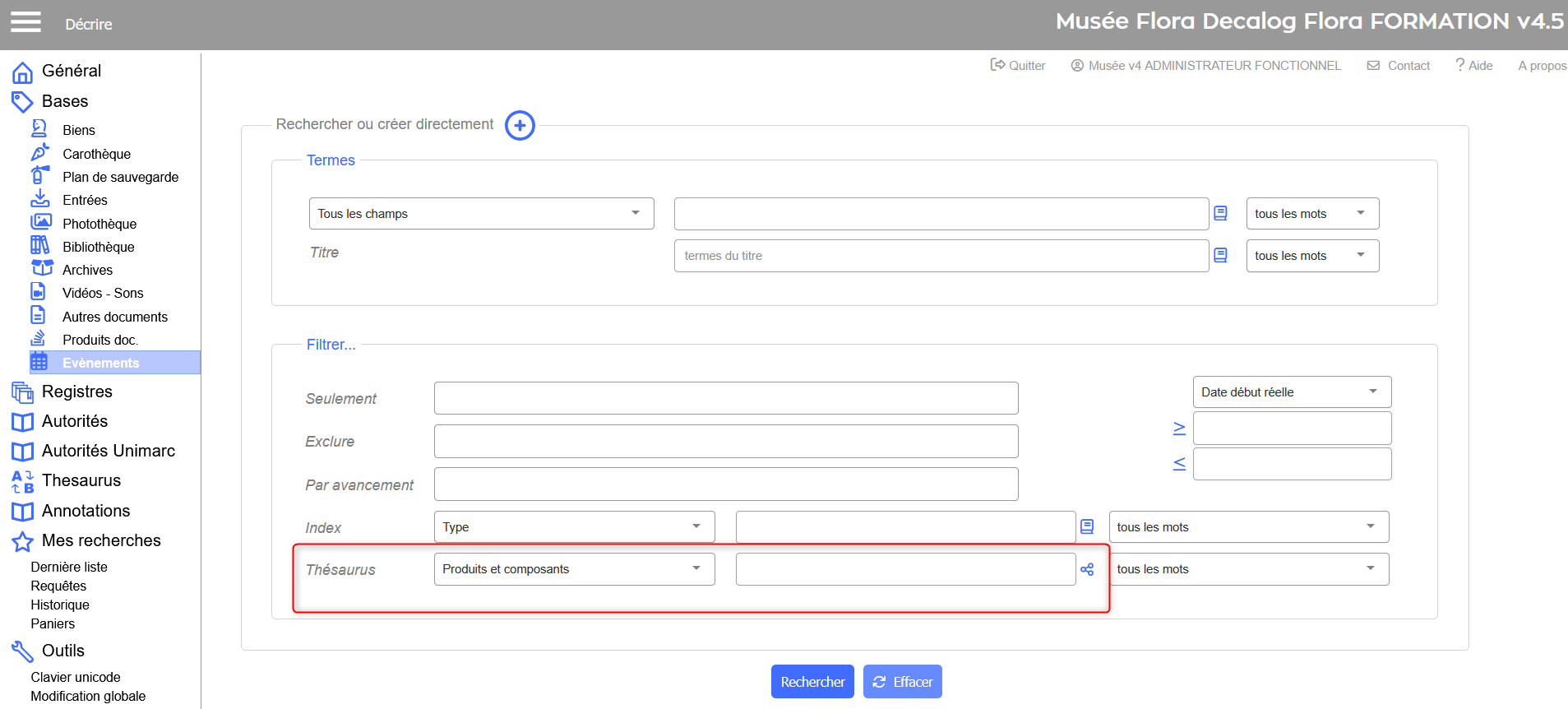
Recherche experte
La recherche experte permet de croiser les champs sur une table.
Cela permet d'effectuer des recherches précises sur les index. Les index sont les noms des champs qui sont présents dans une grille complète et rangés par onglet thématique dans la grille de saisie complète standard.

Avec la recherche experte, il est possible :
- d'utiliser des opérateurs booléens, qui permettent de filtrer les résultats en combinant ou excluant des mots précis de la recherche. Les opérateurs booléens les plus courants sont et/ou/sauf.

Incidence de chaque opérateur booléen sur les recherches effectuées :
ET : récupère les résultats contenant uniquement les deux mots que l’entourent. Les résultats qui ont soit l’un soit l’autre ne vont pas ressortir dans la liste de résultats
OU : récupère les résultats les deux termes qui l’entourent ou bien, soit l’un, soit l’autre
SAUF : récupère les résultats contenant le terme qui précède sauf. Les résultats avec les termes après le sauf ne sont pas renvoyées dans les résultats.
- d'utiliser des opérateurs de comparaison intra-champs, qui permettent d’affiner les recherches dans les index

Incidence de chaque opérateur de comparaison sur les recherches effectuées :
= égal : recherche les notices qui sont indexées sur le seul terme saisi.
et : recherche les notices qui sont indexées sur tous les termes saisis.
ou : recherche les notices qui contiennent au moins un des termes saisis.
sauf : recherche les notices qui contiennent le premier terme sans le deuxième.
> : recherche les notices dont la valeur est supérieure au terme recherché.
>= : recherche les notices dont la valeur est supérieure ou égale au terme recherché.
< : recherche les notices dont la valeur est inférieure au terme recherché.
<= : recherche les notices dont la valeur est inférieure ou égale au terme recherché.
[ ] entre : recherche les notices dont la valeur est comprise entre les deux dates recherchées, c'est à dire les intervalles.
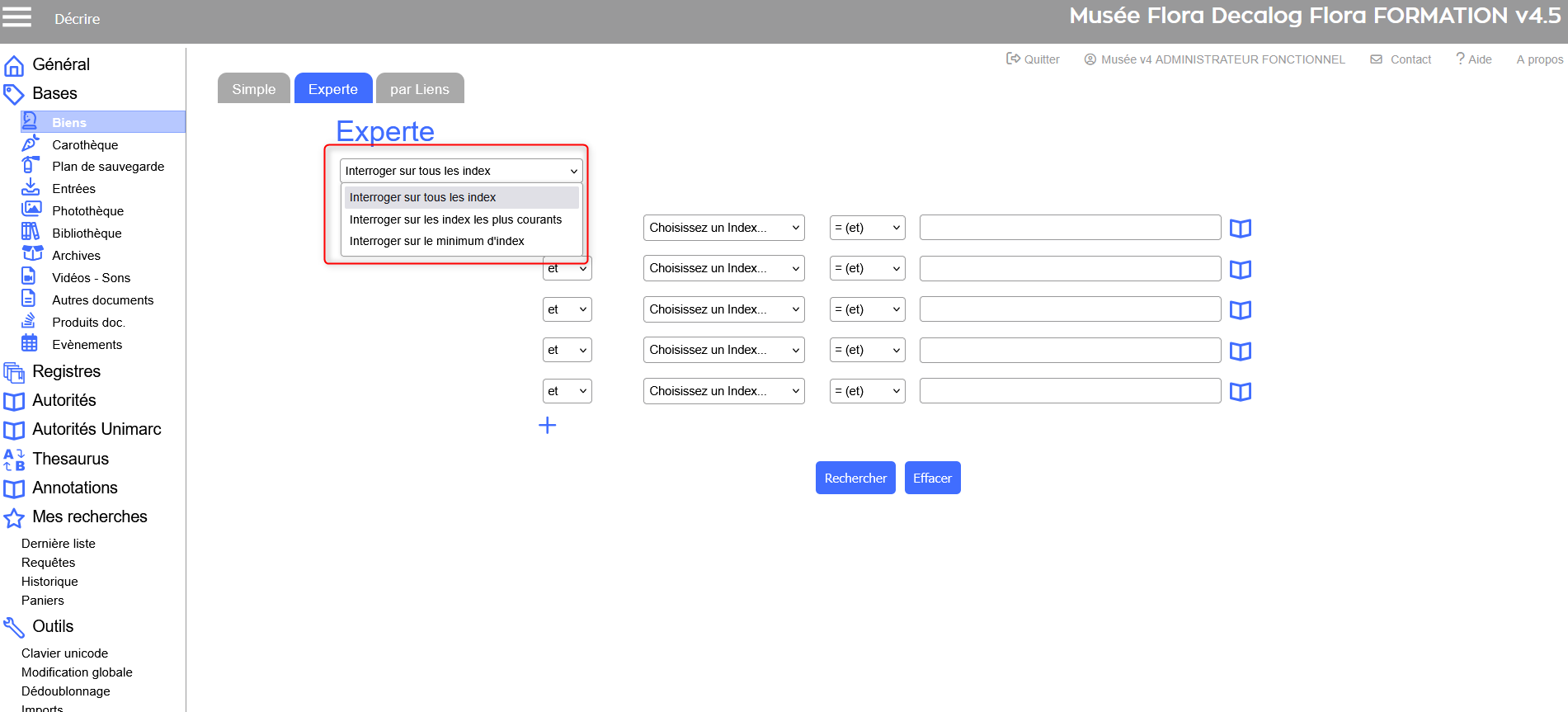
Exemples de recherches expertes
Exemple : rechercher les biens créés par un auteur, qui ont été exécutés ou créés à une certaine date.
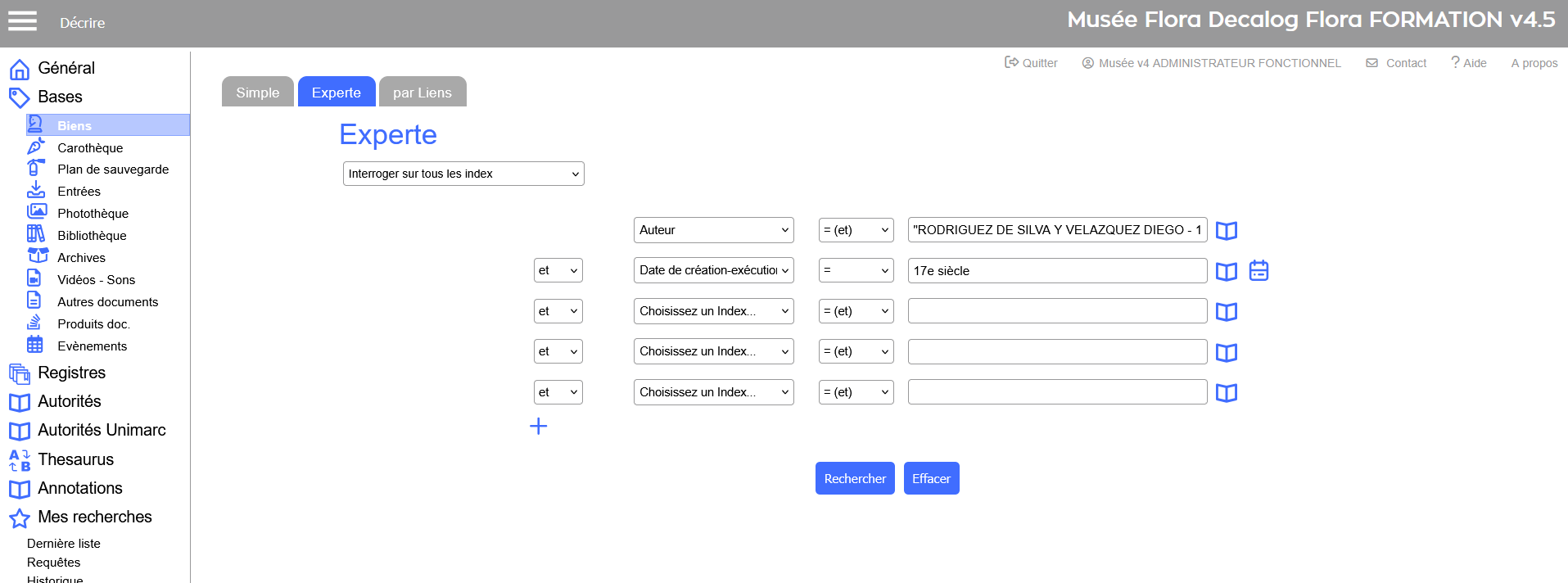
Rechercher les notices saisies par un utilisateur sur un laps de temps, pour contrôler l'avancement de la saisie.
Exemple : rechercher toutes les notices de biens saisies par l'utilisateur adminfonc depuis 2003.
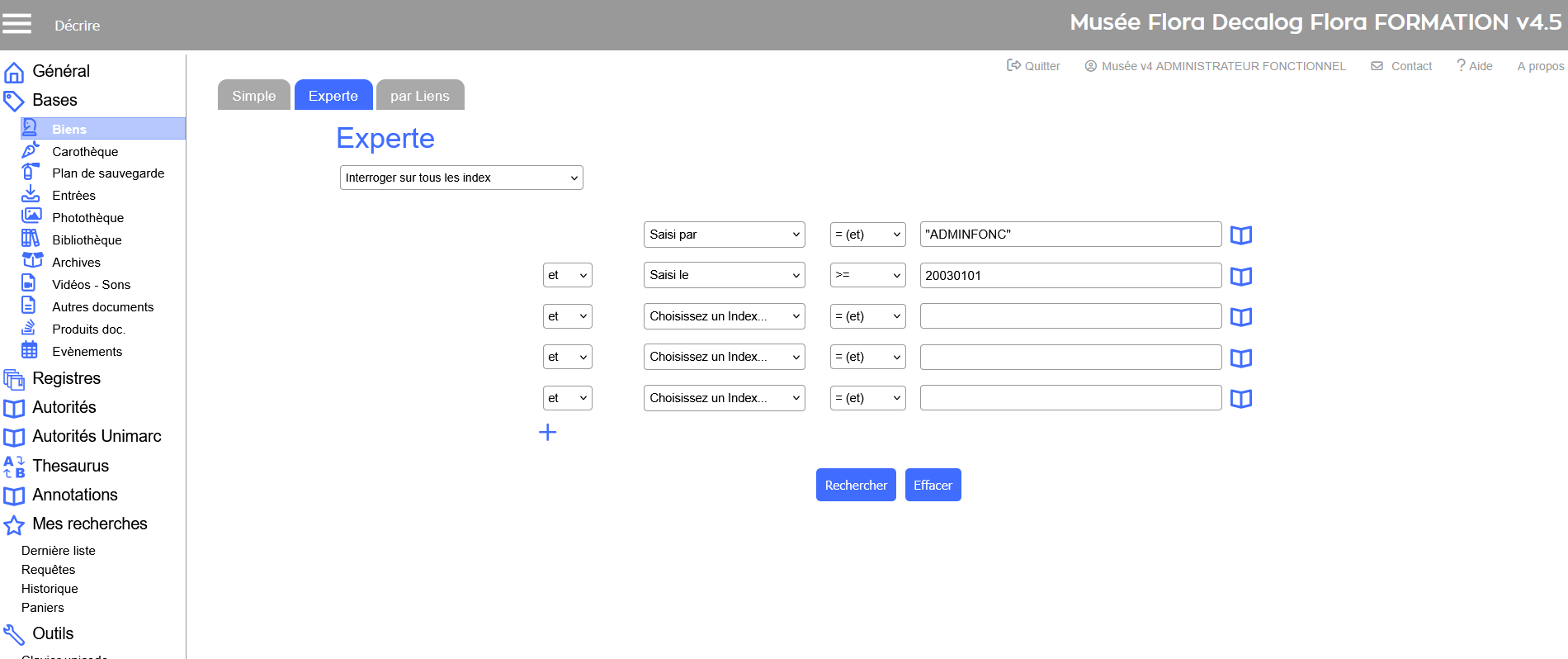
Exemple : rechercher les notices de biens saisies par l'utilisateur adminfonc entre 2020 à 2021.
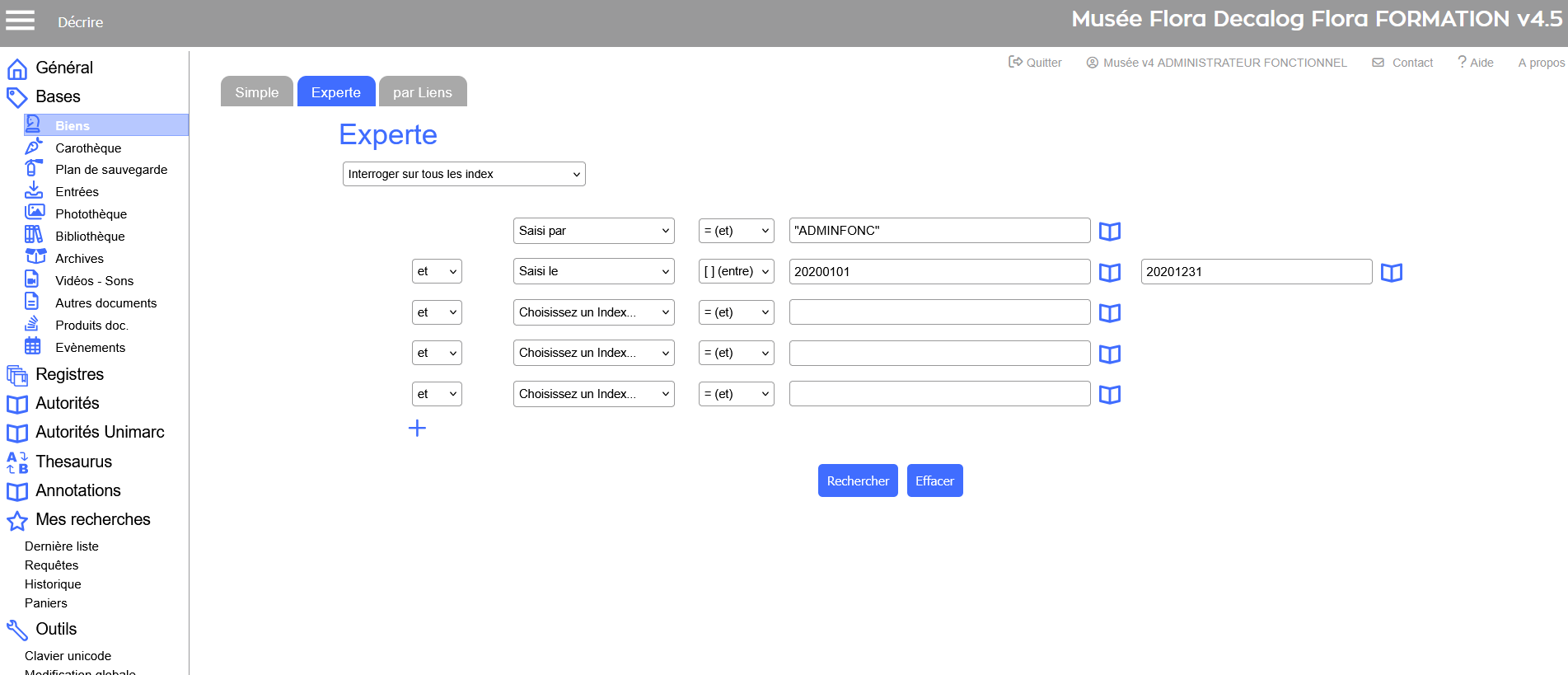
Recherche par liens
La recherche par liens permet de croiser les informations de plusieurs tables.
Exemple : rechercher les œuvres créées au début du 20ème siècle dont l’auteur a travaillé au Japon. Un assistant sur l’index permet de sélectionner les termes désirés plus facilement.
Dans l'exemple suivant, si l'autocomplétion ne suffit pas, utiliser l'assistant de datation ![]() pour le champ date de création ou bien l'assistant de recherche
pour le champ date de création ou bien l'assistant de recherche ![]() , pour le champ lieu de travail.
, pour le champ lieu de travail.
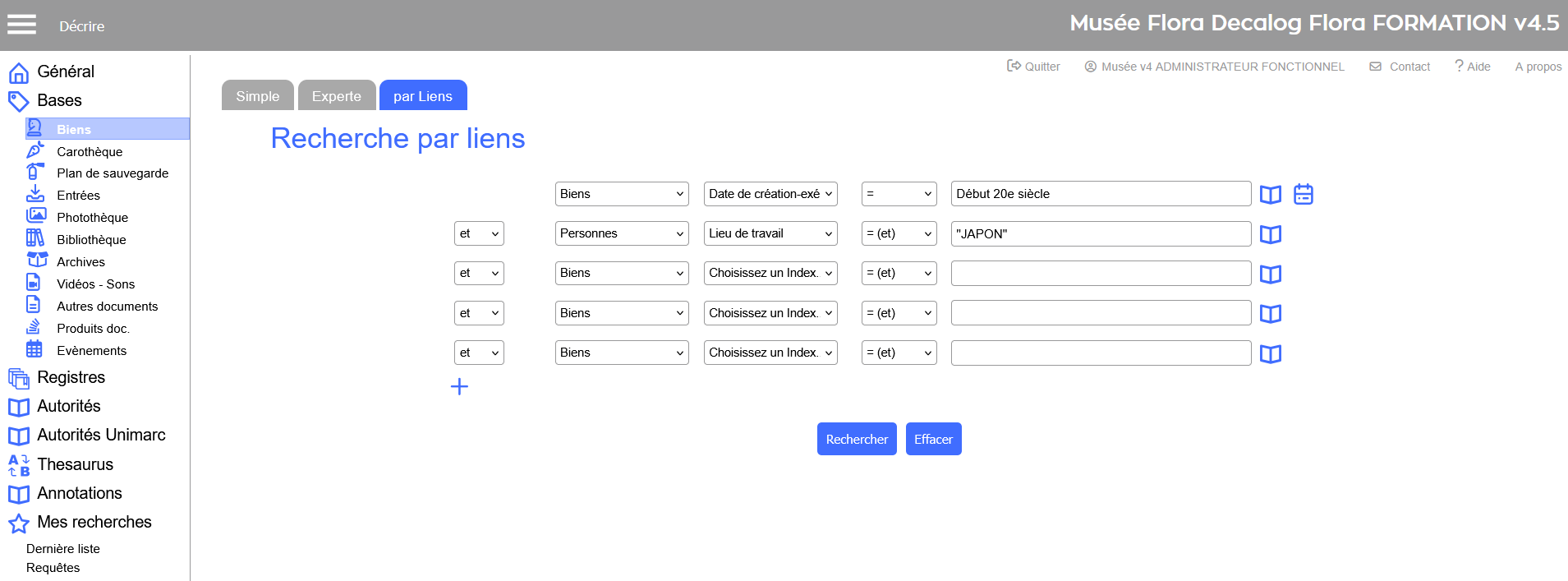
Exemples de recherches par liens
Rechercher les notices photos qui ne sont pas liés à des notices de biens.
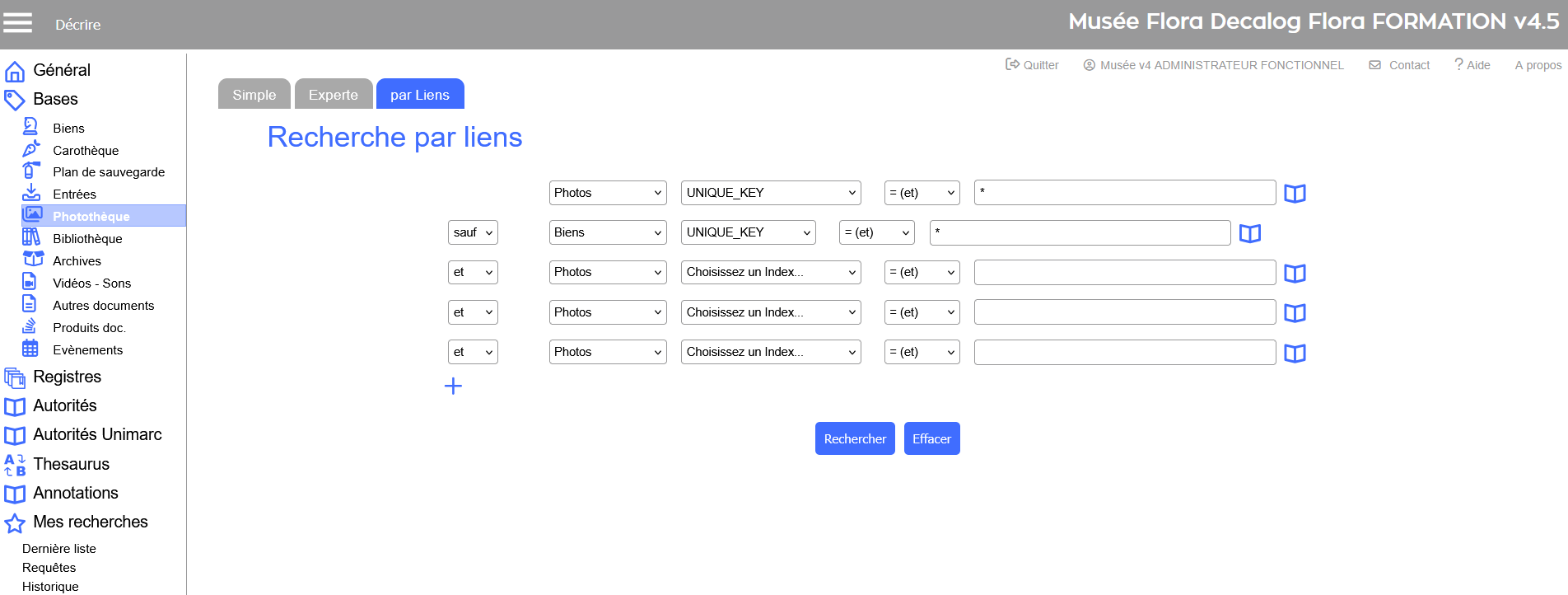
Rechercher les notices de biens qui n'ont jamais été récolées.
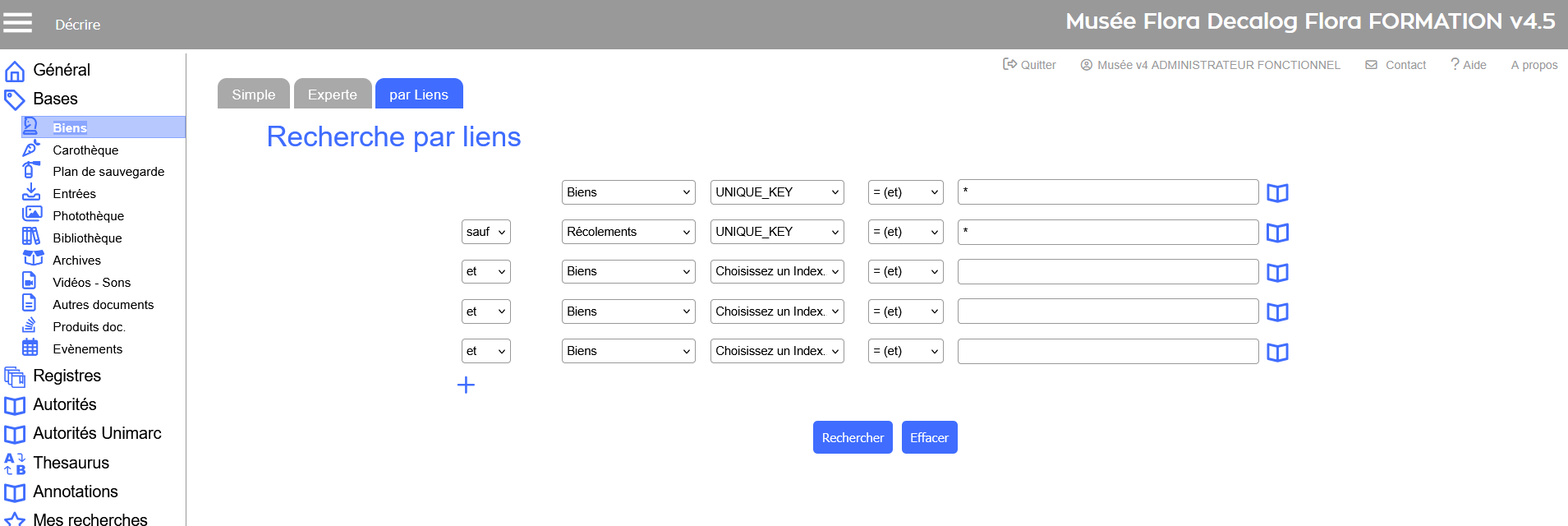
Rechercher les notices de biens qui n'ont jamais eu d'évènement lié.
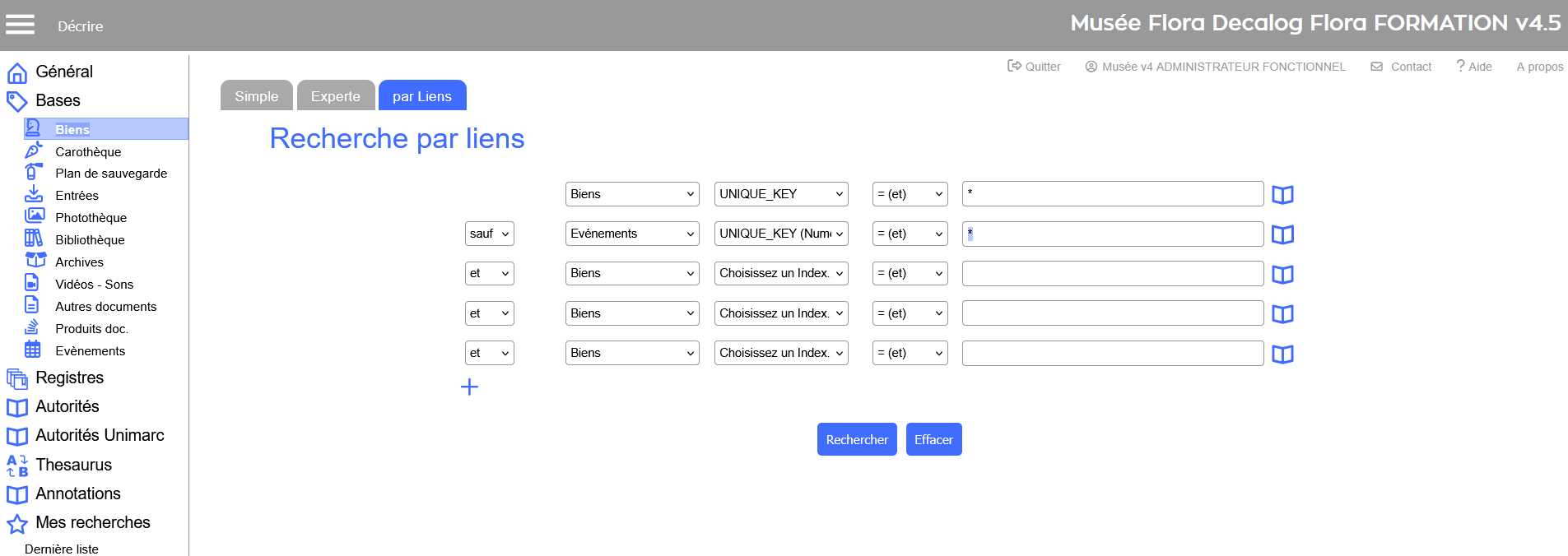
Utiliser les outils d'aide à la recherche
Utiliser les troncatures
Flora met à disposition des utilisateurs des troncatures pour aider à la recherche :
- * ou % recherche globale sur la table.
- N1-n2, recherche les enregistrements de la table dont les clés sont comprises entre n1 et n2.
- N1 n2 n3;n4 "n5", recherche sur des clés spécifiques, la séparation peut être un point, un point-virgule, une virgule ou un espace et être entouré de guillemets.
- ^ou -, recherche de la première notice saisie dans la table.
- $ ou +, recherche de la dernière notice saisie dans la table.
- $TODAY recherche sur une journée.
Exemple de recherches avec troncature
Rechercher les notices de biens dont le numéro d'inventaire commence par 2012.
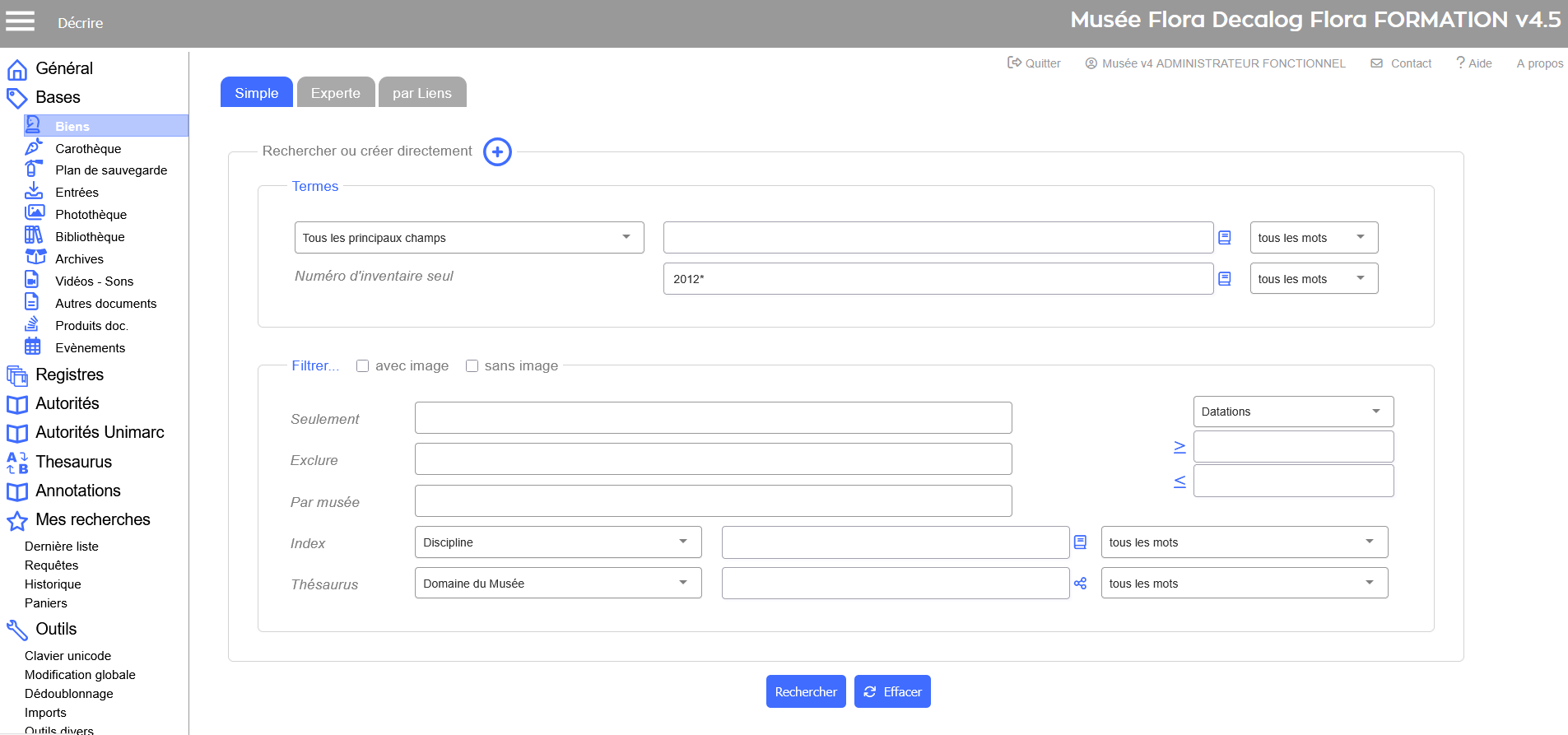
En cas de doute sur l'orthographe d'un terme, utiliser la troncature * ou % en début, milieu ou fin de mot.
Exemple : Rechercher le nom d’auteur Zimerstranglief.
- Cas 1 : recherche effectuée avec le début du nom. La troncature est positionnée à droite, pour terminer le mot.

- Cas 2 : recherche effectuée avec la fin du nom. La troncature est positionnée à gauche, pour commencer le mot.

- Cas 3 : recherche effectuée avec le début et la fin du nom. La troncature est positionnée au milieu du mot.

Rechercher les notices de biens saisies aujourd'hui.
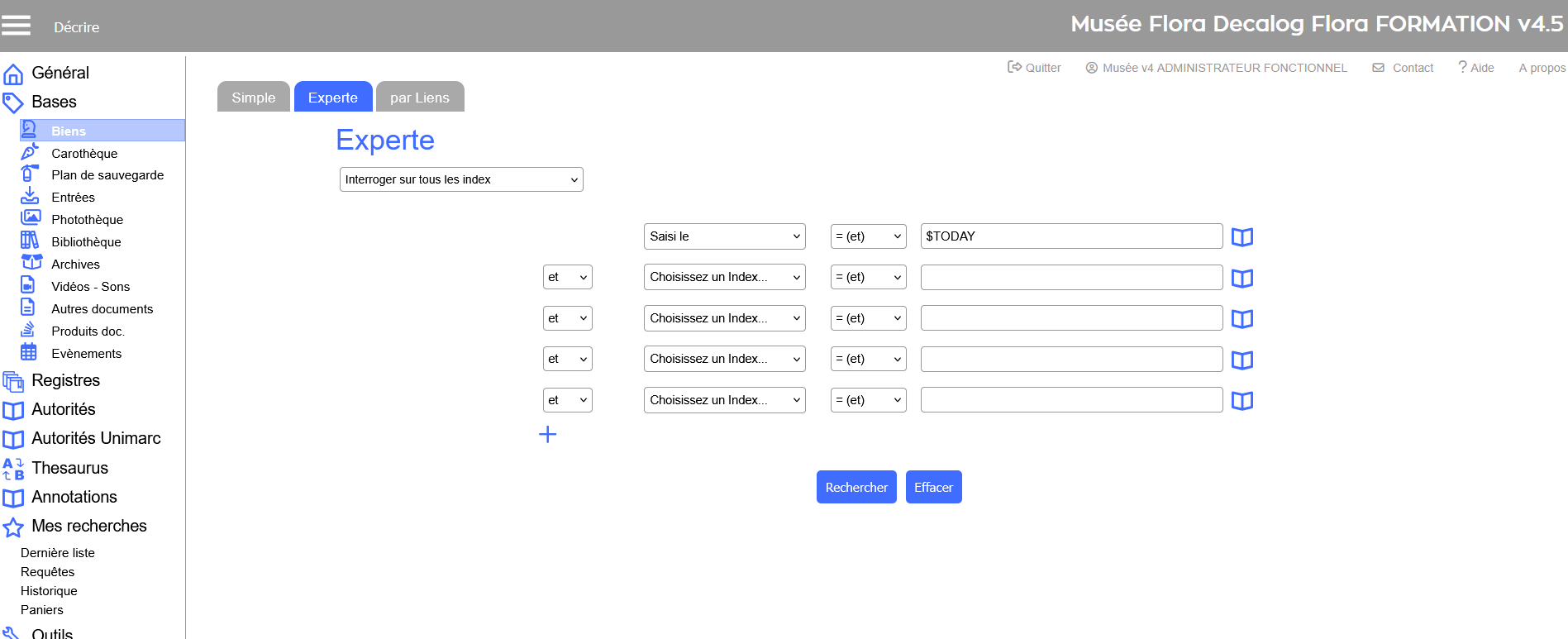
Rechercher les notices de biens saisies il y a 60 jours.
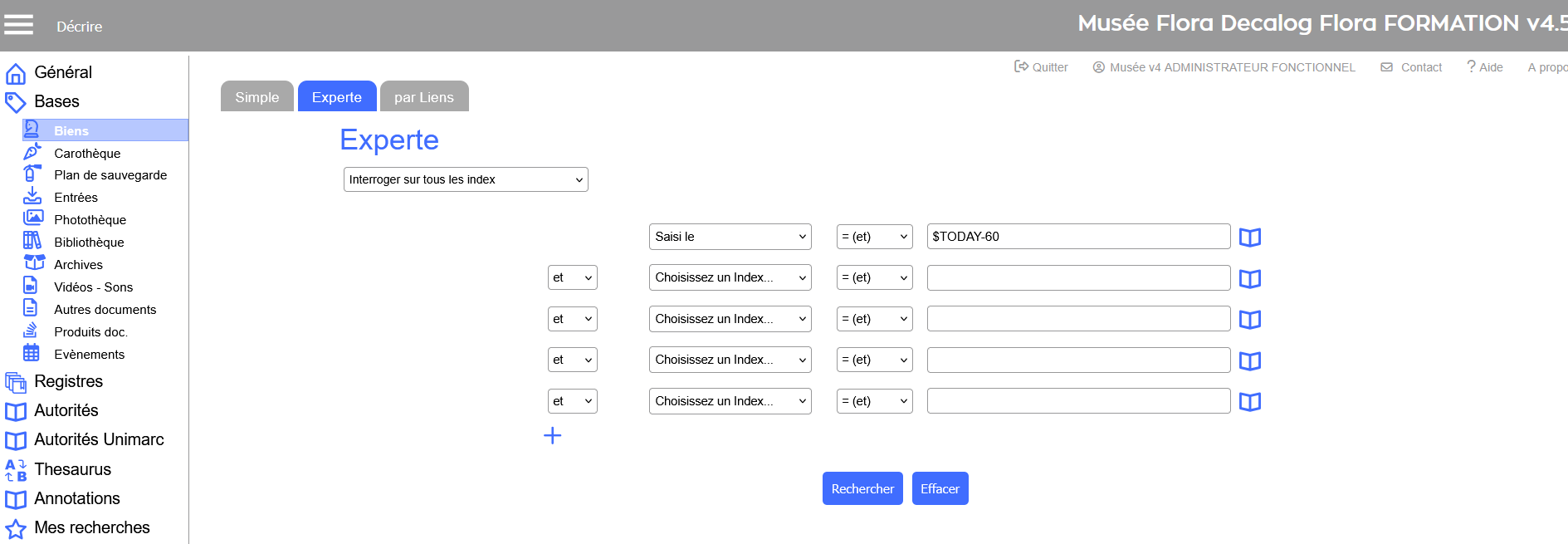
Utiliser l'autocomplétion
Cette fonctionnalité propose des mots à l'utilisateur à partir de ce qui a été saisis dans Flora. Il suffit de commencer à écrire un critère de recherche pour que le logiciel fasse des propositions.
Exemple pour la table des biens : écriture de "ta" dans la barre de recherche et proposition automatique de termes commençant par "ta". Ces termes ont été préalablement saisis dans la table des biens.
Pour chaque terme, il est indiqué le nombre de notices rattachées. Exemple : TABLEAU (25). Soit 25 notices liées au terme tableau.
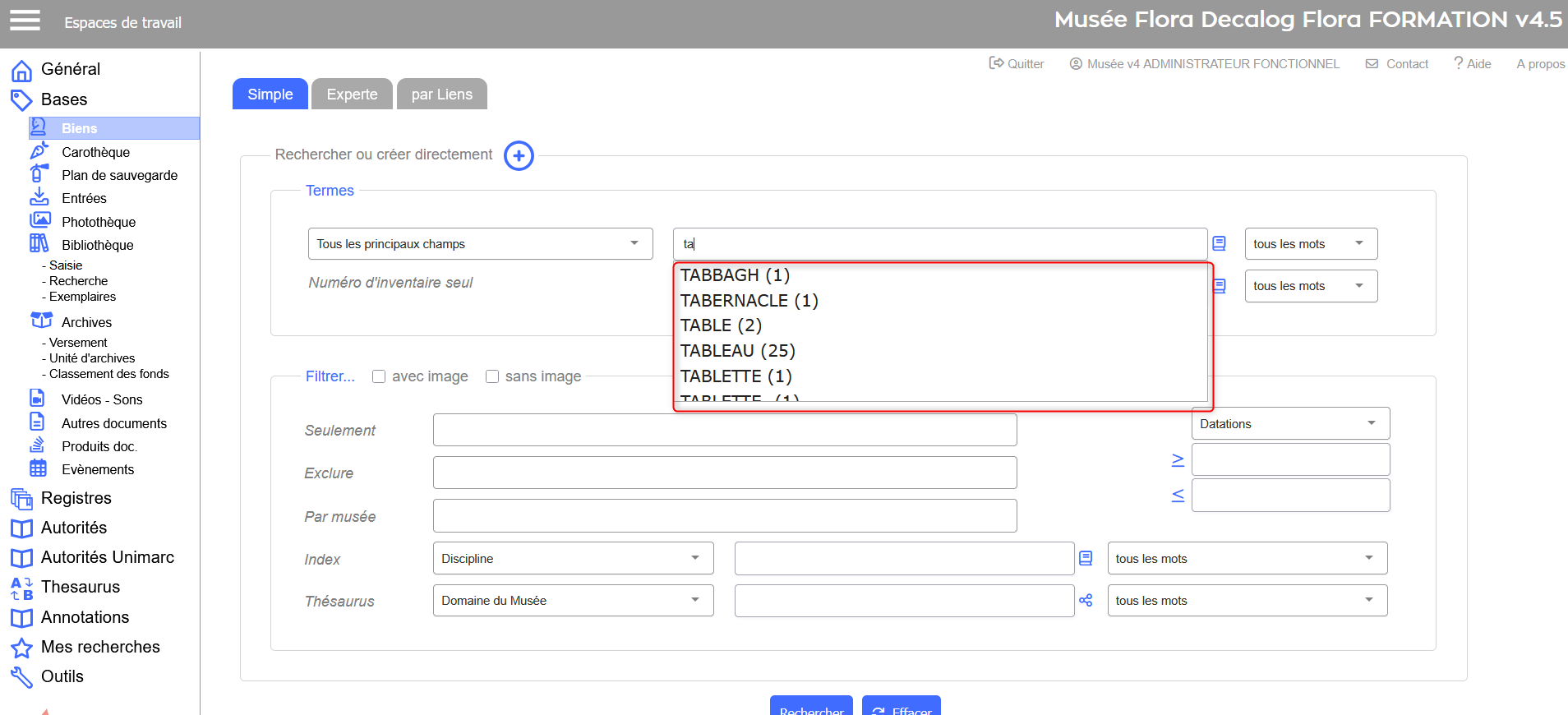
Cliquer sur un terme pour le sélectionner. Cliquer sur la touche clavier Entrée ou bien, sur Rechercher pour lancer la recherche.
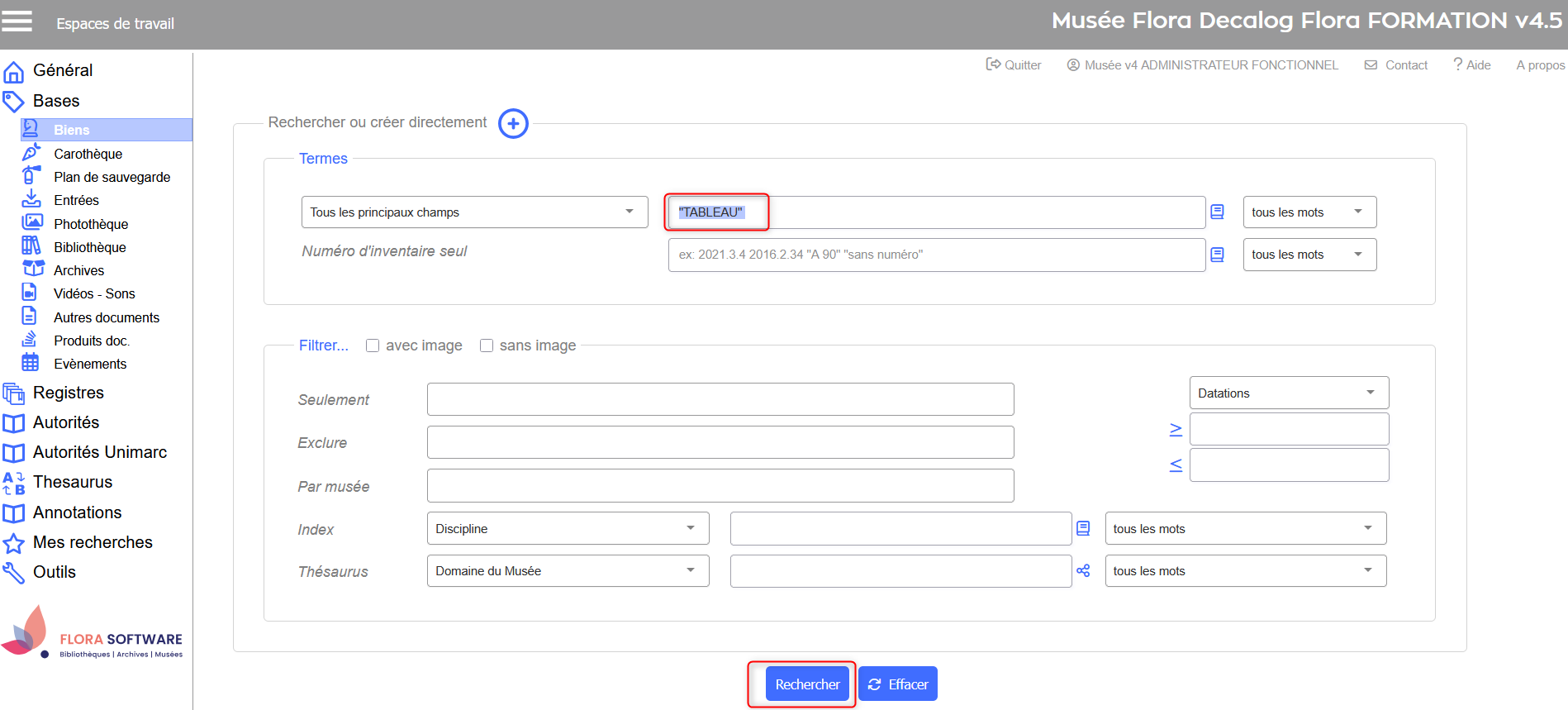
Rechercher sur des dates
Rechercher sur des dates de réalisation, de création, etc.
Formats de dates compatibles pour ces recherches :
- jj/mm/aaaa
- jj/mm/aaaa HH:mm:ss
- aaaammjjHHmmss
- aaaammjj
- aaaamm
- aaaa
Exemple dans la recherche simple sur les biens :
Rechercher toutes les notices de biens dont la date de création est supérieure ou égale à 1980.
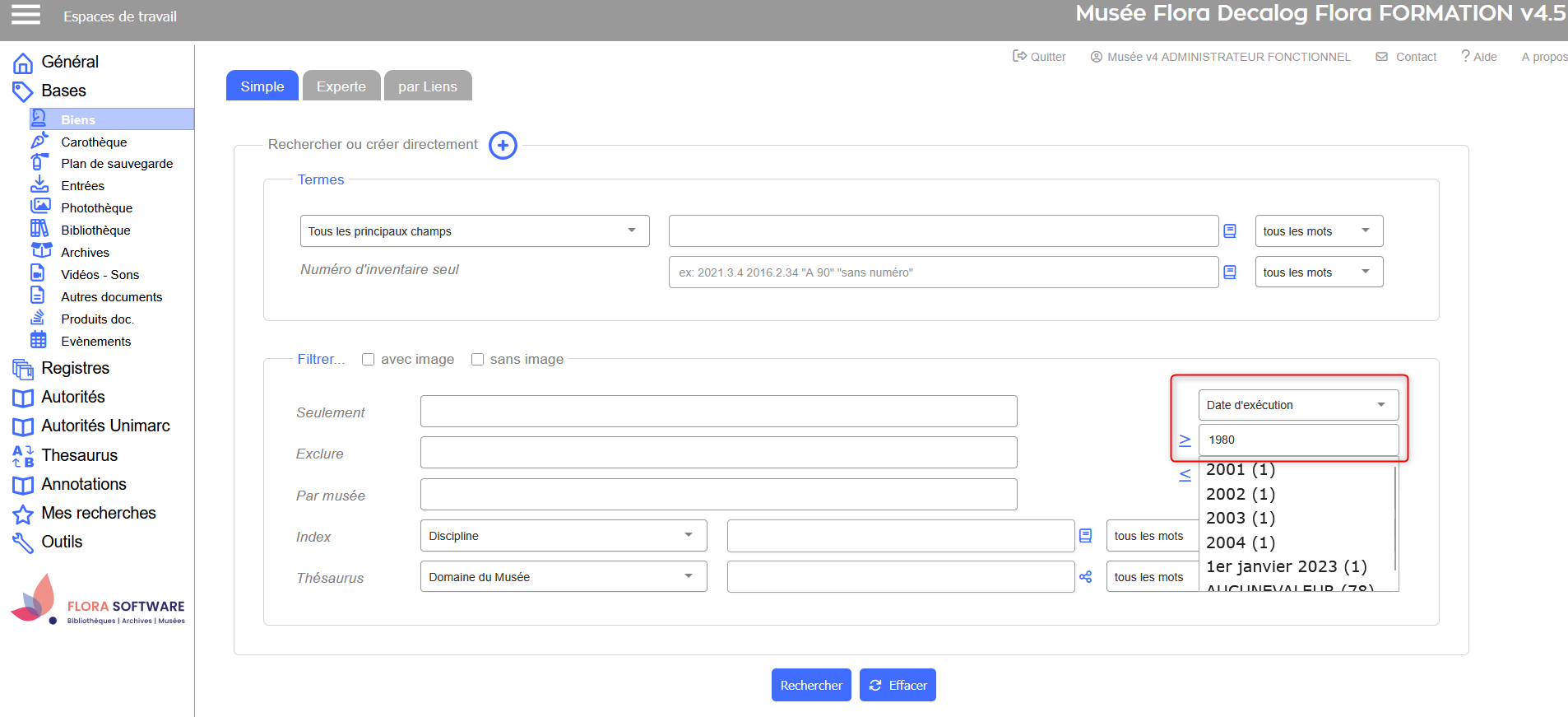
Exemple dans la recherche experte sur les vidéos-sons :
Rechercher toutes les notices vidéos-sons dont la date de réalisation est comprise entre le 01 janvier 2020 et le 01 janvier 2024.
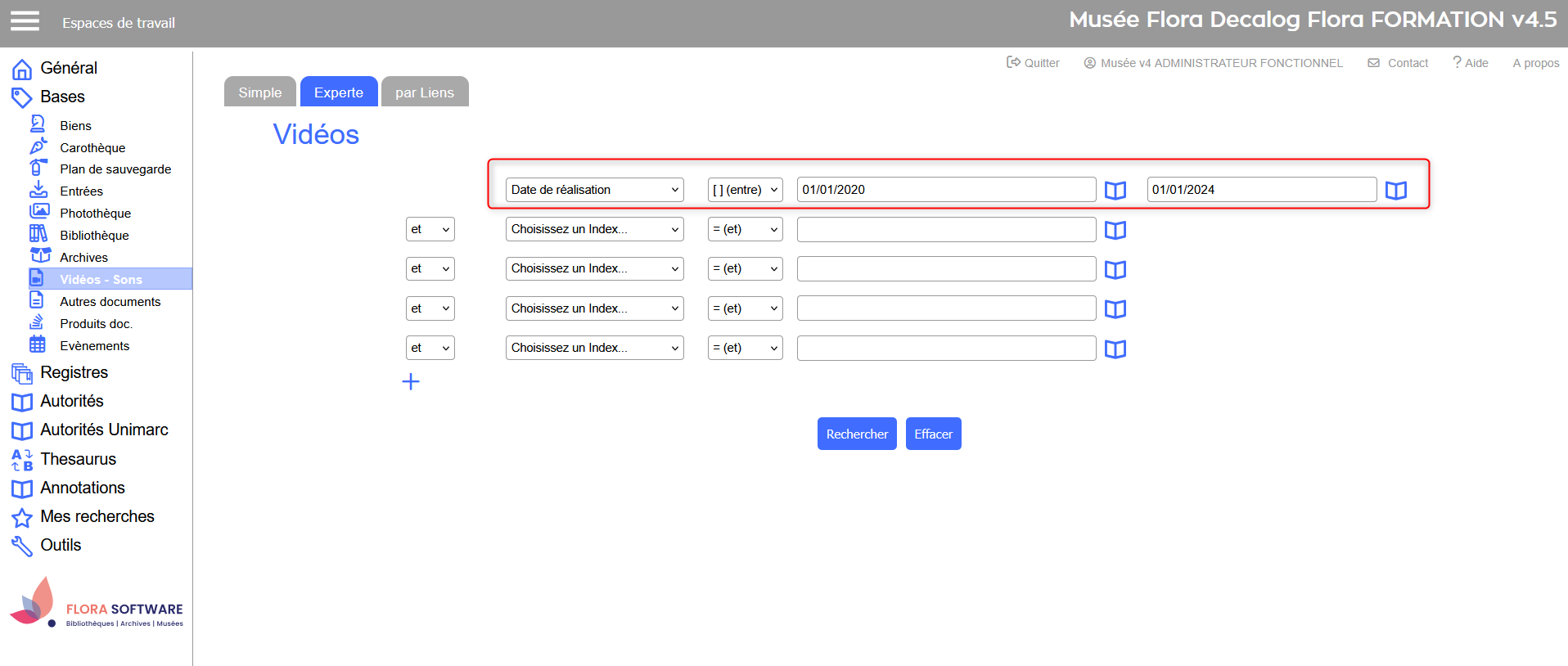
Rechercher sur des dates de saisie, de modification
Utiliser le format aaaammjj.
Exemple de recherche experte sur les vidéos-sons :
Rechercher toutes les notices vidéos-sons saisies en 2024.
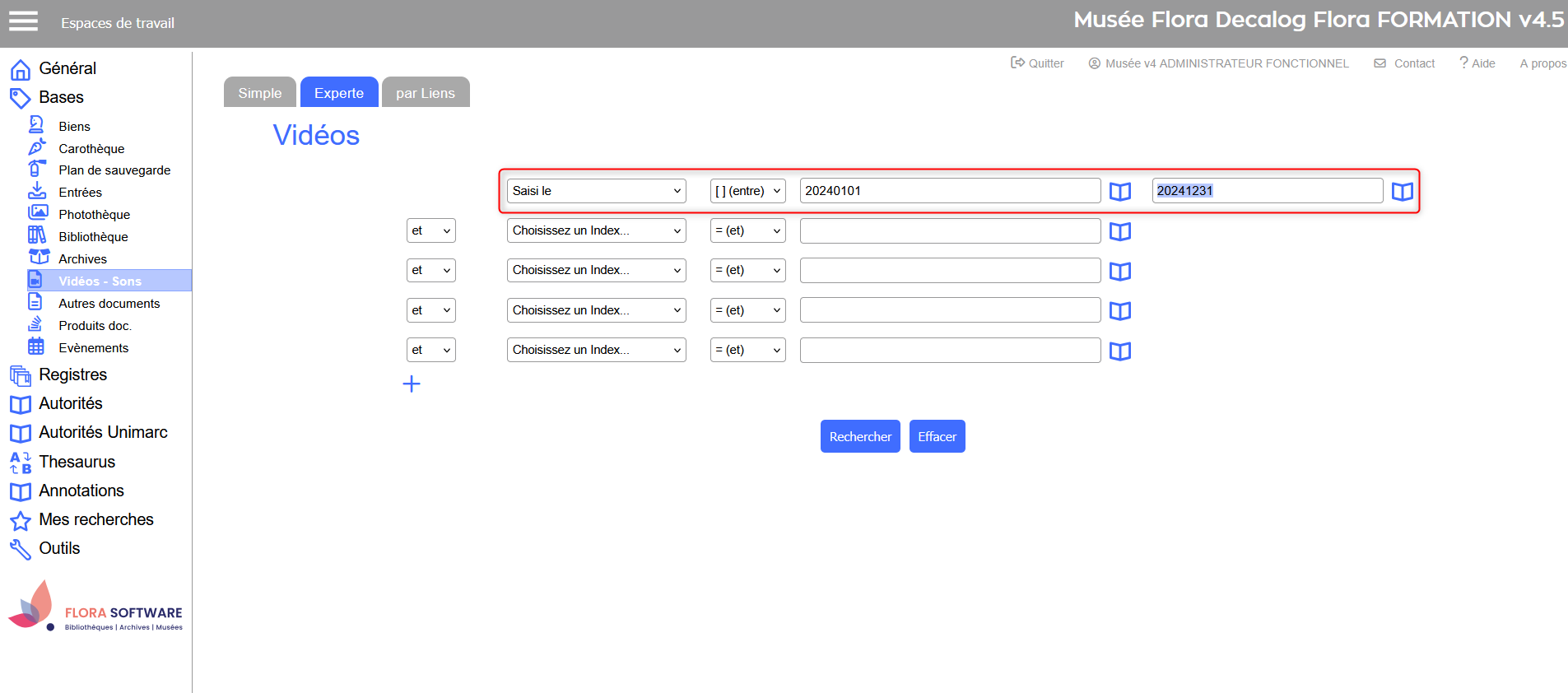
Exemple de recherche experte dans la photothèque :
Rechercher toutes les notices photothèque saisies depuis le 01 janvier 2025.
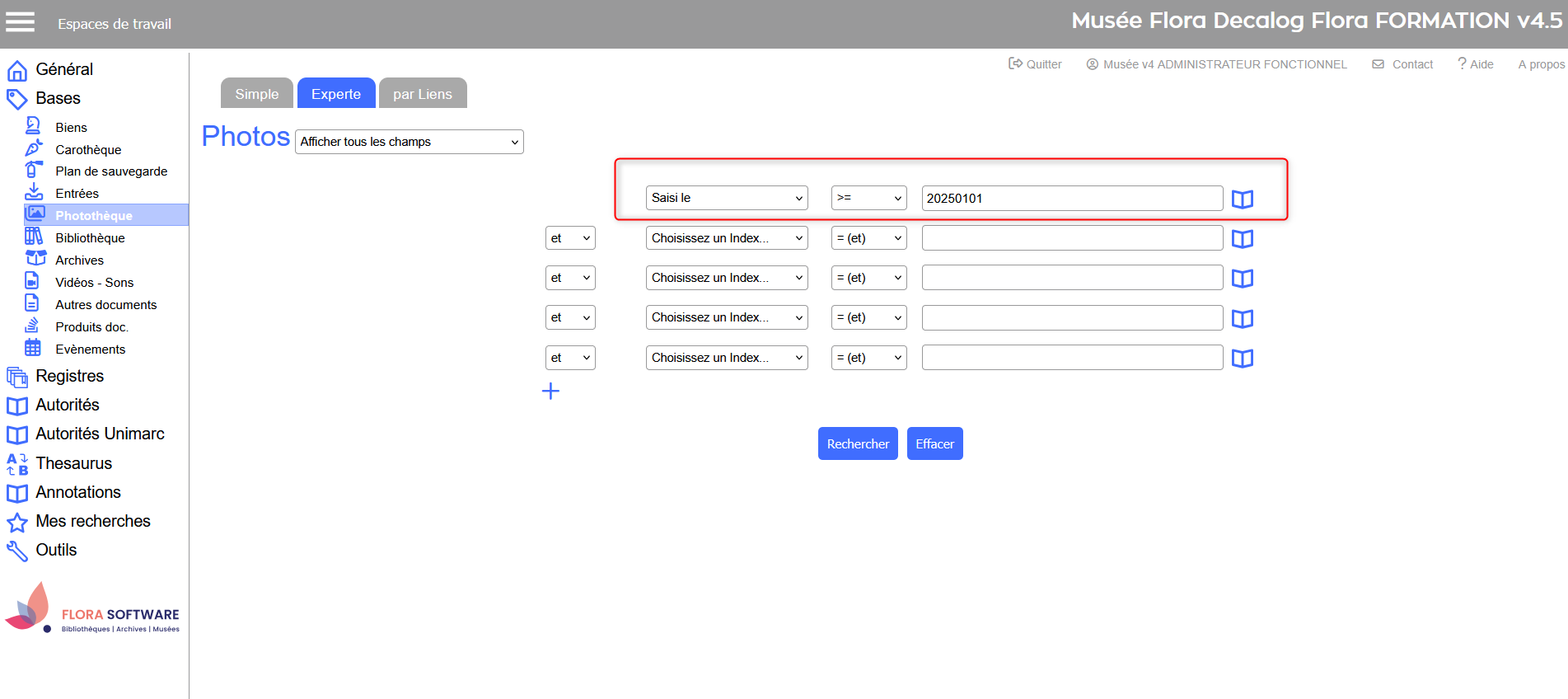
Rechercher avec les assistants d'aide à la recherche
Les clients peuvent utiliser des assistant sur index. Tout ce qui été saisi dans le champ lié à l'index remonte dans cet assistant, en fonction du type de l'index sélectionné. Cet outil d’aide à la saisie pour recherche est mise à disposition des clients sur tous les index. Selon la nature des champs associés aux index, les pictogrammes des assistants d'aide peuvent différer.
Assistant sur les autorités
Cet assistant est disponible sur la plupart des index. Il permet d'aller consulter les données saisies dans le ou les champs liés à l'index et de rapatrier ces données pour rechercher dans la base.
Recherche simple
Dans la recherche simple, l'assistant sur les autorités est matérialisé par l'icône :  .
.
Exemple de recherche pour la table des biens :
Rechercher toutes les notices dont la discipline est ethnologie ou fonds photographiques anciens.
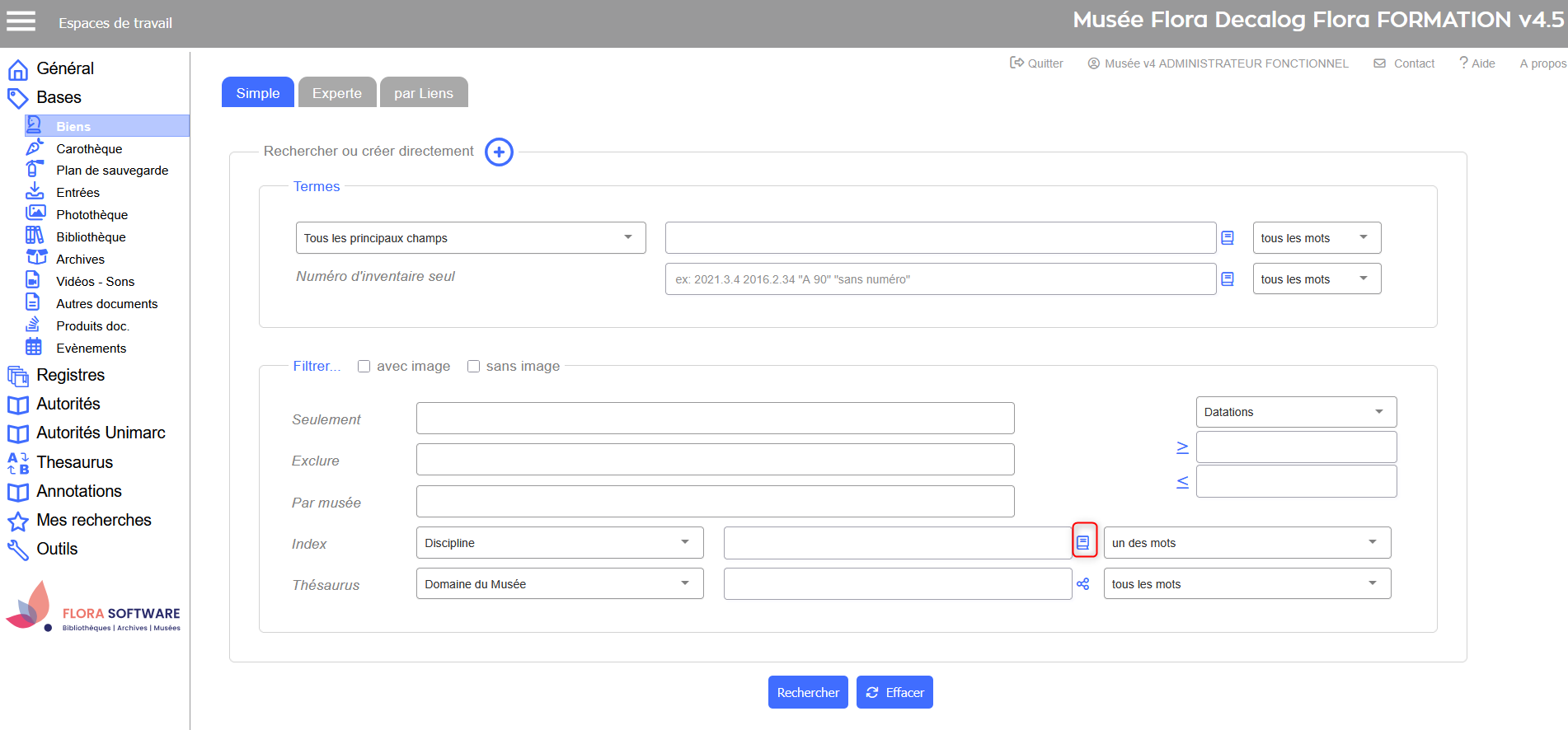
Une fenêtre s'ouvre : cette dernière permet de consulter les données saisies dans le ou les champs liés à l'index.
Sélectionner le ou les termes à rechercher en cliquant dessus et cliquer sur valider.
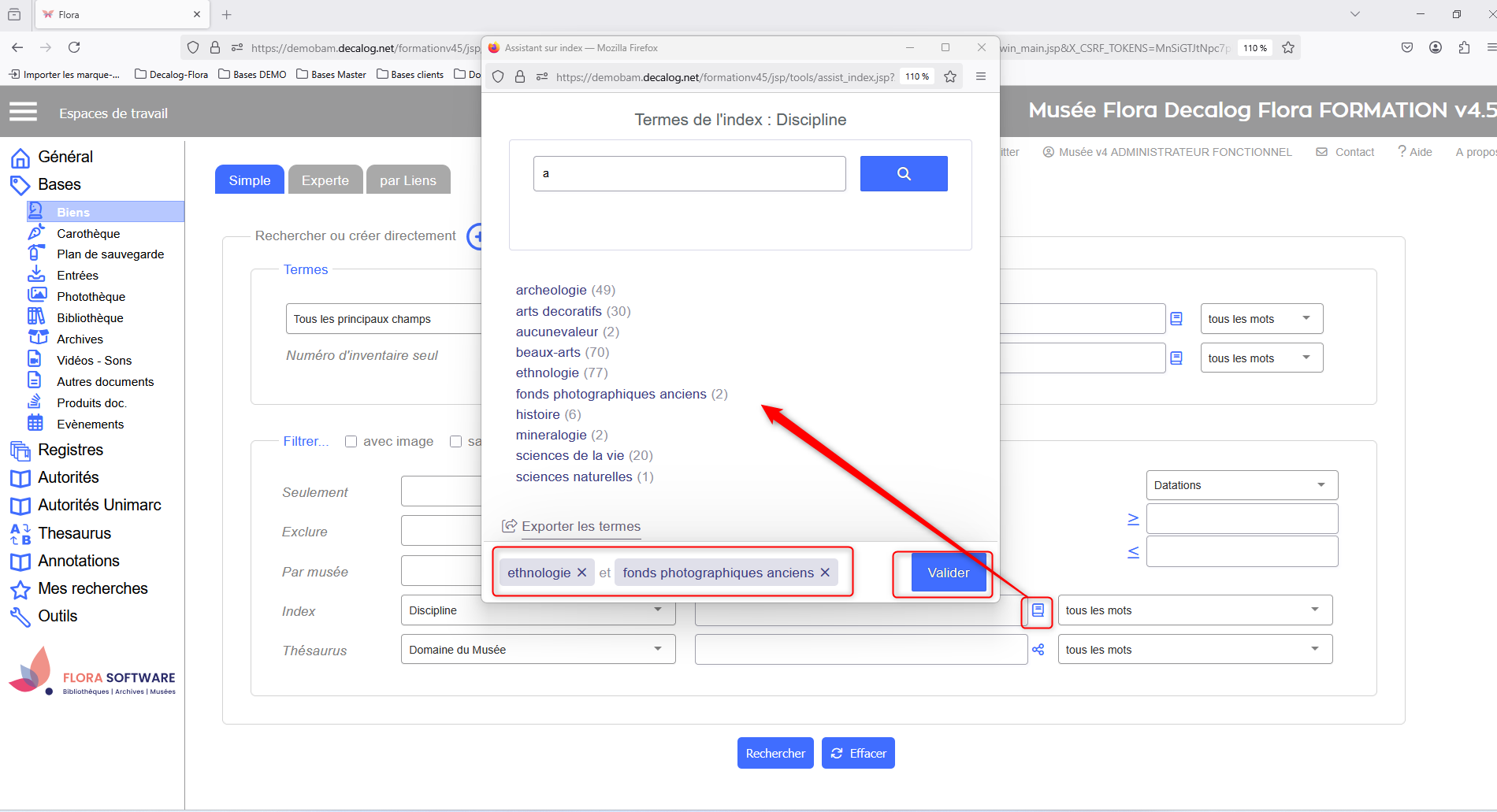
Résultat : lancer la recherche
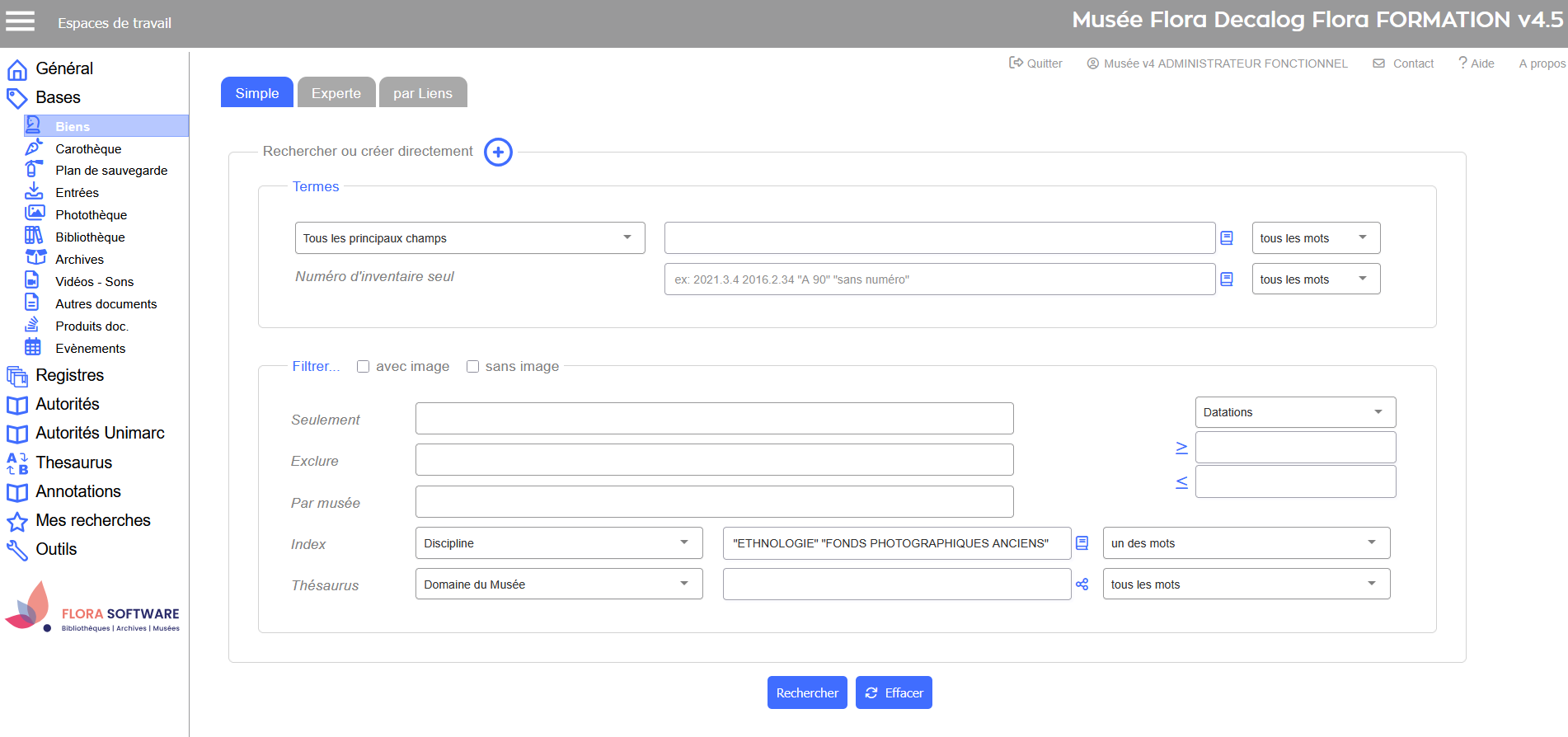
Recherche experte
Dans la recherche experte, l'assistant sur les autorités est matérialisé par l'icône : ![]() .
.
Exemple pour la table des biens :
Rechercher toutes les notices dont le type de bien est Fonds photographique.
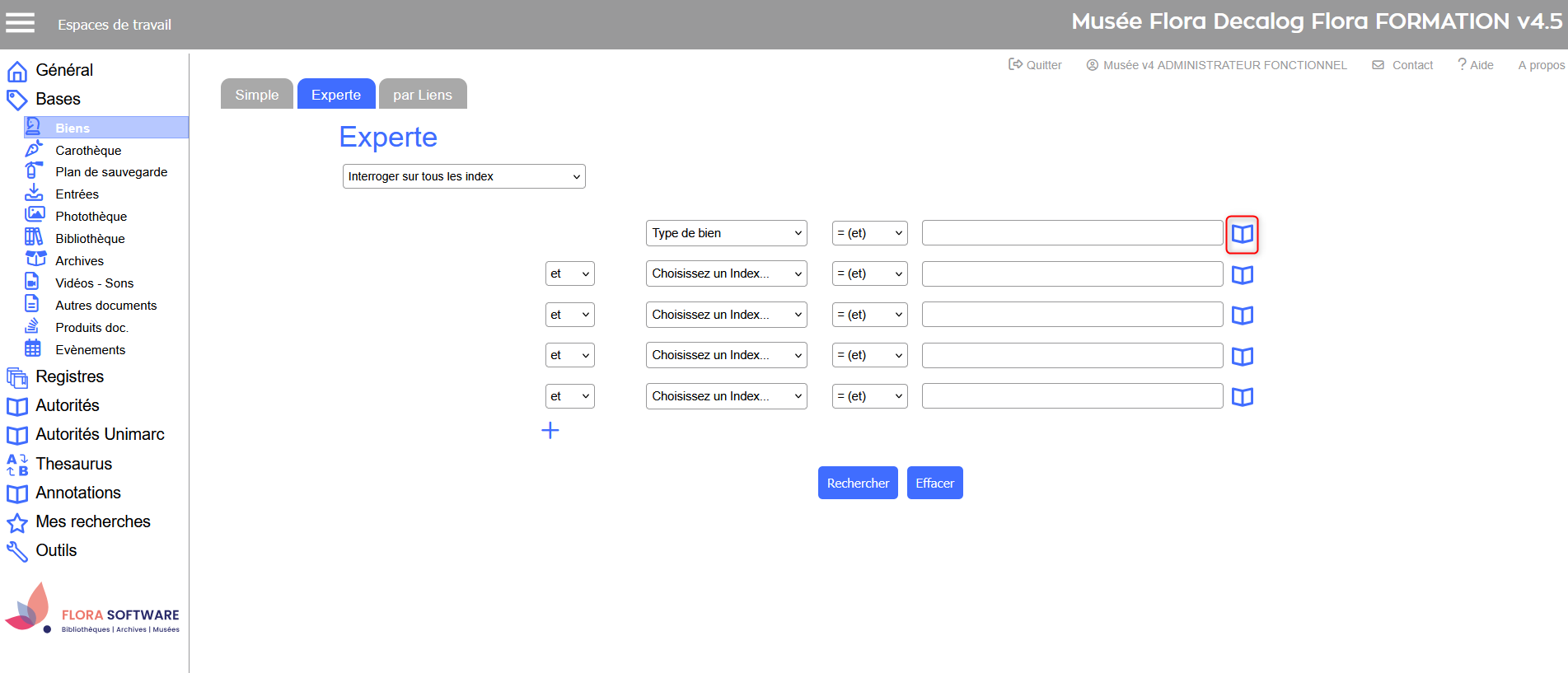
Une fenêtre s'ouvre : cette dernière permet de consulter les données saisies dans le ou les champs liés à l'index.
Sélectionner le ou les termes à rechercher en cliquant dessus et cliquer sur valider.
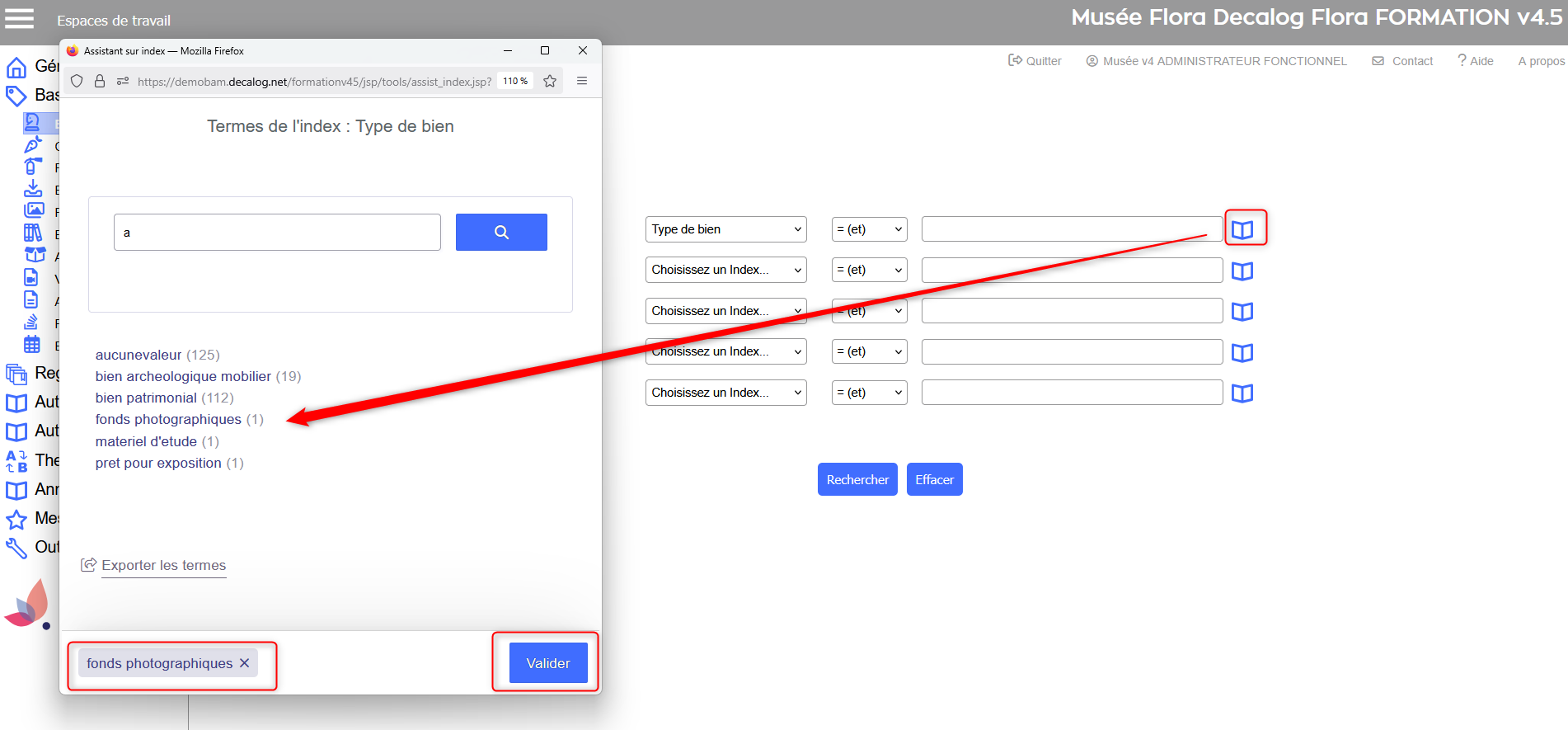
Résultat : lancer la recherche
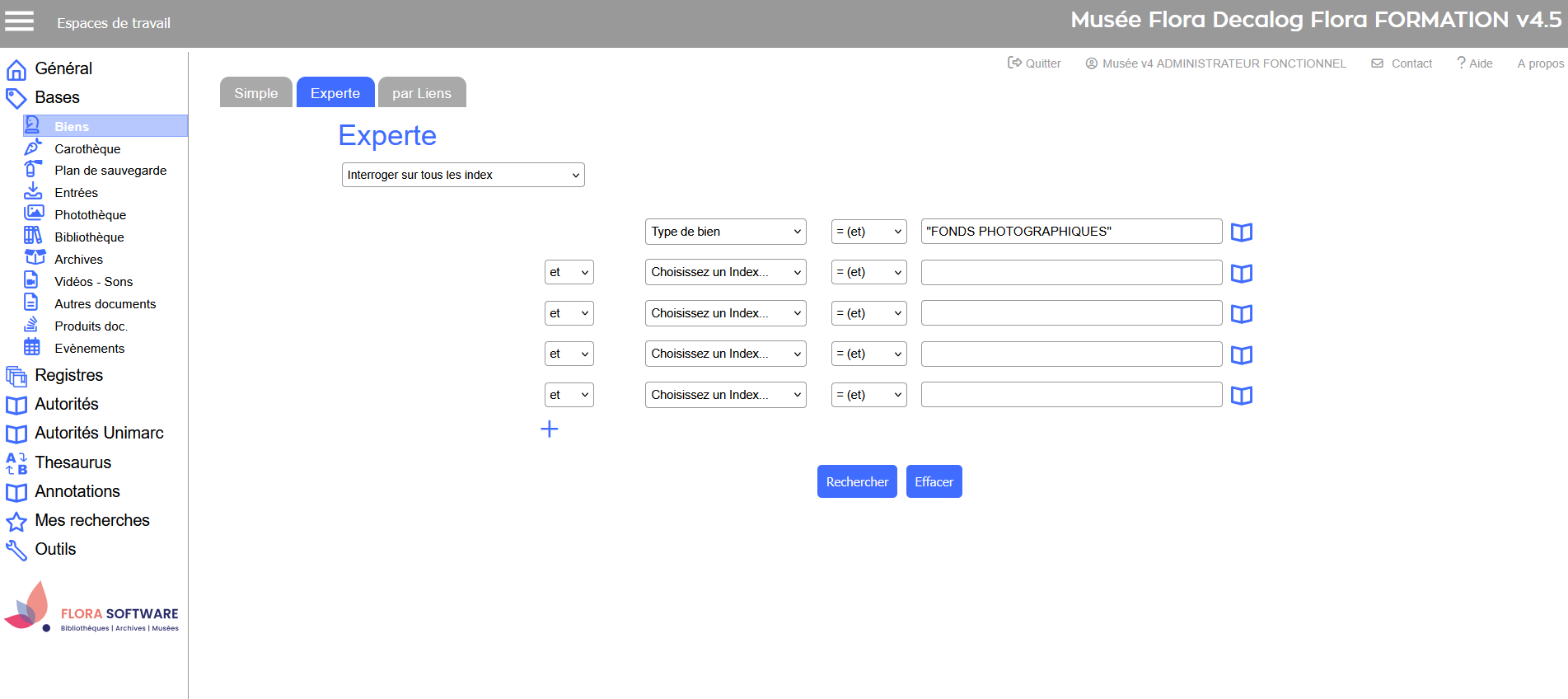
Assistant thésaurus
L'assistant sur le thésaurus et les autorités hiérarchiques permet de choisir un ou plusieurs termes directement dans la hiérarchie des termes. Il est possible de choisir la profondeur de la recherche et d'effectuer une recherche par auto-postage.
Cette assistant est disponible sur les index liés à des champs saisis via des thésaurus.
Recherche simple
Dans la recherche simple, l'assistant sur les thésaurus est matérialisé par l'icône :  .
.
Exemple pour la table des biens :
Rechercher toutes les notices dont le domaine musée est arts de l'islam ou arts des métaux.
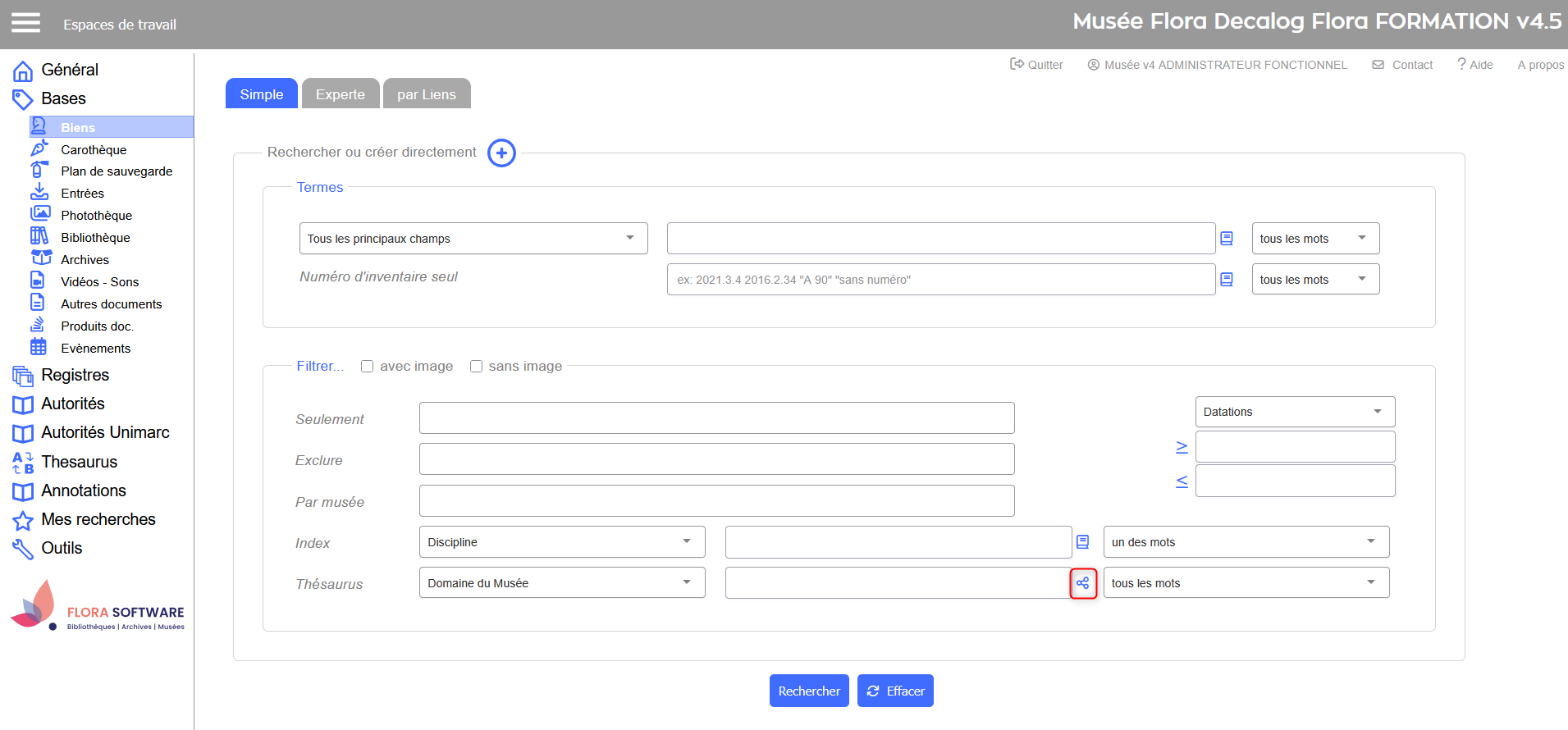
Lorsque la fenêtre de l'assistant s'ouvre, l'utilisateur accède à l'arborescence des termes du thesaurus. Cet assistant permet de naviguer dans le thésaurus et de choisir un ou plusieurs terme(s) comme critère(s) de recherche.
Après avoir sélectionné les termes à rechercher, cliquer sur rapatrier et fermer.
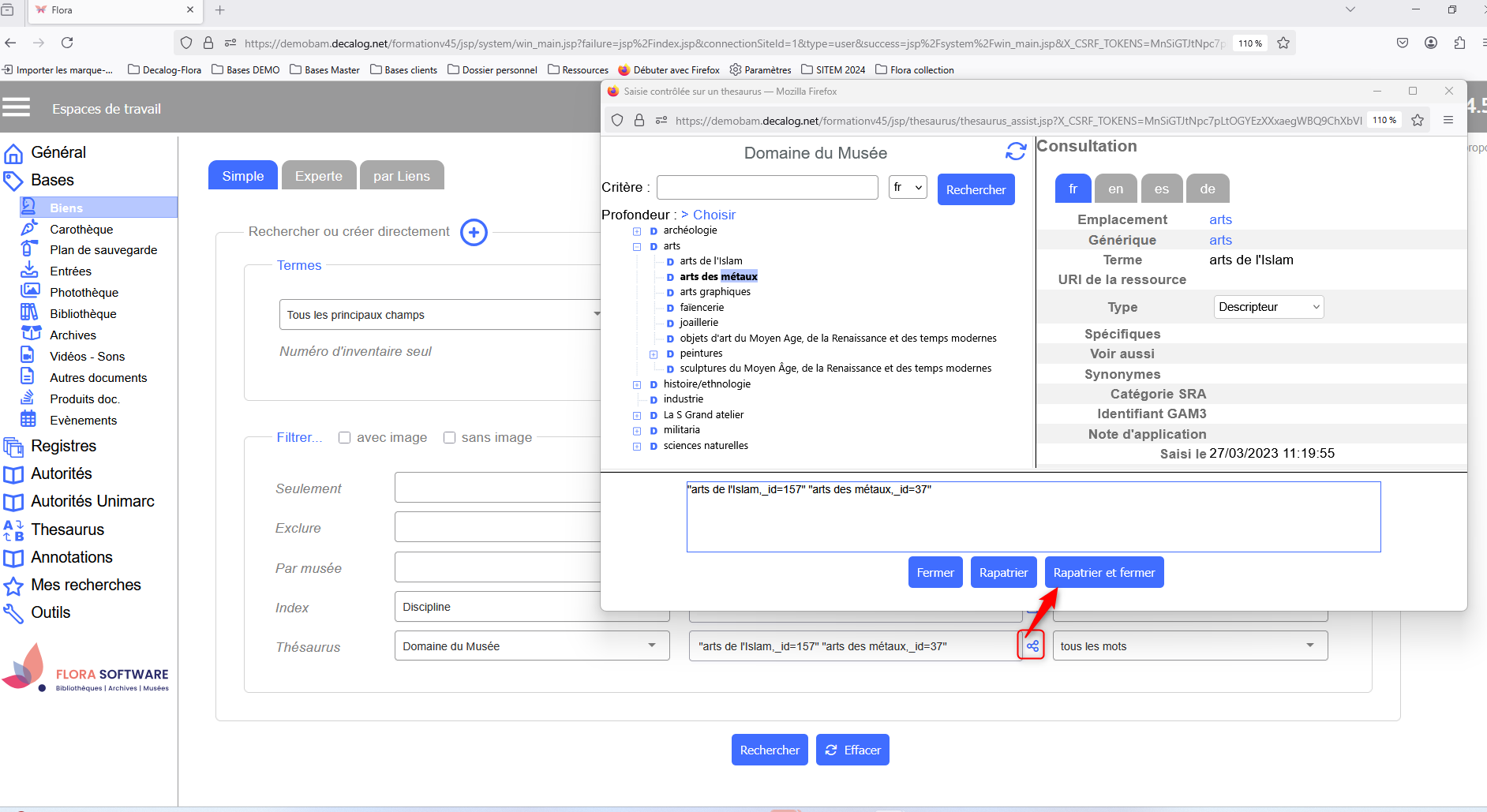
Résultat : lancer la recherche
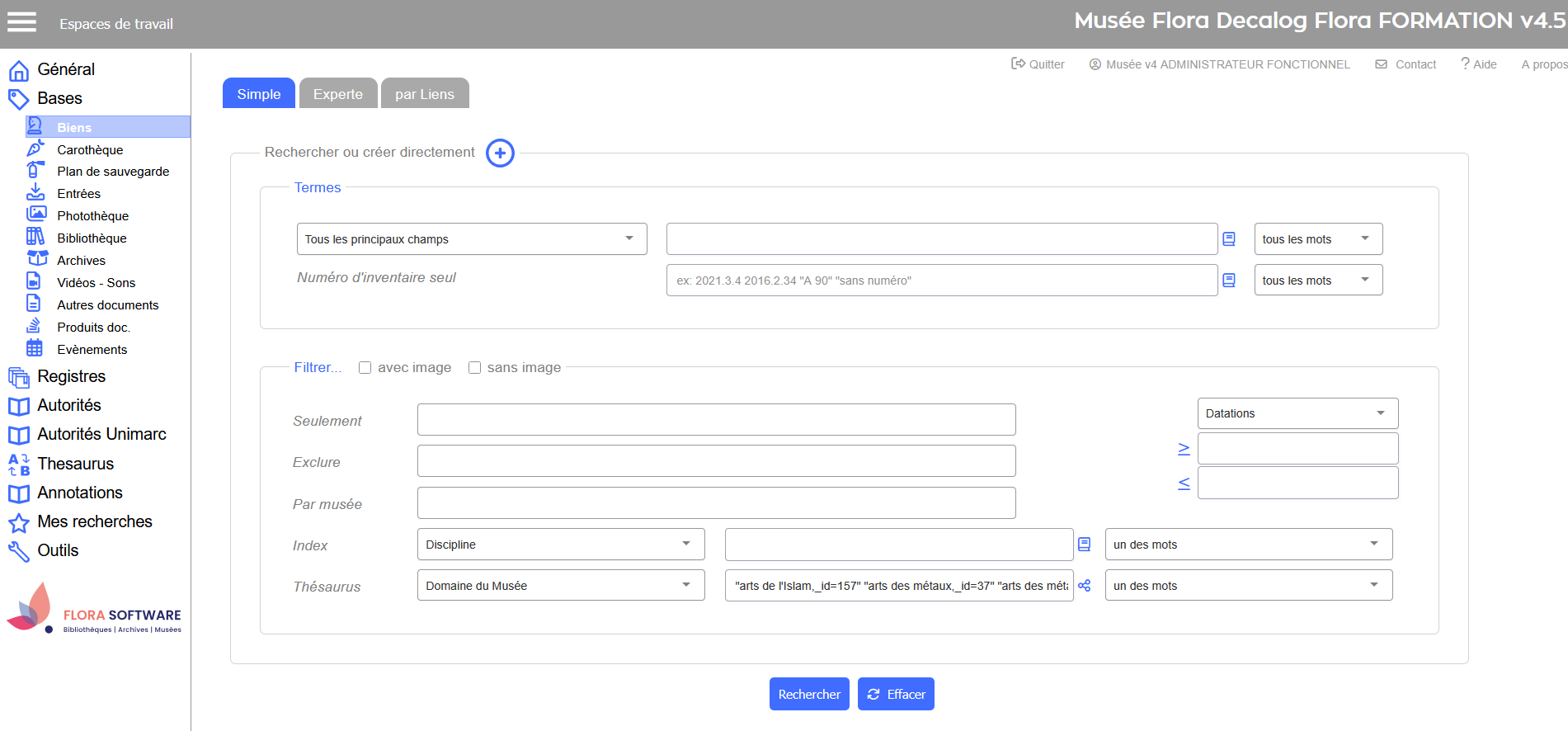
Recherche experte
Dans la recherche experte, l'assistant sur les thésaurus est matérialisé par l'icône : ![]() .
.
Exemple pour la table des biens :
Rechercher toutes les notices dont la matière est toile.
Lorsque la fenêtre de l'assistant s'ouvre, l'utilisateur accède à l'arborescence des termes du thesaurus. Cet assistant permet de naviguer dans le thésaurus et de choisir un ou plusieurs terme(s) comme critère(s) de recherche.
Après avoir sélectionné le terme à rechercher, cliquer sur rapatrier et fermer.
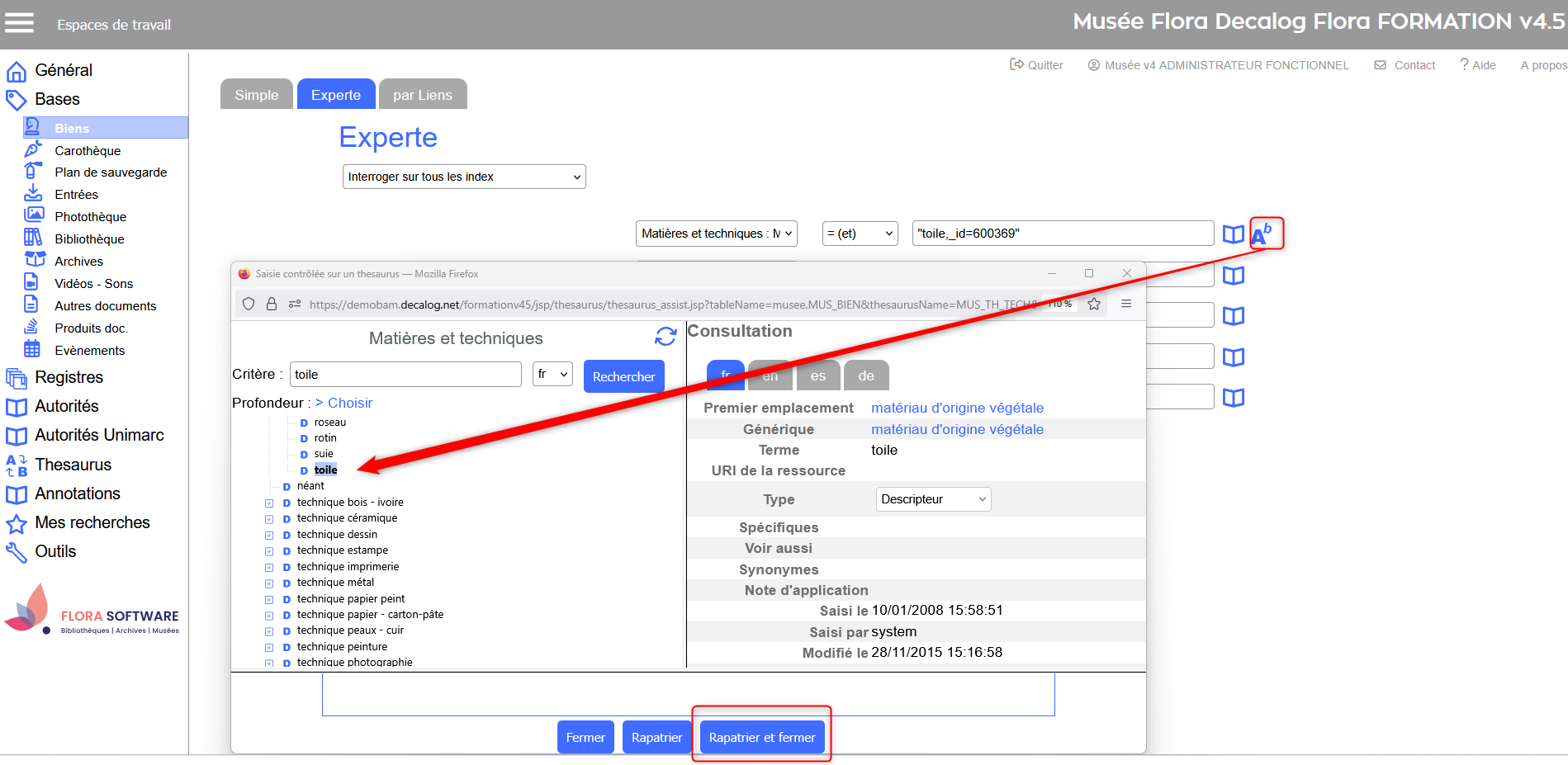
Résultat : lancer la recherche.
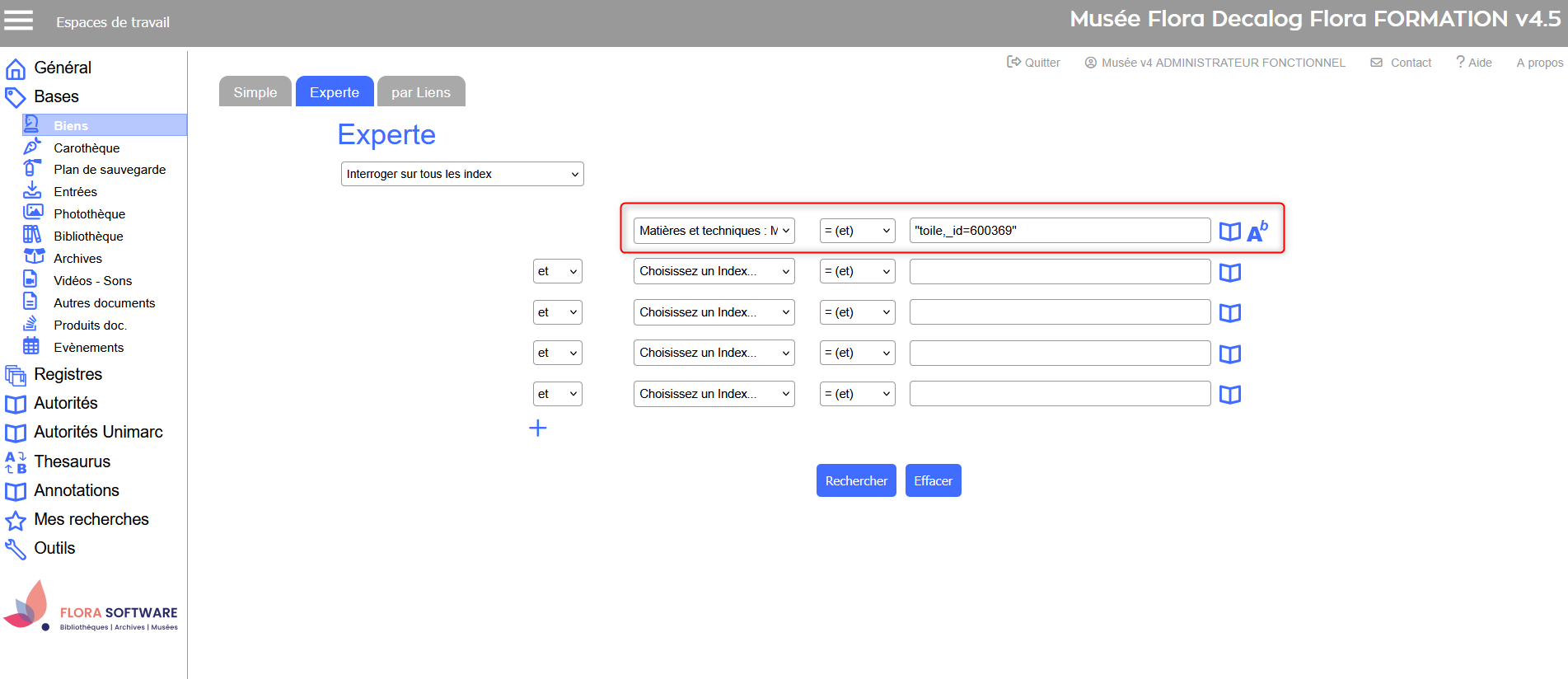
Rechercher en profondeur sur les thésaurus (recherche par auto-postage)
Dans certains cas, il faudra étendre la profondeur de recherche dans le thésaurus. Pour cela : utiliser la recherche par auto-postage, disponible pour tous les champs liés à des thésaurus ou autorités hiérarchiques.
Pour rechercher en profondeur sur le thésaurus, cliquer sur « Choisir » au-dessus de l’arborescence.
Exemple pour la table des biens :
Rechercher tous les notices en rapport avec le domaine musée archéologie.
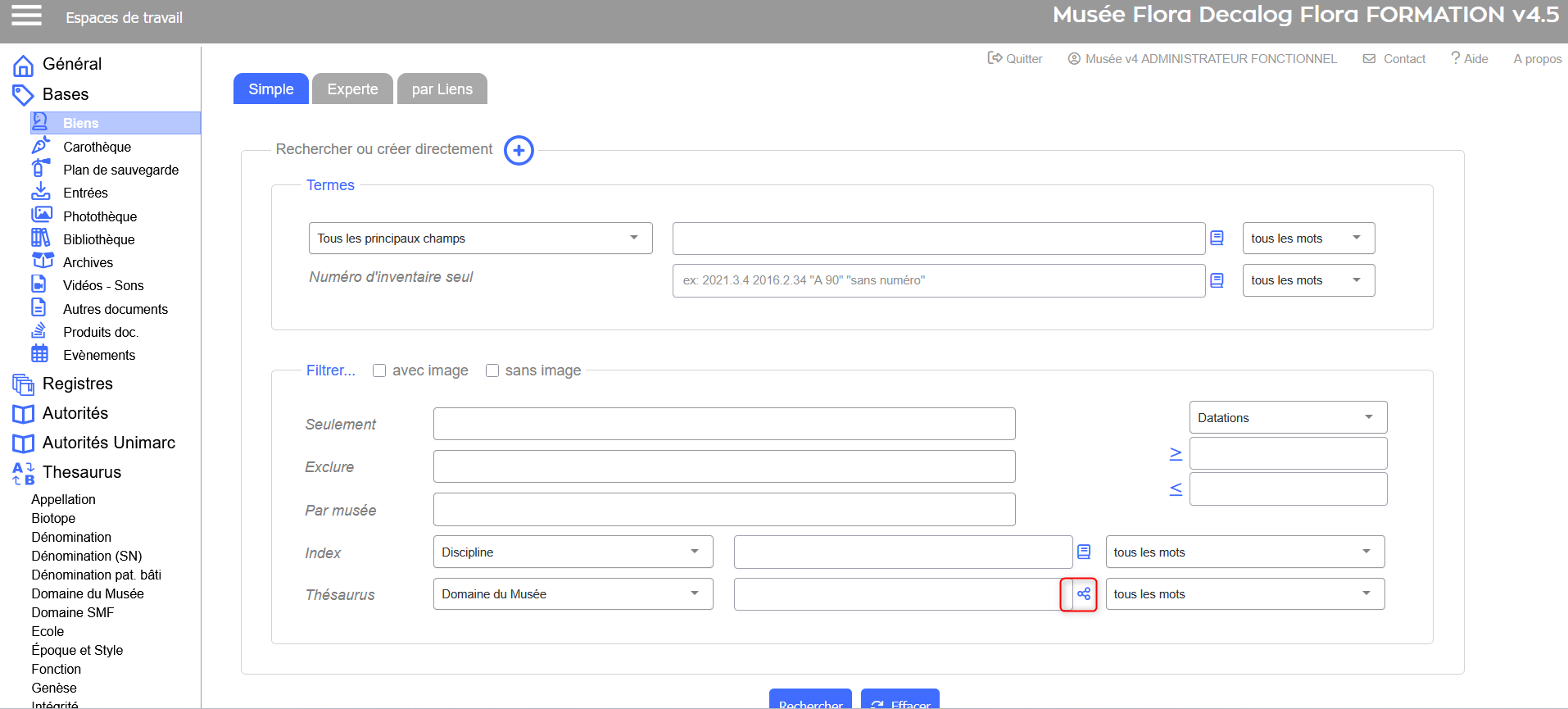
Une fenêtre s'ouvre : sélectionner le terme où il faut effectuer la recherche en profondeur et cliquer sur choisir.
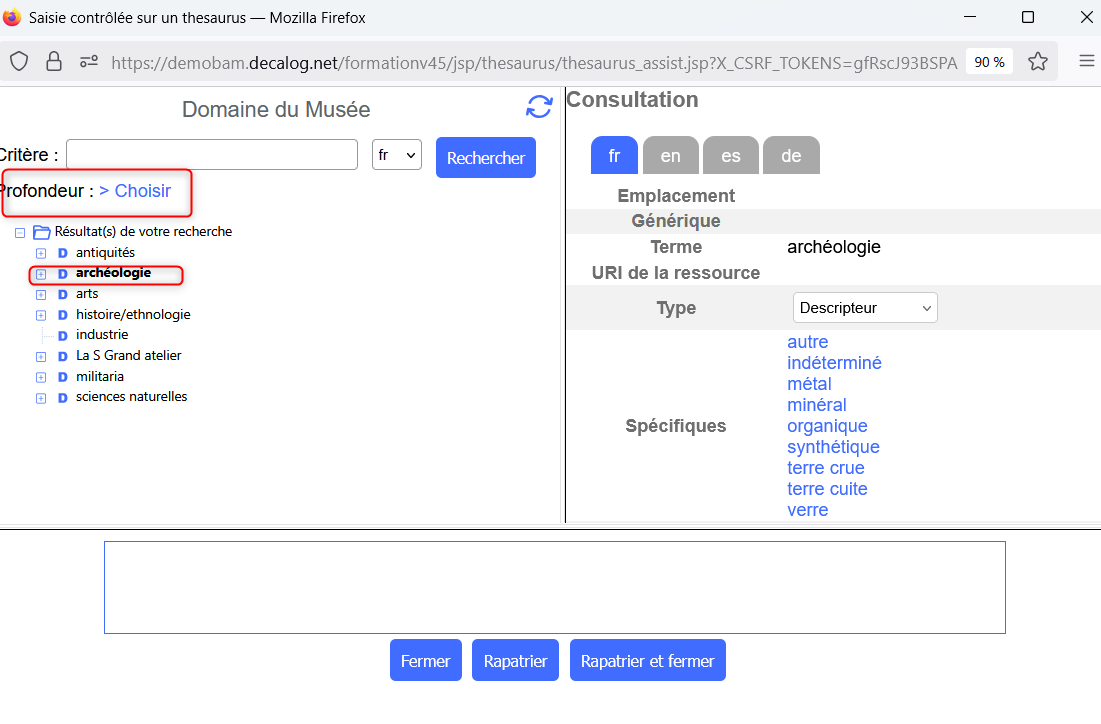
Pour chaque niveau hiérarchique (spécifique, générique, employé pour, voir aussi), un niveau de précision peut être défini pour affiner ou élargir la recherche :
- Adjacent : prise en compte du niveau directement supérieur ou inférieur.
- Tous : prise en compte de tous les niveaux (jusqu'à 10).
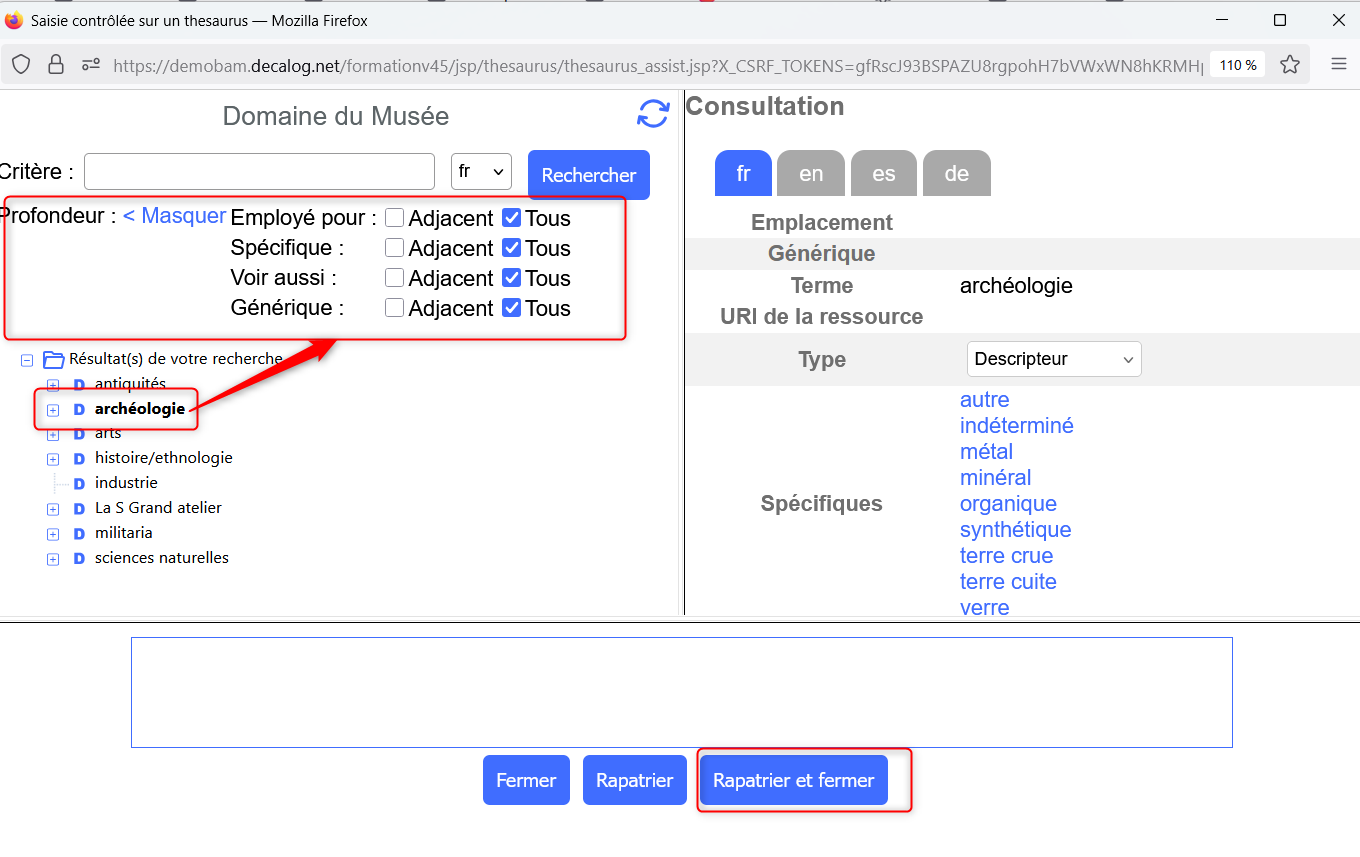
Une fois le terme sélectionné et la profondeur de recherche précisée, cliquer sur l'un des trois boutons suivants:

- Fermer : ferme l'assistant thesaurus en annulant l'opération de sélection de termes.
- Rapatrier : rapatrie dans la zone en bas de la fenêtre de l'assistant le terme sélectionné et sa précision de recherche, permettant ainsi d'enchaîner sur la sélection d'autres termes. Il faudra ensuite cliquer sur fermer pour revenir au formulaire de recherche.
- Rapatrier et fermer : rapatrie dans le formulaire le(s) terme(s) sélectionné(s), leur précision de recherche et ferme l'assistant sur thesaurus.
Résultat : lancer la recherche :
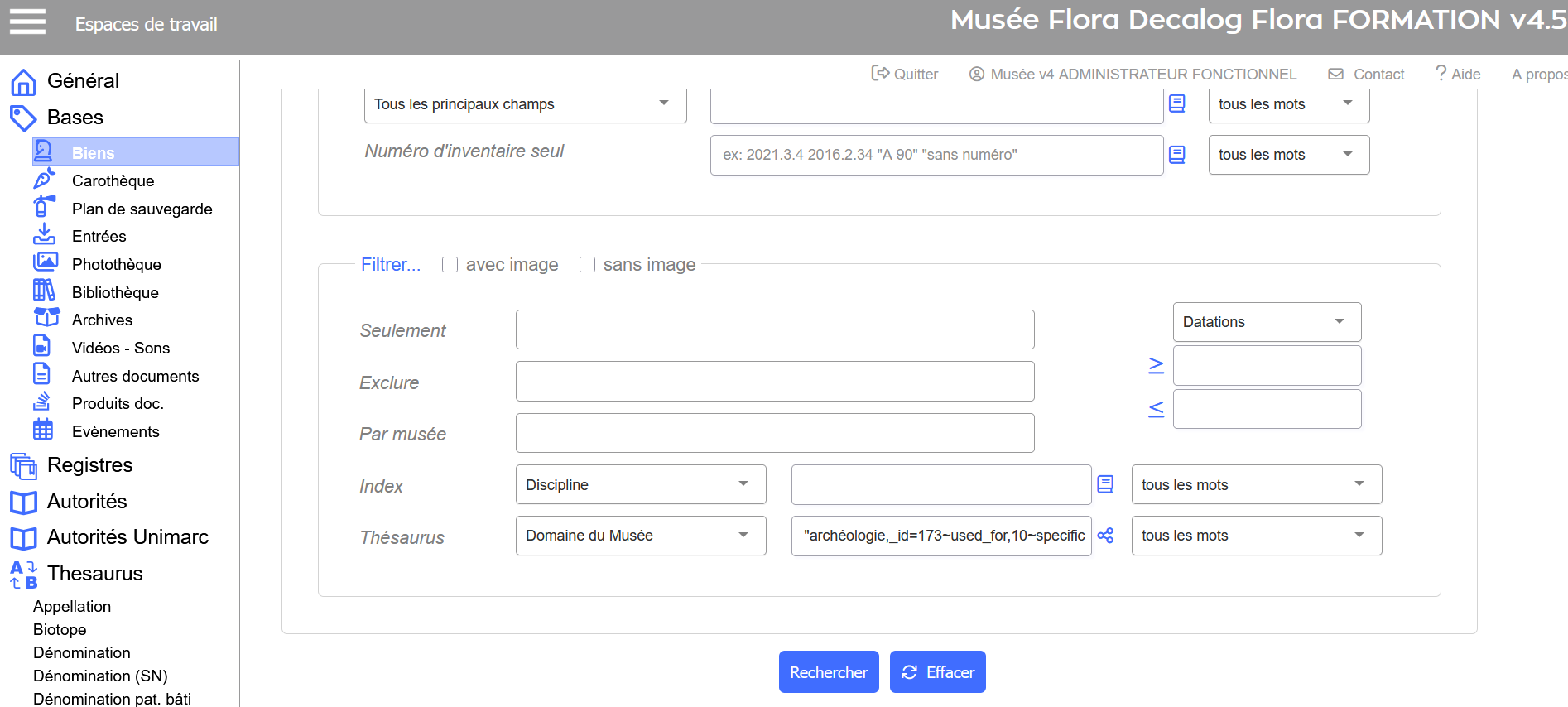
Assistant sur les dates
L'assistant sur les dates permet de choisir un ou plusieurs formats de dates pour rechercher dans Flora. L'assistant de date est intéressant lorsque les utilisateurs souhaitent rechercher sur des dates imprécises (Début du 20e siècle par exemple). Les champs de dates sont dotés de cet assistant.
L'assistant sur les dates est matérialisé par l'icône : ![]() .
.
Exemple pour la table des biens :
Rechercher les notices dont la date de création-exécution est comprise entre le début du 19e siècle et le début du 20e siècle.
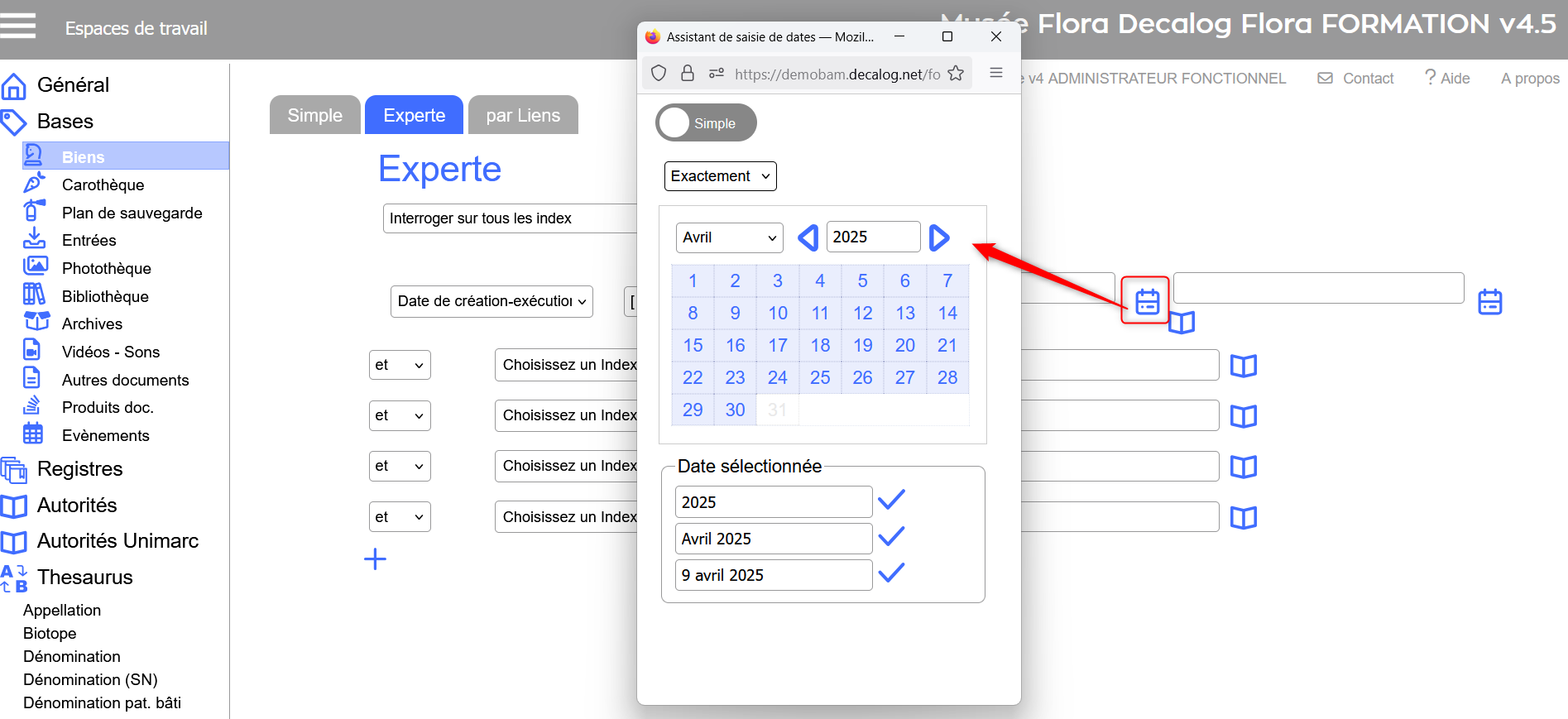
Passer en format de dates étendu pour sélectionner les dates.
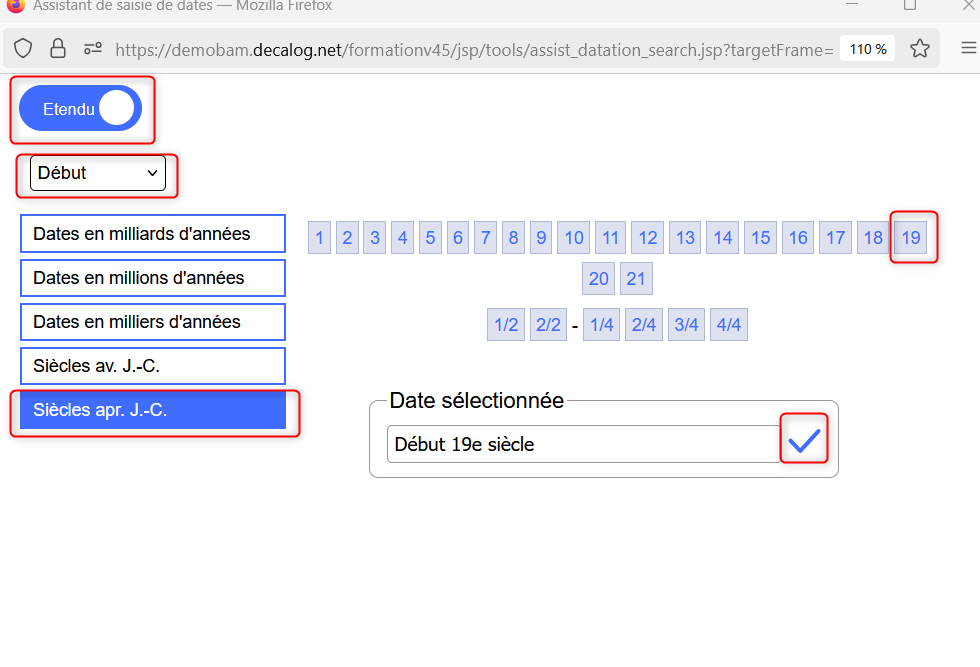
Si utilisation des intervalles, réitérer deux fois la sélection, puis lancer la recherche :
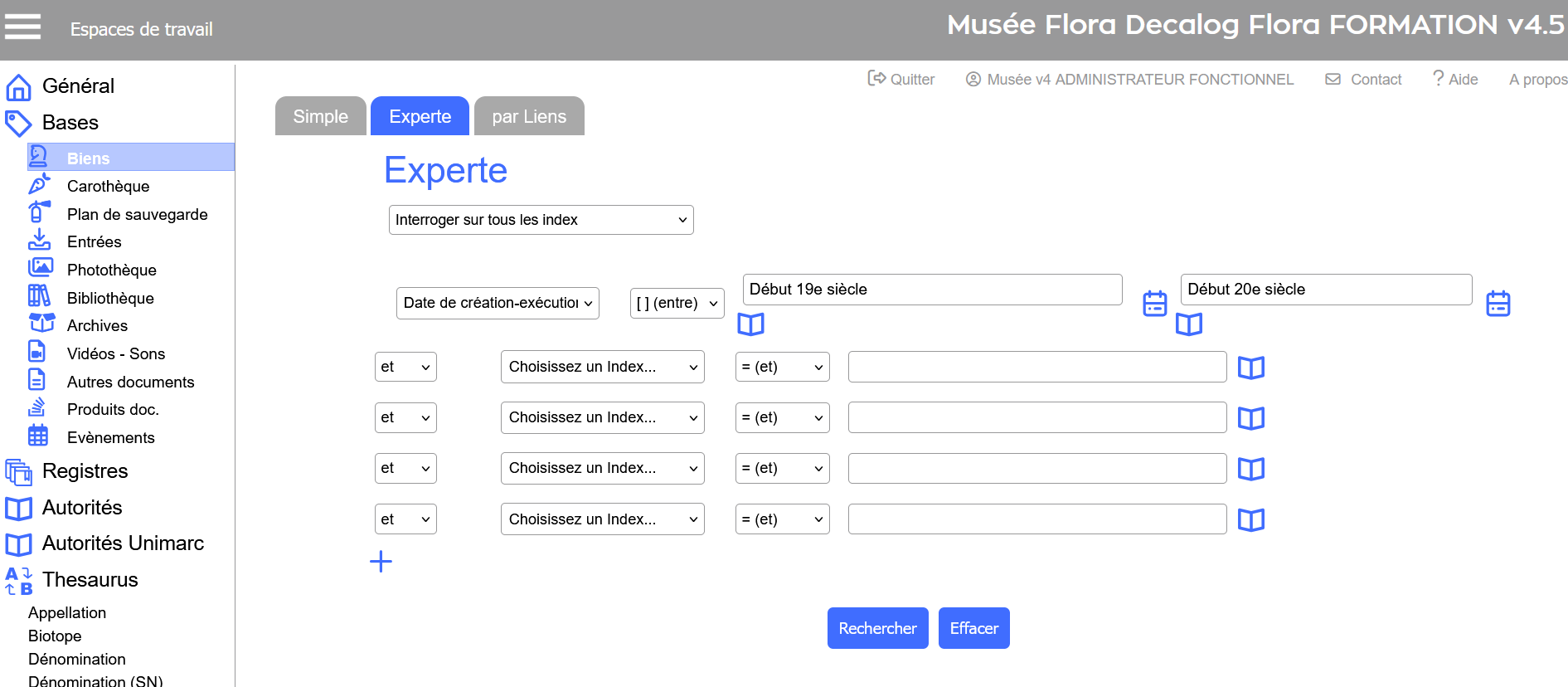
Utiliser les fonctionnalités des listes de résultats
Dans toutes les tables, toute recherche fructueuse aboutit à un lot de réponses, présentées dans une liste de résultats.
Exemple pour la table des biens :
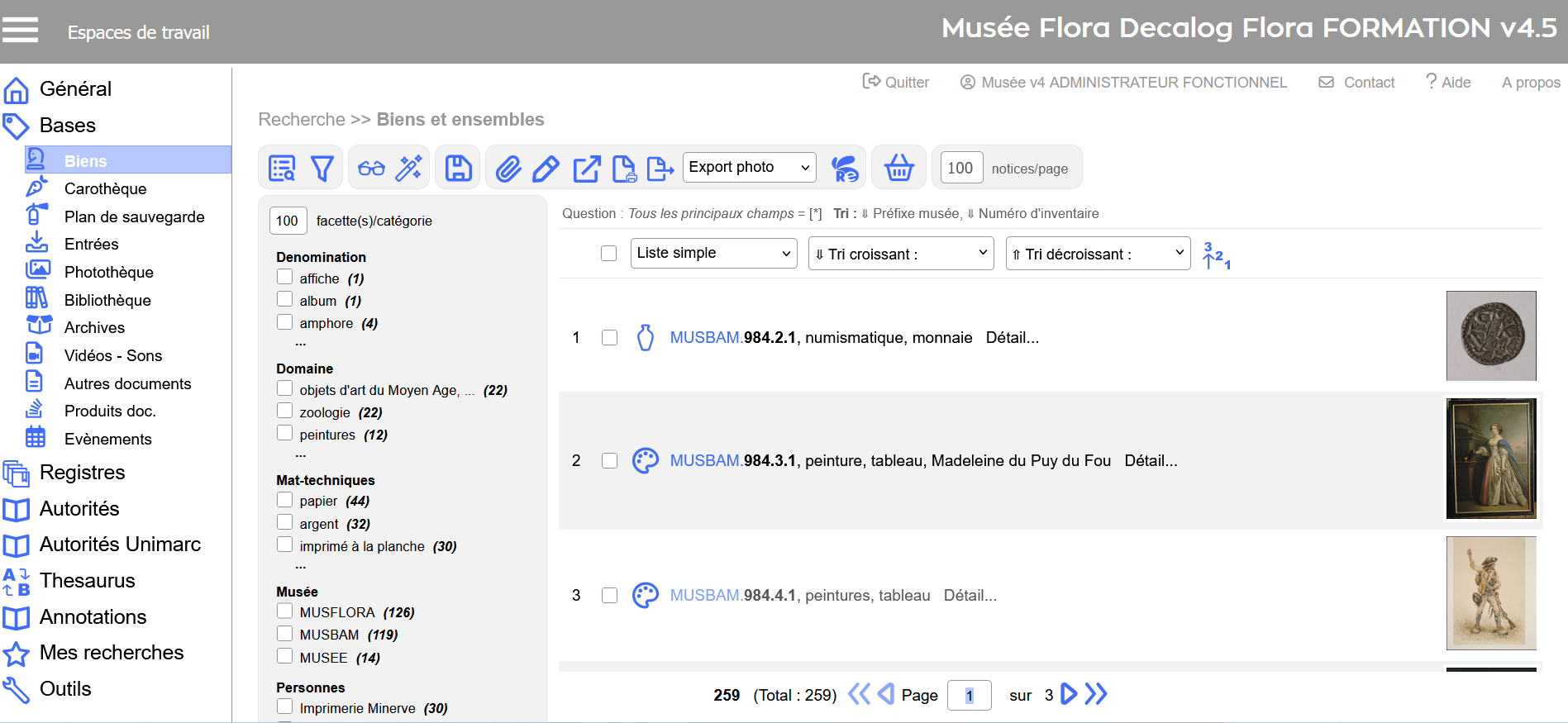
Fonctionnalités associées à la liste de résultats
Présentation des différentes icônes disponibles dans les listes de résultats, de gauche à droite :
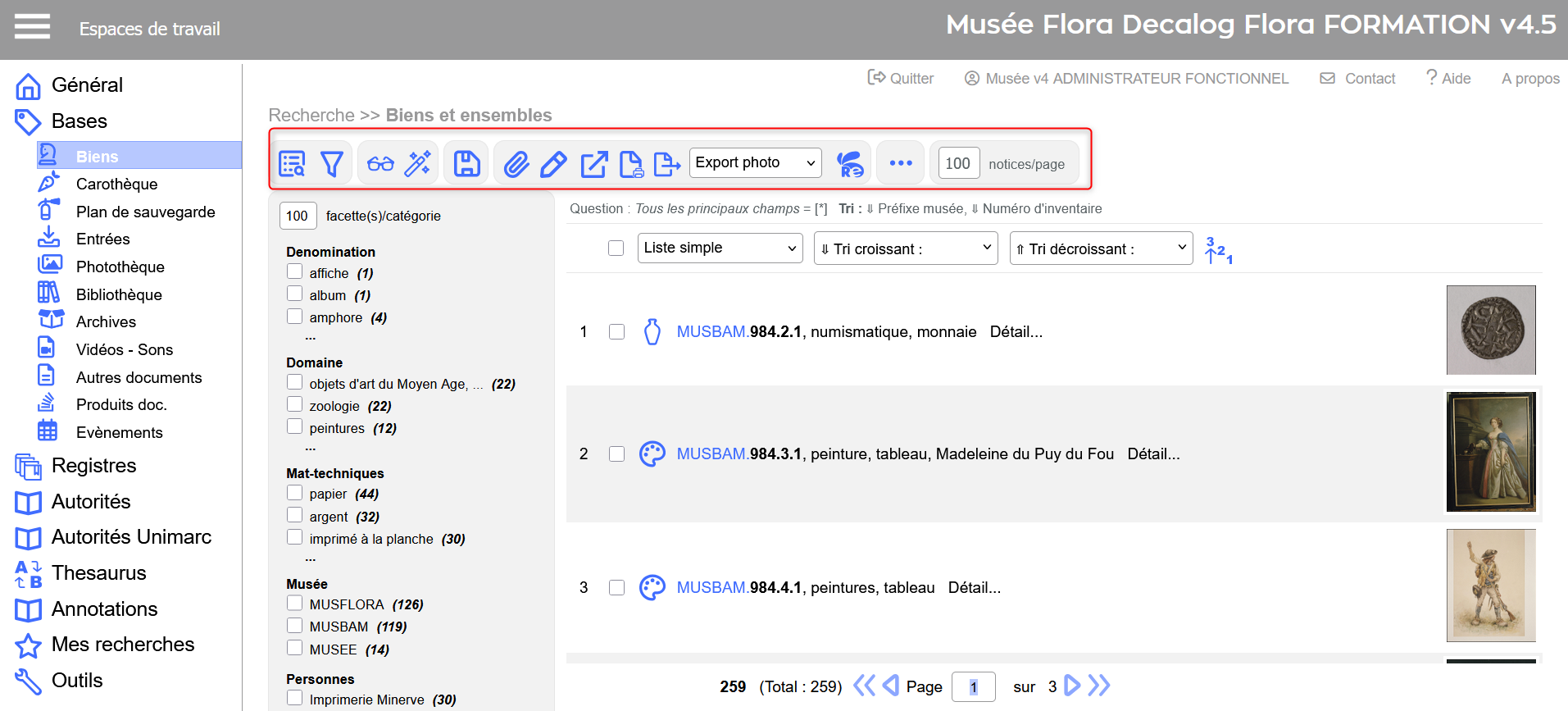
 Revenir au dernier formulaire de recherche.
Revenir au dernier formulaire de recherche. Afficher/masquer les facettes.
Afficher/masquer les facettes. Visualiser la sélection de notices.
Visualiser la sélection de notices. Modifier par lot les notices. Pour en savoir plus sur la modification par lot, cliquer ici.
Modifier par lot les notices. Pour en savoir plus sur la modification par lot, cliquer ici. Créer et enregistrer une requête ou une alerte.
Créer et enregistrer une requête ou une alerte.  Associer un lot de notices à une entrée, une ancienne entrée, un ensemble ou une notice parente.
Associer un lot de notices à une entrée, une ancienne entrée, un ensemble ou une notice parente. Modifier une à une les notices sélectionnées.
Modifier une à une les notices sélectionnées. Exporter les notices vers un tableur Excel.
Exporter les notices vers un tableur Excel. Éditer les notices via les modèles de publication.
Éditer les notices via les modèles de publication. Exporter les notices via les exports tabulés paramétrables (ETP).
Exporter les notices via les exports tabulés paramétrables (ETP).  Exporter les fichiers photo des notices sélectionnées en format imagette, plein écran ou fichier d'origine.
Exporter les fichiers photo des notices sélectionnées en format imagette, plein écran ou fichier d'origine. Exporter les notices vers e-recolnat. Fonctionnalité dédiée aux collections de sciences naturelles. Pour en savoir plus sur cette fonctionnalité, cliquer ici.
Exporter les notices vers e-recolnat. Fonctionnalité dédiée aux collections de sciences naturelles. Pour en savoir plus sur cette fonctionnalité, cliquer ici. Intégrer les notices sélectionnées au panier.
Intégrer les notices sélectionnées au panier. Afficher un nombre de notices par pages. Il est possible d'afficher jusqu'à 100 notices par page.
Afficher un nombre de notices par pages. Il est possible d'afficher jusqu'à 100 notices par page.
Exemple pour la table des Biens:
- Un administrateur fonctionnel à accès à toutes les fonctionnalités présentées ci-dessus :
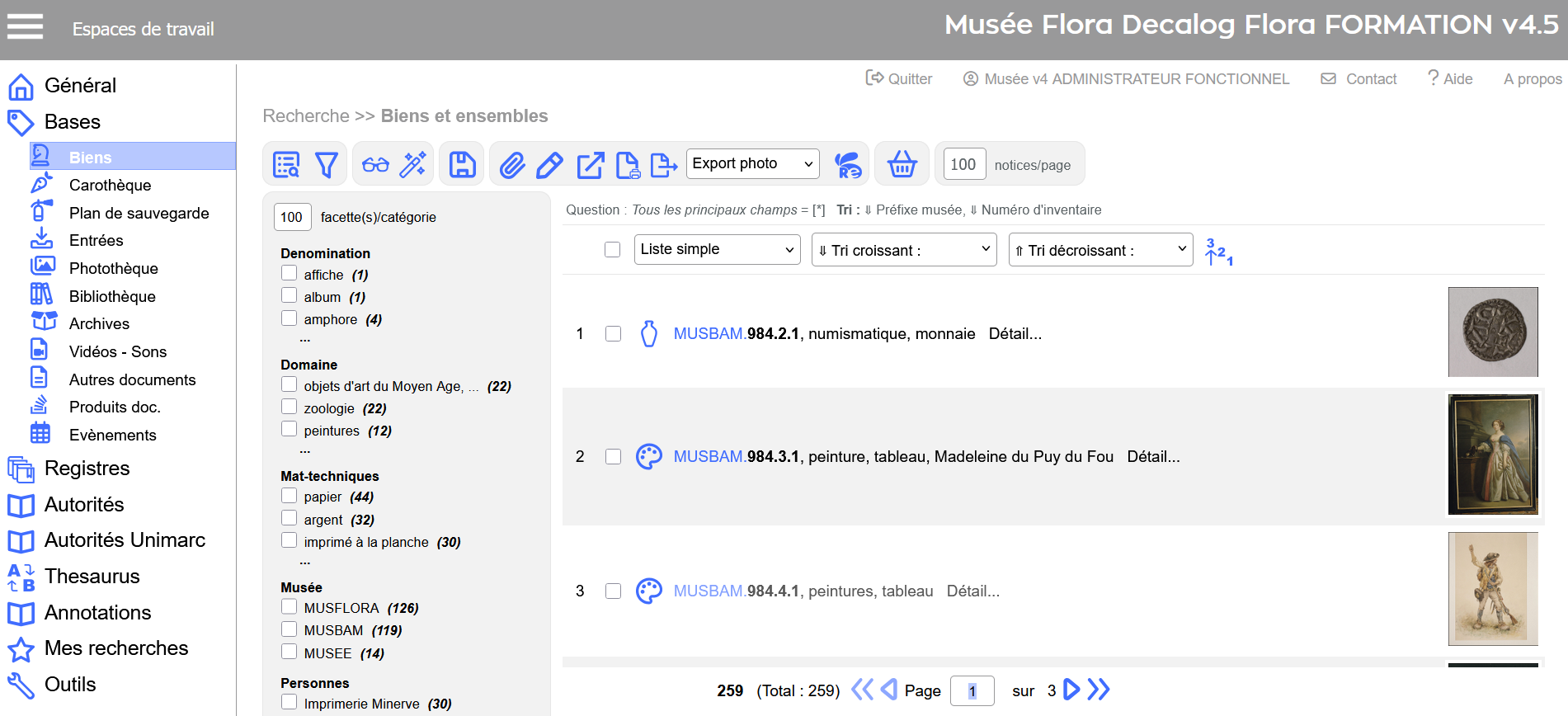
- Un consultant n'a accès qu'aux fonctionnalités d'affichage, de recherche et d'export.
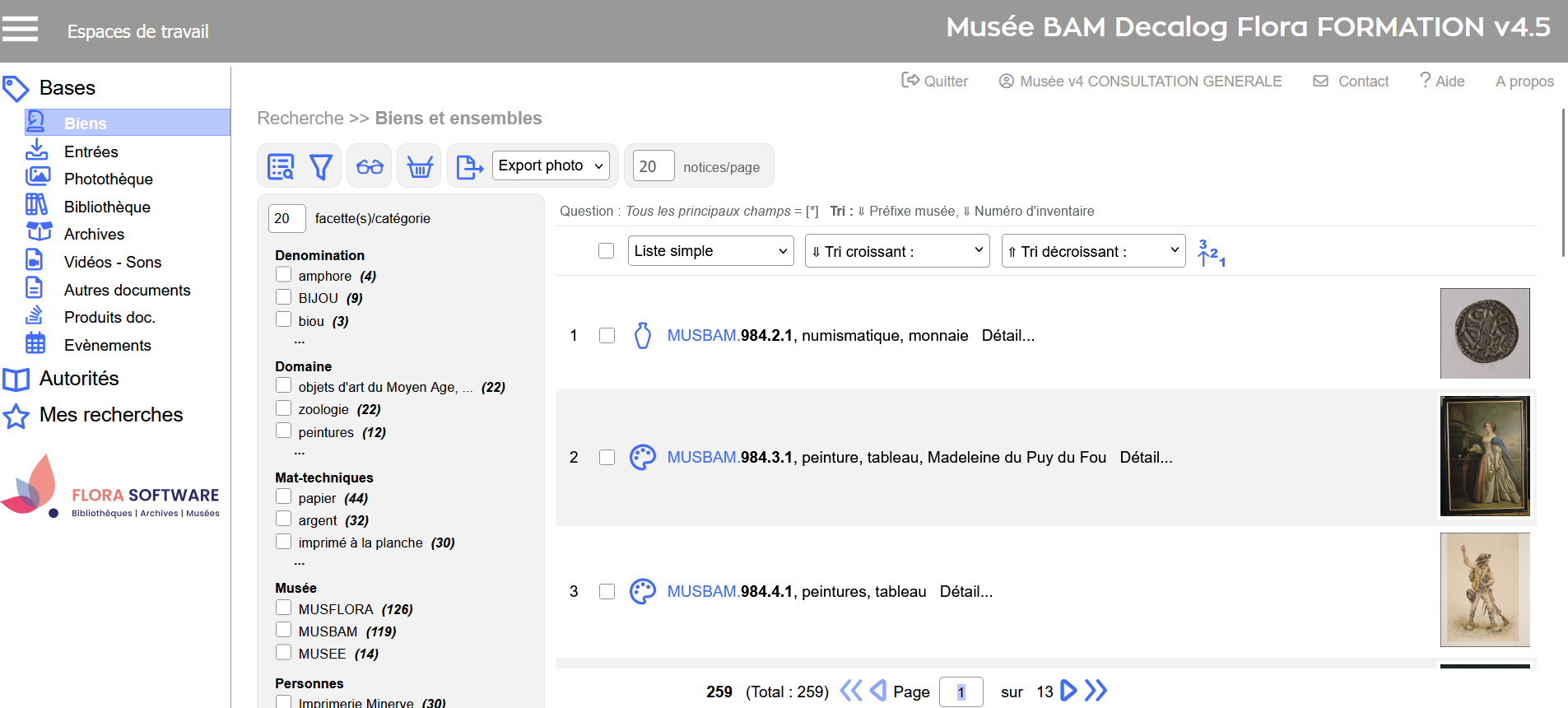
Fonctionnalités liées à la visualisation des résultats
Les listes de résultats rappellent les critères de la recherche (encadré rouge) et indiquent le nombre total de notices trouvées (encadré bleu).
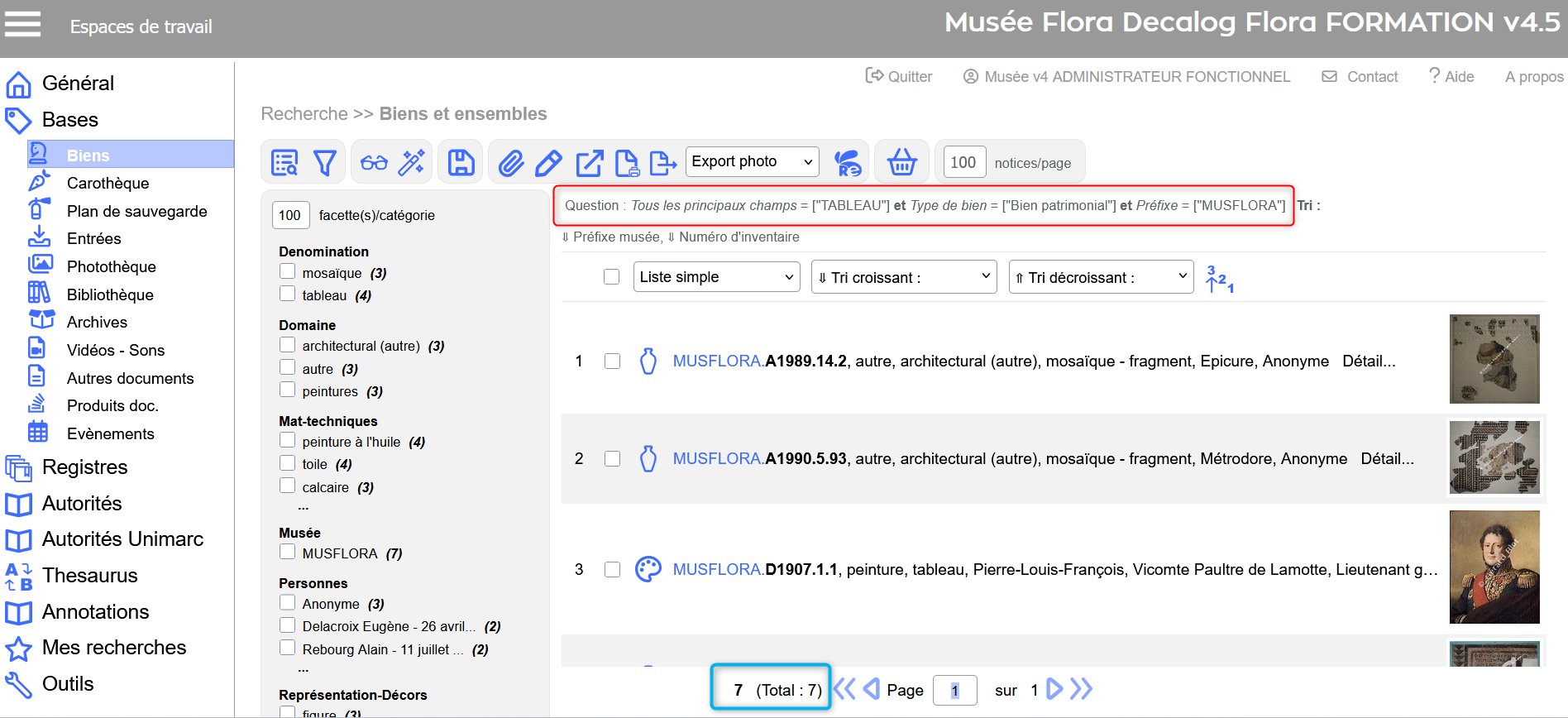
Si le résultat d’une recherche s’inscrit sur plusieurs pages, les écrans proposent des flèches de navigation entre les pages de résultat :
 Revenir sur la première page.
Revenir sur la première page. Revenir sur la page précédente.
Revenir sur la page précédente. Page sur laquelle l'utilisateur se trouve.
Page sur laquelle l'utilisateur se trouve. Aller sur la page suivante.
Aller sur la page suivante. Aller sur la dernière page.
Aller sur la dernière page.
Ces boutons de navigation peuvent être désactivés selon le contexte. Par exemple, si l'utilisateur se trouve sur la première page, les boutons qui permettent de remonter vers le début sont désactivés :
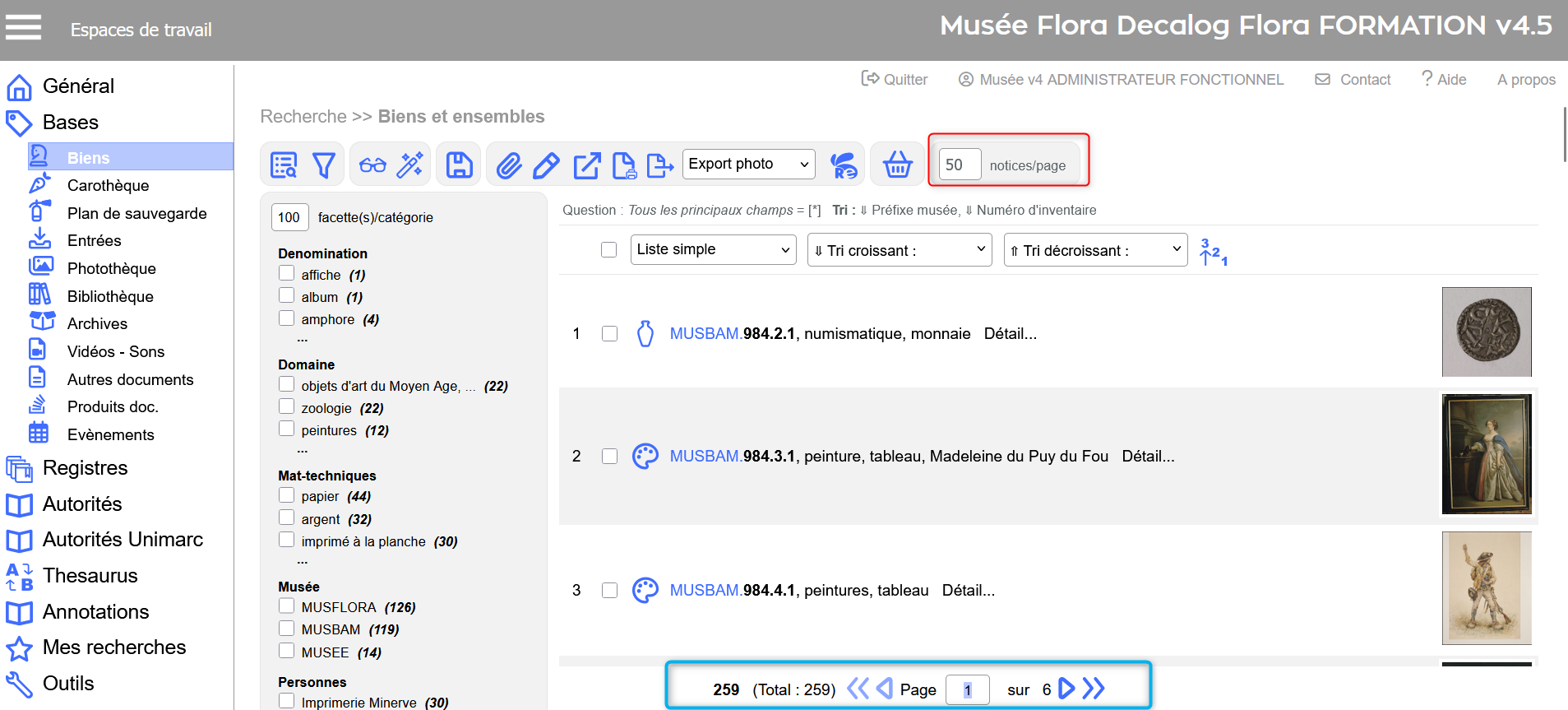
Dans l’exemple ci-dessus, sur 259 réponses, 259 sont affichées. Elles sont disponibles sur 6 pages (nombre de réponses par pages fixé à 50, voir encart rouge).
D'autres fonctionnalités d'affichage sont disponibles :
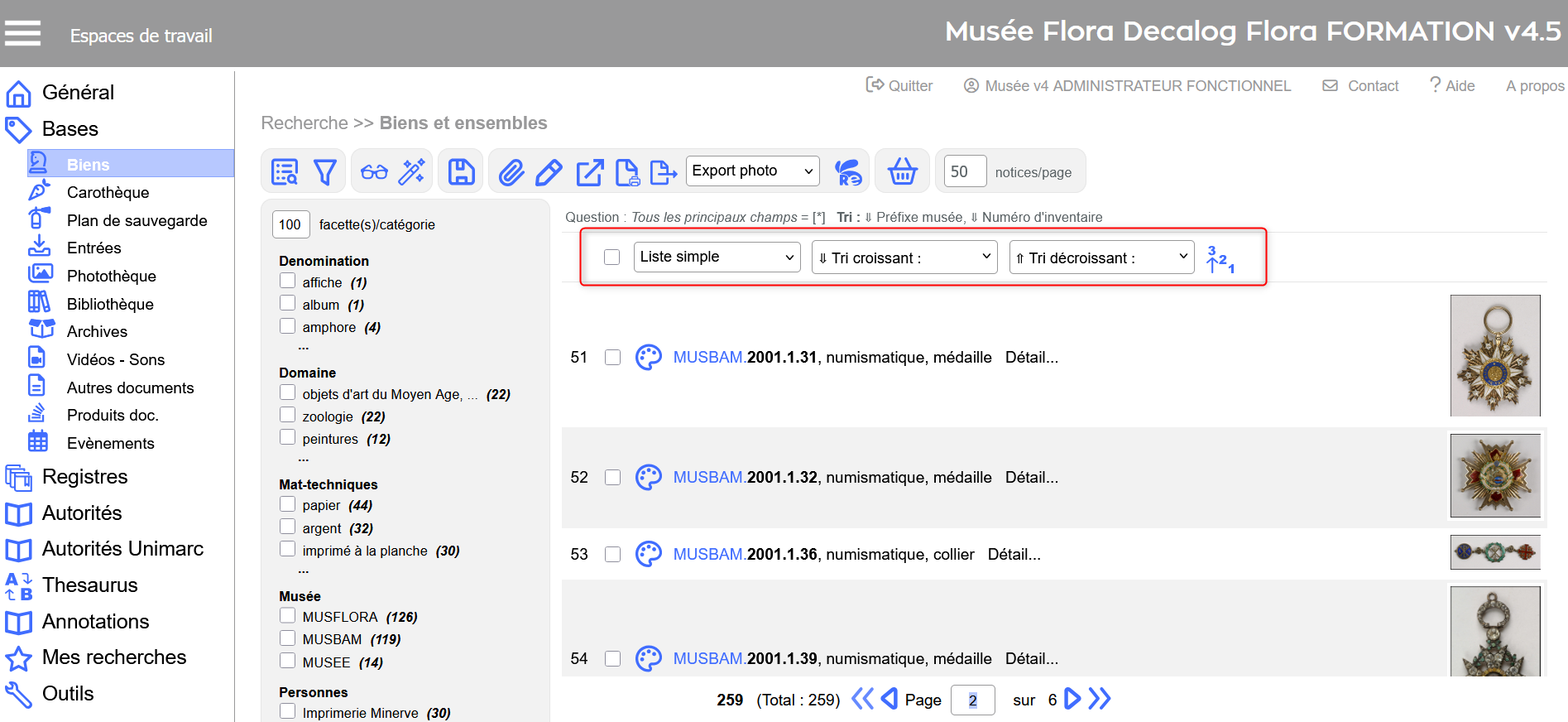
Présentation des différentes icônes disponibles dans les listes de résultats, de gauche à droite :
- Sélectionner toutes les notices d'UNE page de résultats.
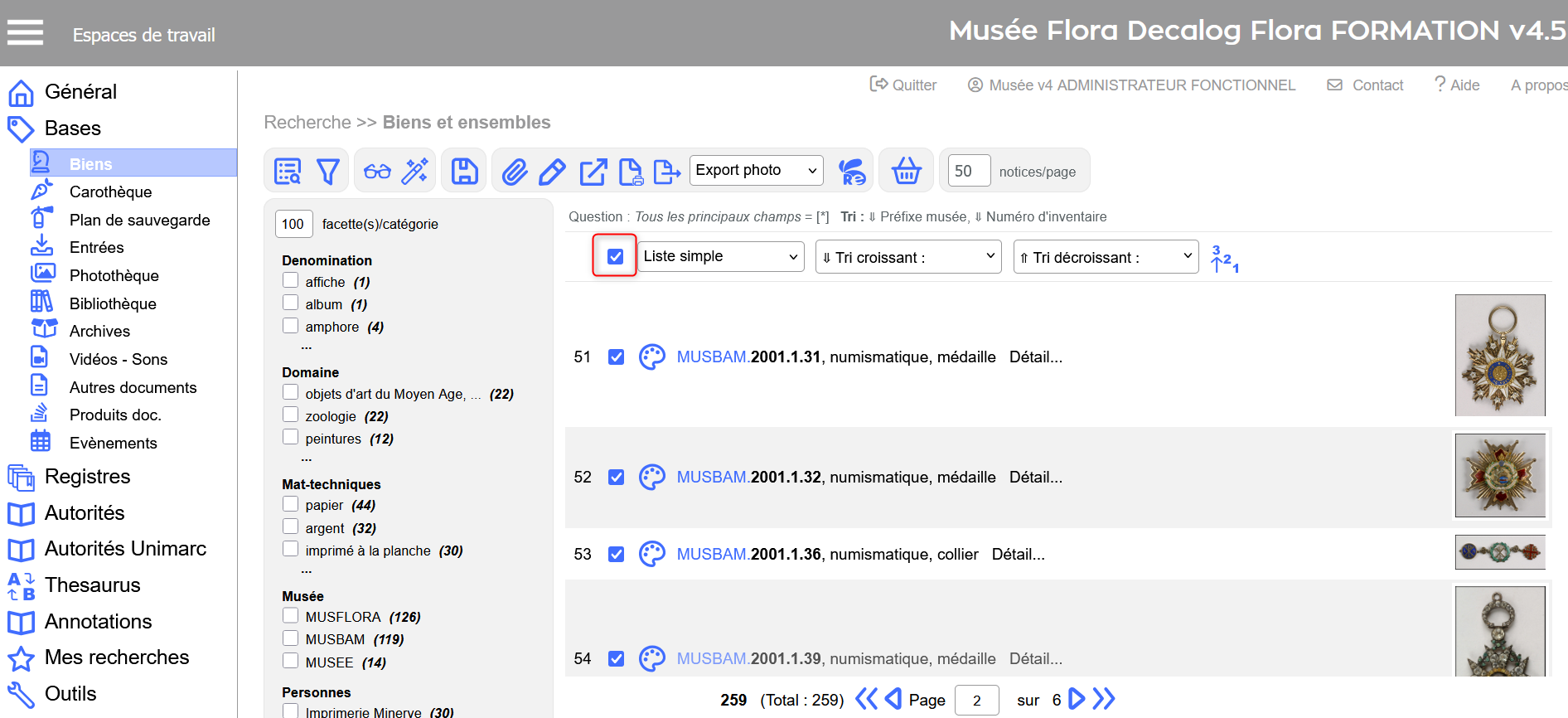
- Plusieurs modes d'affichages disponibles dans la liste de résultats.
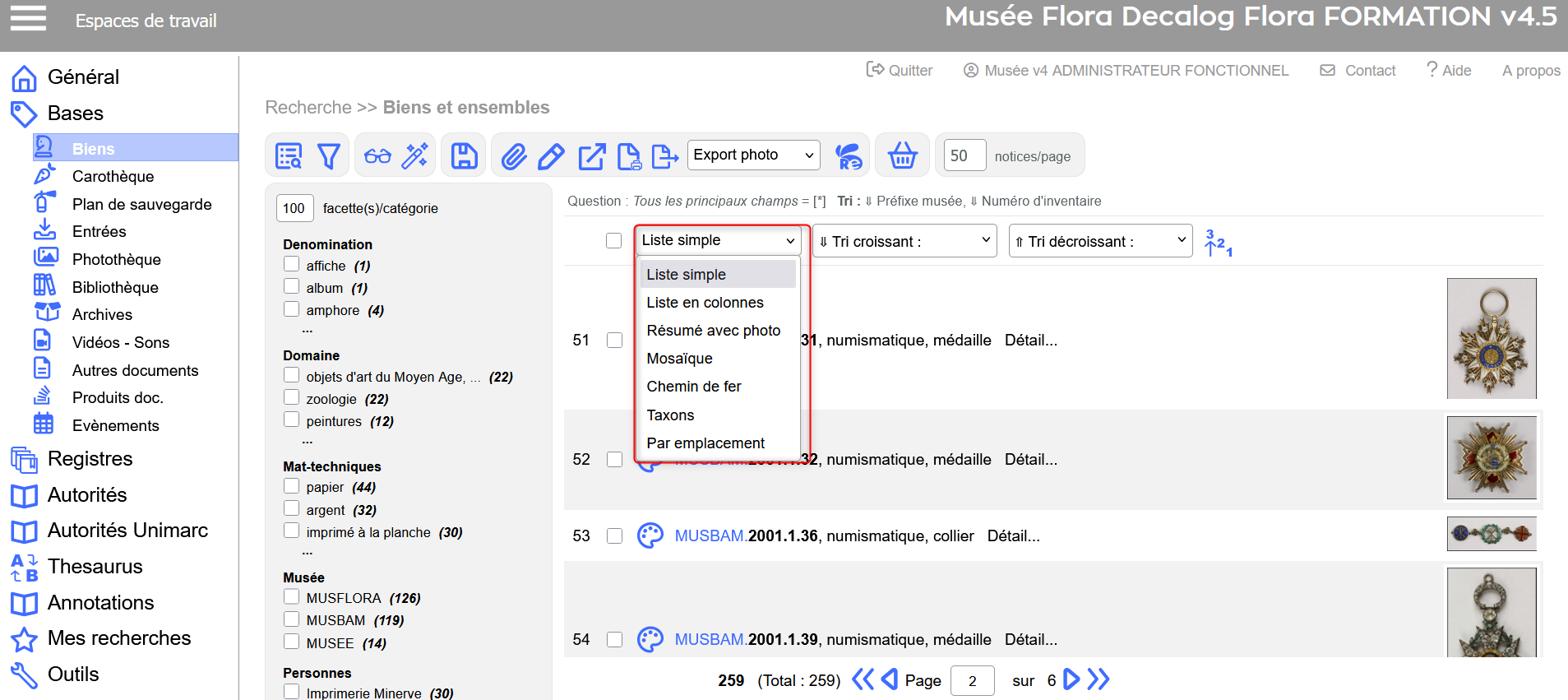
- Pour affiner l'affichage des résultats de la recherche, le tri croissant ou décroissant peuvent être utilisés et personnalisés avec le tri multicritères.
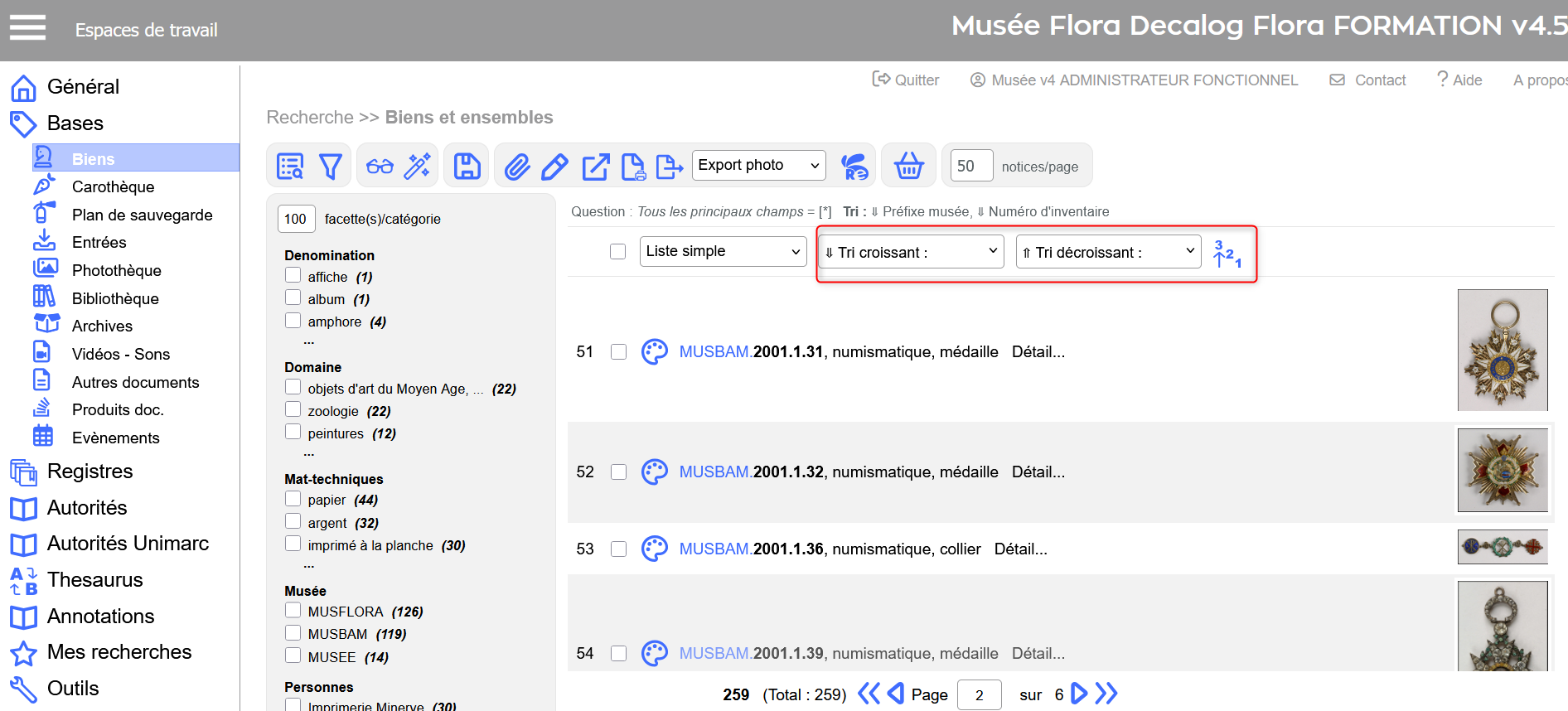
Utiliser les facettes
Les facettes permettent d'affiner la recherche. Elles sont disponibles en cliquant sur l'icône ![]() . Une fenêtre apparait à gauche de la liste de résultats, avec des cases à cocher ou à décocher en un clic. Appuyer sur les ... pour voir apparaitre plus de filtres.
. Une fenêtre apparait à gauche de la liste de résultats, avec des cases à cocher ou à décocher en un clic. Appuyer sur les ... pour voir apparaitre plus de filtres.
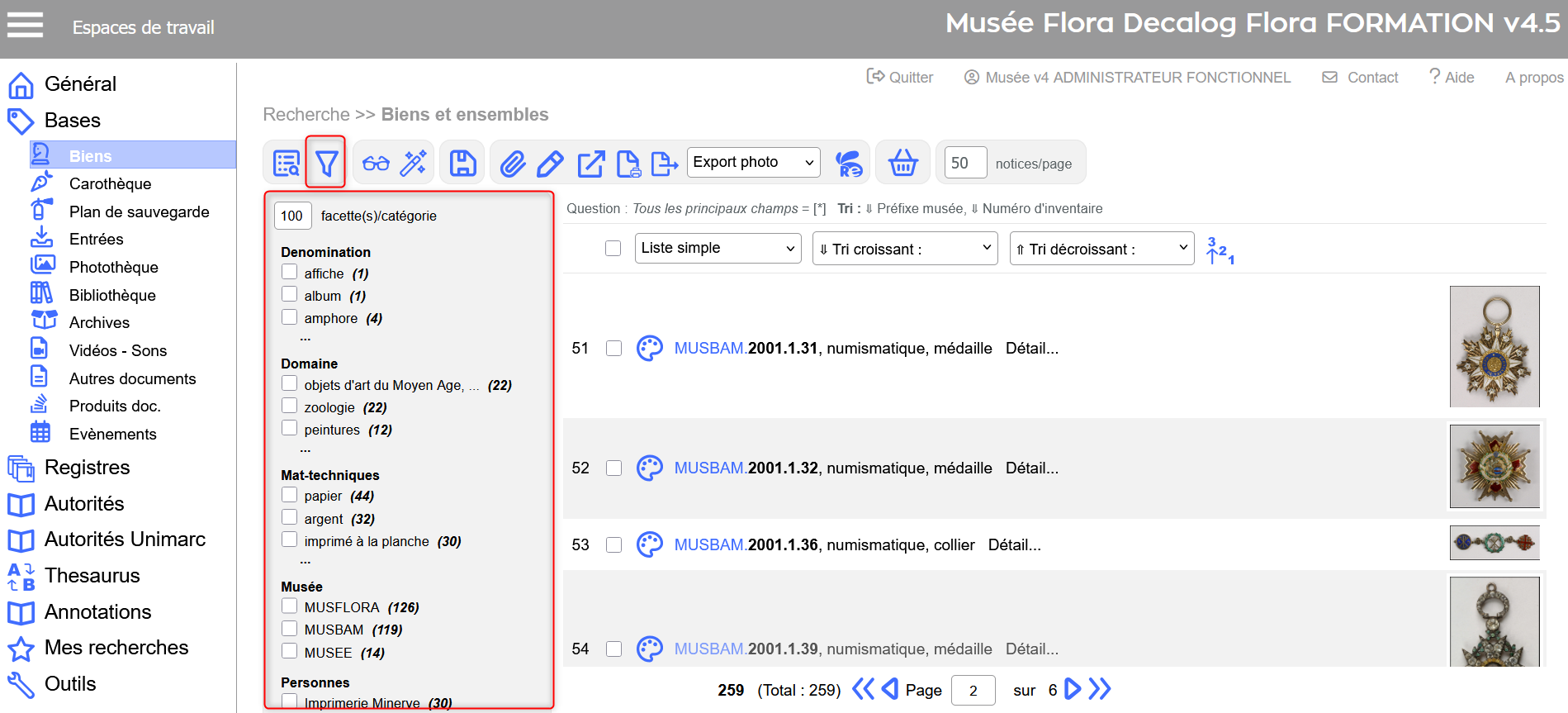
Utiliser les exports et les modèles de publications
Depuis les listes de résultats, il est possible d'exporter une ou plusieurs notices et/ou images via les fonctionnalités suivantes :
- Exports tabulés

- Exports tabulés paramétrables

- Modèles de publication

- Export photos

Exporter les notices dans un tableur Excel
Les modèles d'exports utilisés via l'icône  sont disponibles dans la table des biens et dans la table des exemplaires.
sont disponibles dans la table des biens et dans la table des exemplaires.
Exemple pour la table des Biens :

Choisir le modèle souhaité :
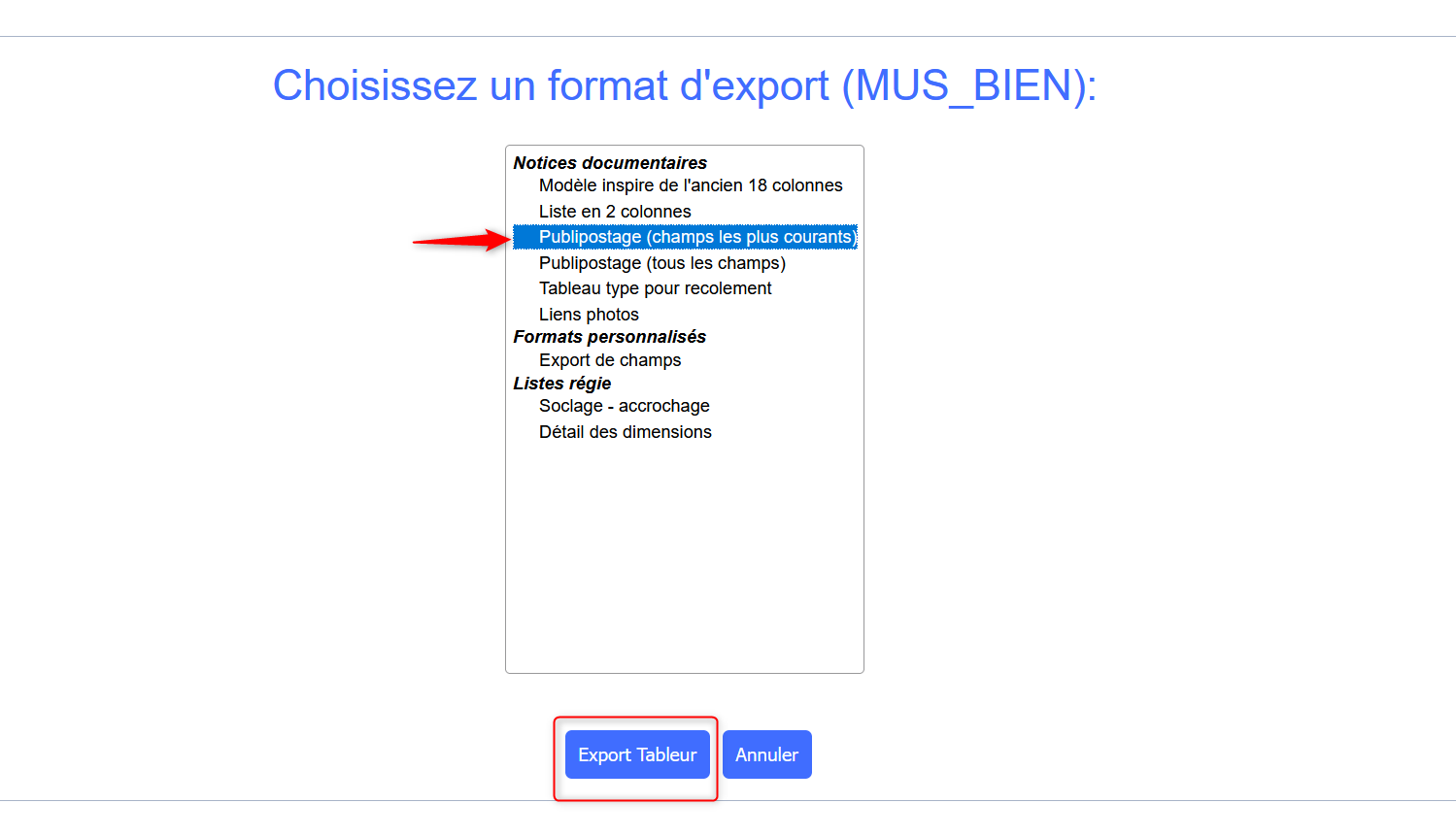
Cliquer sur enregistrer le fichier en local. Les exports sont téléchargés dans le dossier téléchargements de l'ordinateur :

Résultat :
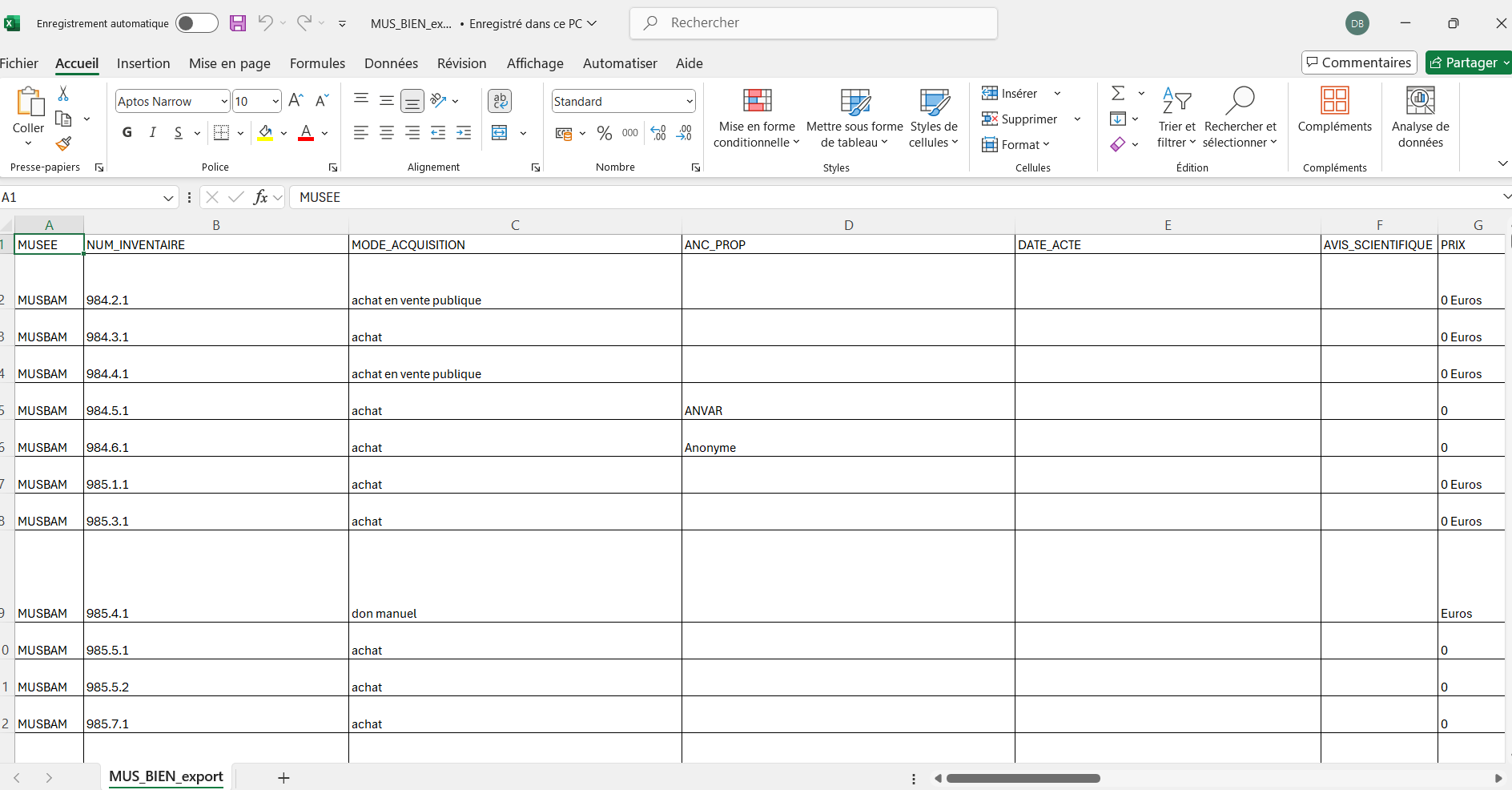
Utiliser les exports tabulés paramétrables (ETP)
Les exports tabulés paramétrables (ETP) sont disponibles dans toutes les listes de résultats des tables de Flora.
Ils permettent d'exporter une ou plusieurs notices avec tous les champs de la table souhaitée ou bien, quelques champs.
Exemple pour la table Photothèque :
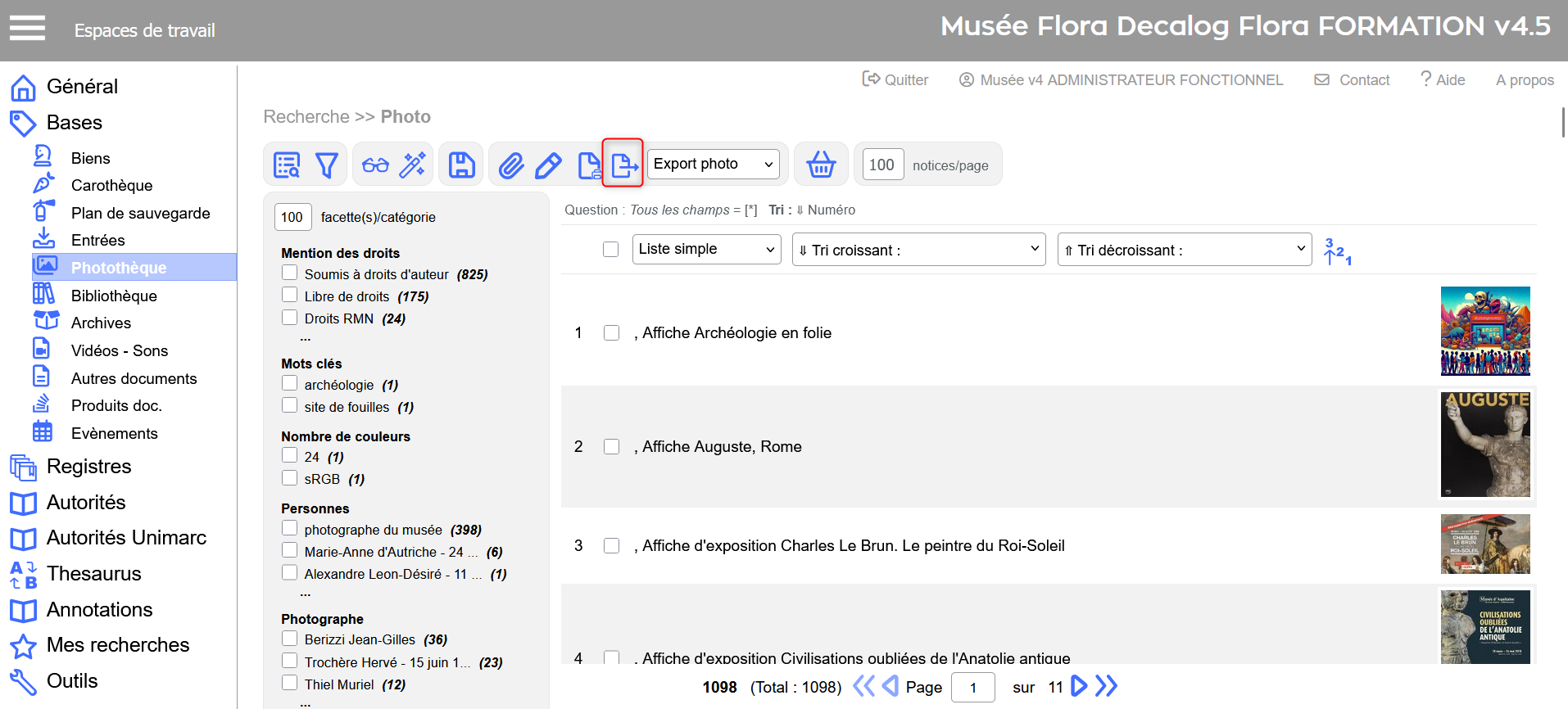
Choisir le modèle souhaité :
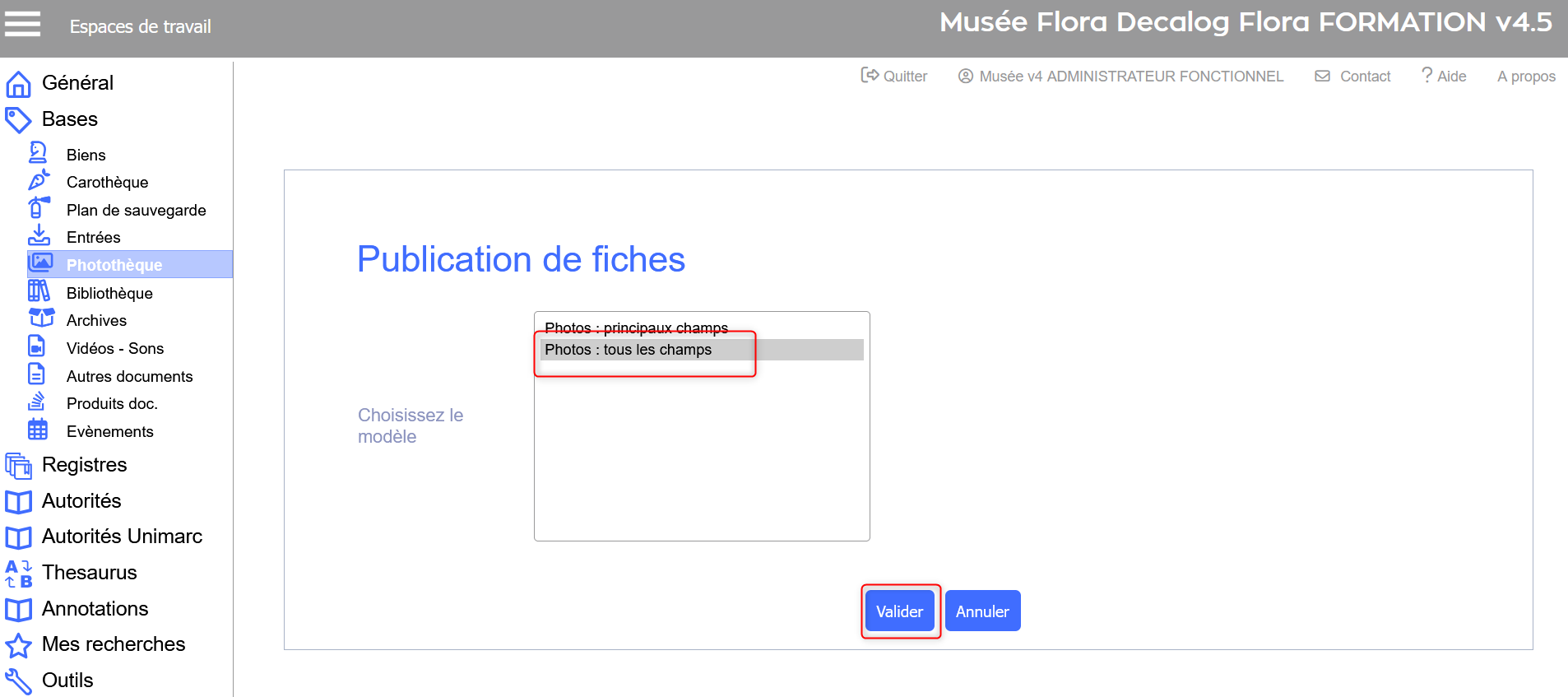
Cliquer sur obtenir le résultat pour télécharger le document :
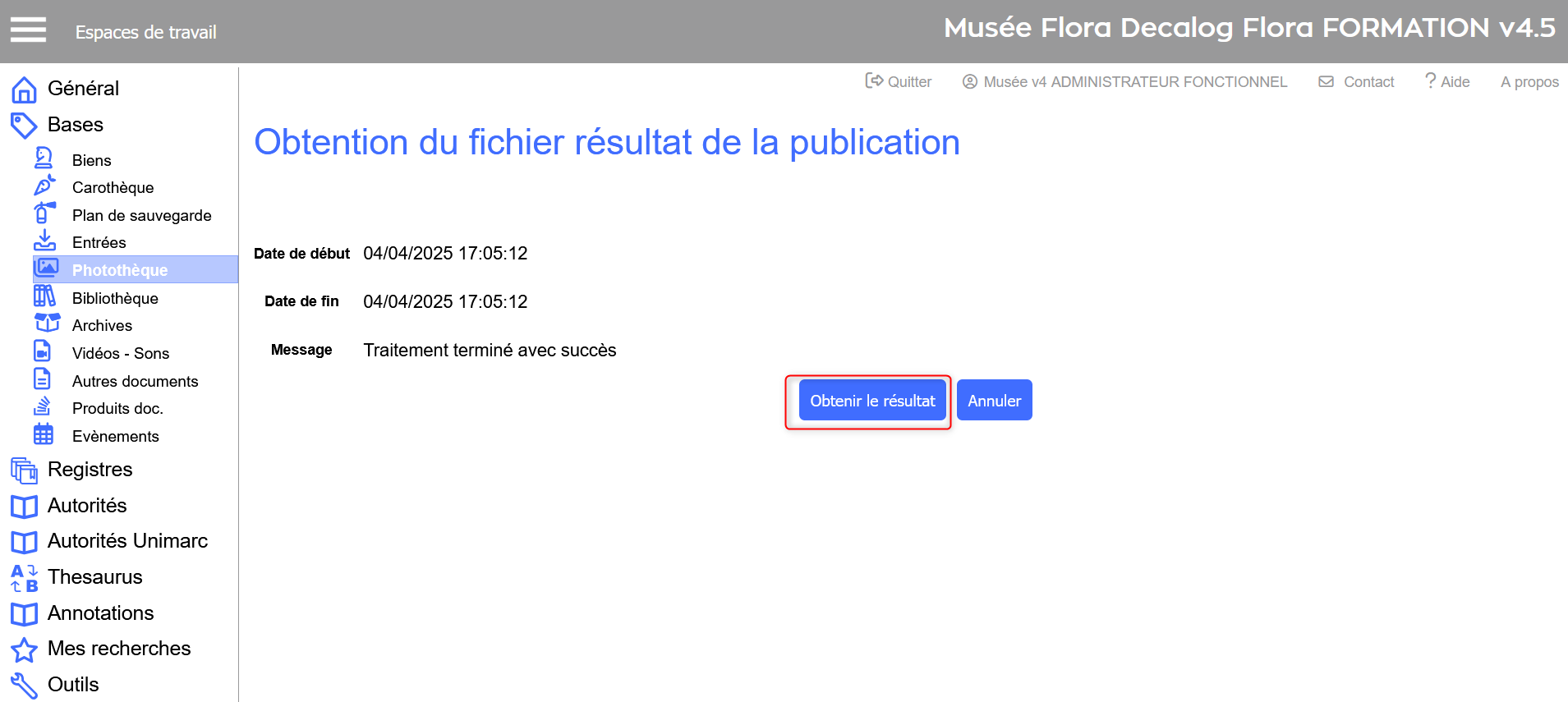
Les exports sont téléchargés dans le dossier téléchargements de l'ordinateur :
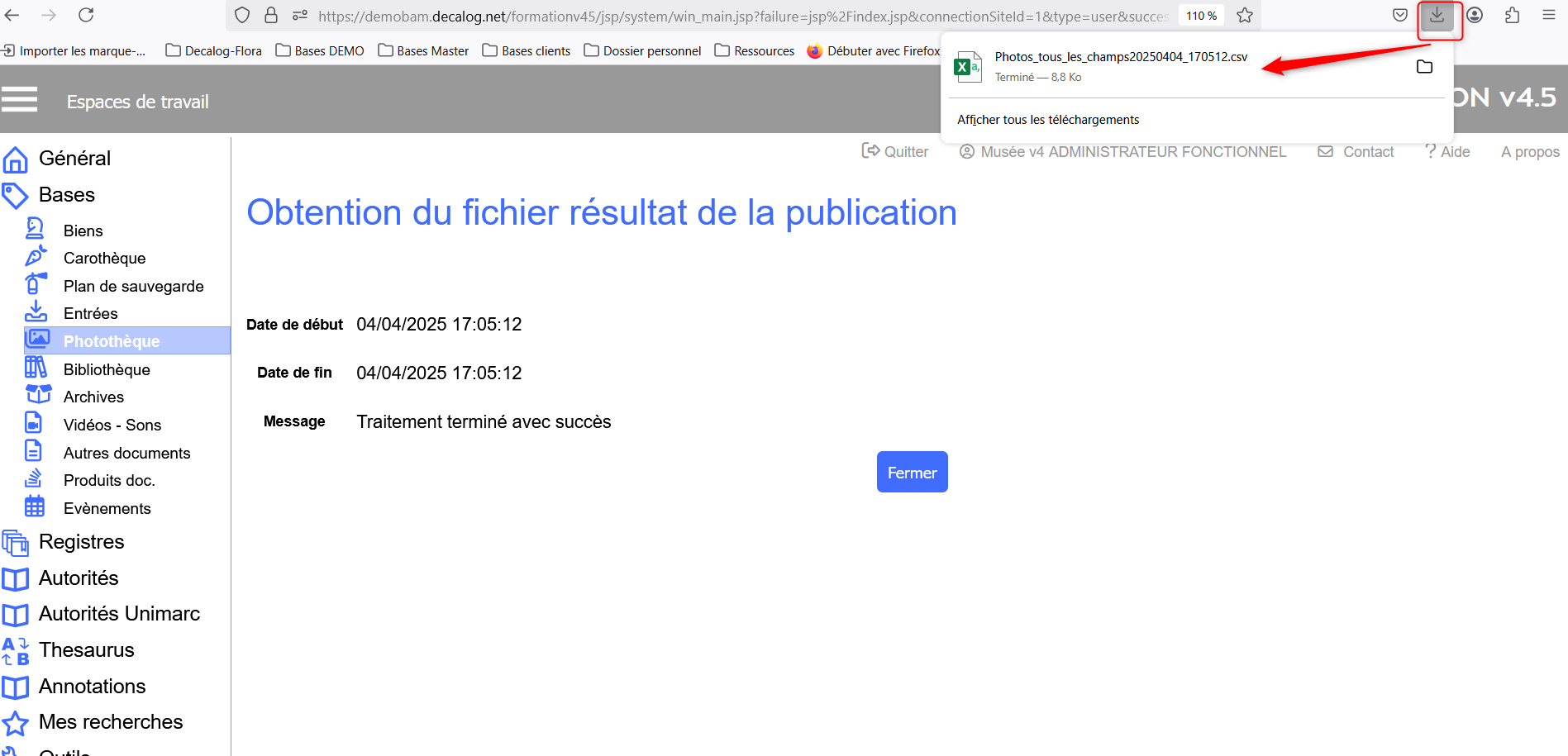
Résultat :
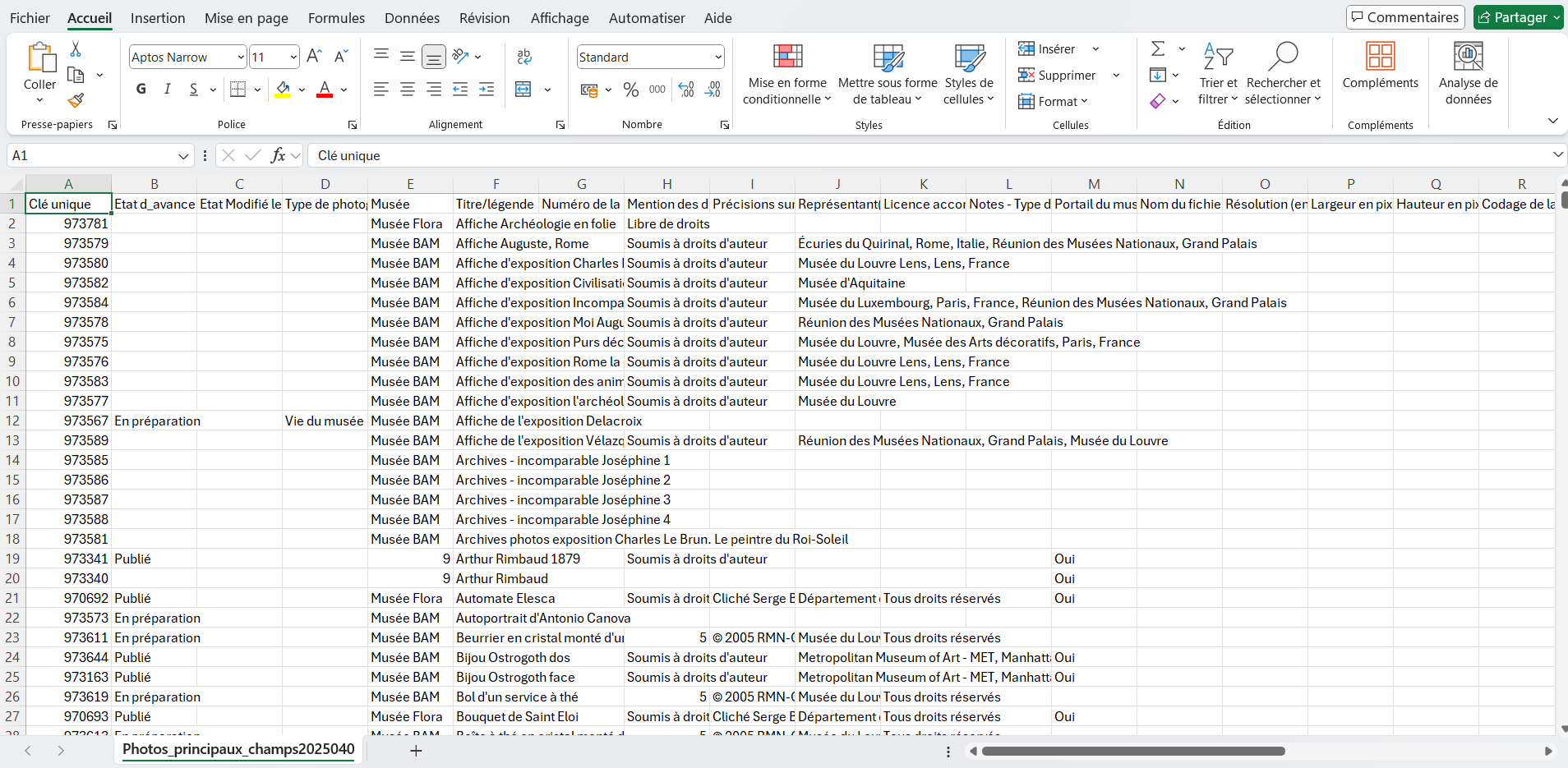
Éditer des modèles de publication
Dans Flora, il est possible d'exporter les notices via des modèles de publication. Ces modèles sont exportables en WORD et en PDF.
Exemple pour la table Vidéos-Sons :
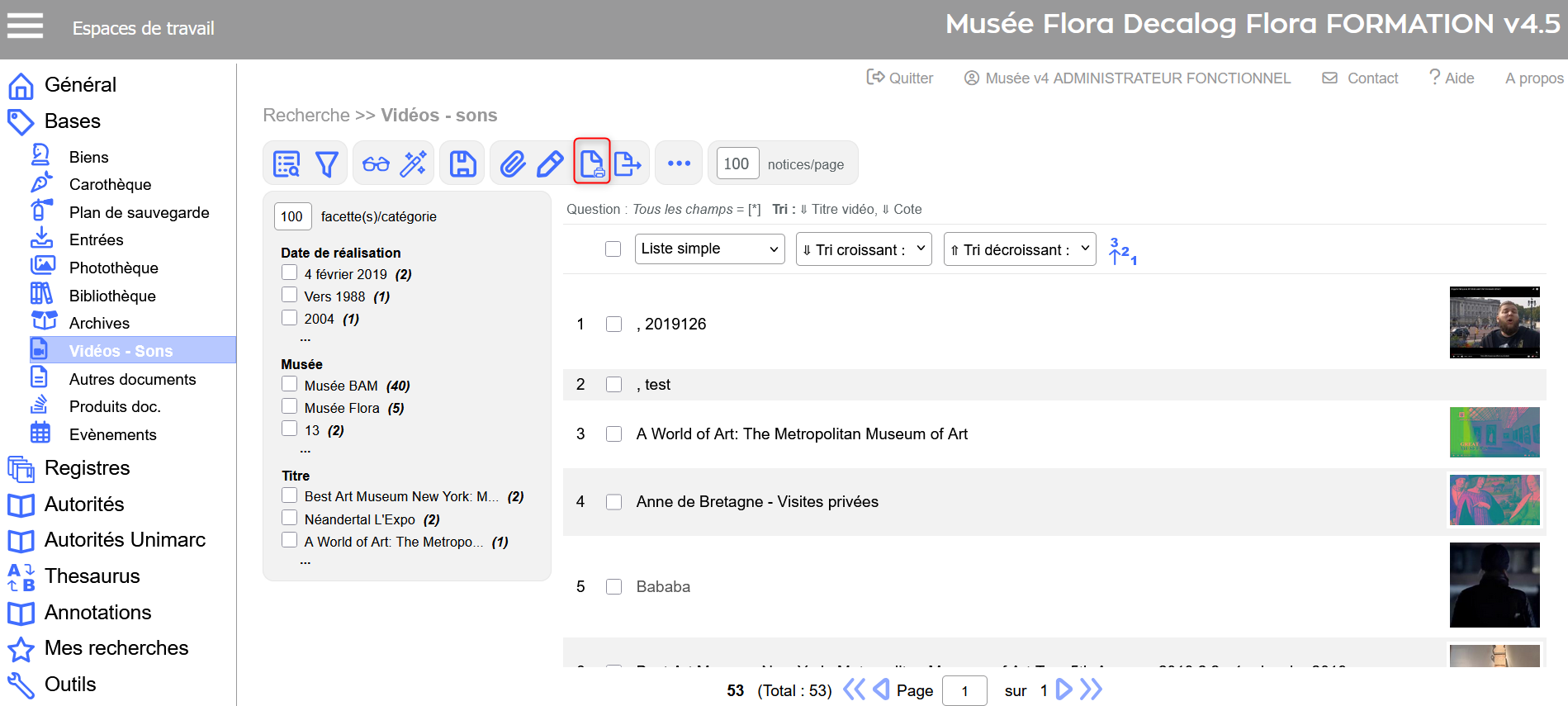
Choisir le modèle souhaité :
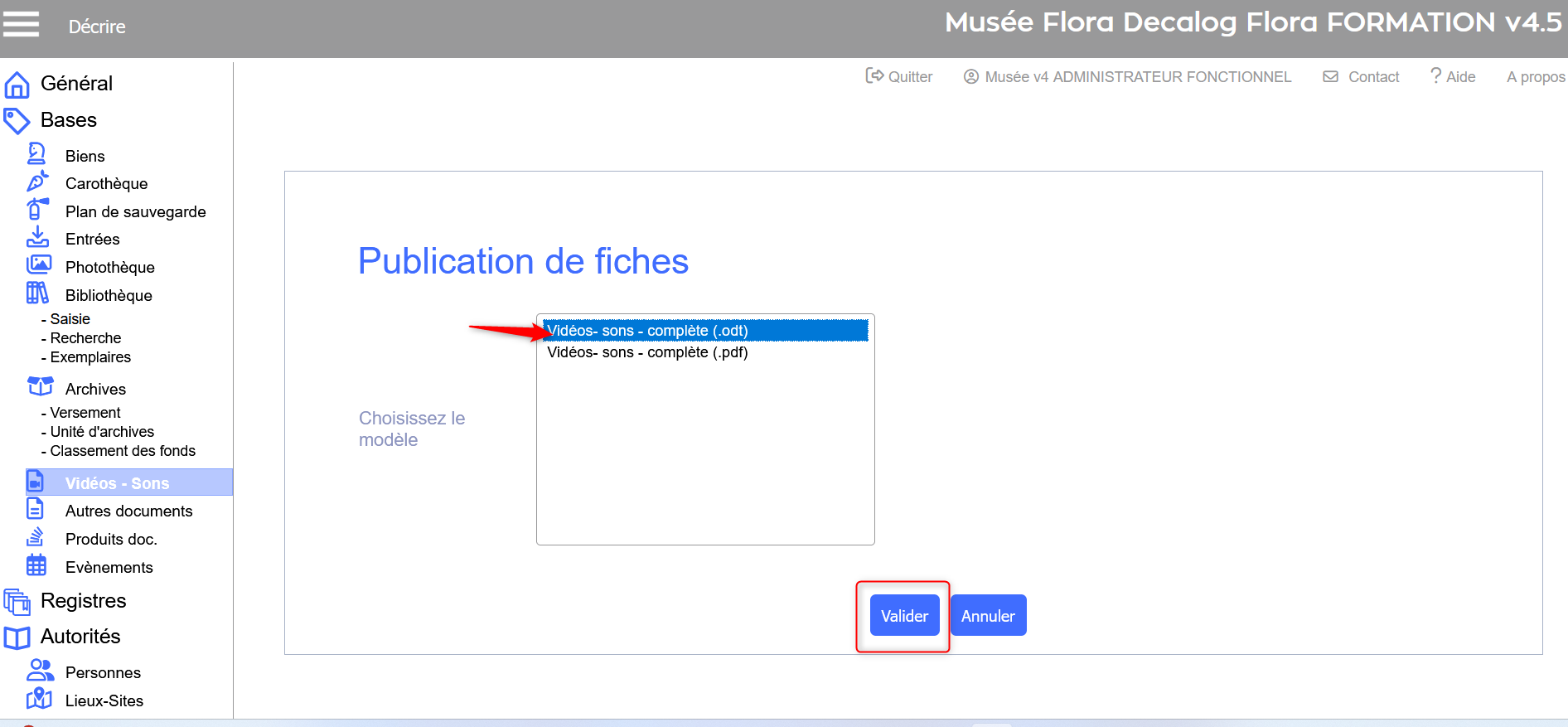
Cliquer sur obtenir le résultat pour télécharger le document :
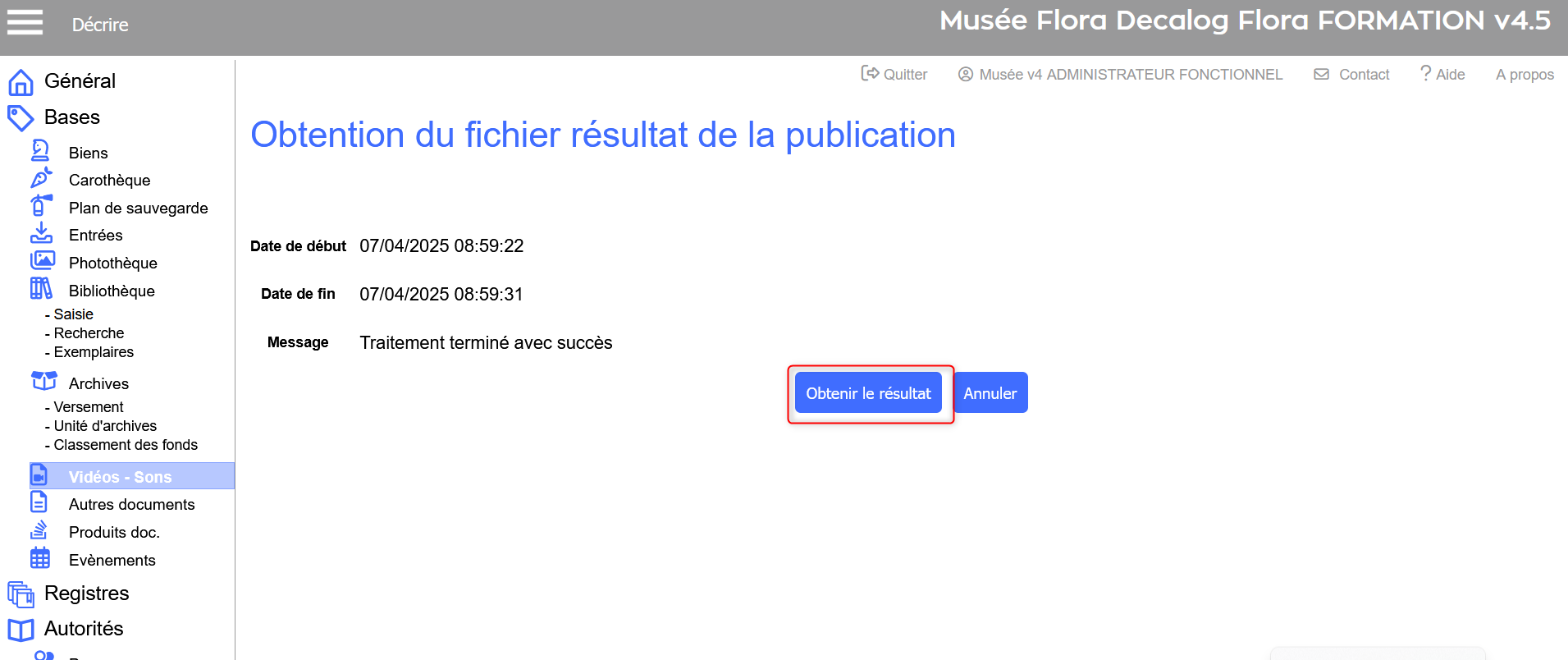
Les modèles sont téléchargés dans le dossier téléchargements de l'ordinateur :
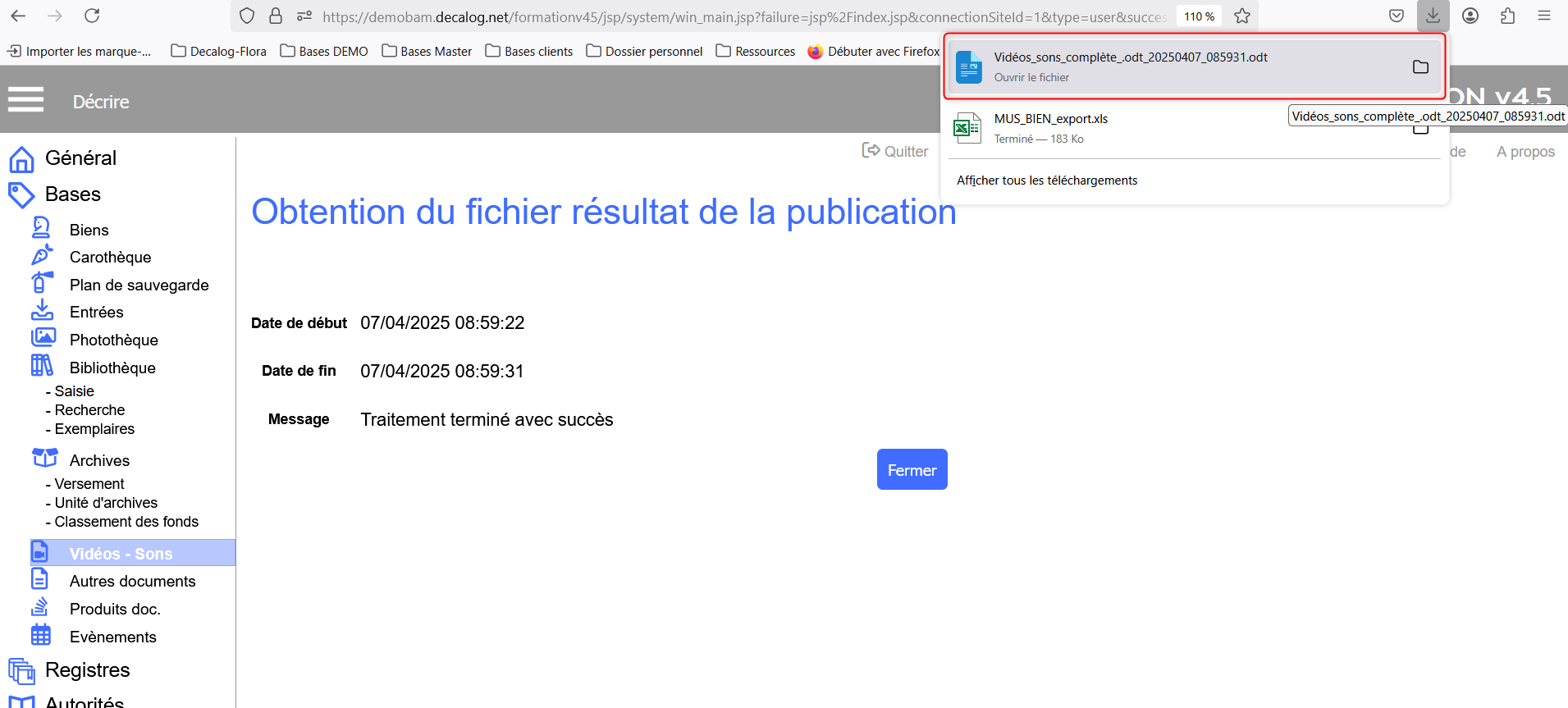
Résultat :
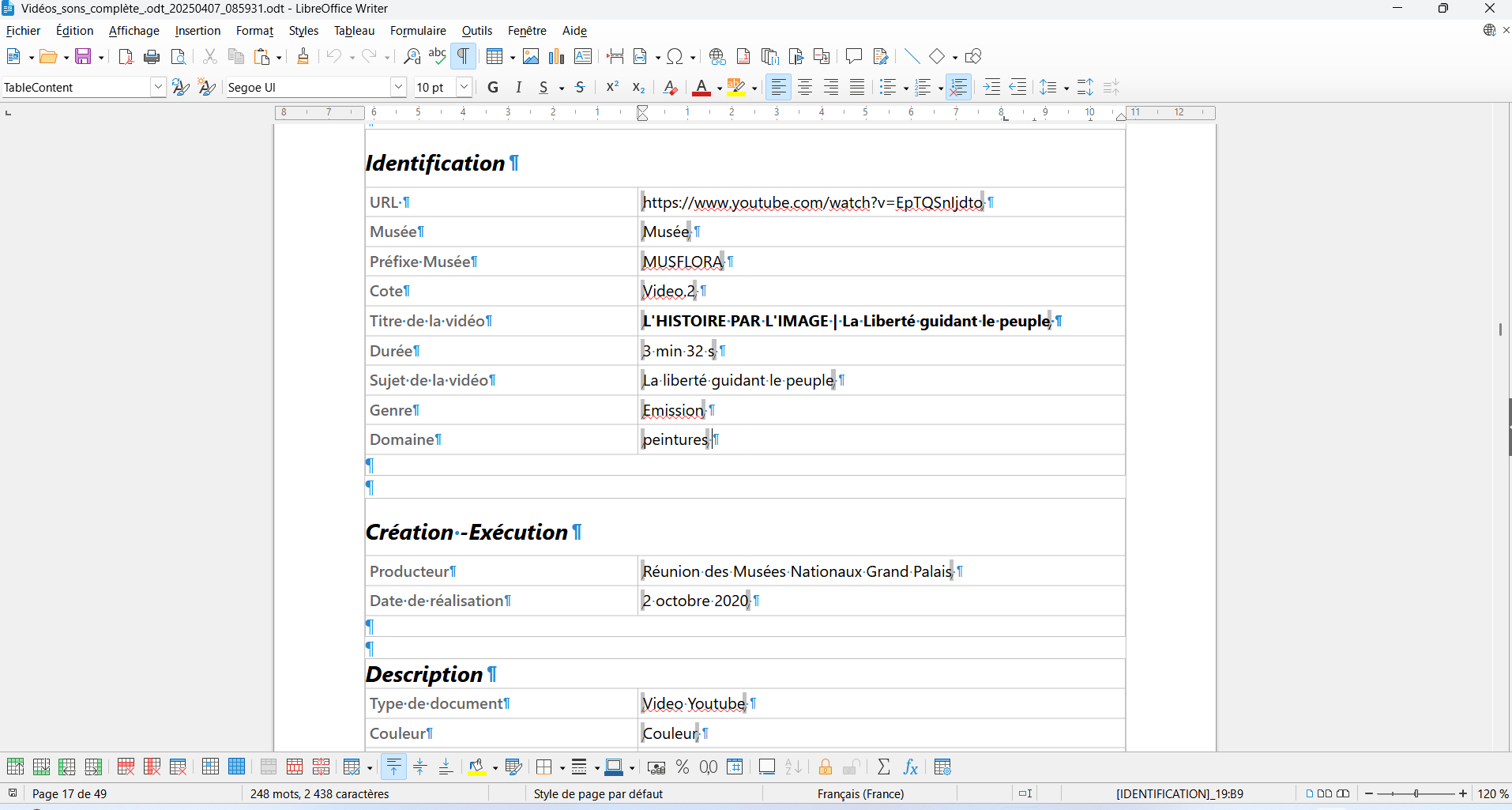
Liste des modèles de publication déployés en standard
Ci-dessous, voici la liste des modèles de publication déployés en standard :
Biens et ensembles
- Biens – Cartel
- Biens – Complète
- Biens – étiquette
- Biens – Liste
- Biens – Book
Évènements
- Expo – fiche de prêt
- Dépôt – arrêté
- Evnmt – liste d’œuvres
- Expo – book
Biens dans l’évènement
- Bien dans evnt – complète
- Bien dans evnt – scéno
Mouvements
- Mouvement – Etiquette
- Mouvmt – bordereau de transport
Biens dans le mouvement
- Historique biens en mouvements
Bibliothèque
- Biblio – liste
Photothèque
- Photothèque – complète
- Photothèque – Demande d’image
Vidéothèque
- Vidéos-sons – complète
Entrées
- Entrées – complète
Colis
- Colis – complète
Matériels
- Matériel – complète
Registre
- Registre – biens affectés
- Registre – biens reçus en dépôt
Exporter des images
Flora permet d’exporter plusieurs formats d’images depuis les listes de résultats.
- Imagette.
- Photo plein écran (taille moyenne).
- Photo d’origine.
Ces images sont exportées avec quelques informations issues des notices ainsi que les fichiers photos. Le tout est zippé lors de l’export.
Exemple pour la table des Biens :
Sélectionner les notices dont les photos seront importées et cliquer sur Export photo. Choisir le le format d'export :
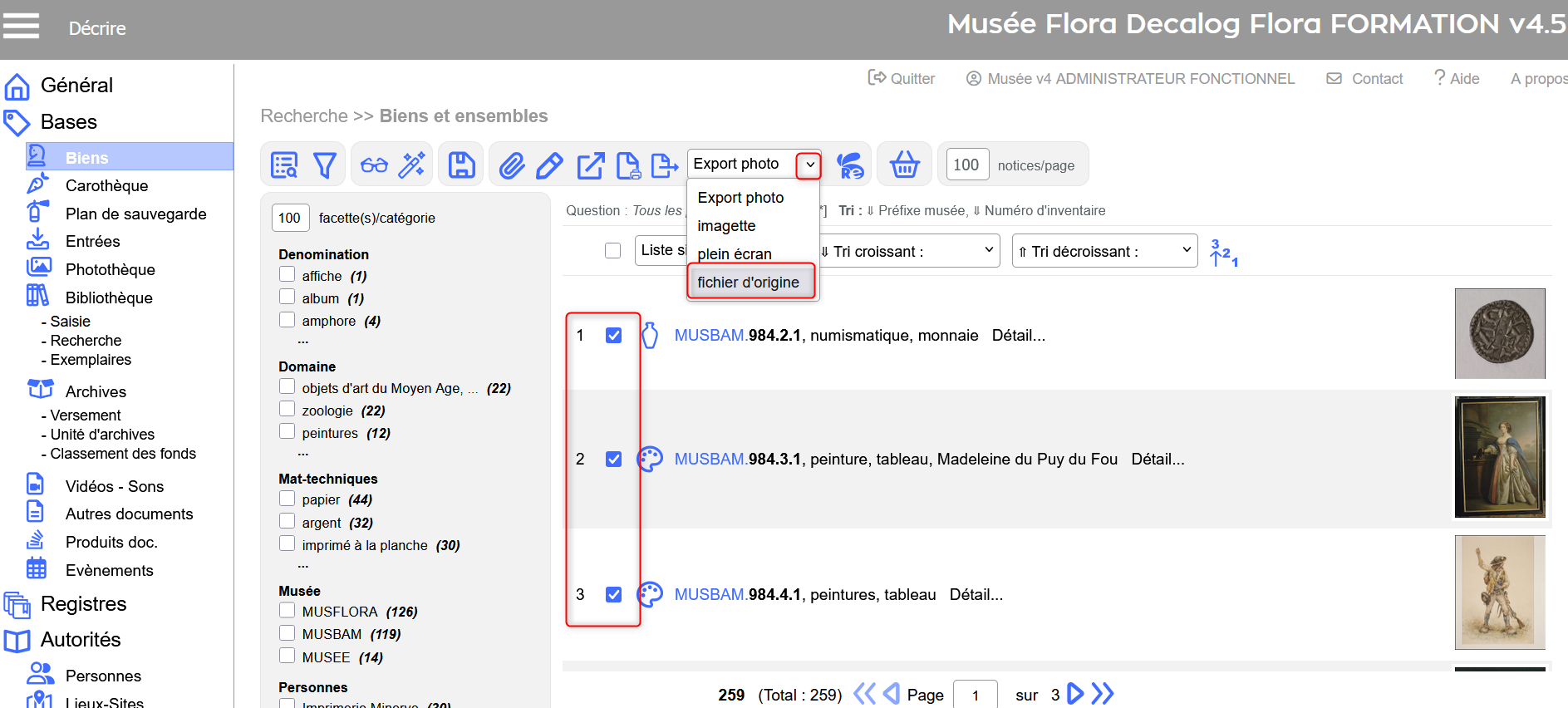
Indiquer le nom du fichier ZIP et cliquer sur valider :
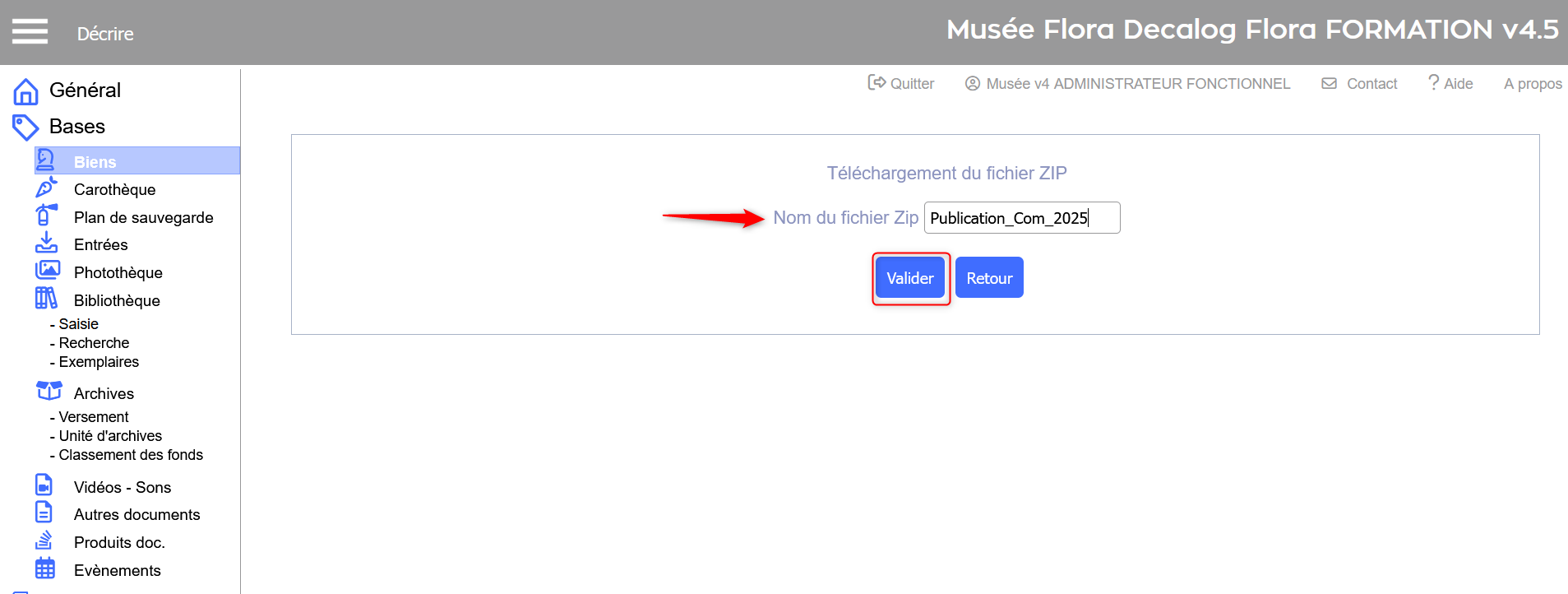
Les photos sont téléchargées dans un fichier ZIP, qui se trouve dans le dossier téléchargements de l'ordinateur :
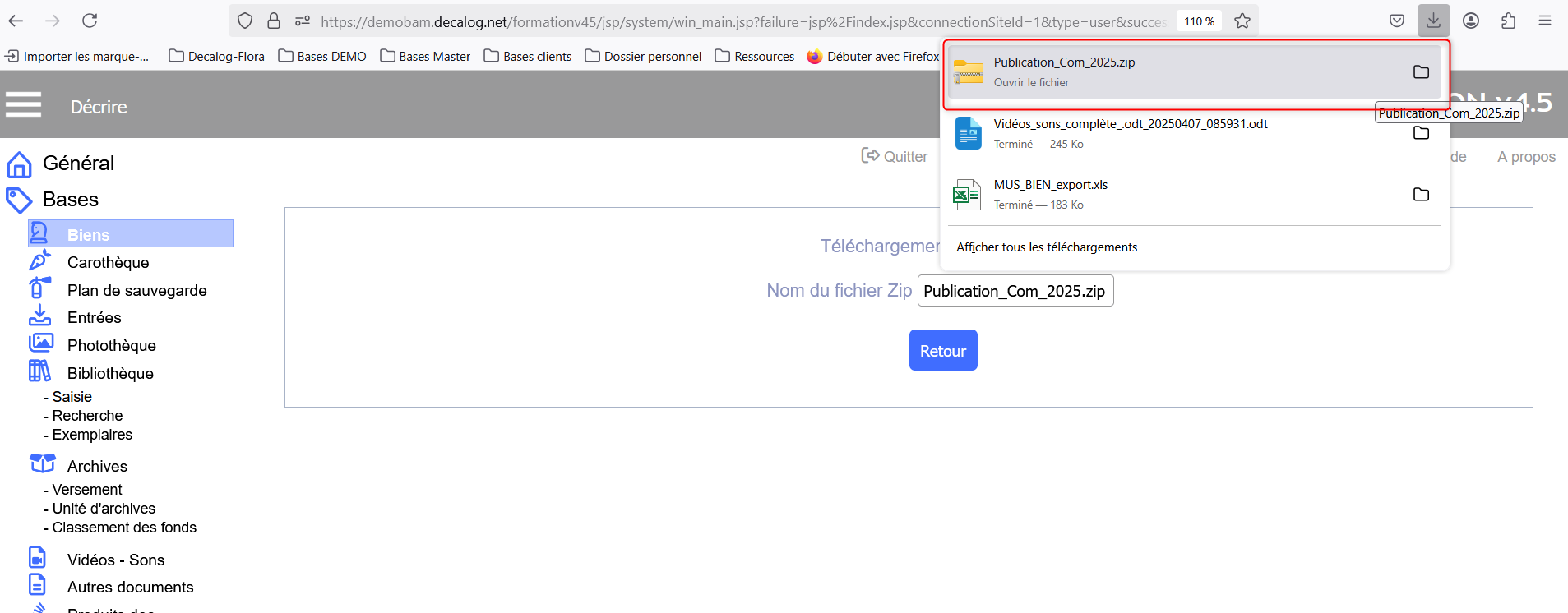
Résultat :
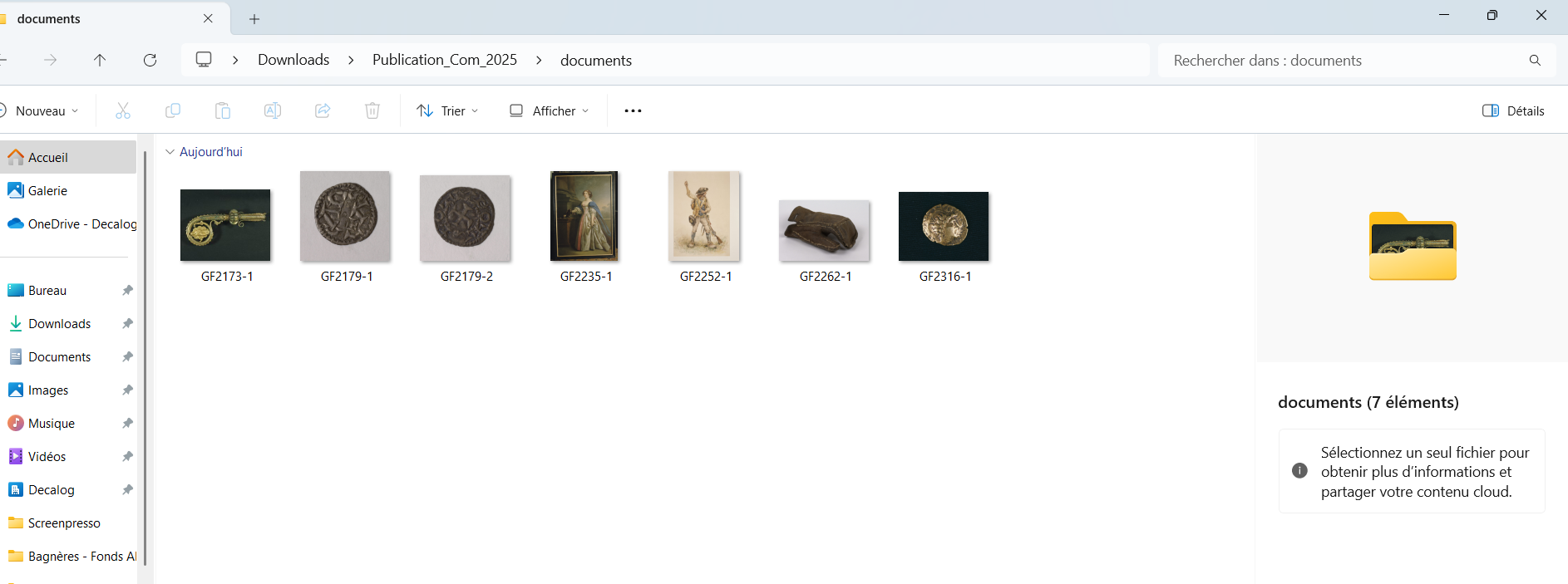
Télécharger des photos haute définition
Cette fonctionnalité est disponible dans les notices descriptives du réservoir de médias et de documents.
Exemple pour la table Photothèque :
Pour télécharger les photos en Haute définition depuis Flora, il est actuellement obligatoire de passer par cette fonctionnalité :
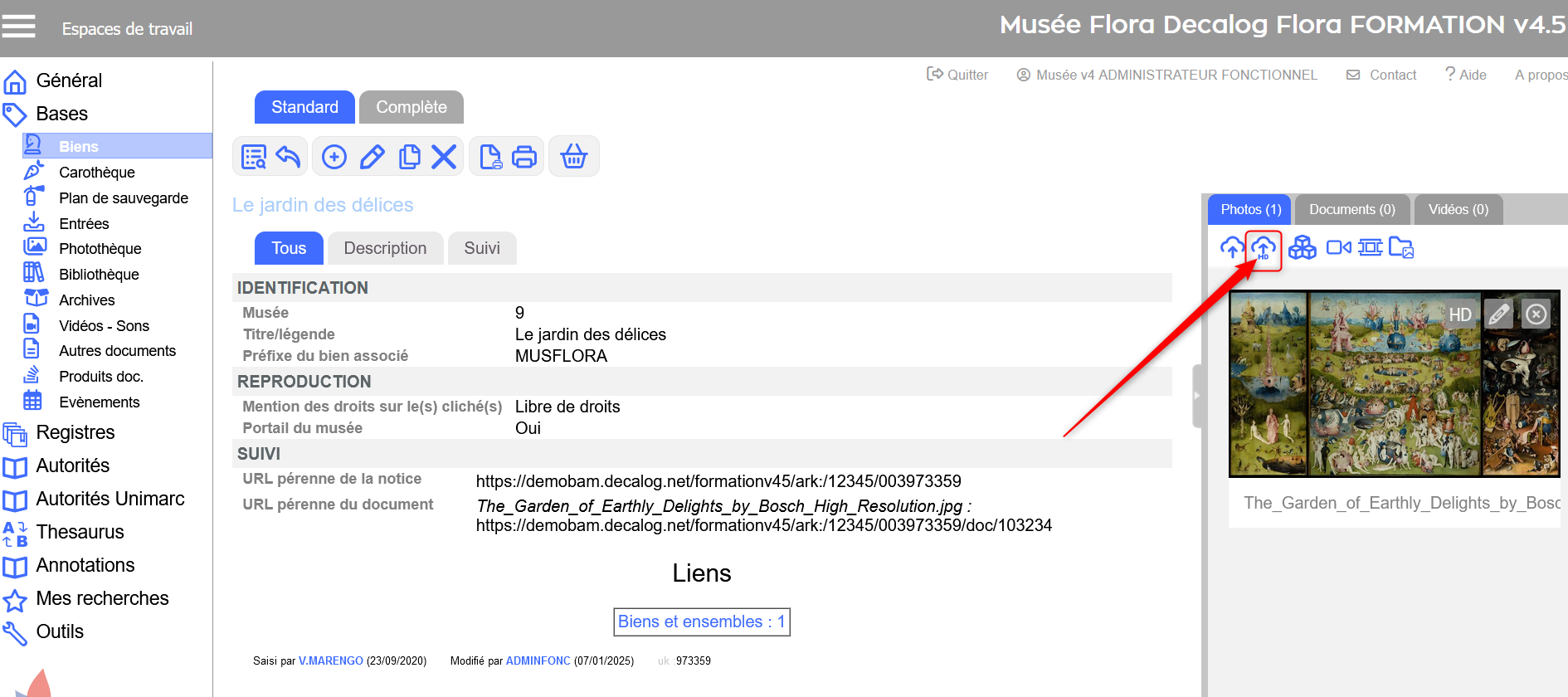
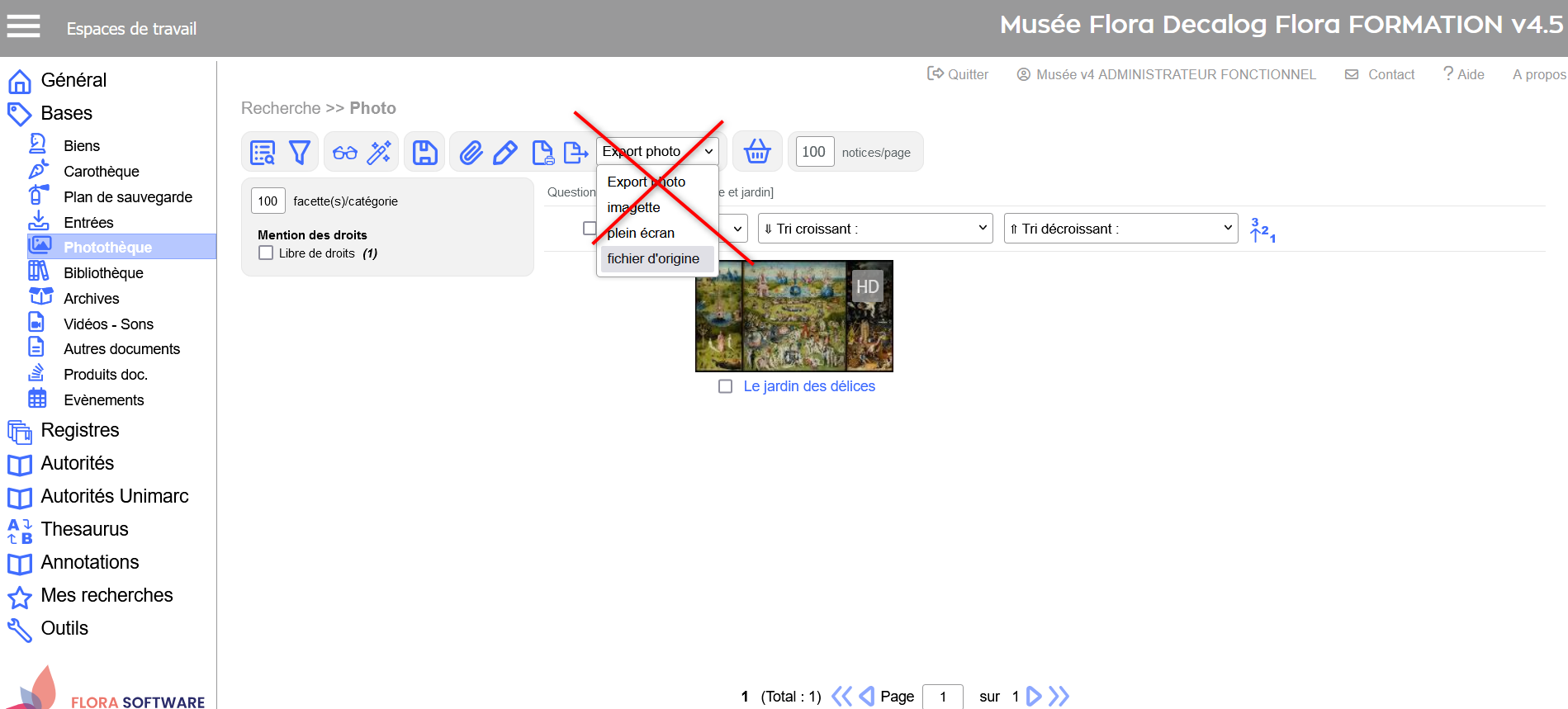
Consulter les notices
Utiliser le menu Mes recherches
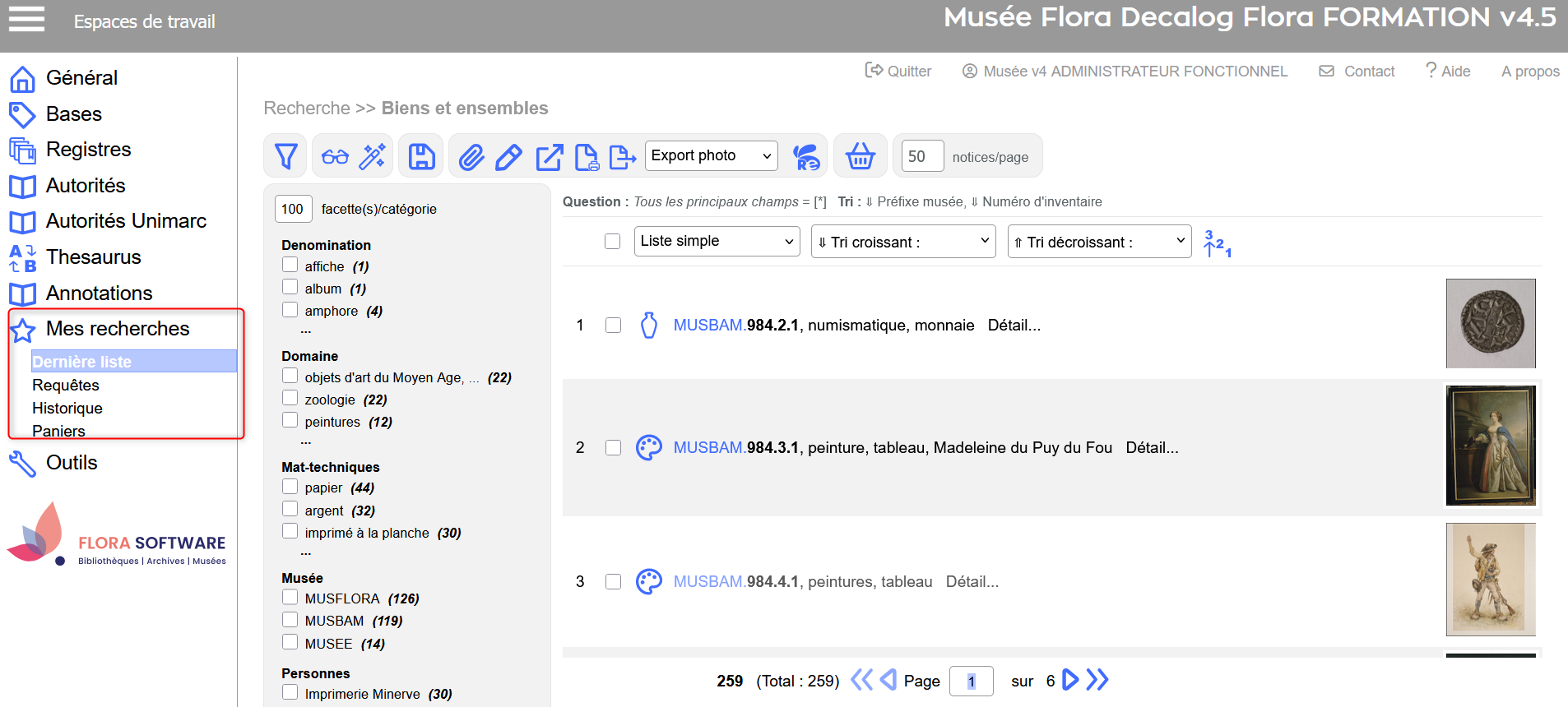
Utiliser la dernière liste
En cliquant sur le sous-menu dernière liste, la dernière liste consultée s'affiche dans Flora, et ce, quelle que soit la table.4
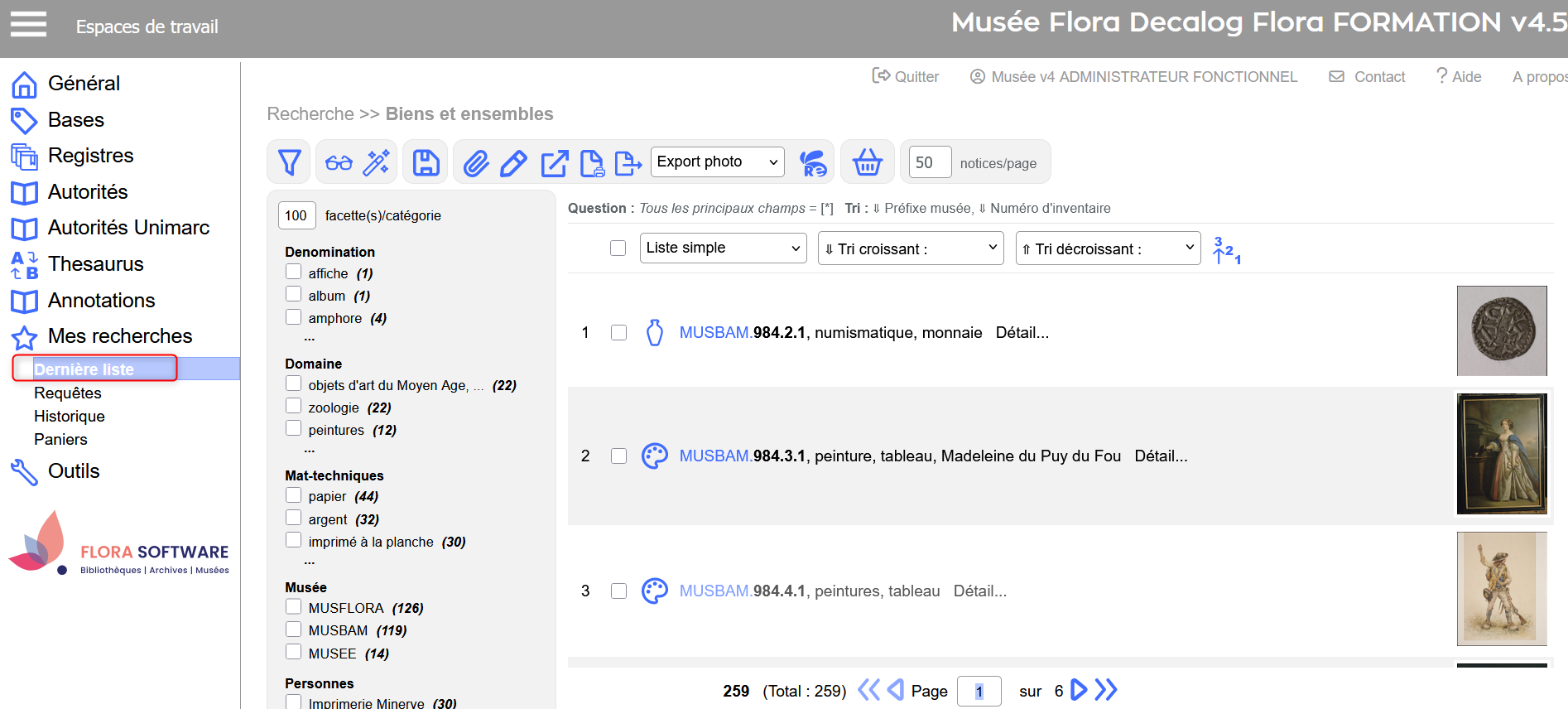
Gérer les requêtes et les alertes
Dans Flora, il est possible d’enregistrer une recherche et de la rejouer autant de fois que nécessaire.
Les requêtes et alertes sont intéressantes car elles se mettent à jour automatiquement, au grès de l'avancement de la saisie dans Flora. Si une notice correspond aux critères de la recherche, alors la requête ou l'alerte sera automatiquement mise à jour.
- La requête permet d'enregistrer une recherche et de la rejouer manuellement.
- L'alerte, quant à elle, permet d'enregistrer une recherche et d'automatiser l'envoi de mails pour suivre une recherche sur une période et une fréquence données.
Dans le cas d’une recherche complexe et récurrente, le fait de pouvoir sauvegarder et rejouer la recherche prend alors tout son sens.
Enregistrer une requête
La requête permet d'enregistrer une recherche et de la rejouer manuellement.
Exemple de recherche : rechercher toutes les notices saisies cette année. L'année n'étant pas encore écoulée, il sera possible d'enregistrer la requête pour la rejouer.
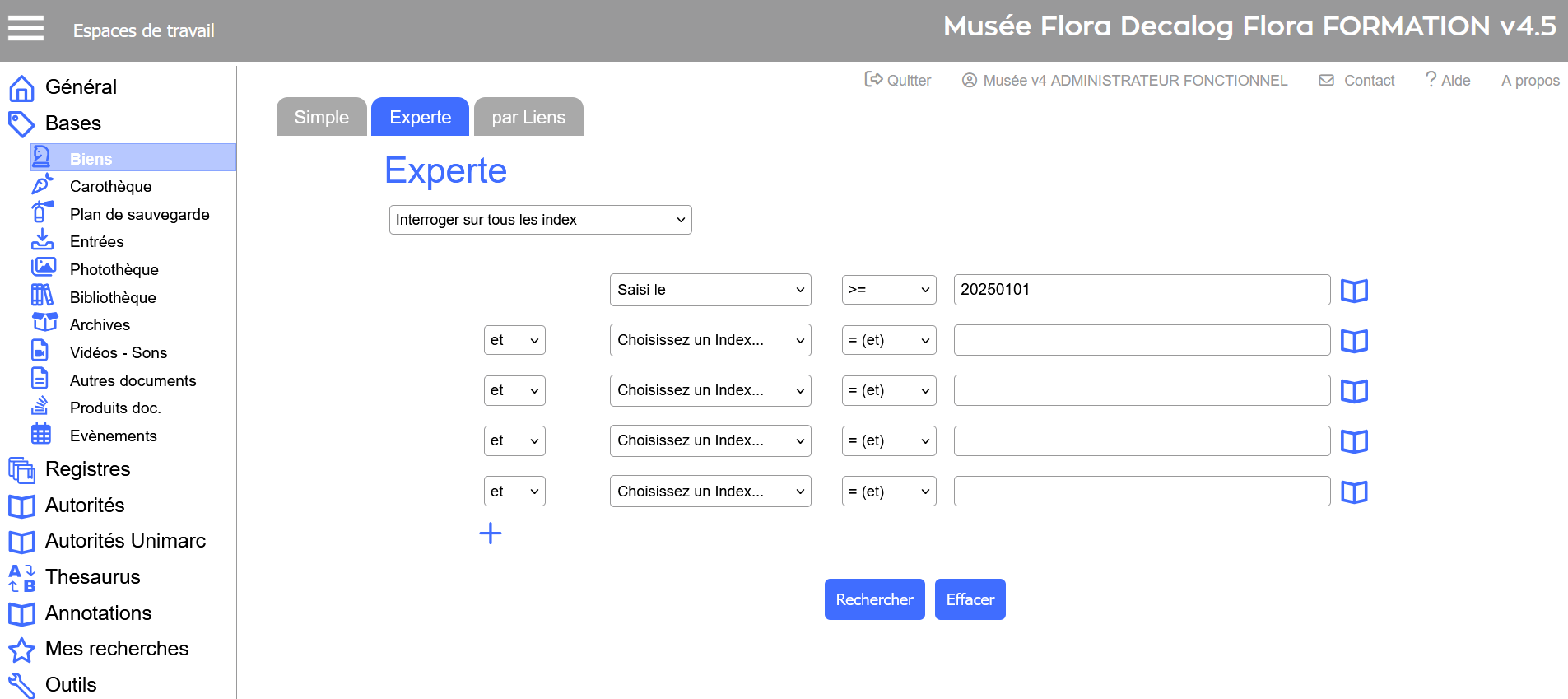
A l'issue de la recherche, cliquer sur l'icône  .
.
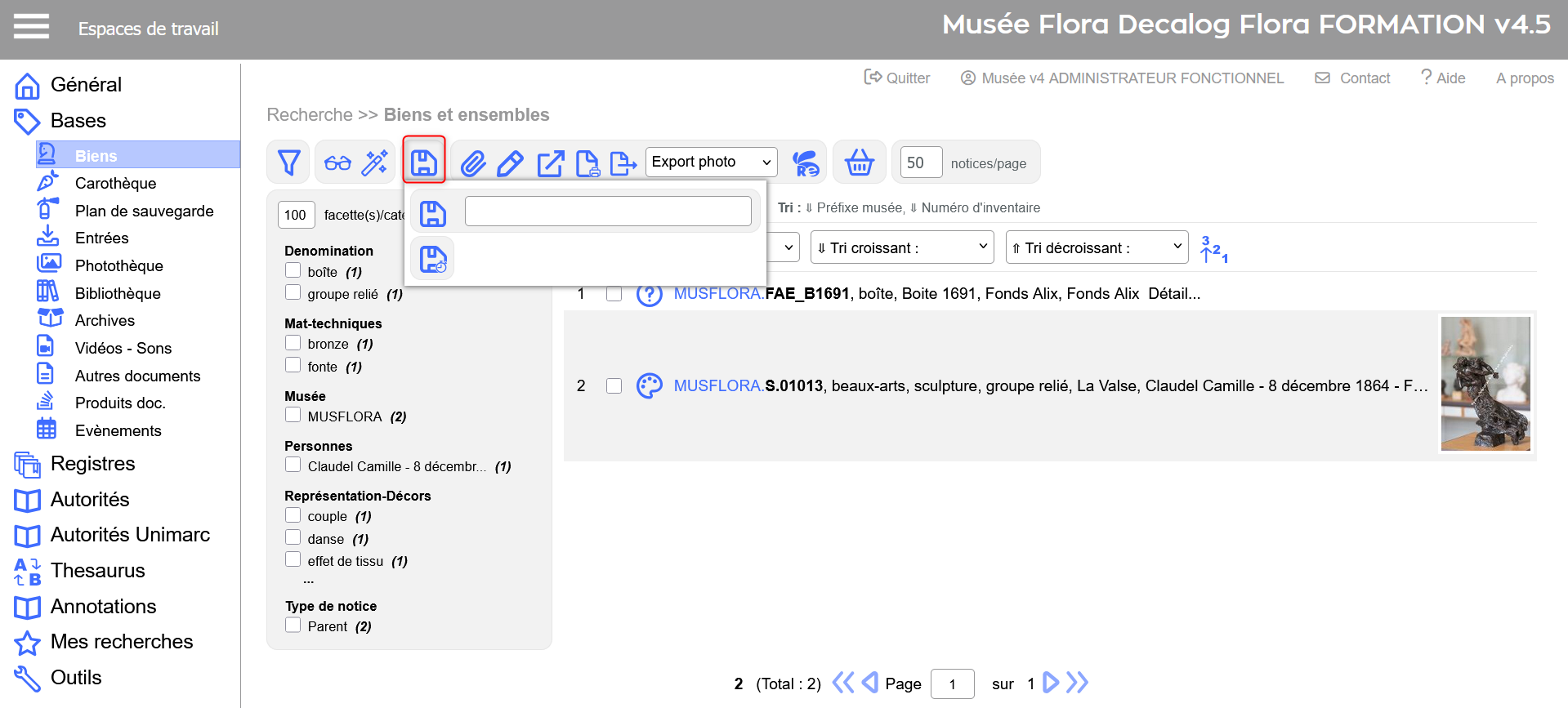
Étape 1 : Après avoir lancé la recherche, cliquer sur la disquette
Indiquer le libellé de la requête et cliquer sur la  pour sauvegarder la recherche.
pour sauvegarder la recherche.
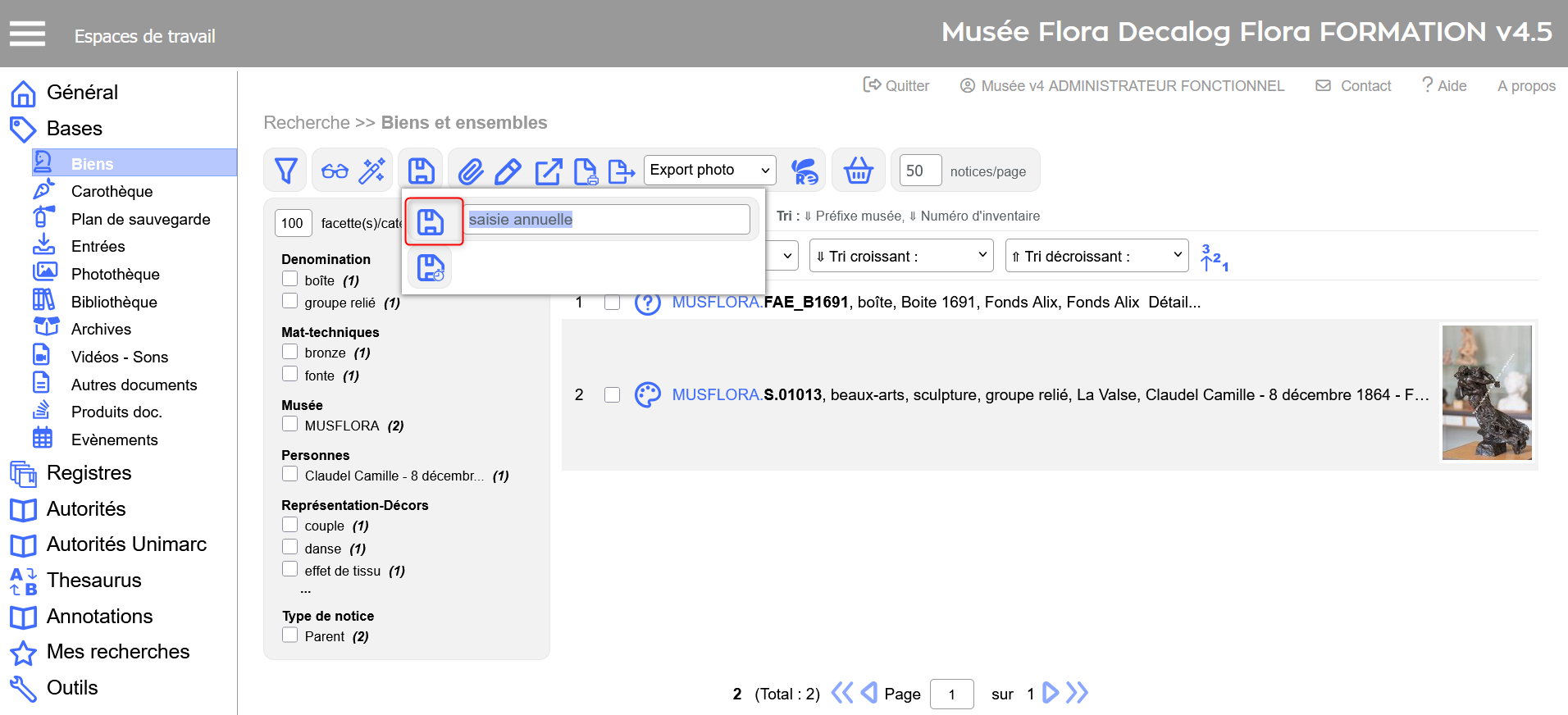
Étape 2 : indiquer un libellé et appuyer sur l'icône disquette de la petit fenêtre pour enregistrer la requête
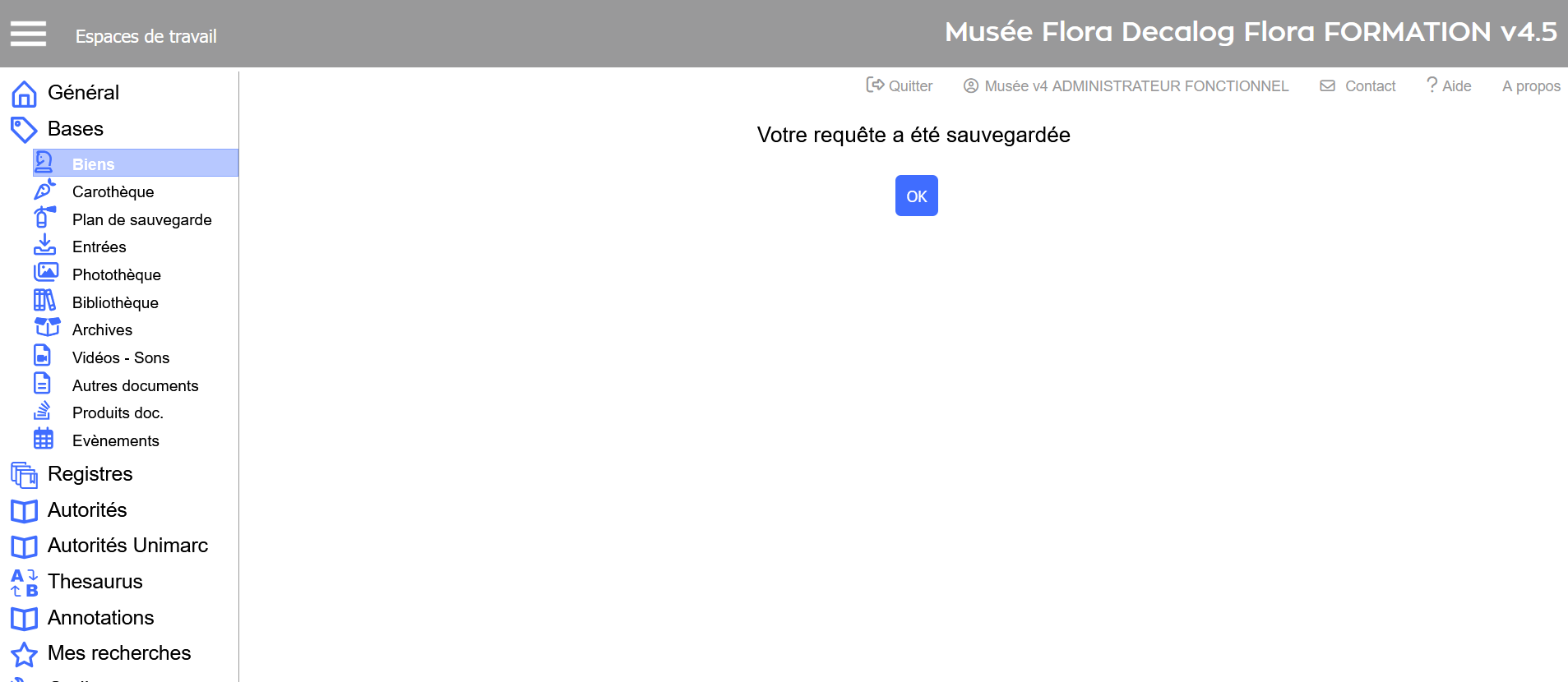
Étape 3 : Un message indique que la requête a été sauvegardée
Enregistrer une alerte
A la différence des requêtes, les alertes permettent d'enregistrer une recherche et d'automatiser l'envoi de mails pour suivre une recherche sur une période et une fréquence données.
Exemple de recherche : rechercher toutes les notices saisies cette année. L'année n'étant pas encore écoulée, il sera possible d'enregistrer la requête pour la rejouer.
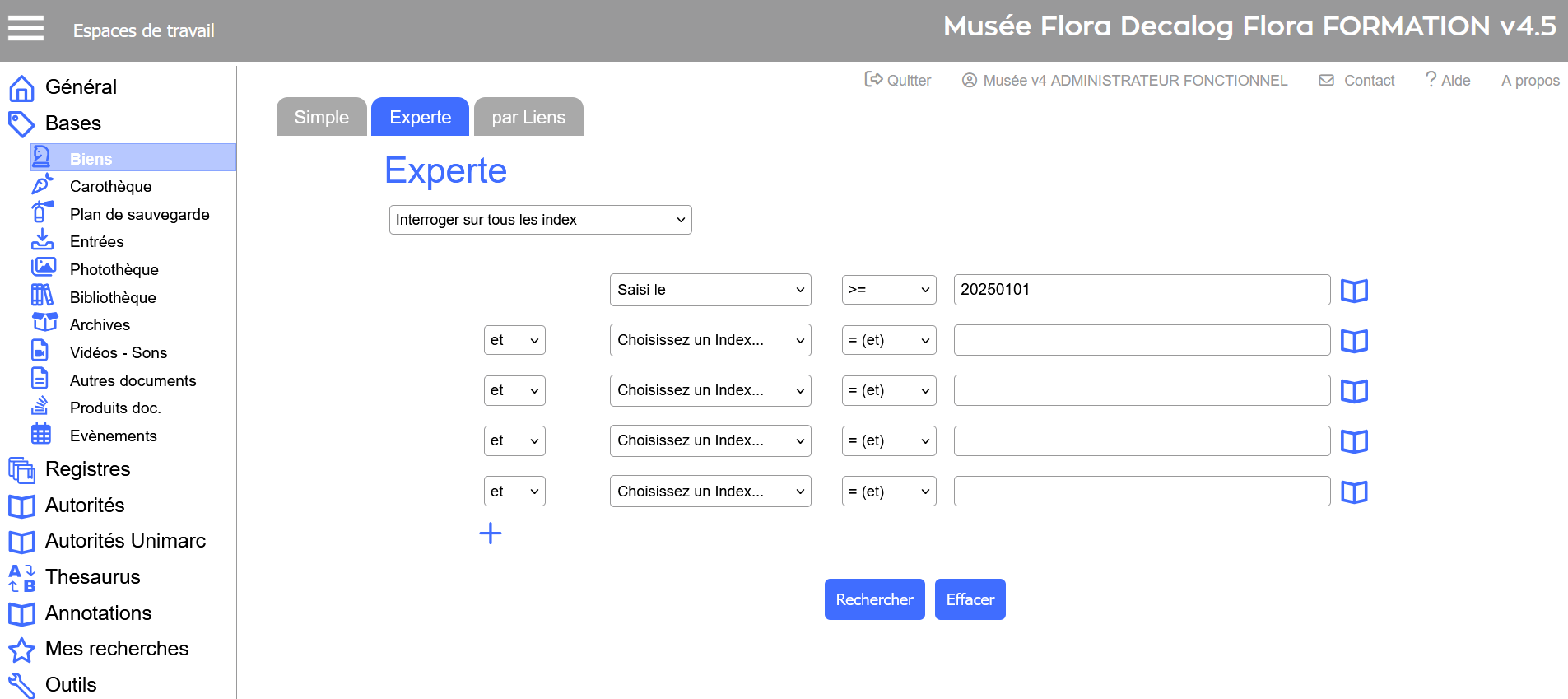
A l'issue de la recherche, cliquer sur l'icône  .
.
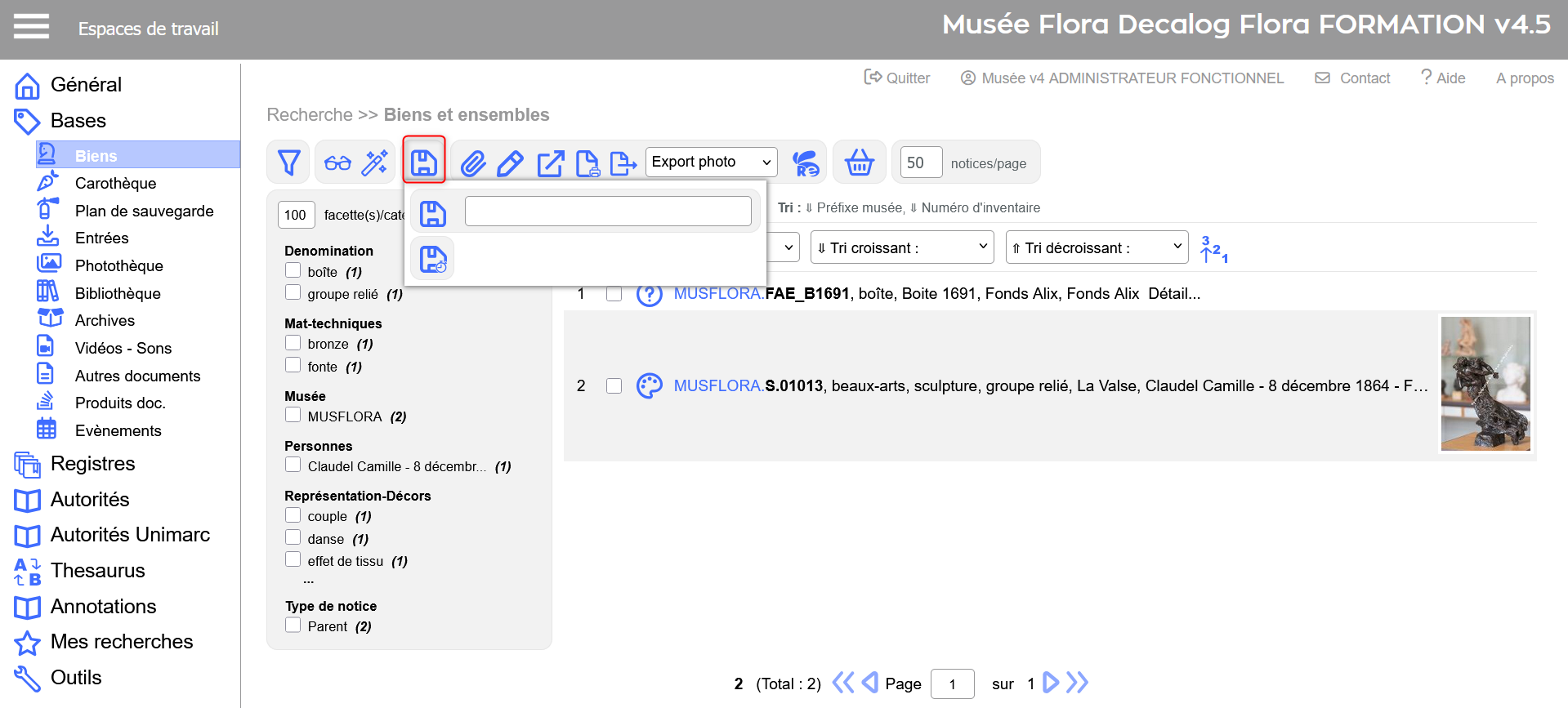
Étape 1 : Après avoir lancé la recherche, cliquer sur la disquette
Cliquer sur la  .
.
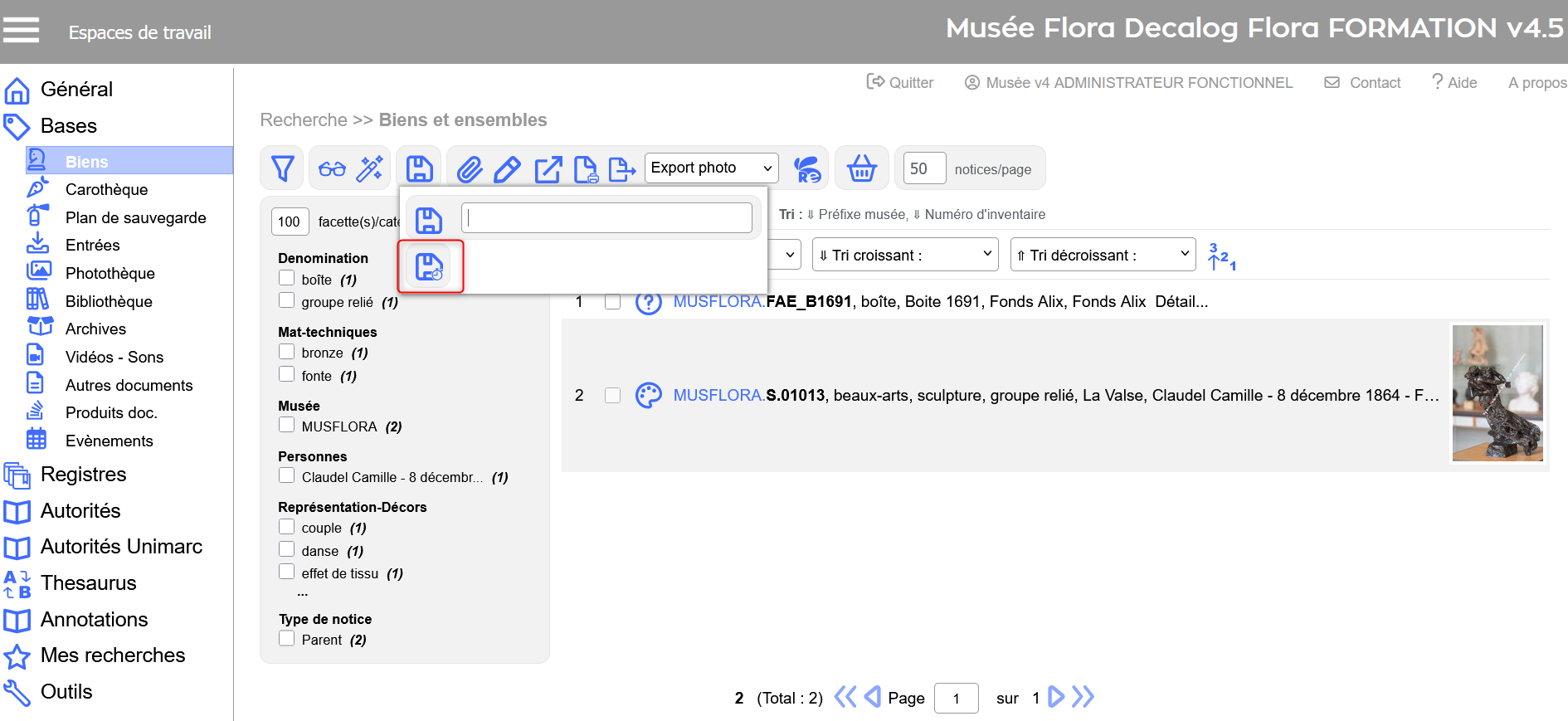
Une nouvelle page s'affiche : remplir au minimum le nom, la périodicité et la fréquence. Cliquer sur enregistrer.
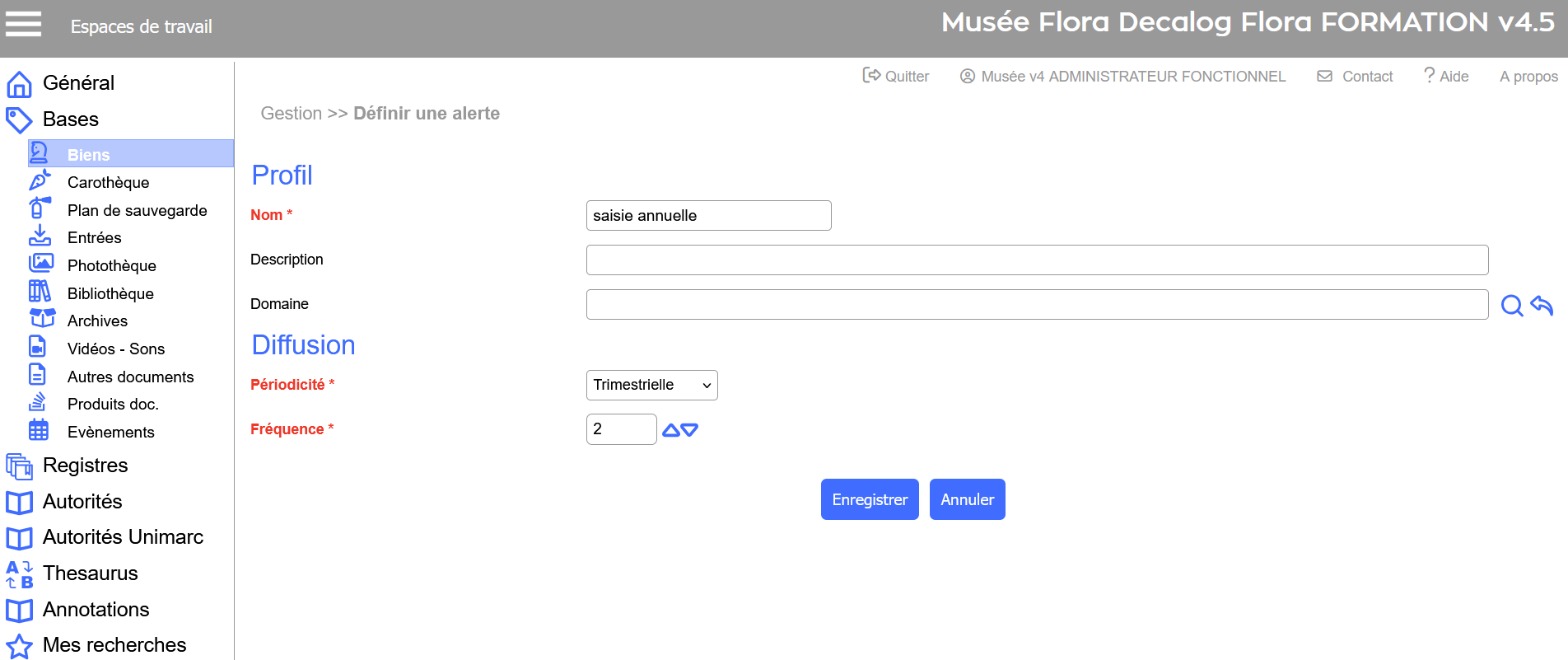
Gérer les requêtes et les alertes
Pour retrouver les requêtes et alertes sauvegardées, se positionner dans le menu Mes recherches, sous-menu Requêtes.
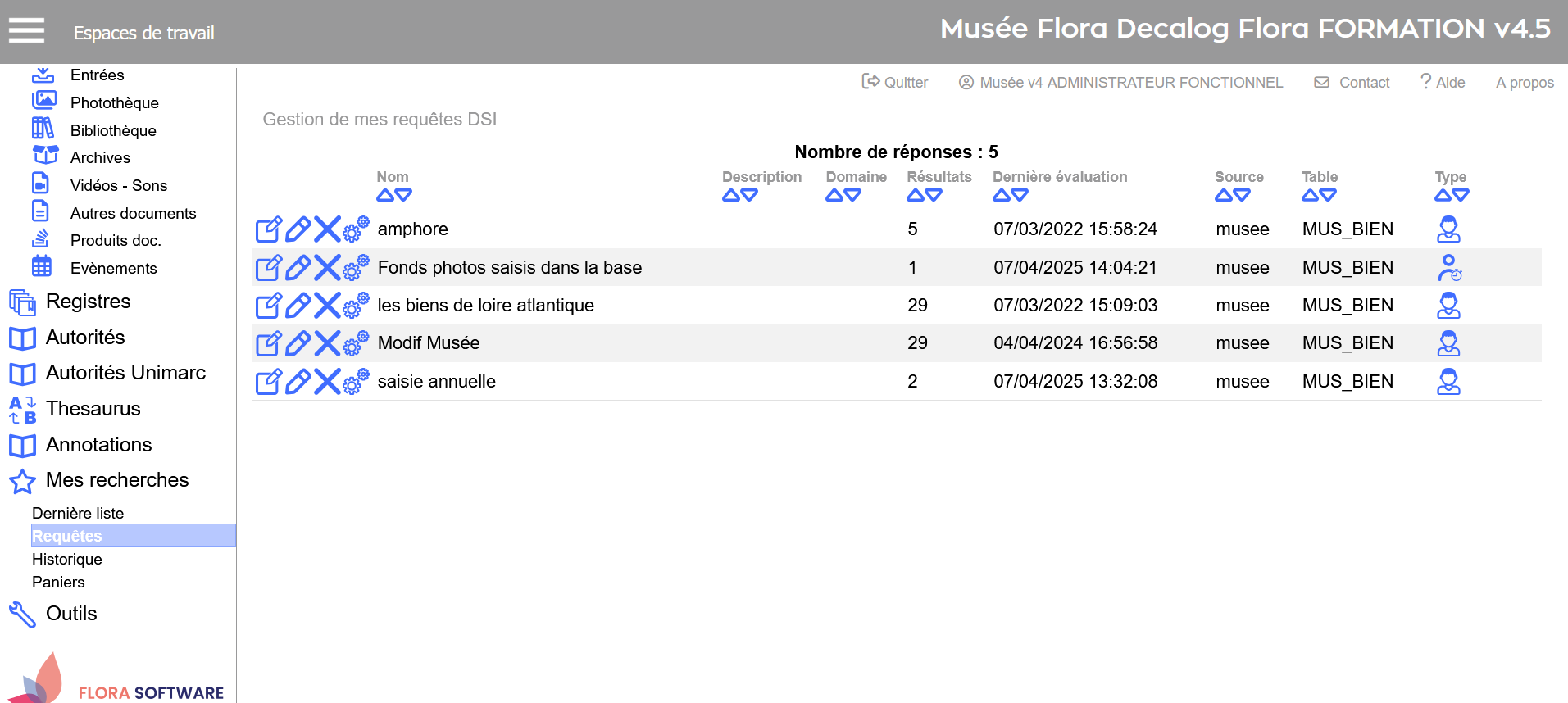
Devant chaque requête sont affichées les fonctionnalités suivantes :
 Modifier les critères de recherche de la requête.
Modifier les critères de recherche de la requête.
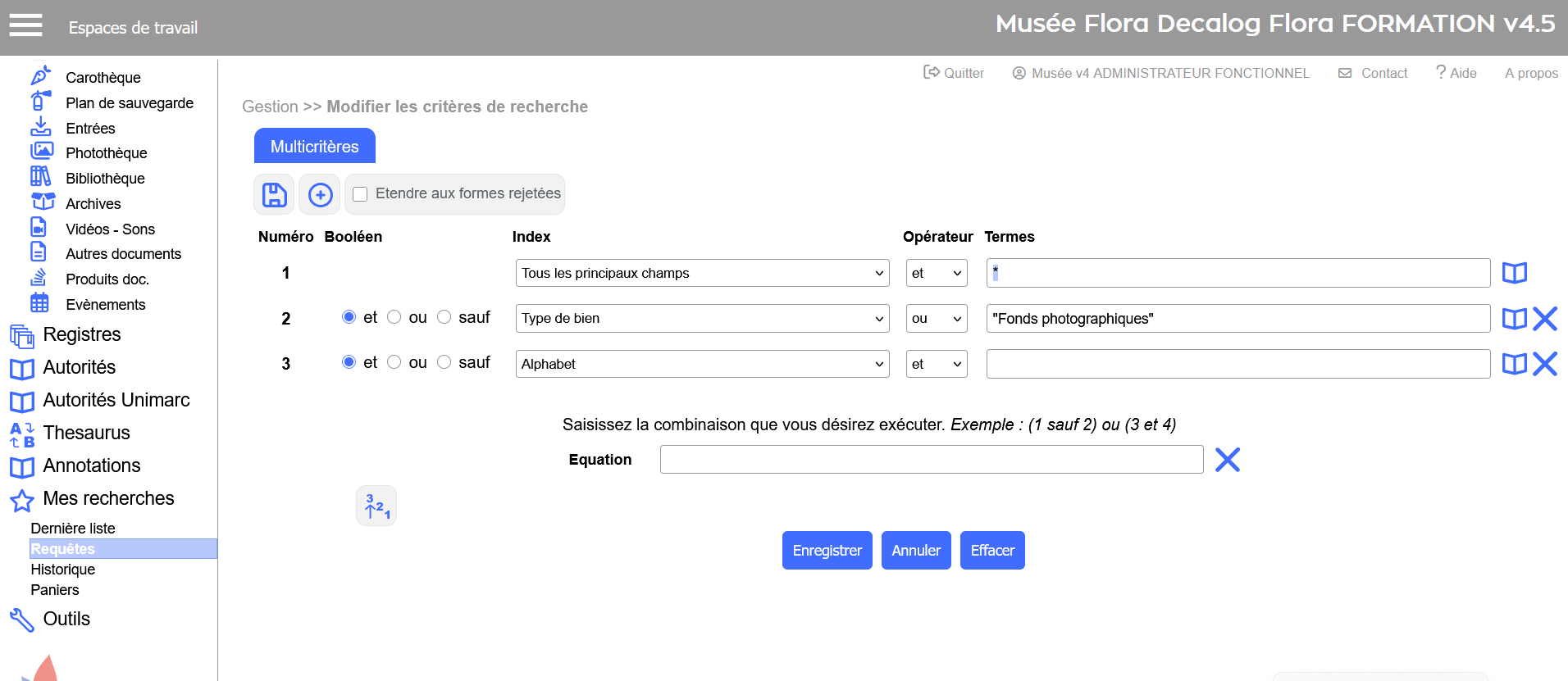
 Renommer la requête.
Renommer la requête.
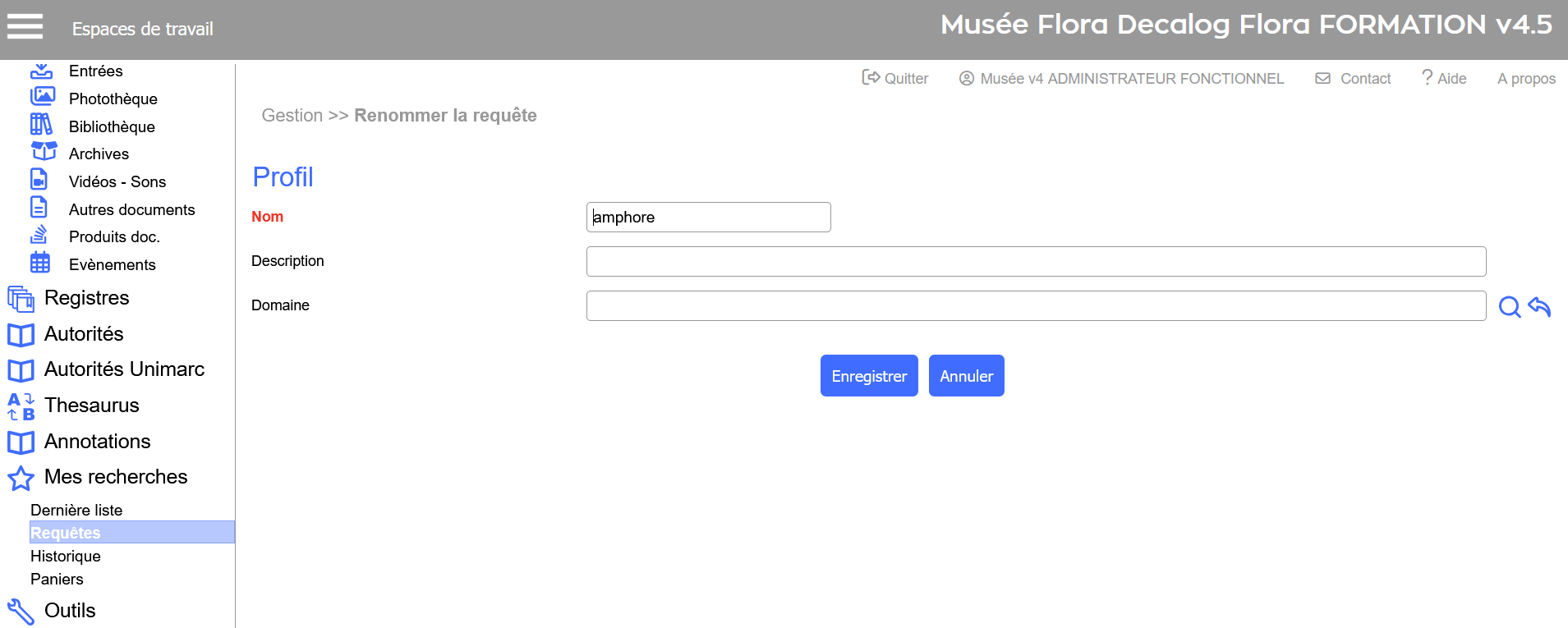
 Supprimer la requête. En cliquant sur la fonctionnalité
Supprimer la requête. En cliquant sur la fonctionnalité  , un message de confirmation apparait. Cliquer sur OK pour supprimer la requête. Cliquer sur Annuler pour annuler la suppression.
, un message de confirmation apparait. Cliquer sur OK pour supprimer la requête. Cliquer sur Annuler pour annuler la suppression.
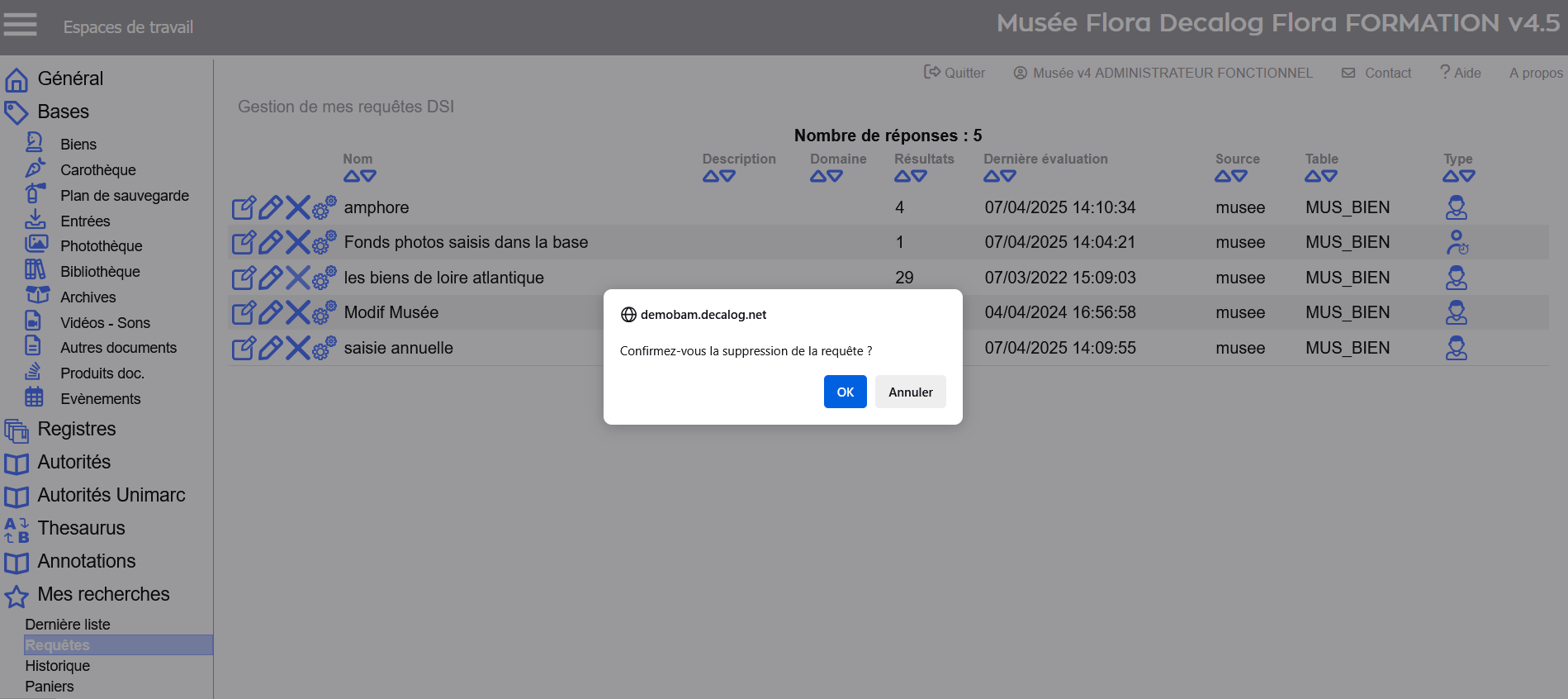
 Lancer la requête manuellement. En cliquant sur l'icône
Lancer la requête manuellement. En cliquant sur l'icône  , lance la recherche et renvoi l'utilisateur sur la liste de résultat correspondante :
, lance la recherche et renvoi l'utilisateur sur la liste de résultat correspondante :
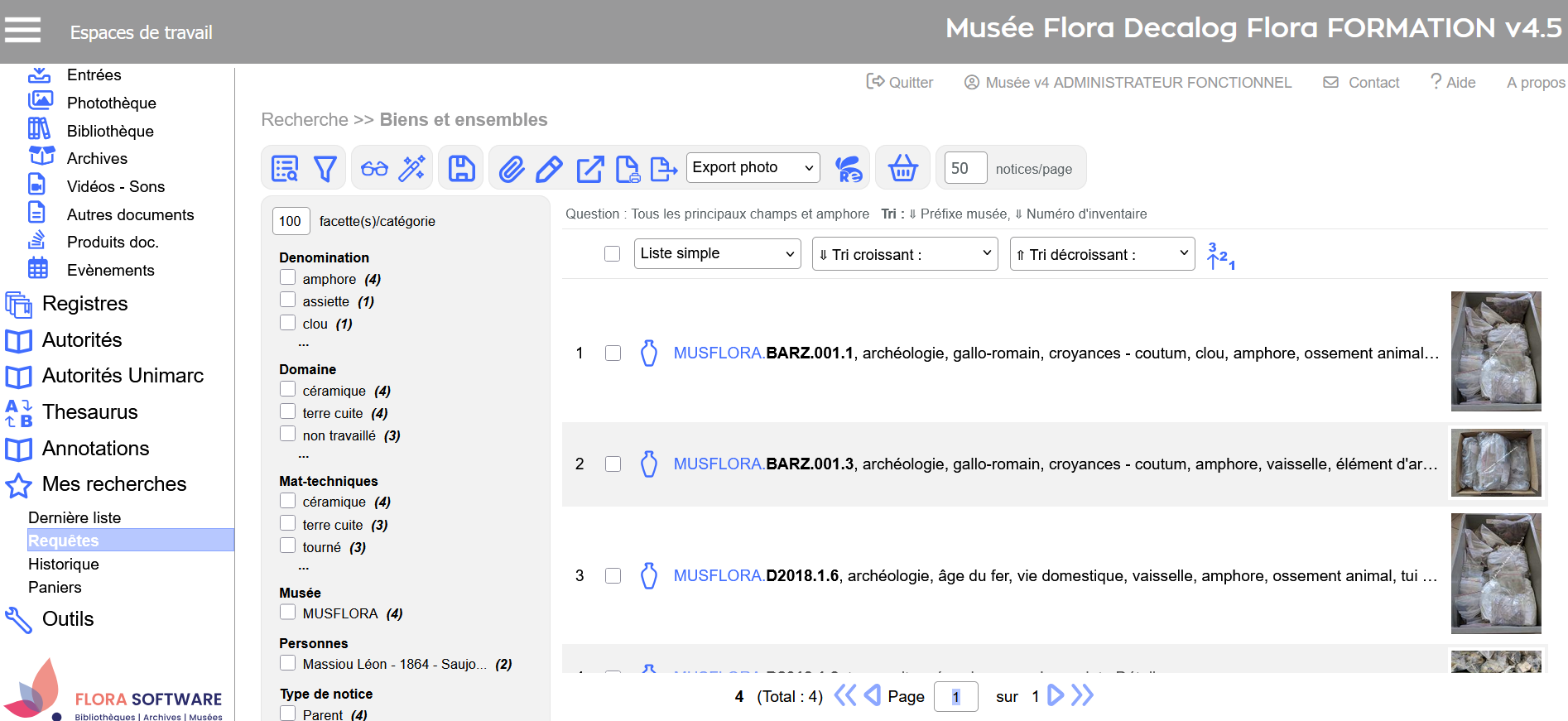
Différencier les requêtes des alertes
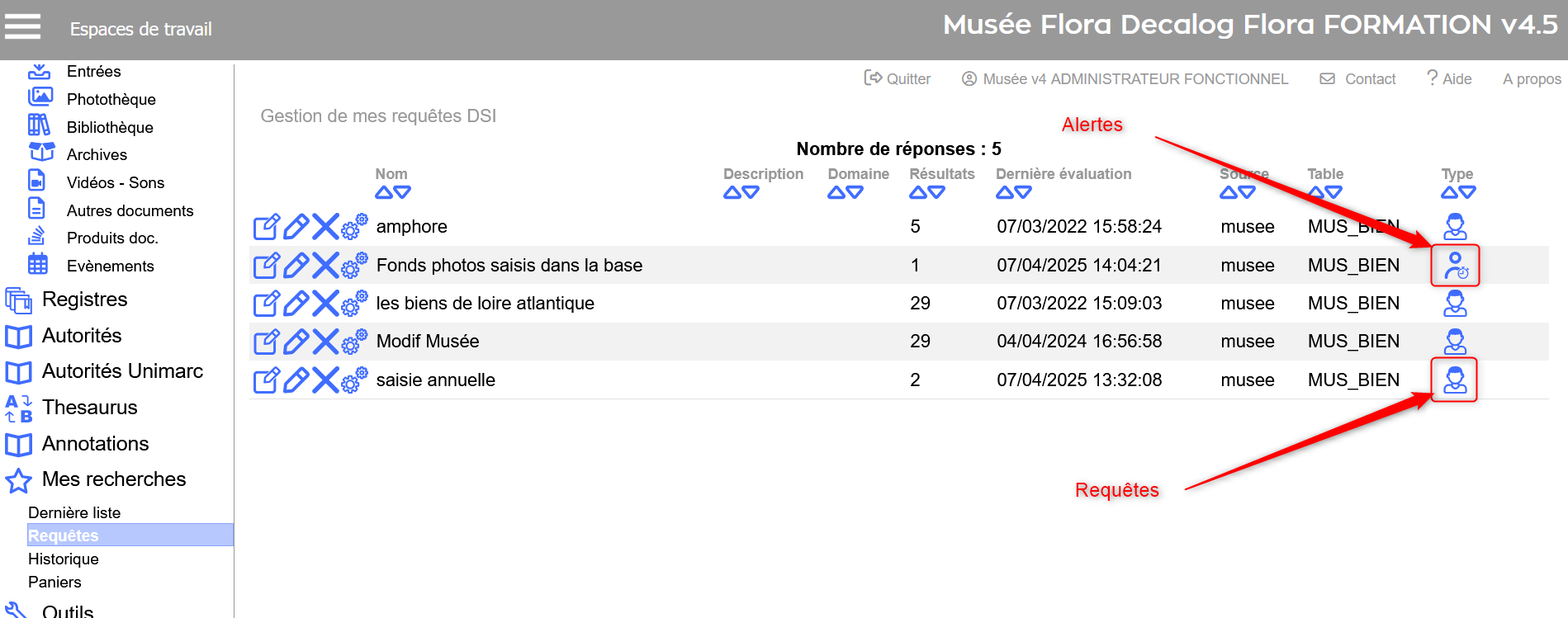
Utiliser l'historique
Dans Mes recherches, sous-menu Historique permet quant à lui de visualiser les 20 dernières recherches réalisées sur Flora.
L’utilisateur peut lancer à loisir une de ces recherches.
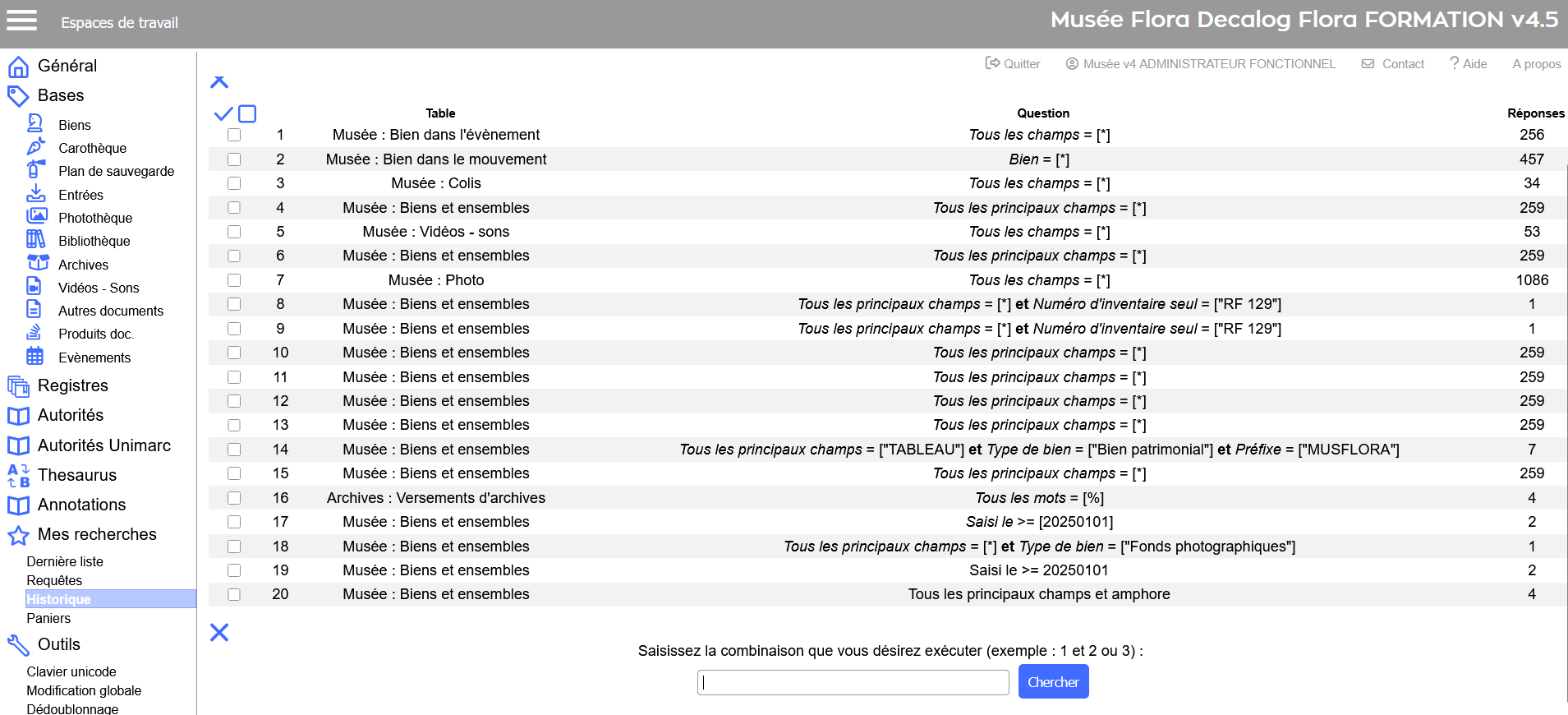
En cliquant directement sur le chiffre/nombre associé à la recherche, elle se lance.
Exemple : relancer la recherche 14.
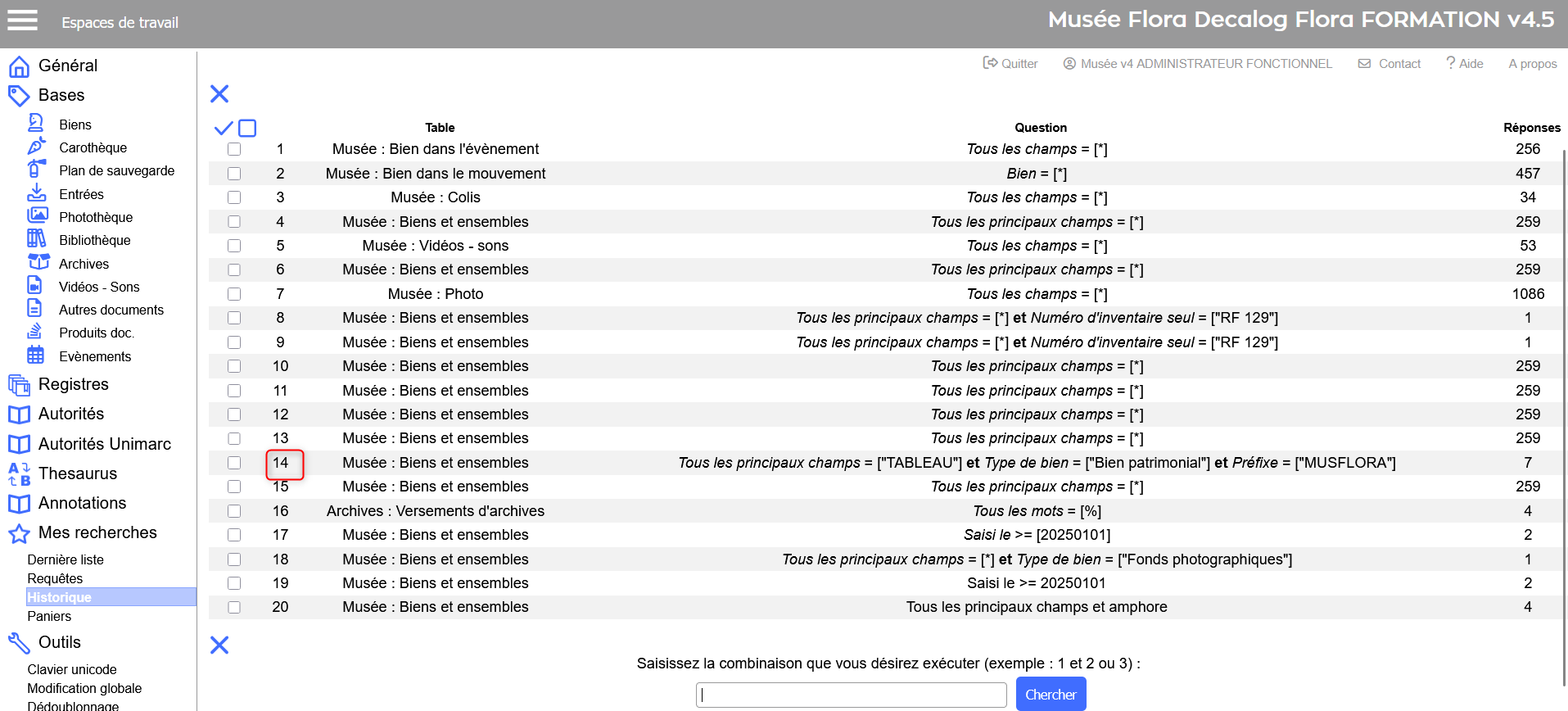
Résultat :
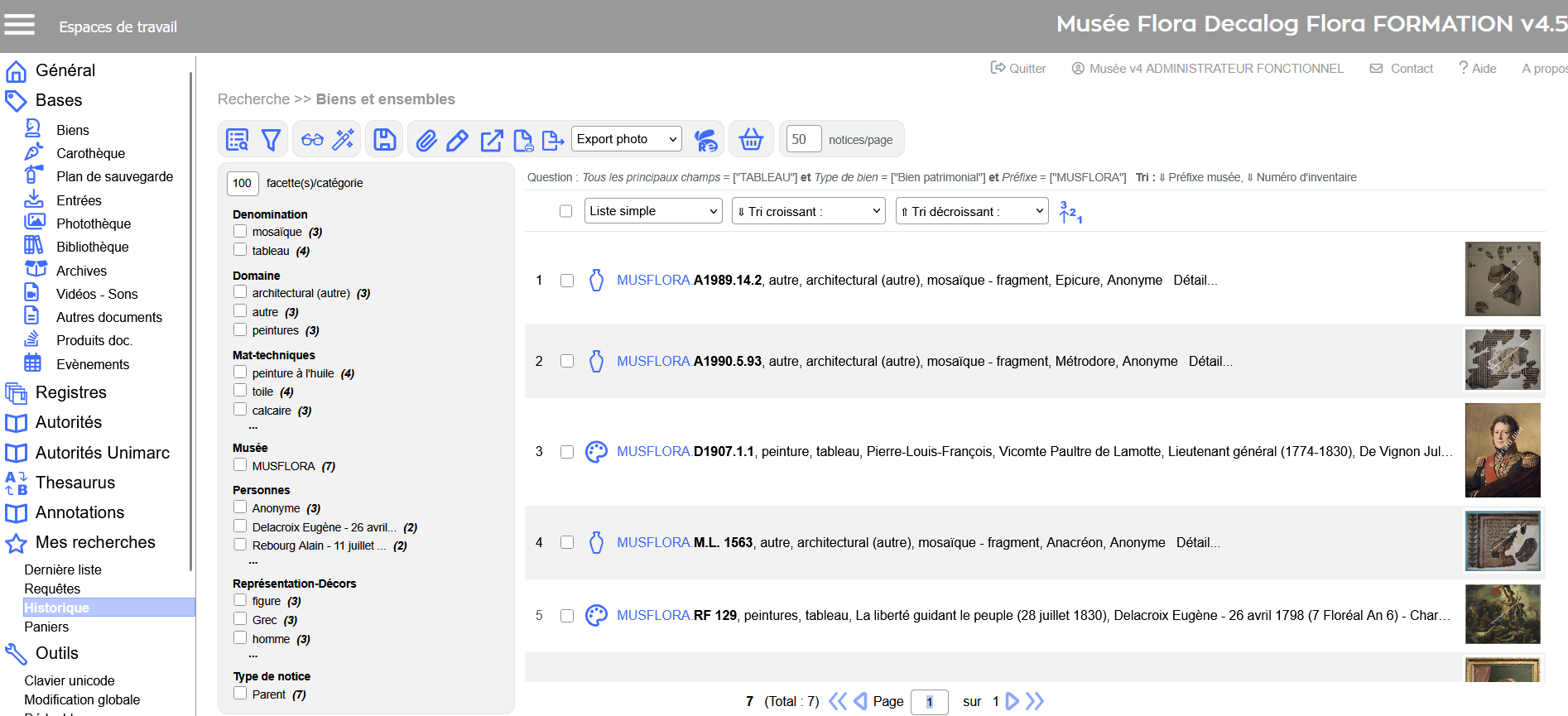
Il est également possible de cumuler plusieurs recherches issues de la même table.
Exemple : combiner les recherches 17, 18 ou 8. Le résultat n'étant pas certain, il est conseillé d'utiliser un OU.
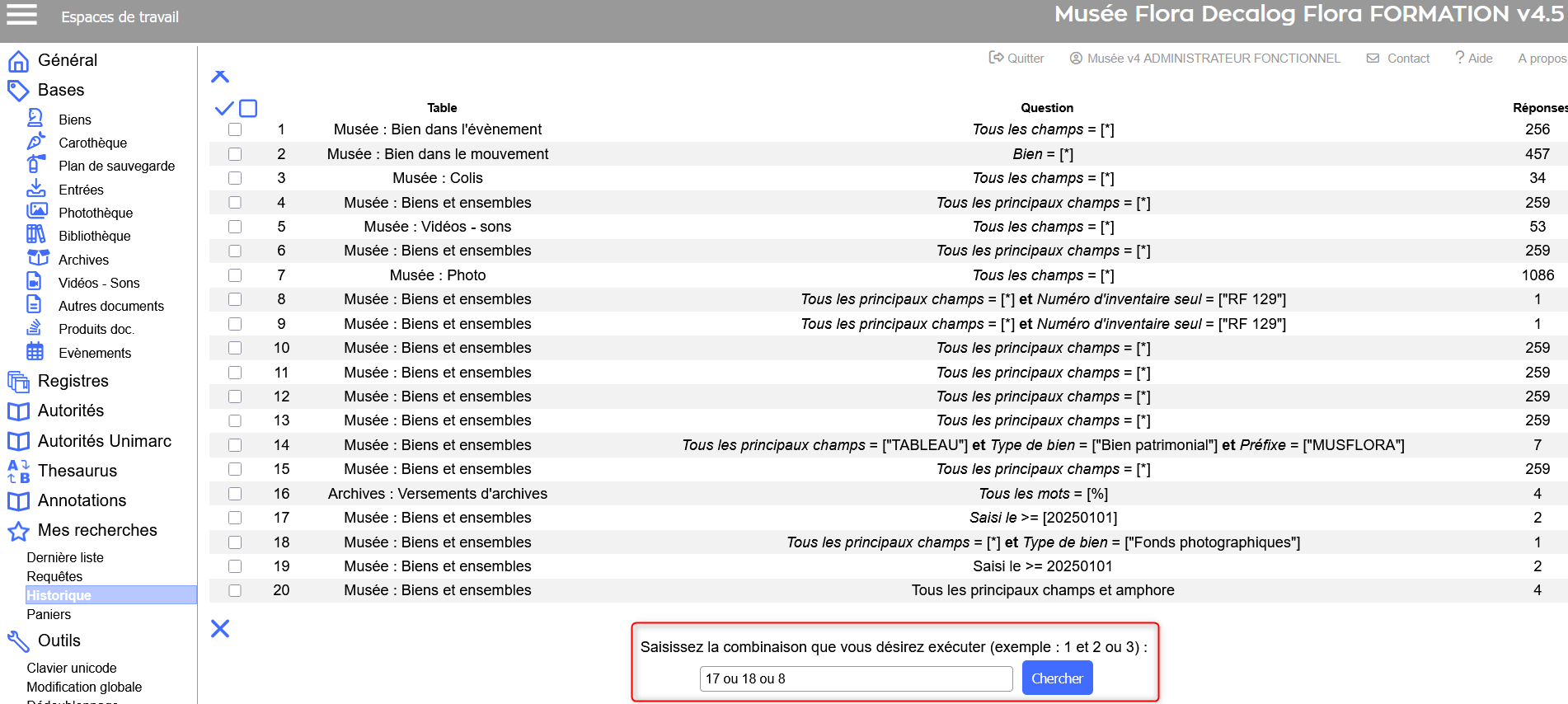
Résultat :
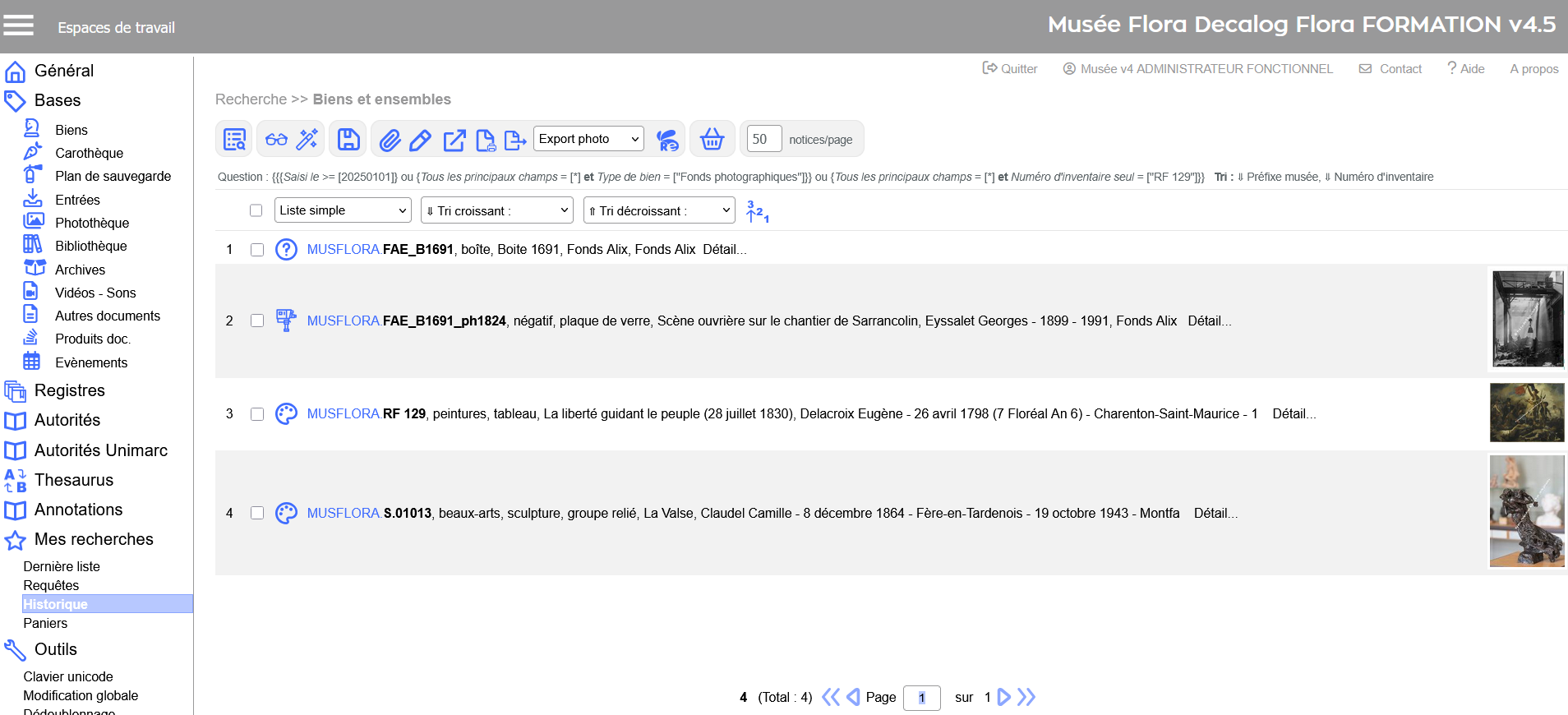
Gérer des paniers
Dans Flora, il est possible d'associer une sélection de notices à un panier.
Cette fonctionnalité est intéressante pour :
- préparer et gérer des évènements (prêts, expositions, restaurations),
- préparer des actions de médiation,
- préparer un récolement décennal,
- préparer et relocaliser un lot de notices.
Créer un panier depuis une liste de résultats
Pour créer un panier, il faut préalablement effectuer une recherche :
Exemple pour la table des biens : rechercher tous les tableaux.
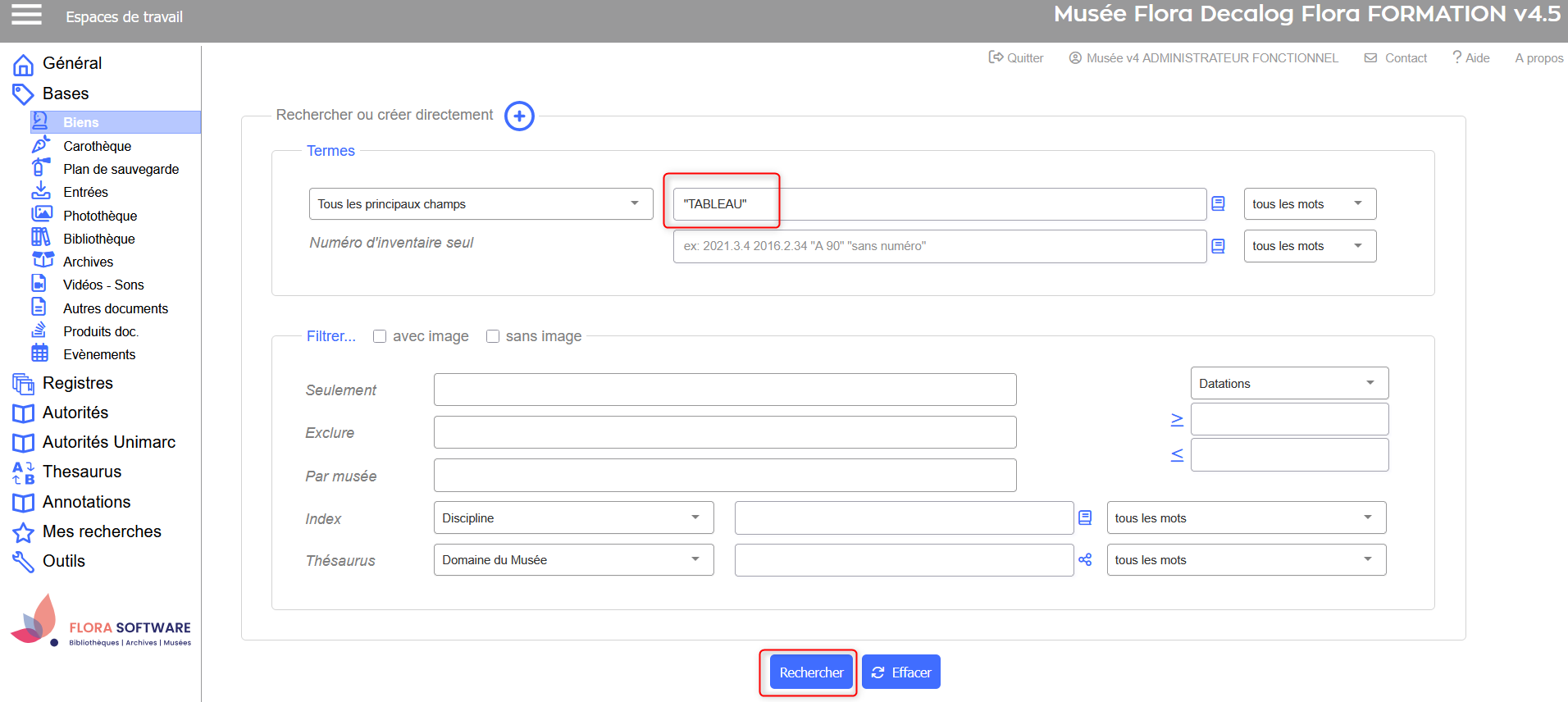
Résultat :
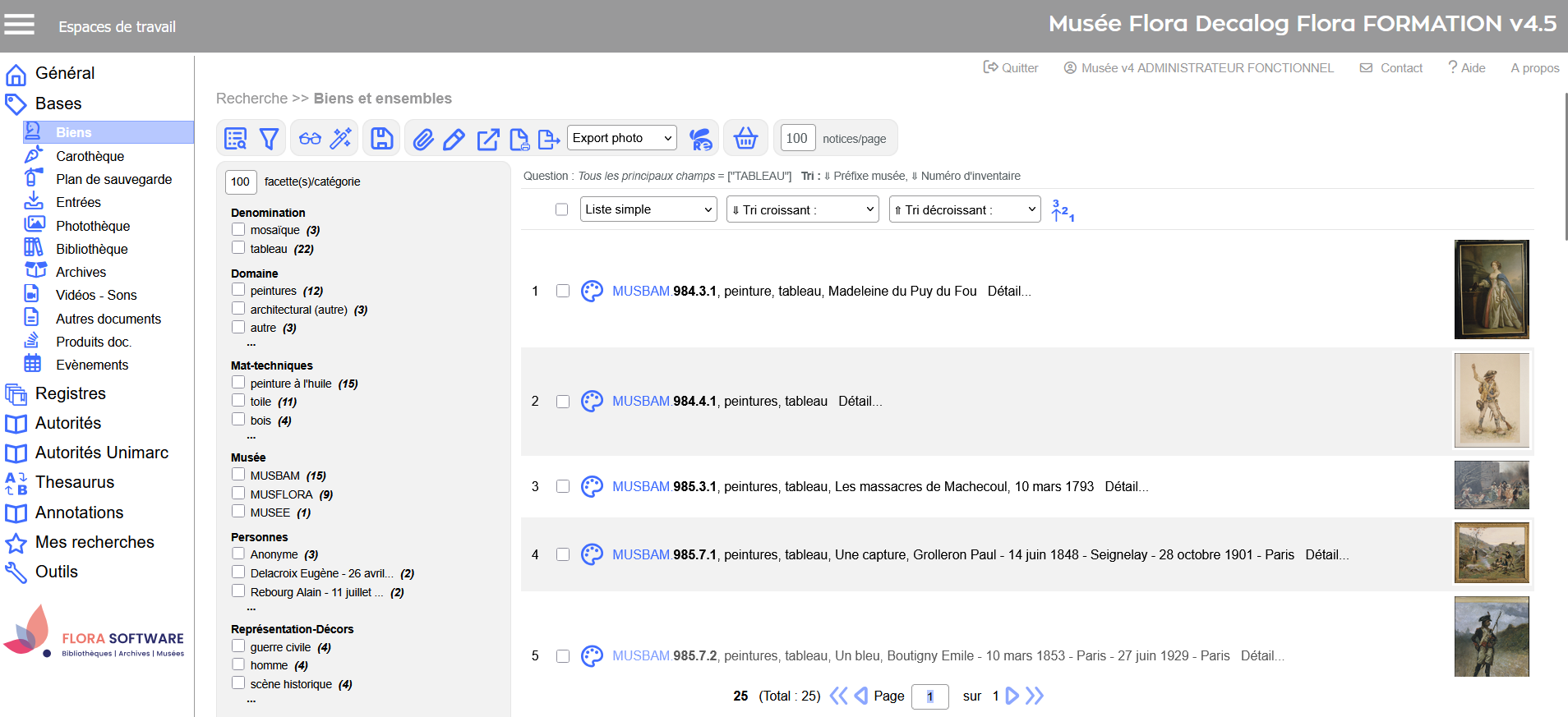
Pour créer un nouveau paniers :
- Sélectionner les notices à intégrer au panier
- Cliquer sur l'icône

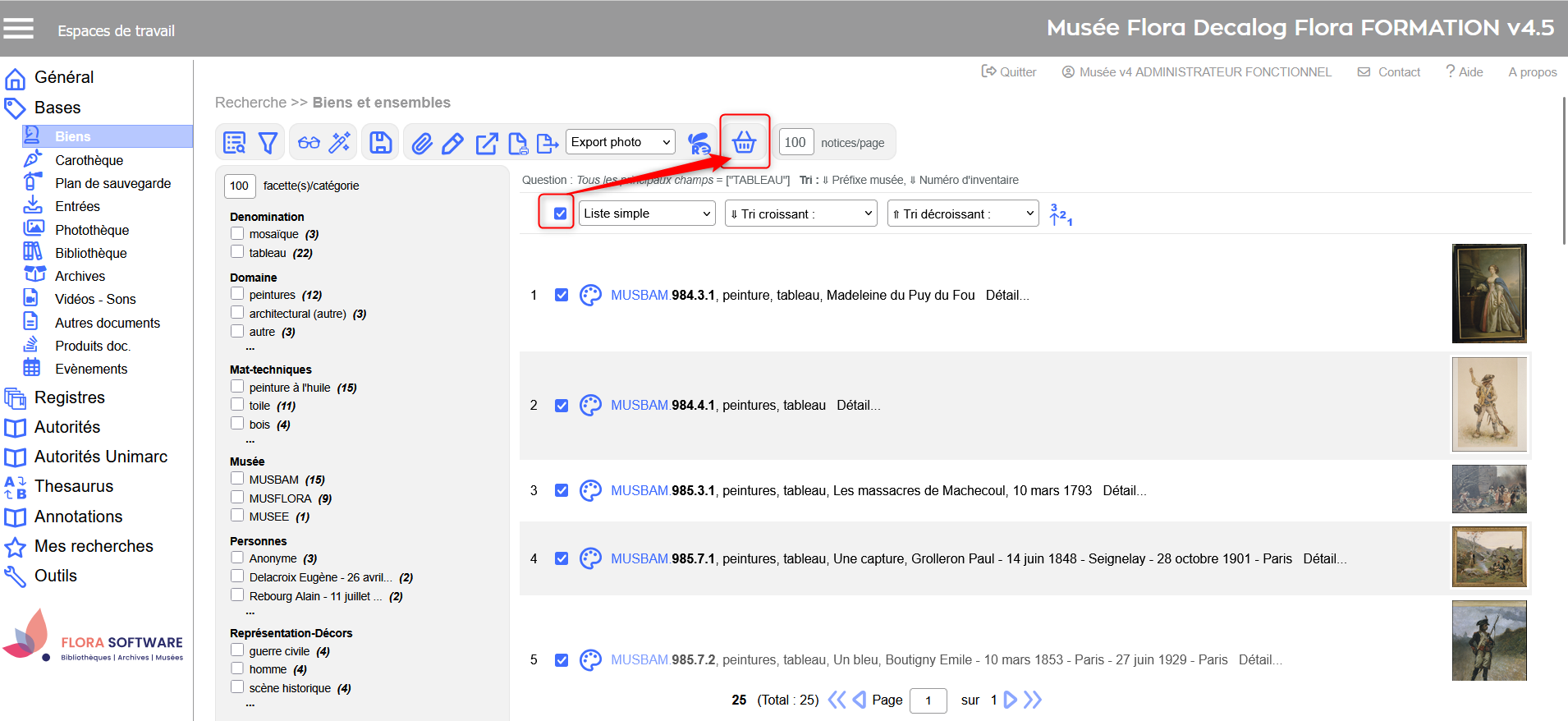
Une fenêtre s'ouvre : cliquer sur le ![]() pour créer un nouveau panier.
pour créer un nouveau panier.
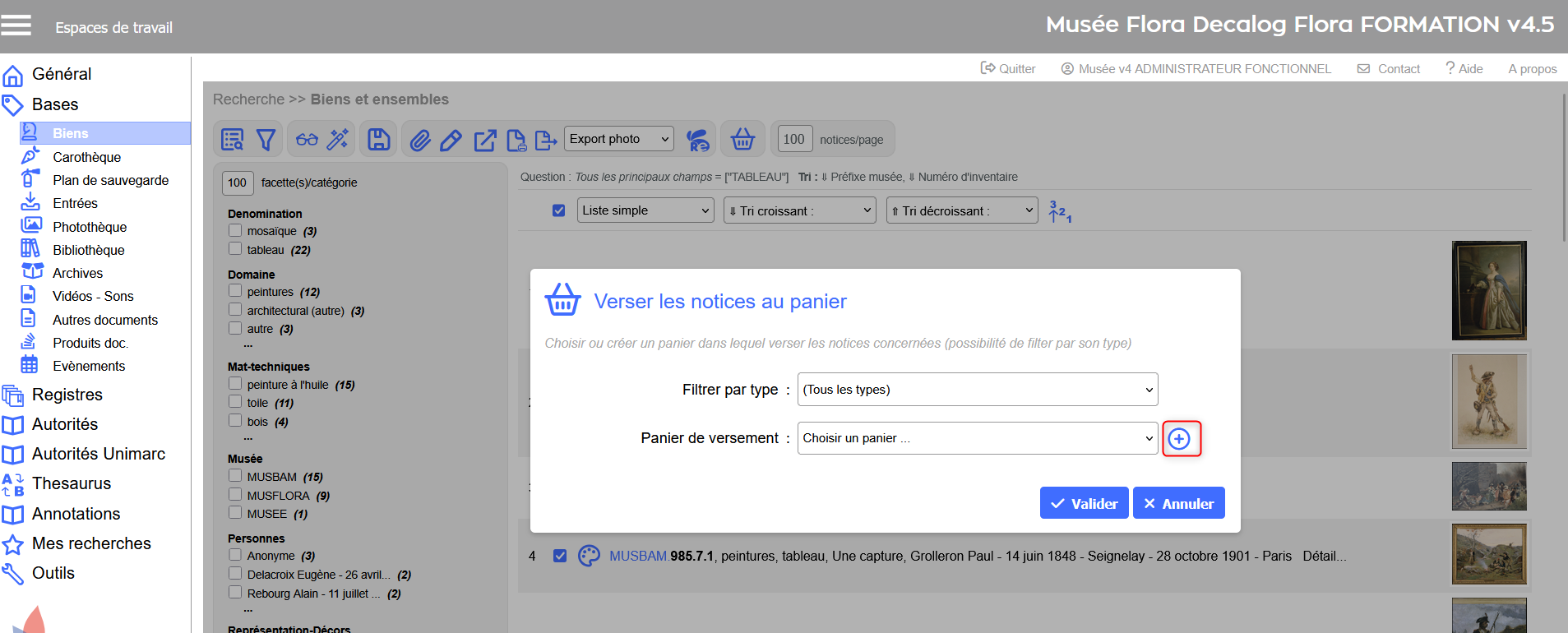
Une nouvelle fenêtre s'ouvre : renseigner au minimum le nom du panier.
Il est également possible :
- de typer les paniers
- d'ajouter une description du panier
Cliquer sur valider pour enregistrer le panier.
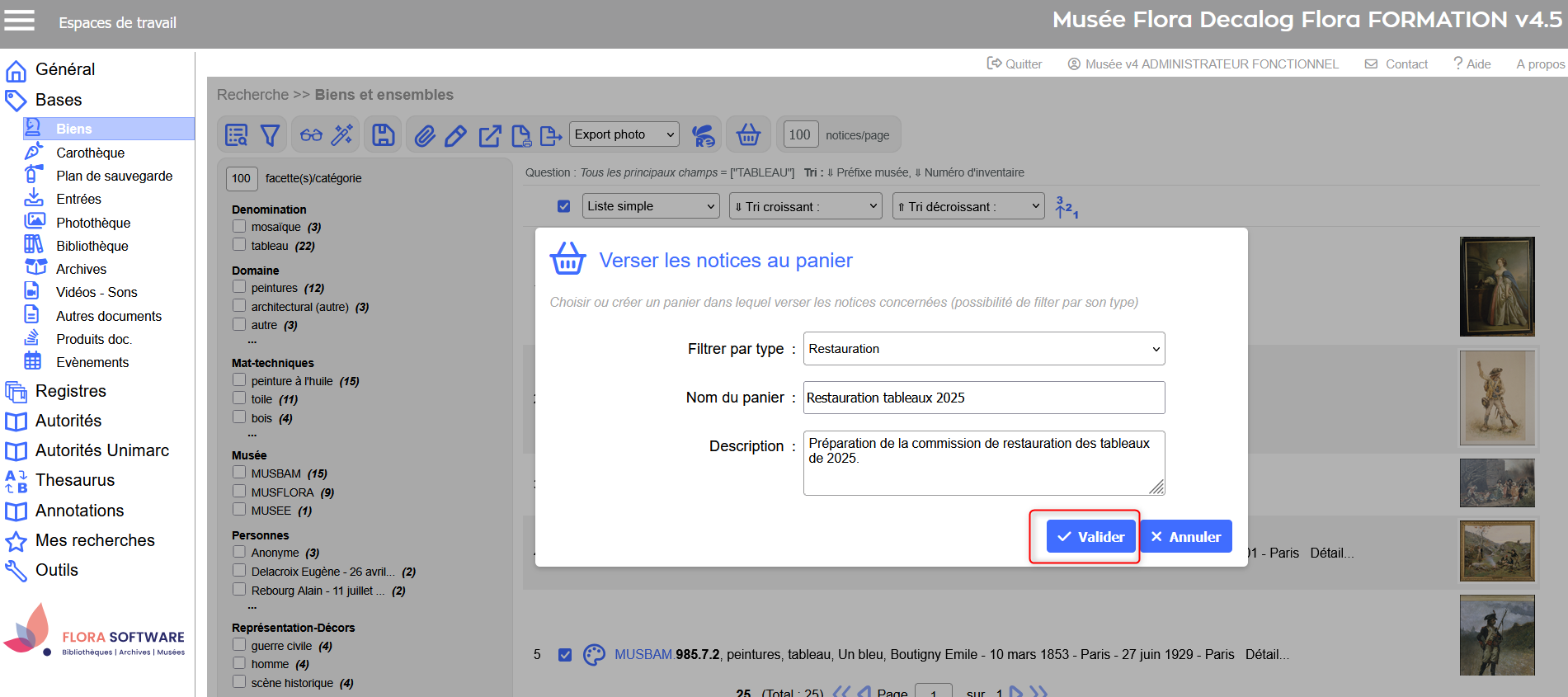
Un message de confirmation apparait :
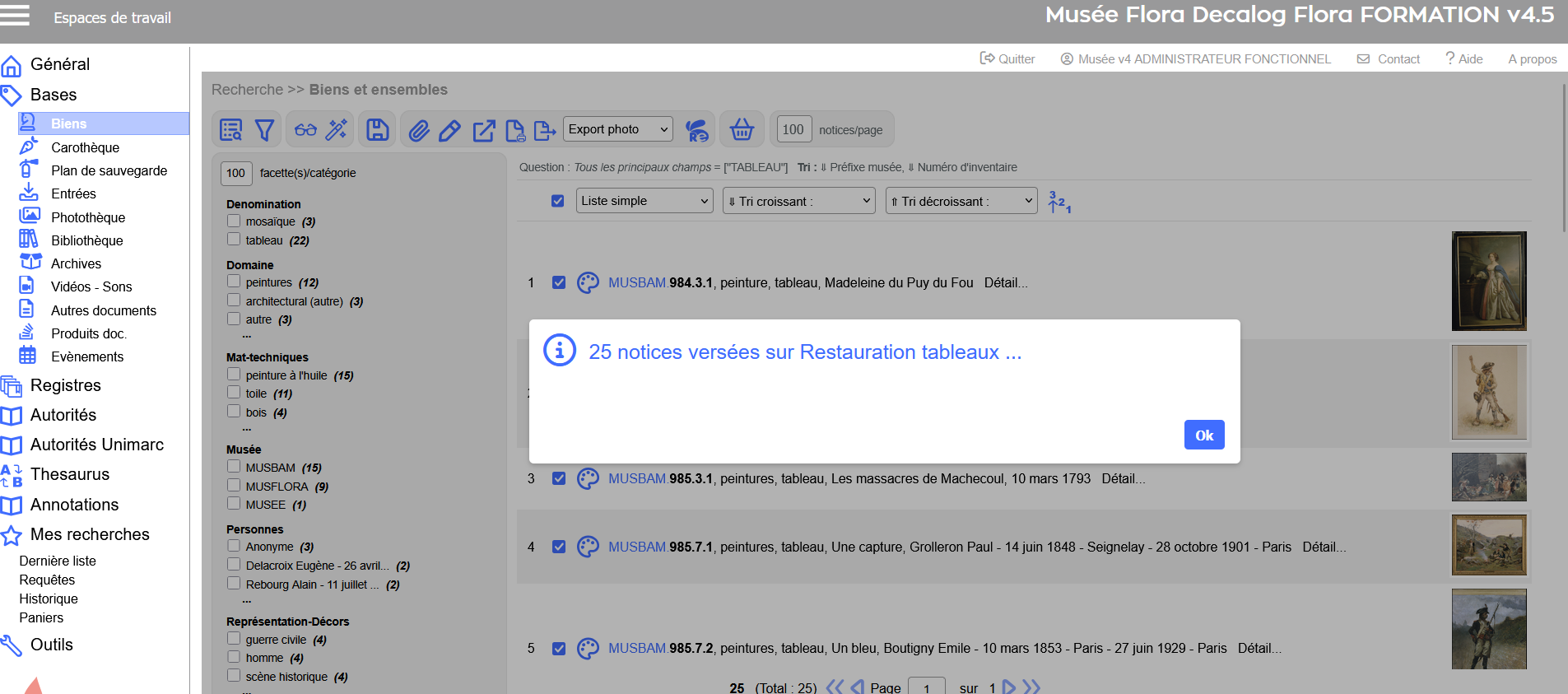
Associer des notices à un panier existant
Le même mode opératoire est à suivre :
- Au préalable, effectuer une recherche.
- Dans la liste de résultats, sélectionner les notices à intégrer au panier et cliquer sur l'icône
 .
.
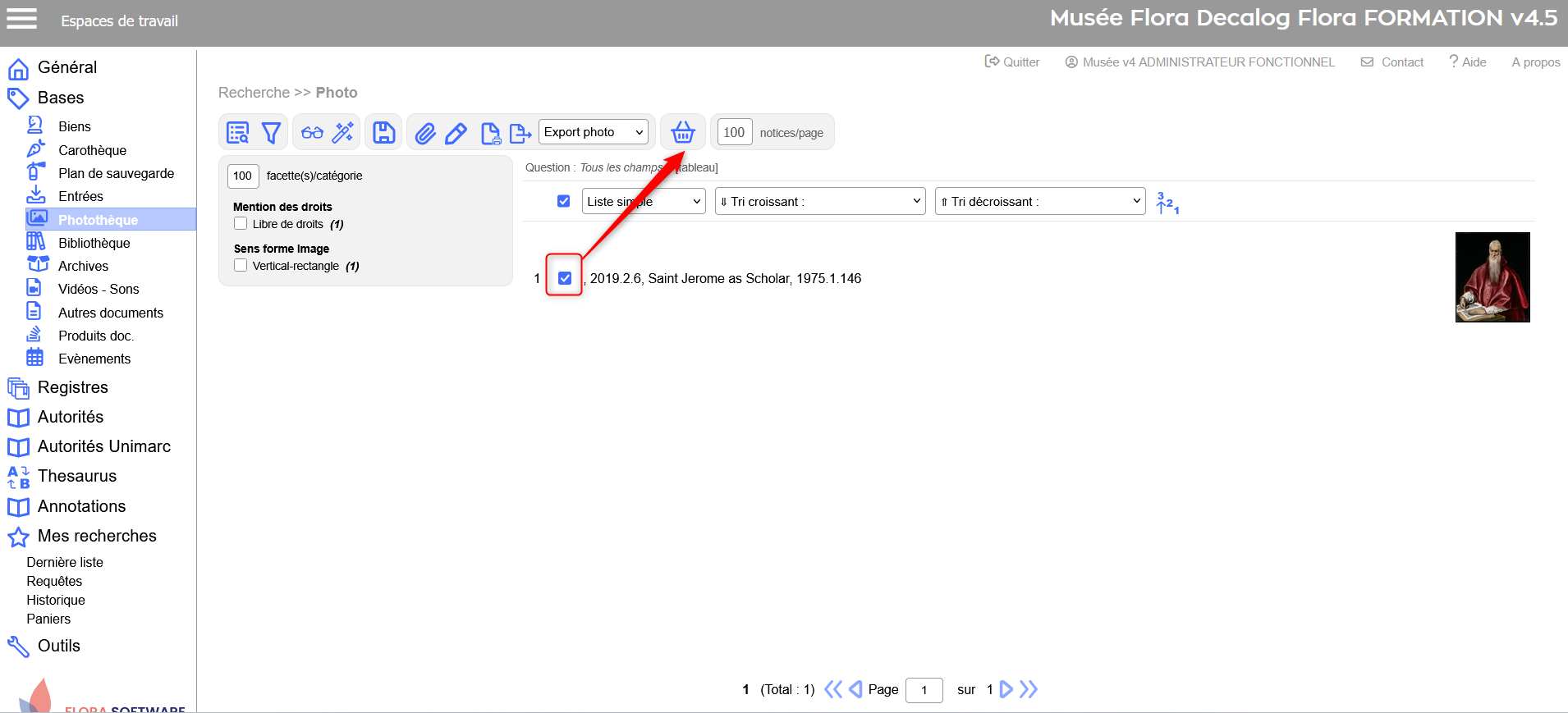
Une fenêtre s'ouvre.
Il est possible :
- de filtrer par type de paniers,
- de sélectionner un panier parmi la liste déroulante.
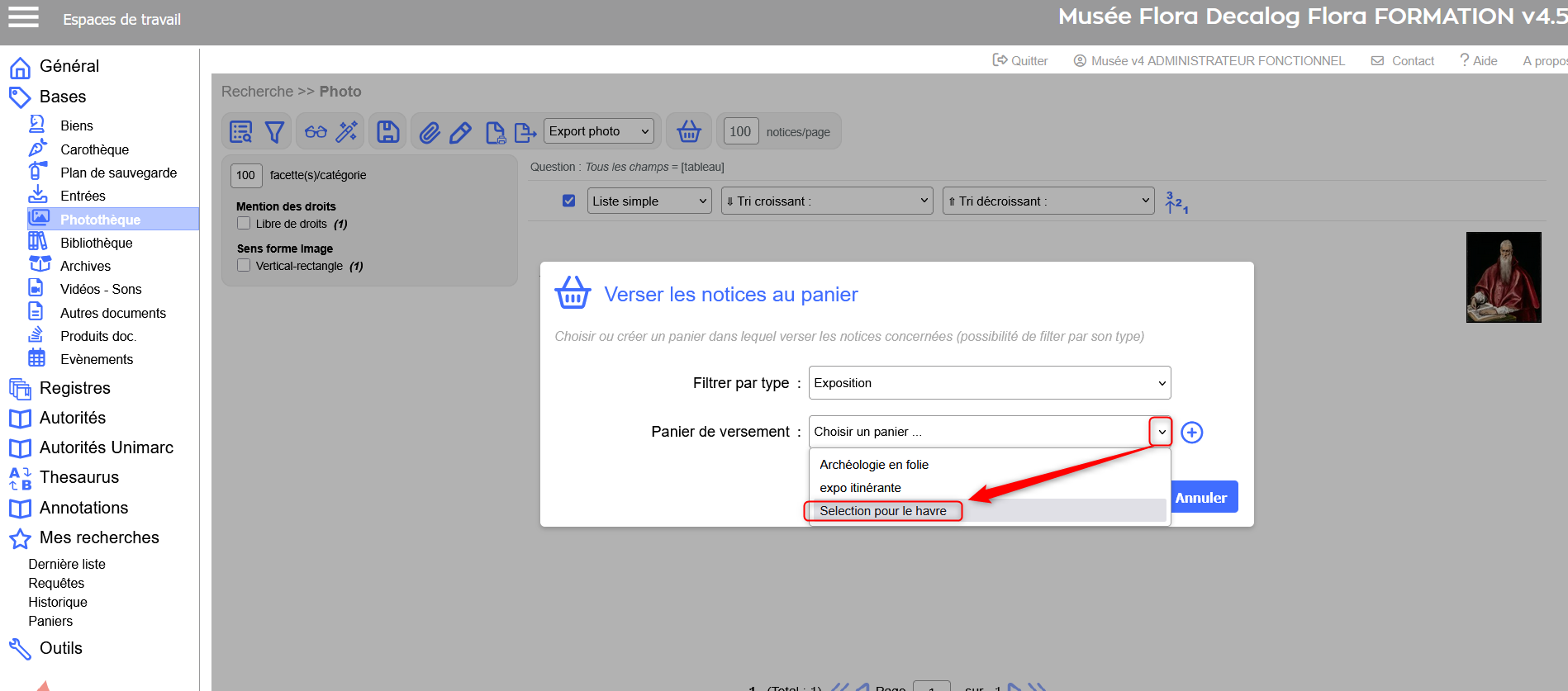
Cliquer sur valider pour enregistrer le panier.
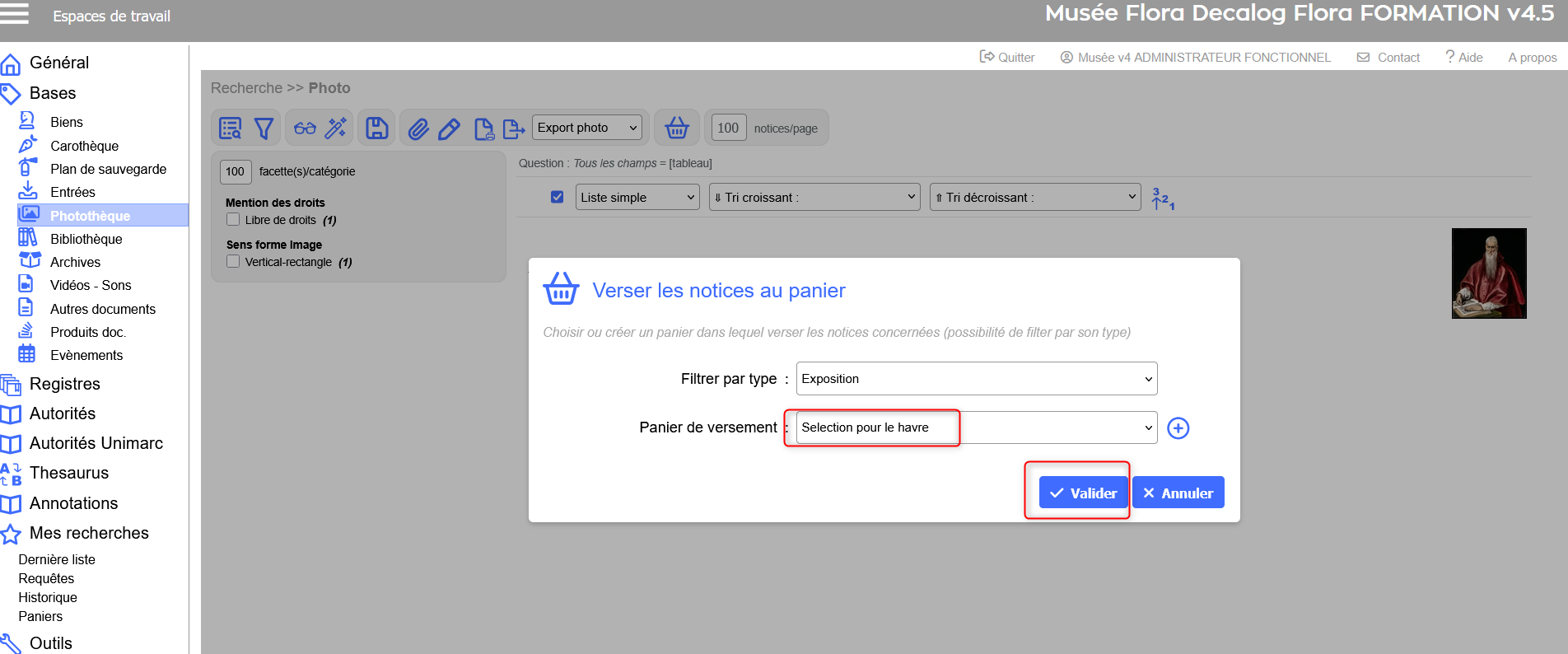
Un message de confirmation apparait :
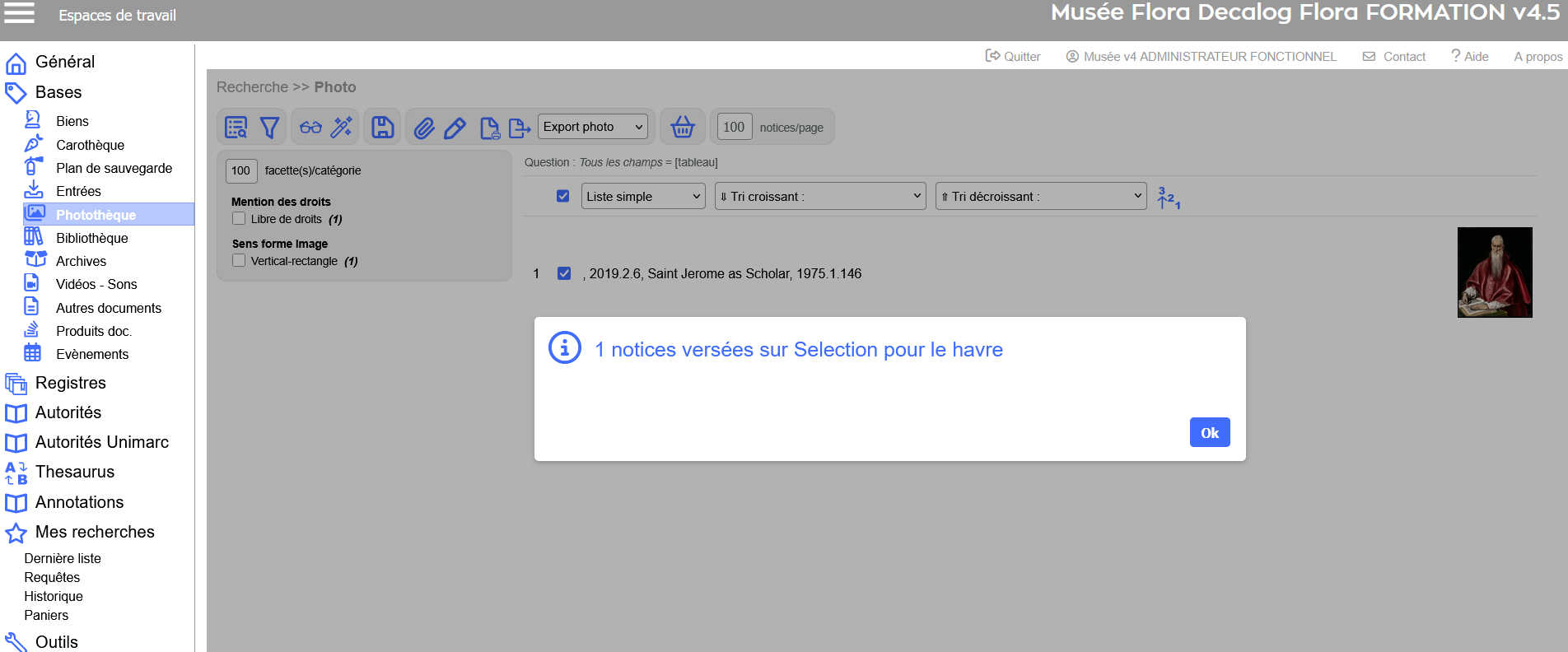
Gérer le panier
Il est possible d'intervenir sur la panier, en se positionnant dans l'espace de travail Décrire et en cliquant sur le menu Mes Recherches, puis, sur le sous-menu Paniers.
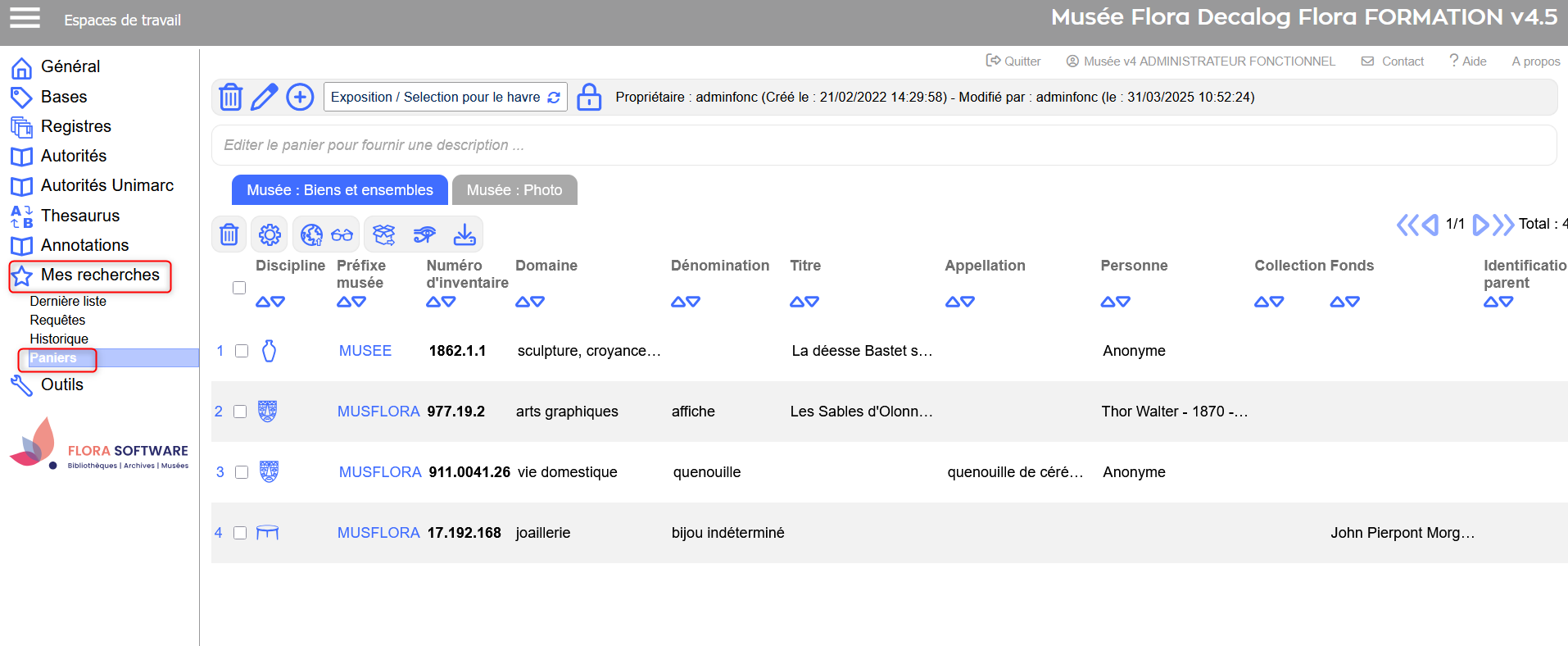
Supprimer le panier
Dans la barre d'outils des paniers, utiliser la liste déroulante pour sélectionner le nom du panier à supprimer.
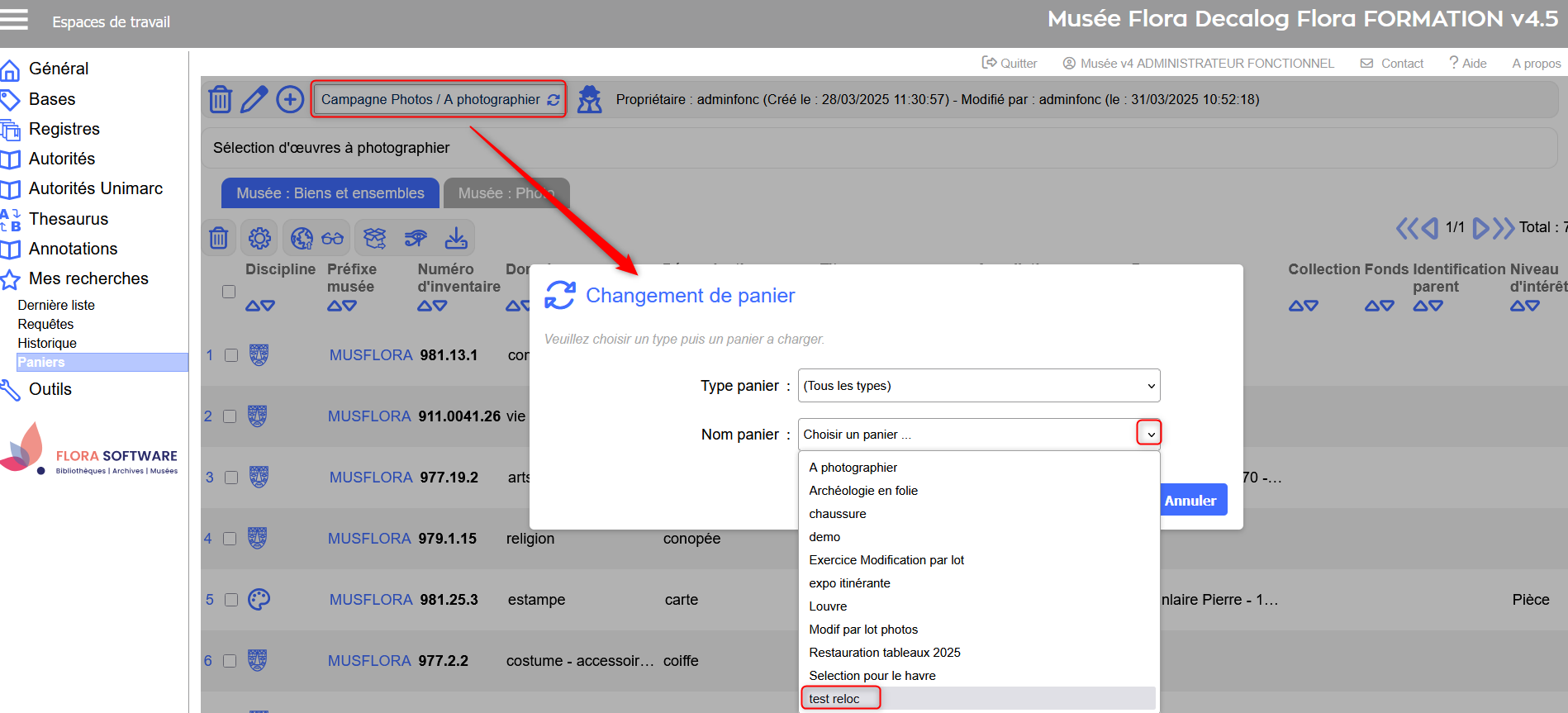
Le contenu du panier est automatiquement affiché dans la liste.
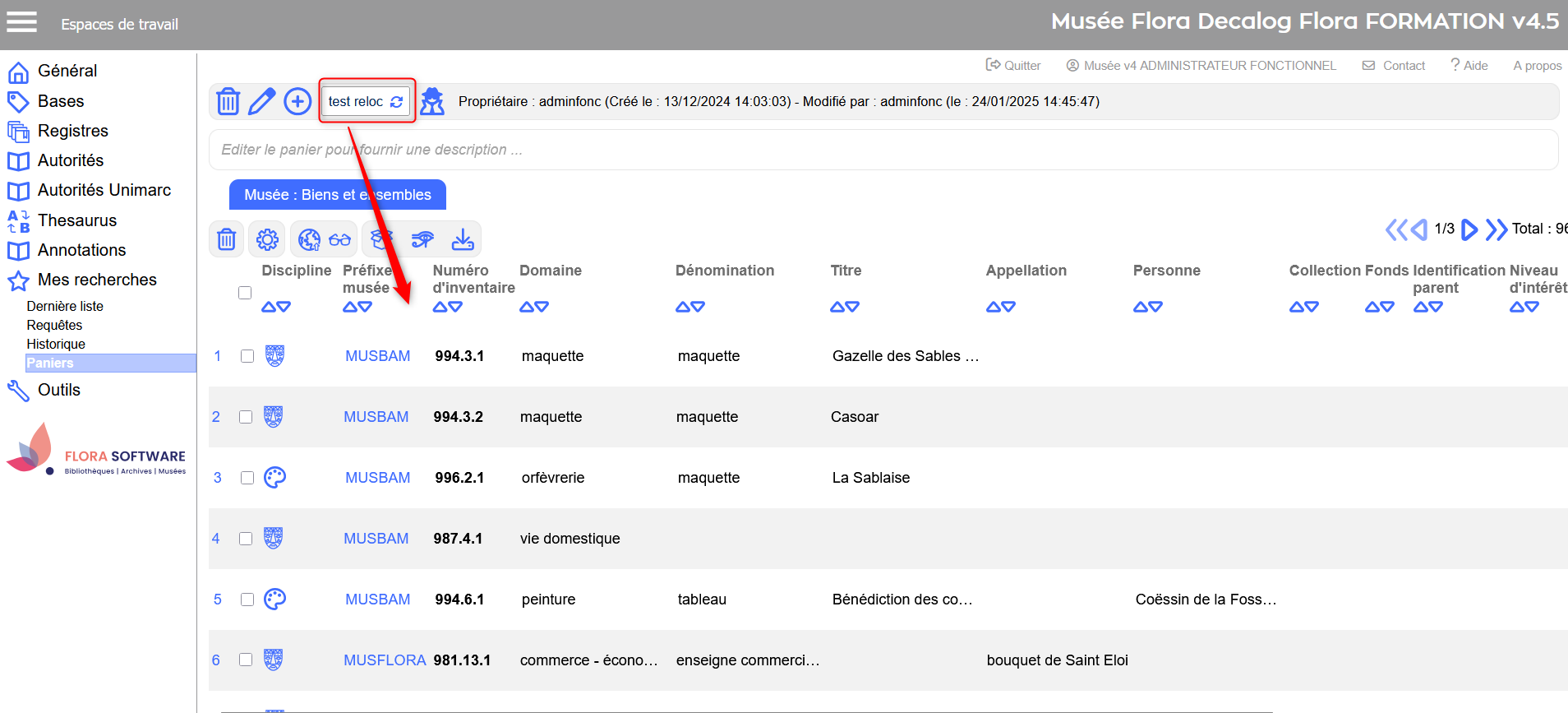
Pour supprimer le panier, cliquer sur l'icône  , disponible dans la barre d'outils des paniers.
, disponible dans la barre d'outils des paniers.
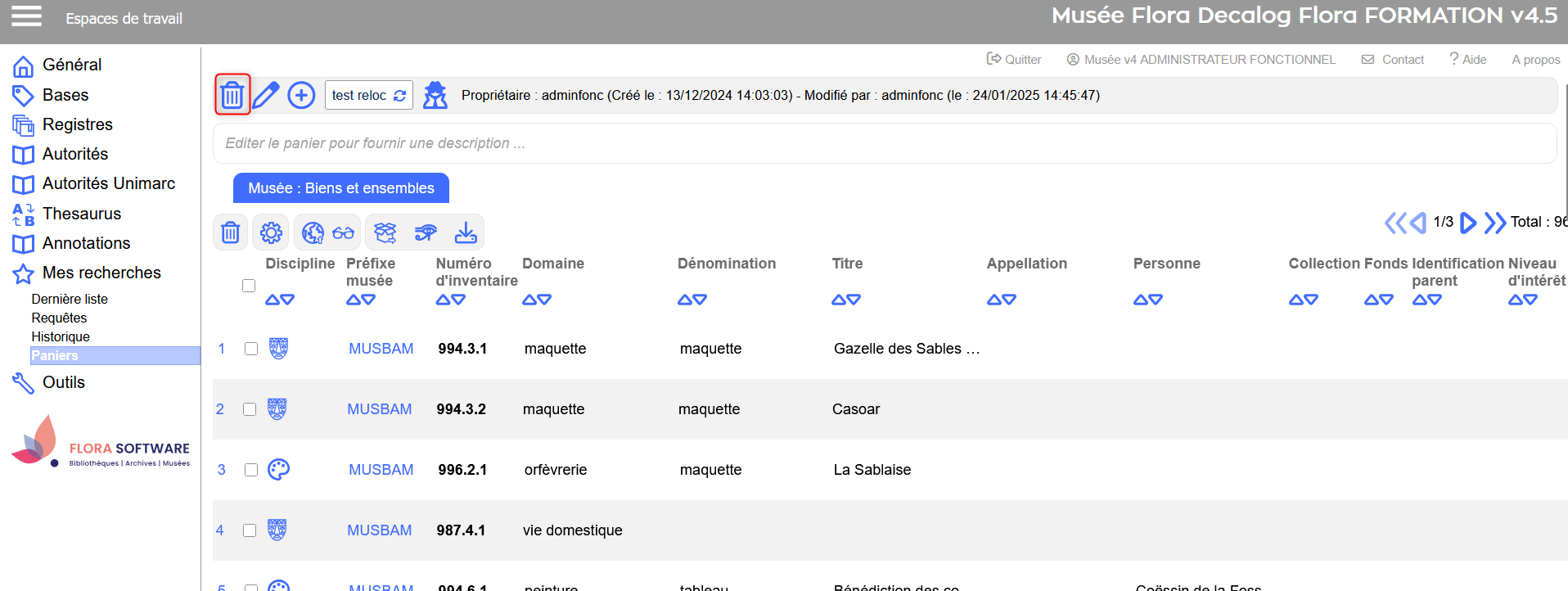
Un message de confirmation apparait :
- Cliquer sur OUI pour valider la suppression.
- Cliquer sur NON pour annuler la suppression.
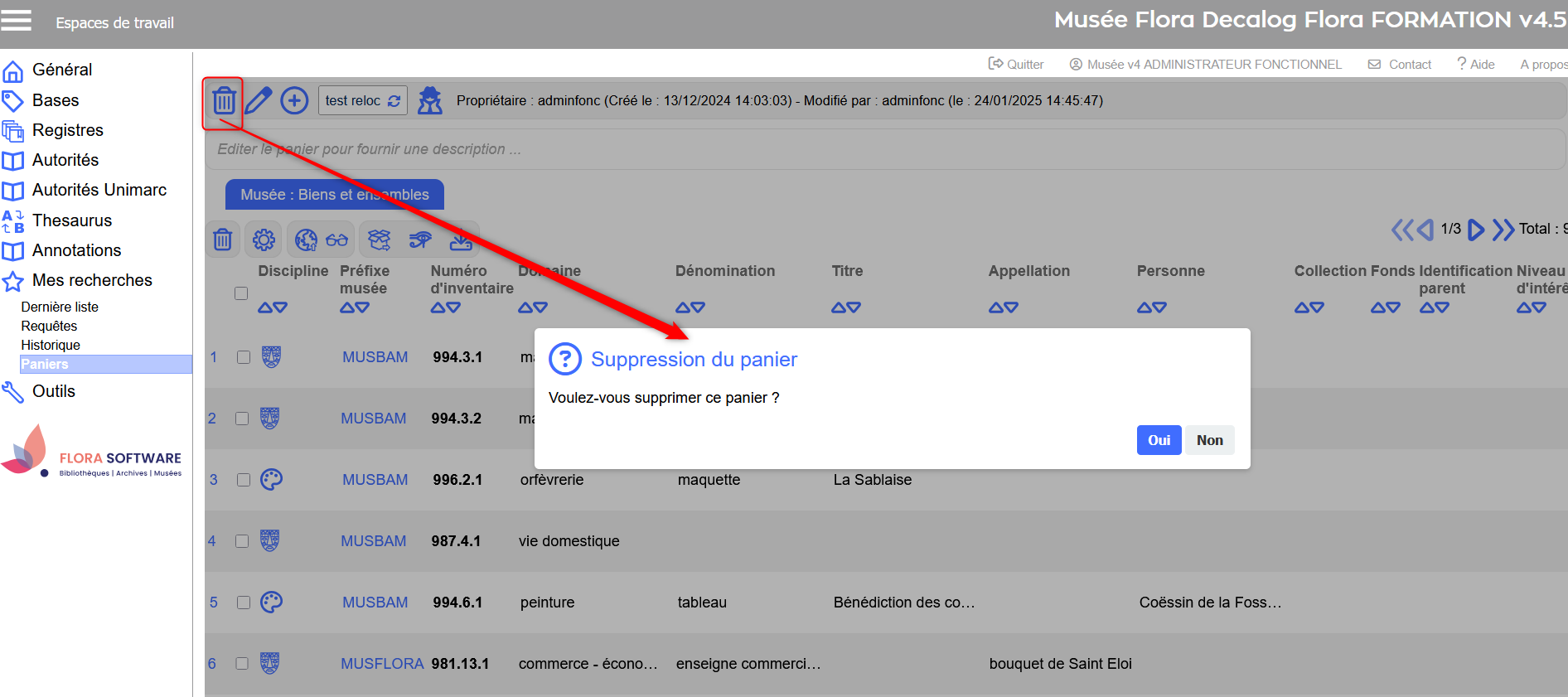
Modifier le nom ou la description du panier
Il est possible de modifier les informations du panier. Pour cela, cliquer sur l'icône ![]() disponible dans la barre d'outils des paniers.
disponible dans la barre d'outils des paniers.
Une nouvelle fenêtre apparait. Il est possible de modifier :
- le nom du panier
- le type de panier (utiliser le champs type existant)
- la description du panier
Cliquer sur valider pour enregistrer les modifications.
Exemple : ajout d'un description au panier.
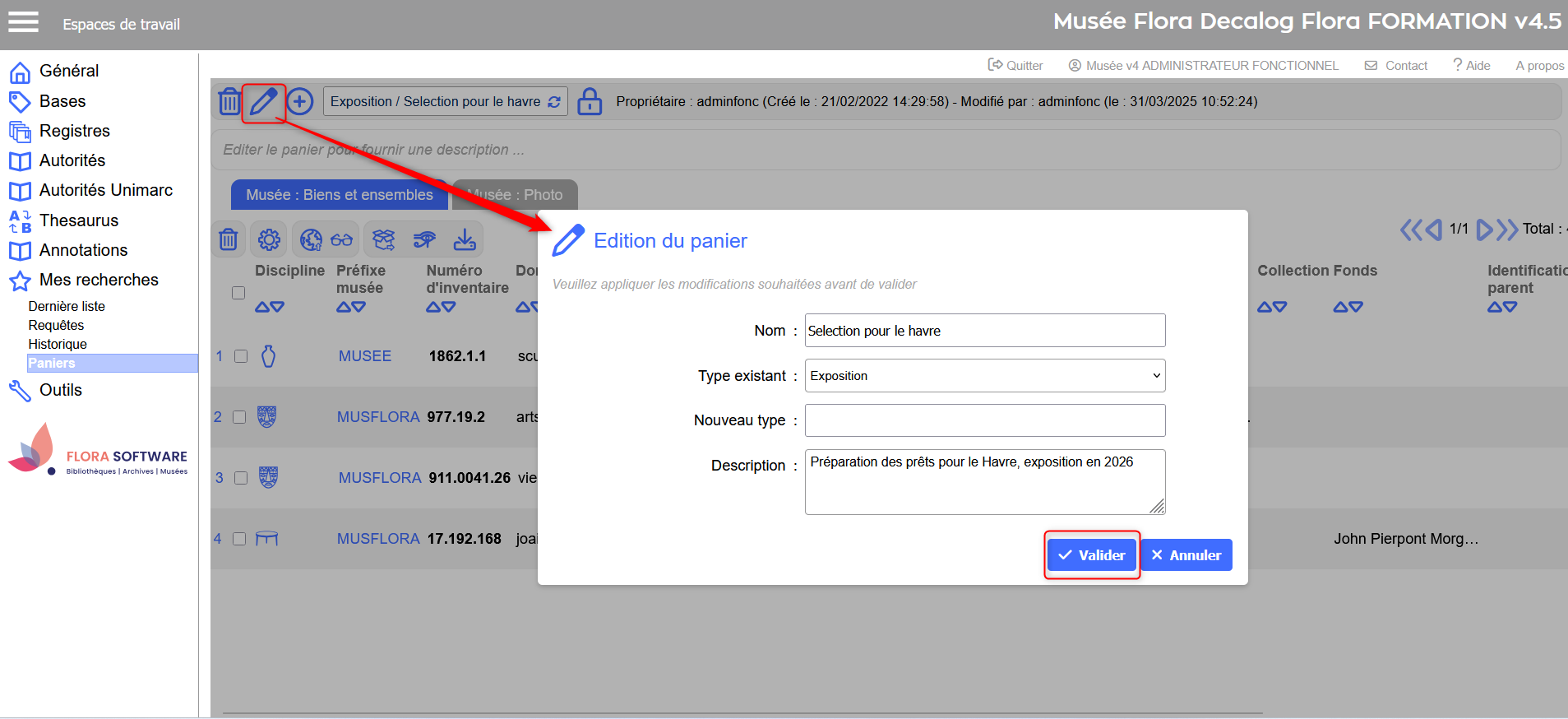
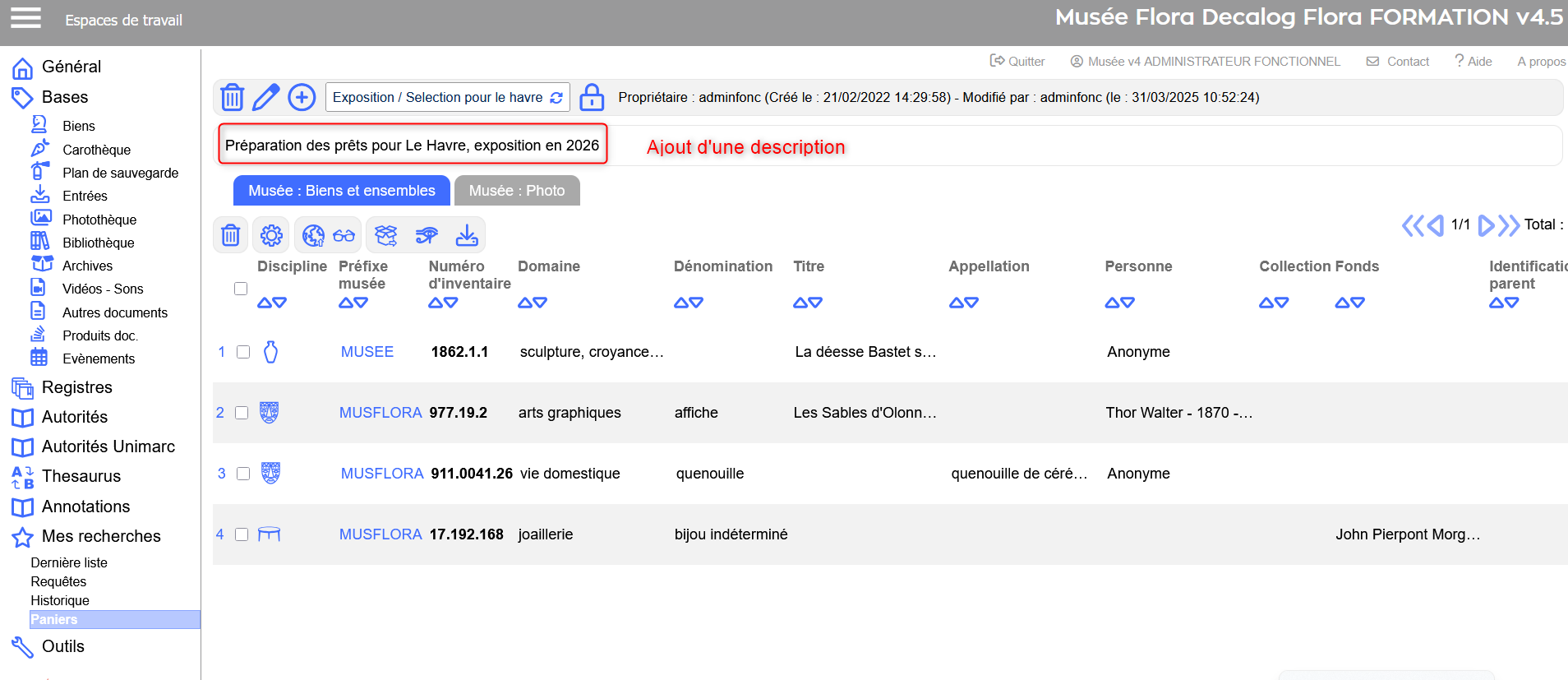
Créer et gérer les types de paniers
Exemple:
- Si l'utilisateur ne filtre pas sur un type de paniers, il se retrouve avec une longue liste de paniers :
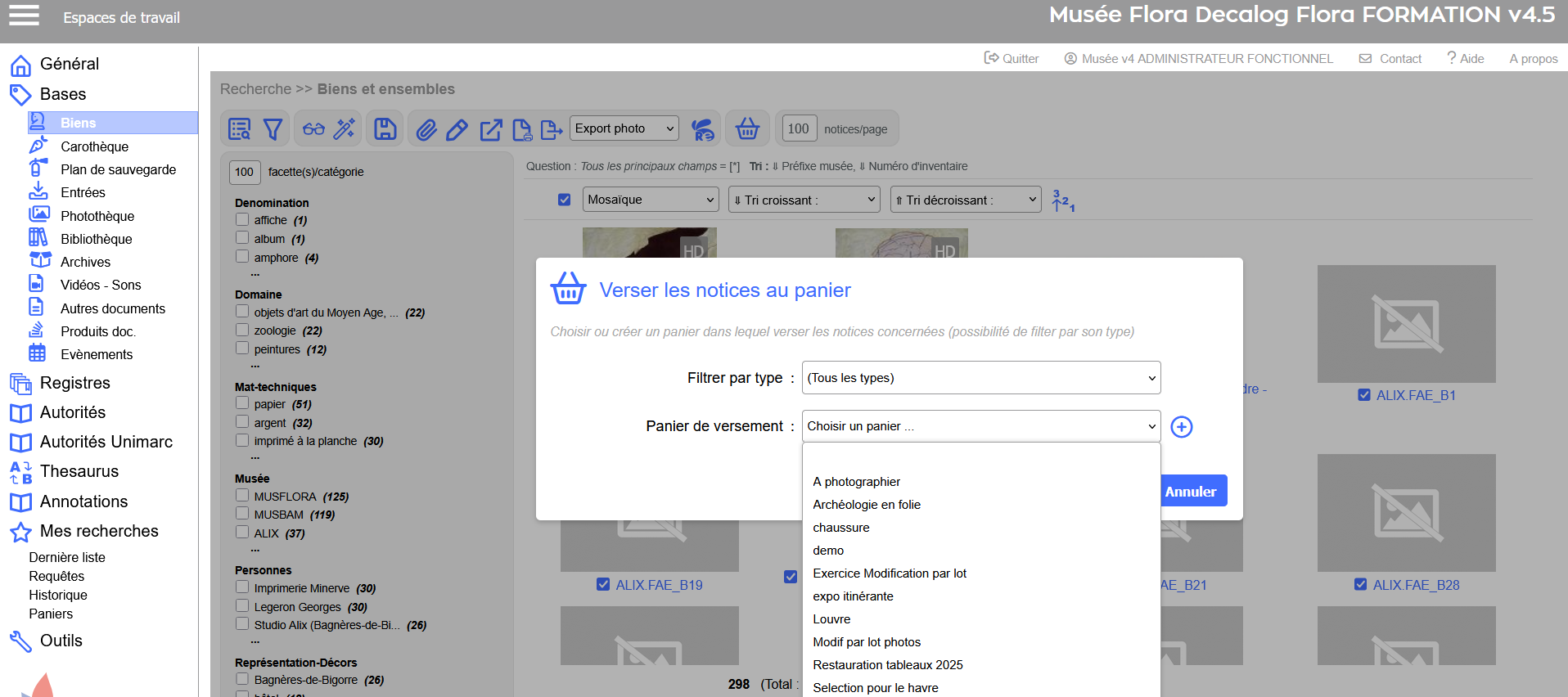
- Si l'utilisateur filtre sur les paniers Expositions, il ne verra apparaitre que les paniers qui ont été typés pour Expositions :
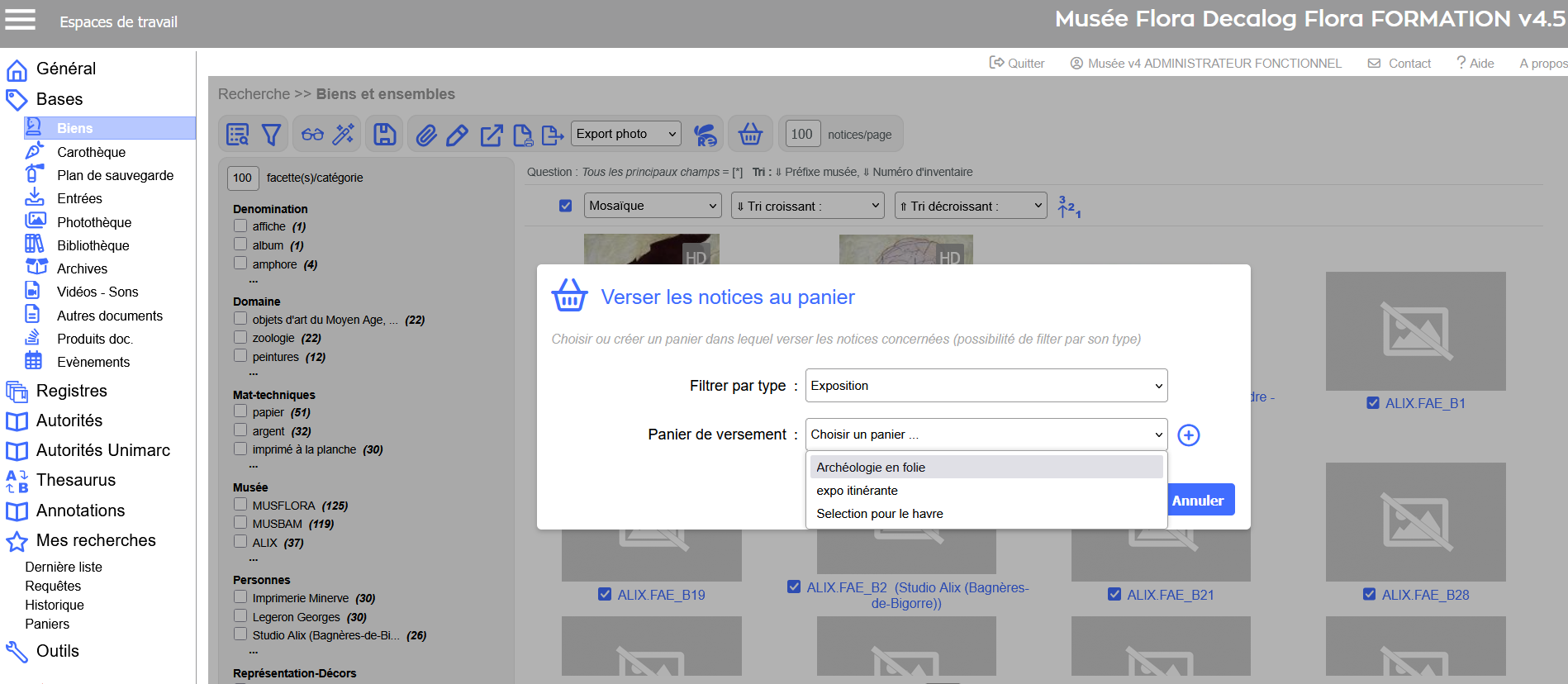
Pour cela, se positionner dans l'espace de travail Décrire, cliquer sur le menu Mes recherches, puis, sur le sous-menu Paniers. Cliquer sur l'icône  ou l'icône
ou l'icône ![]() . Une fenêtre apparait : remplir le champ Nouveau Type et cliquer sur valider.
. Une fenêtre apparait : remplir le champ Nouveau Type et cliquer sur valider.
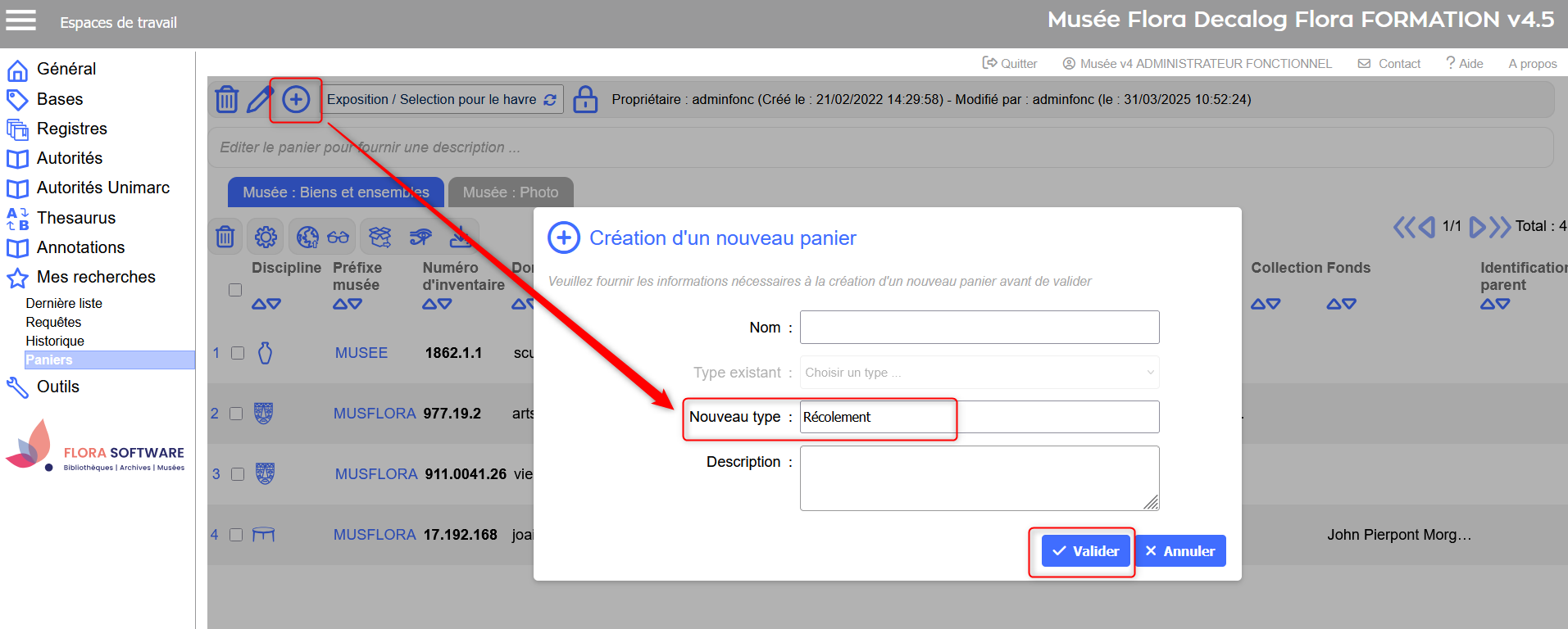
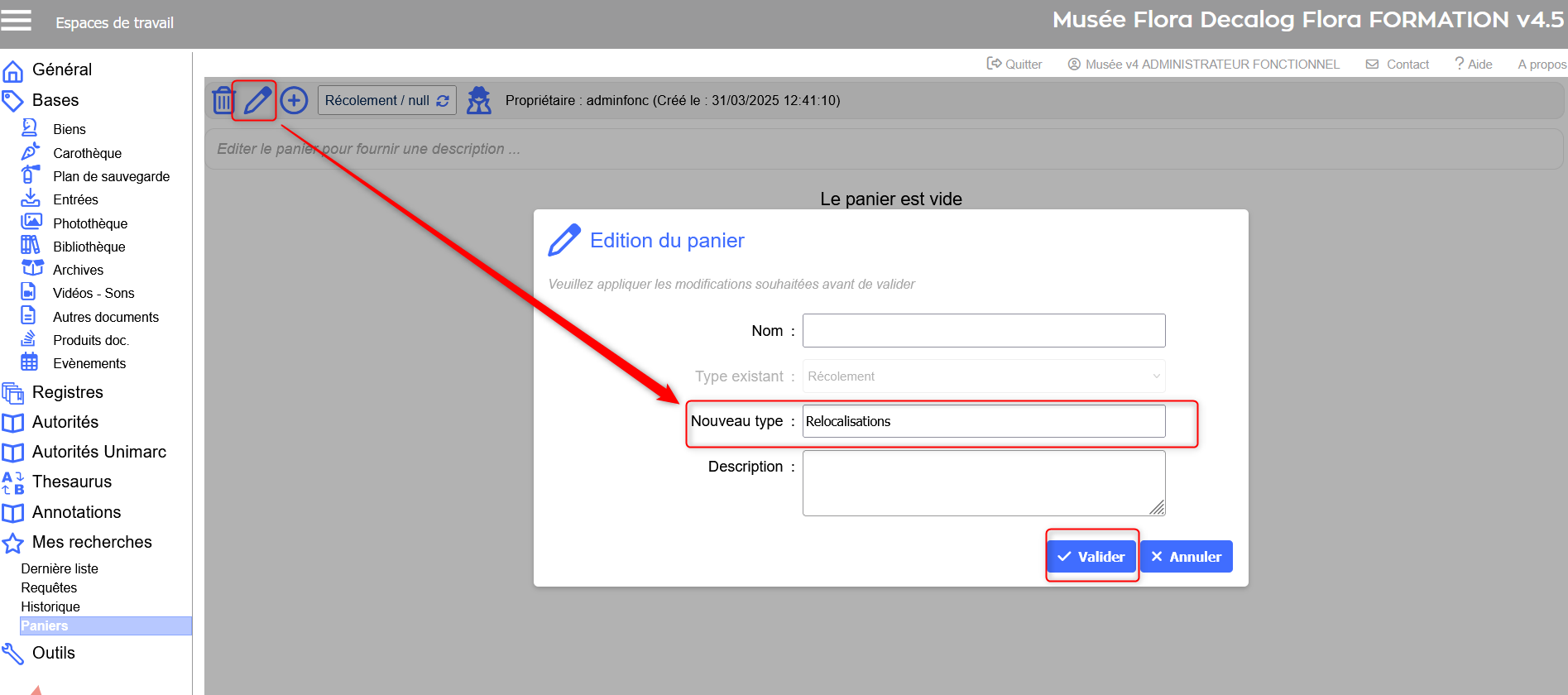
Le nouveau type a été créé :
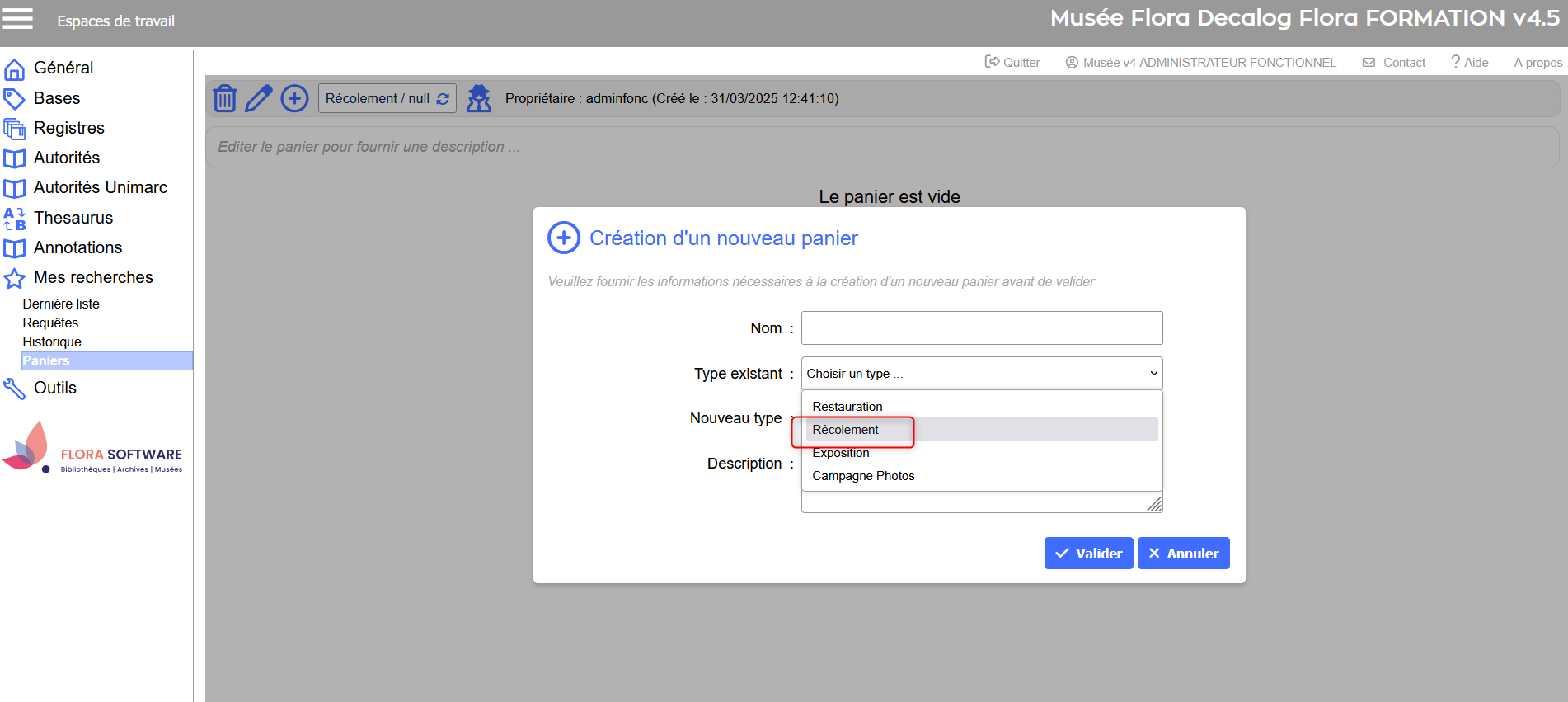
Créer un panier
Depuis le menu Mes recherches, sous-menu Paniers, il est également possible de créer des paniers en cliquant sur l'icône  .
.
Une fenêtre s'ouvre : renseigner au minimum le nom du panier.
Il est également possible :
- de typer les paniers
- d'ajouter une description du panier
Cliquer sur valider pour enregistrer le panier.
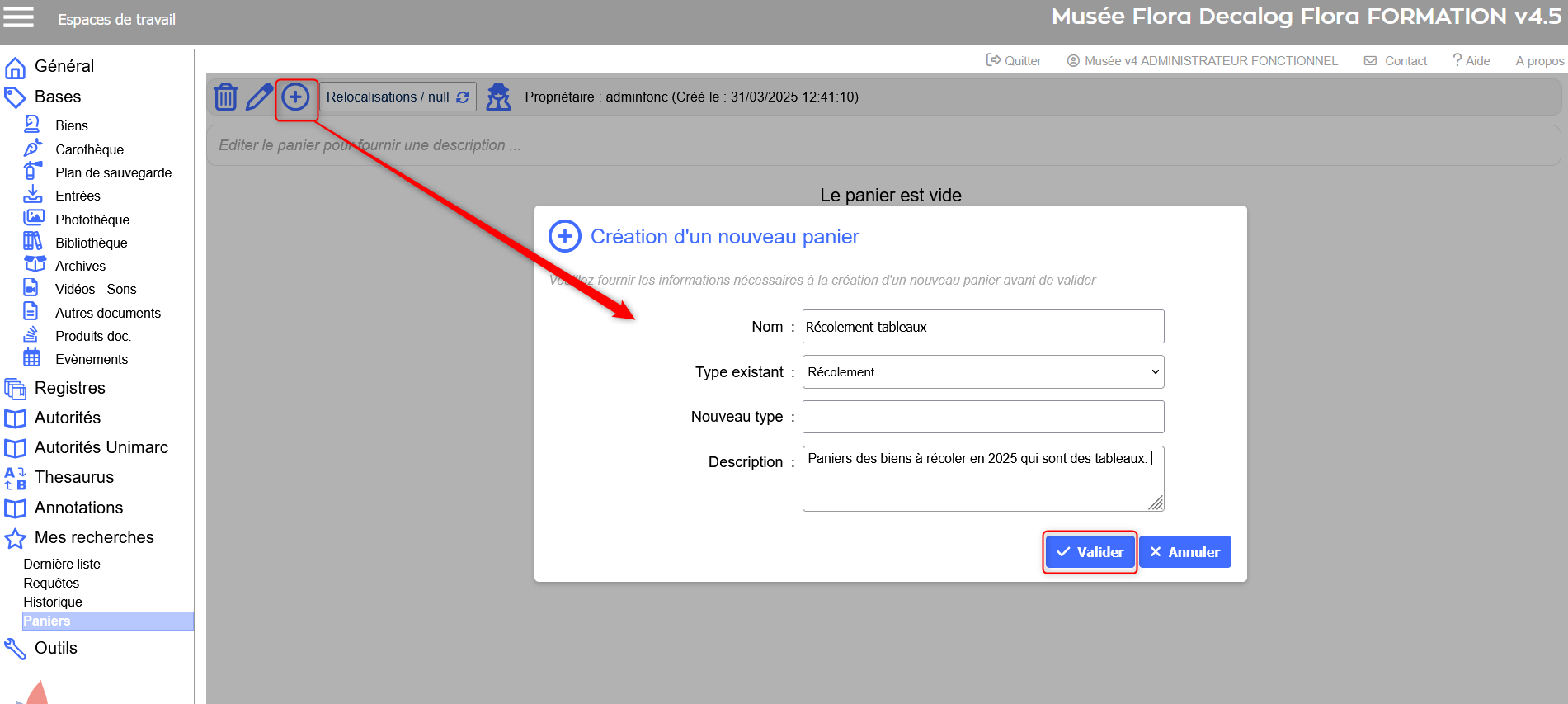
Une fois le panier créé, il apparait vide. Pour l'alimenter, effectuer une recherche dans la table souhaitée et associer les notices au panier.
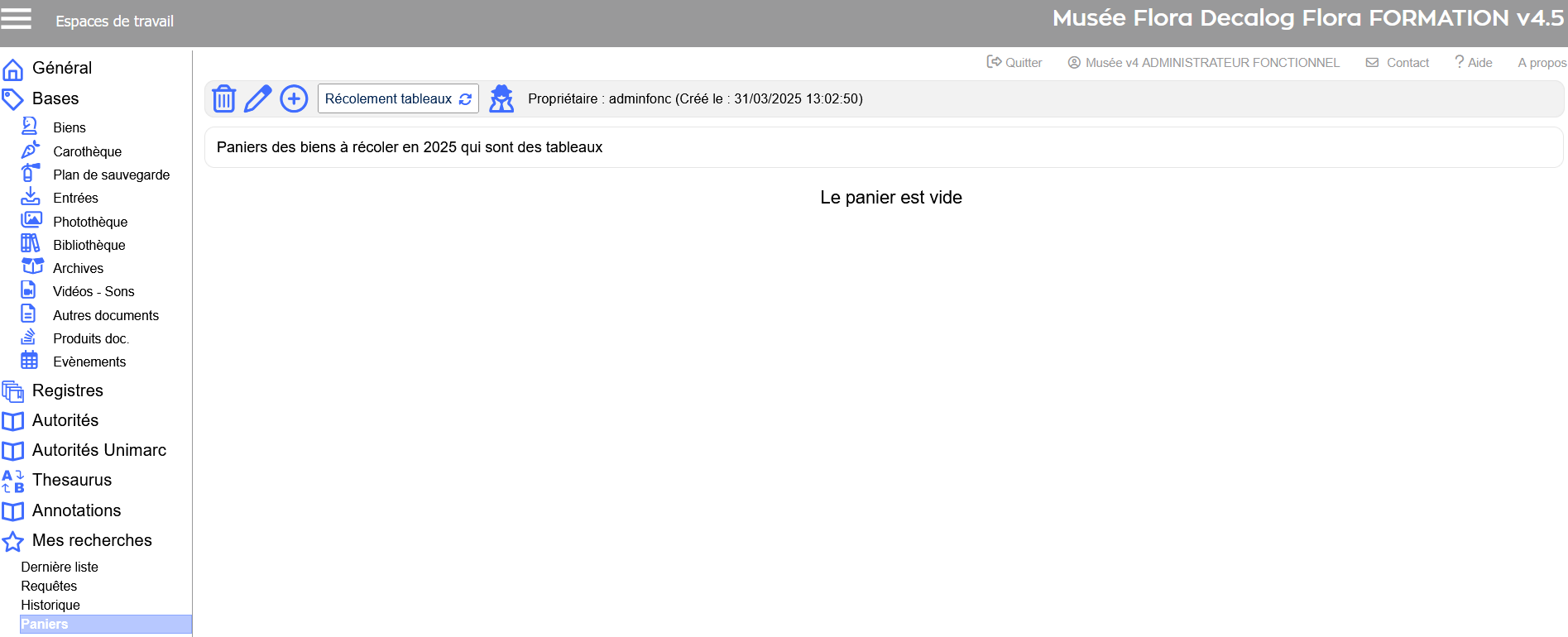
Visualiser un autre panier
Dans la barre d'outils des paniers, utiliser la liste déroulante pour sélectionner le nom du panier à visualiser.
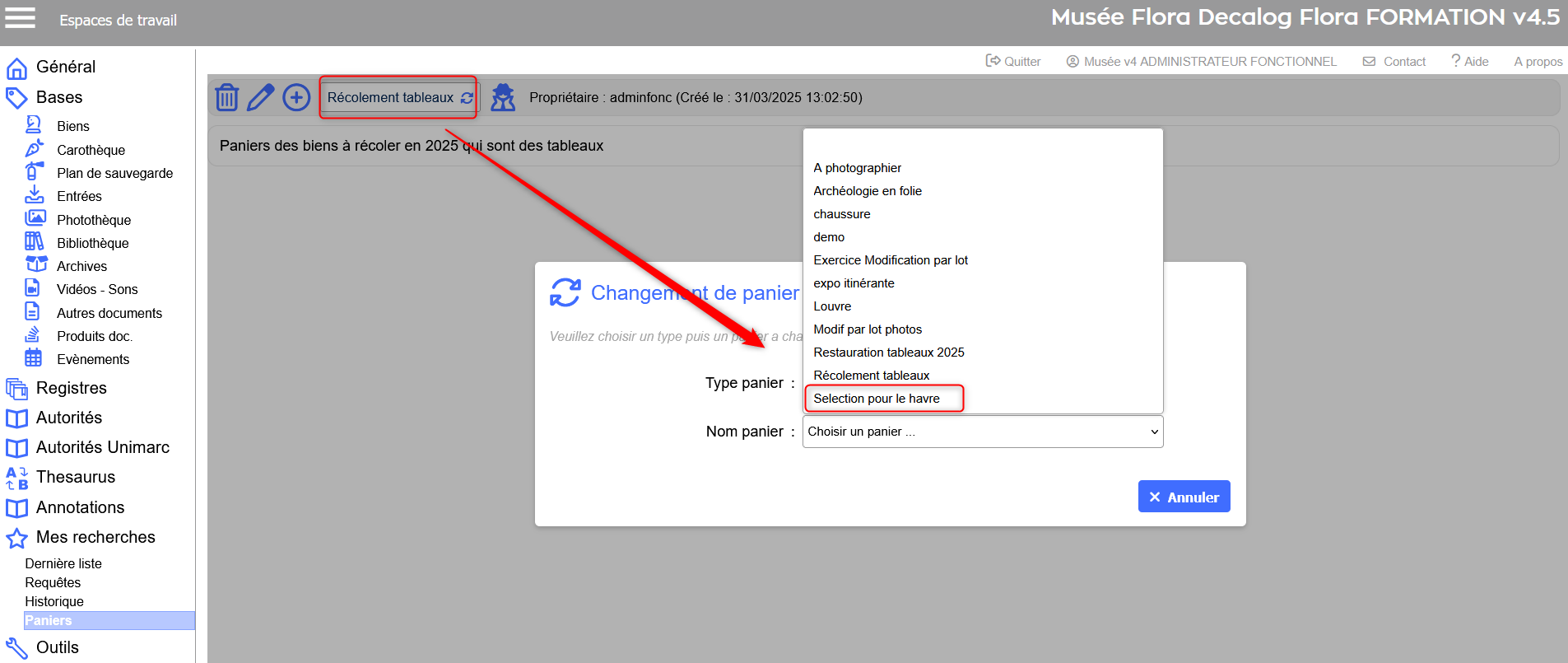
Le contenu du panier est automatiquement affiché dans la liste.
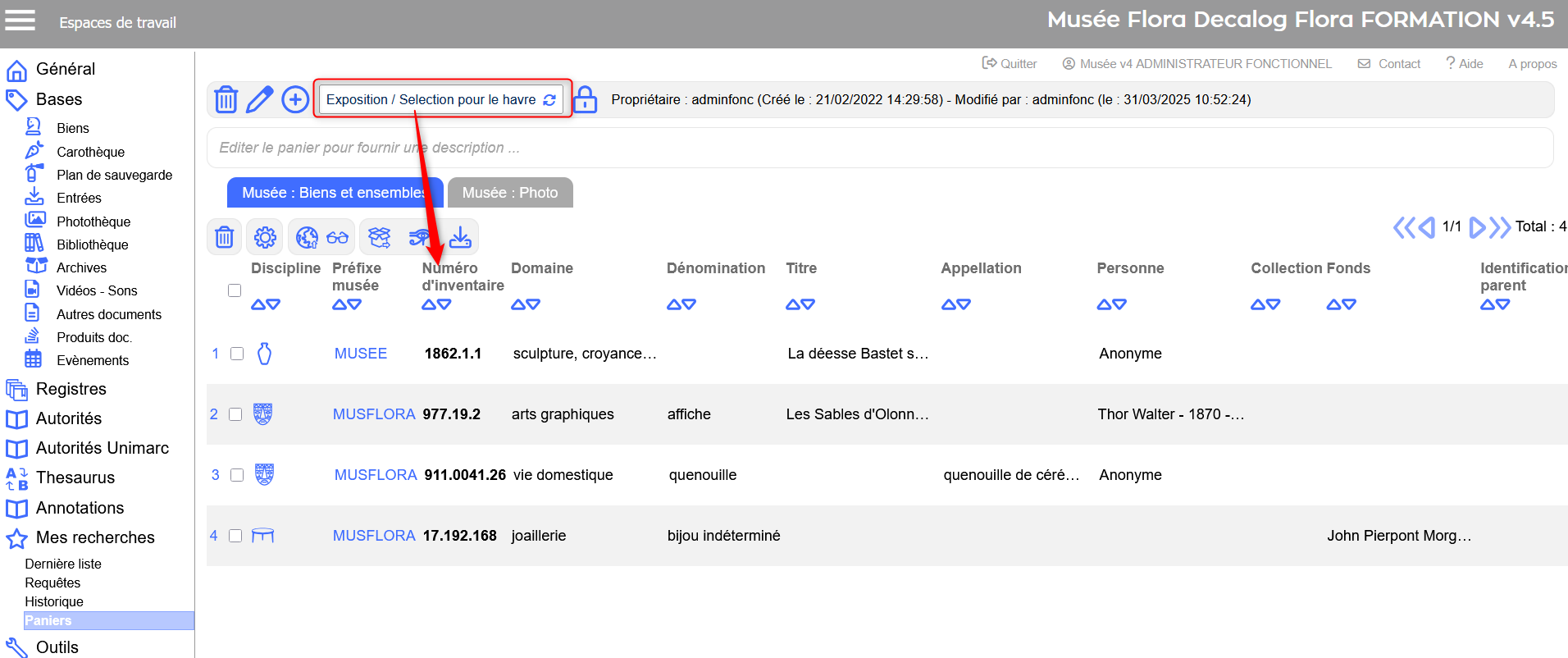
Partager le panier
Par défaut, le panier est privé mais il est possible de le partager avec les utilisateurs de Flora.
Il existe plusieurs modes de partage :
 Public/lecture seule : le contenu de ce panier est accessible en visualisation. Plusieurs boutons ne sont pas proposés dans la barre d'outils de la liste car l’interaction avec la notice est minime. De la même façon, ce panier n'est pas proposé dans la liste des paniers disponibles lors de l'ajout au panier.
Public/lecture seule : le contenu de ce panier est accessible en visualisation. Plusieurs boutons ne sont pas proposés dans la barre d'outils de la liste car l’interaction avec la notice est minime. De la même façon, ce panier n'est pas proposé dans la liste des paniers disponibles lors de l'ajout au panier. Public/écriture : tous les utilisateurs ayant accès à la gestion de paniers multiples peuvent exploiter le contenu de ce panier (ajouter ou retirer des notices).
Public/écriture : tous les utilisateurs ayant accès à la gestion de paniers multiples peuvent exploiter le contenu de ce panier (ajouter ou retirer des notices). Privé : le contenu de ce panier est uniquement accessible et consultable par son propriétaire.
Privé : le contenu de ce panier est uniquement accessible et consultable par son propriétaire.
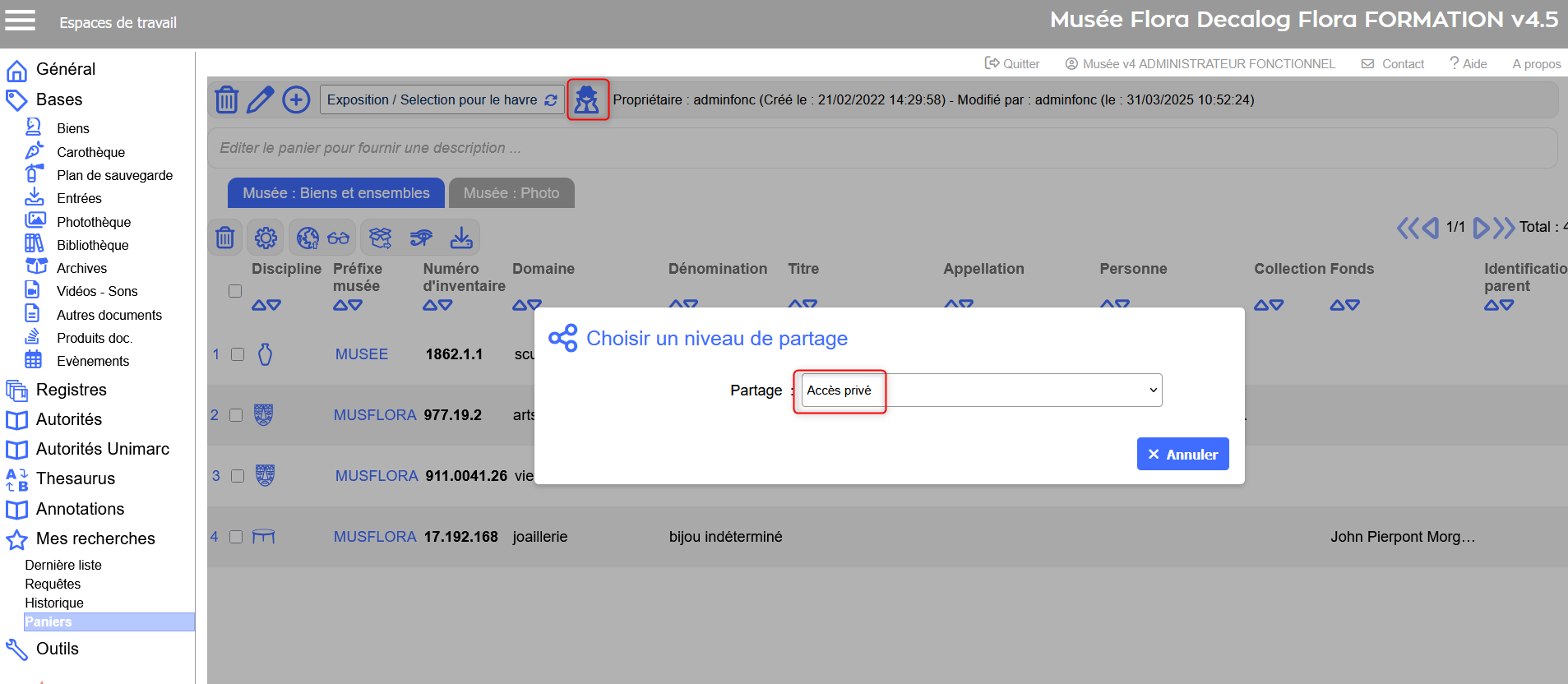
Retirer une notice du panier
Sélectionner un élément du panier (en cliquant sur le carré, il devient bleu) puis appuyer sur l'icône ![]() en haut à gauche.
en haut à gauche.
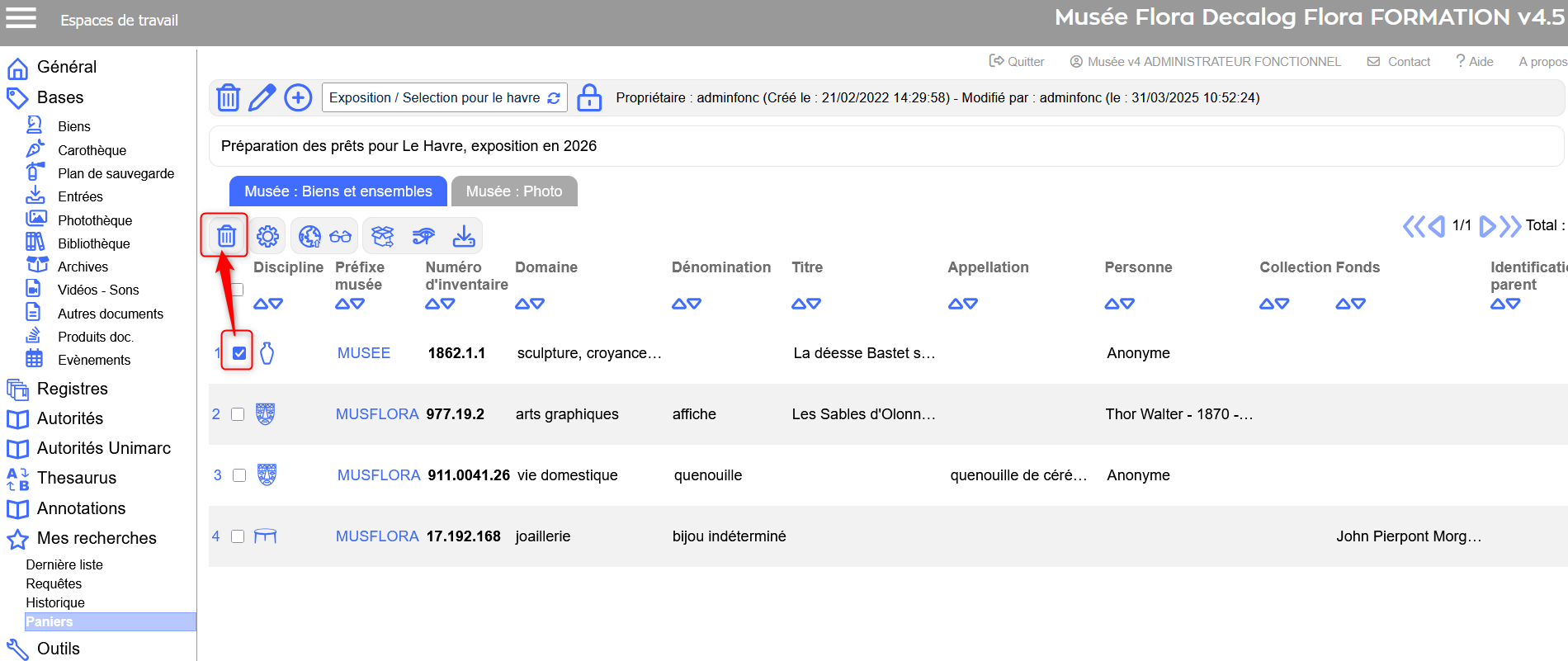
Un message de confirmation apparait :
- Appuyer sur OUI pour retirer la notice du panier.
- Appuyer sur NON pour annuler l'opération.
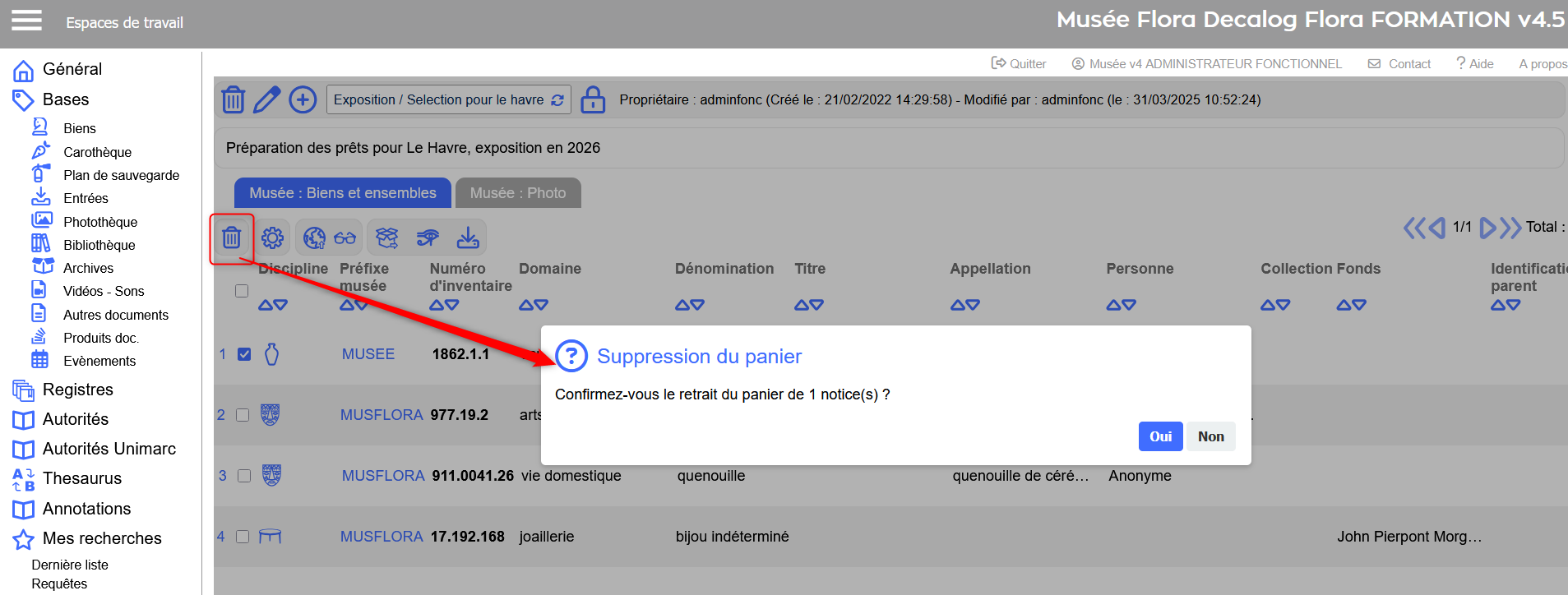
Basculer en mode liste de résultats
L'icône  permet de basculer le panier entier en liste de résultats. Il est alors possible de :
permet de basculer le panier entier en liste de résultats. Il est alors possible de :
- verser les notices dans un autre panier
- modifier par lot les notices
- exporter les notices (modèles de publication, exports tabulés paramétrables, etc.)
Exemple pour la table des biens :
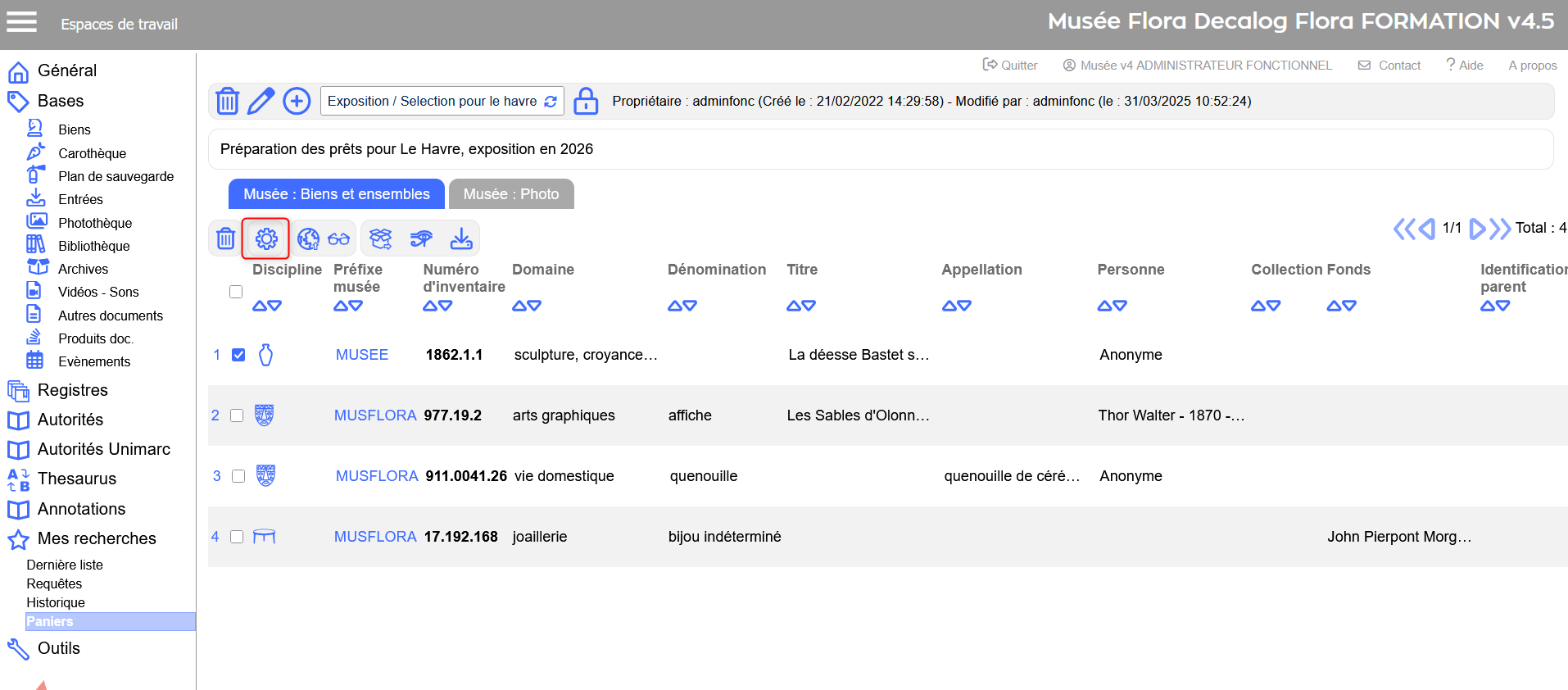
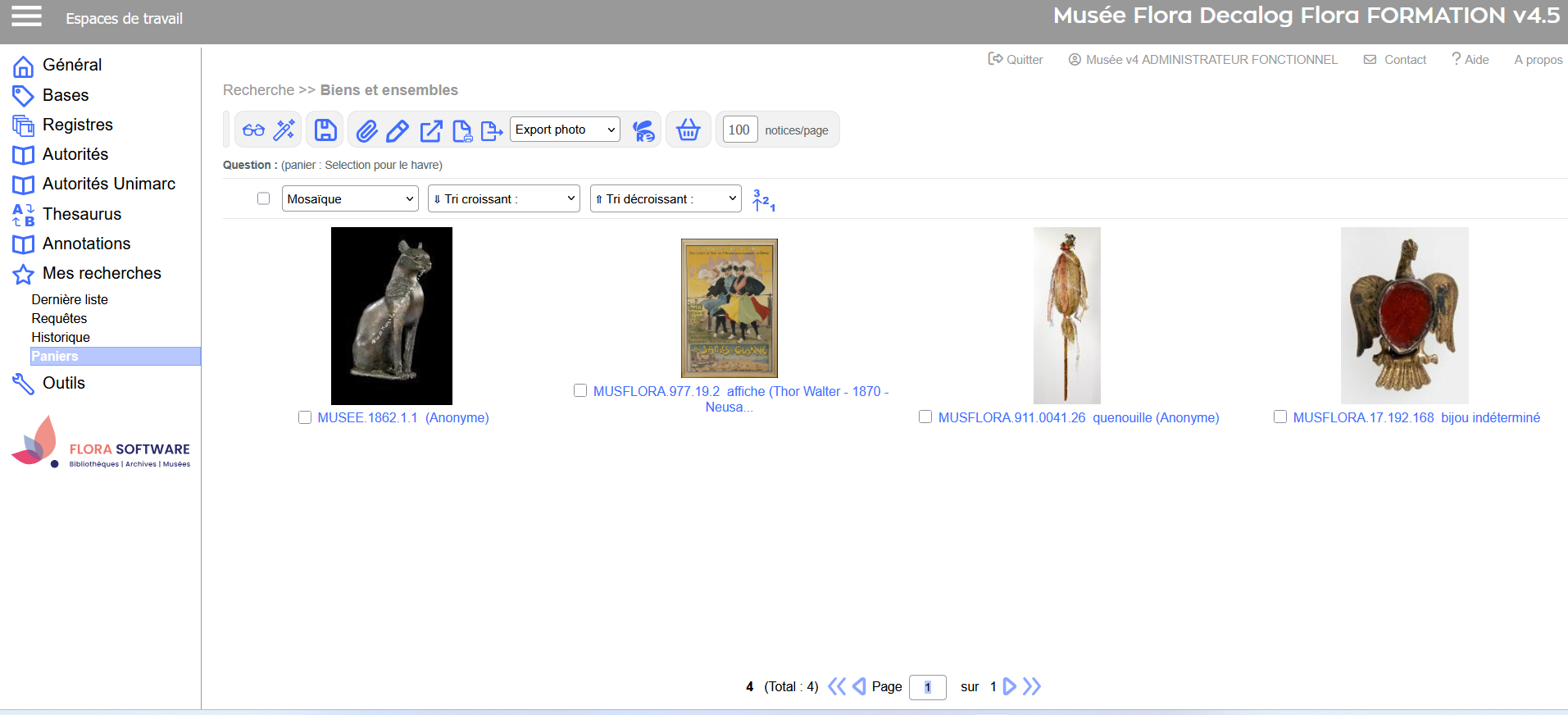
Verser les notices d'un panier dans un autre panier
Exemple : verser un panier B dans un panier A.
Se positionner dans l'espace de travail Décrire, menu Mes Recherches, sous-menu Paniers. Sélectionner le panier B pour l'ouvrir.
Cliquer sur ![]() pour basculer sur une liste de résultats.
pour basculer sur une liste de résultats.
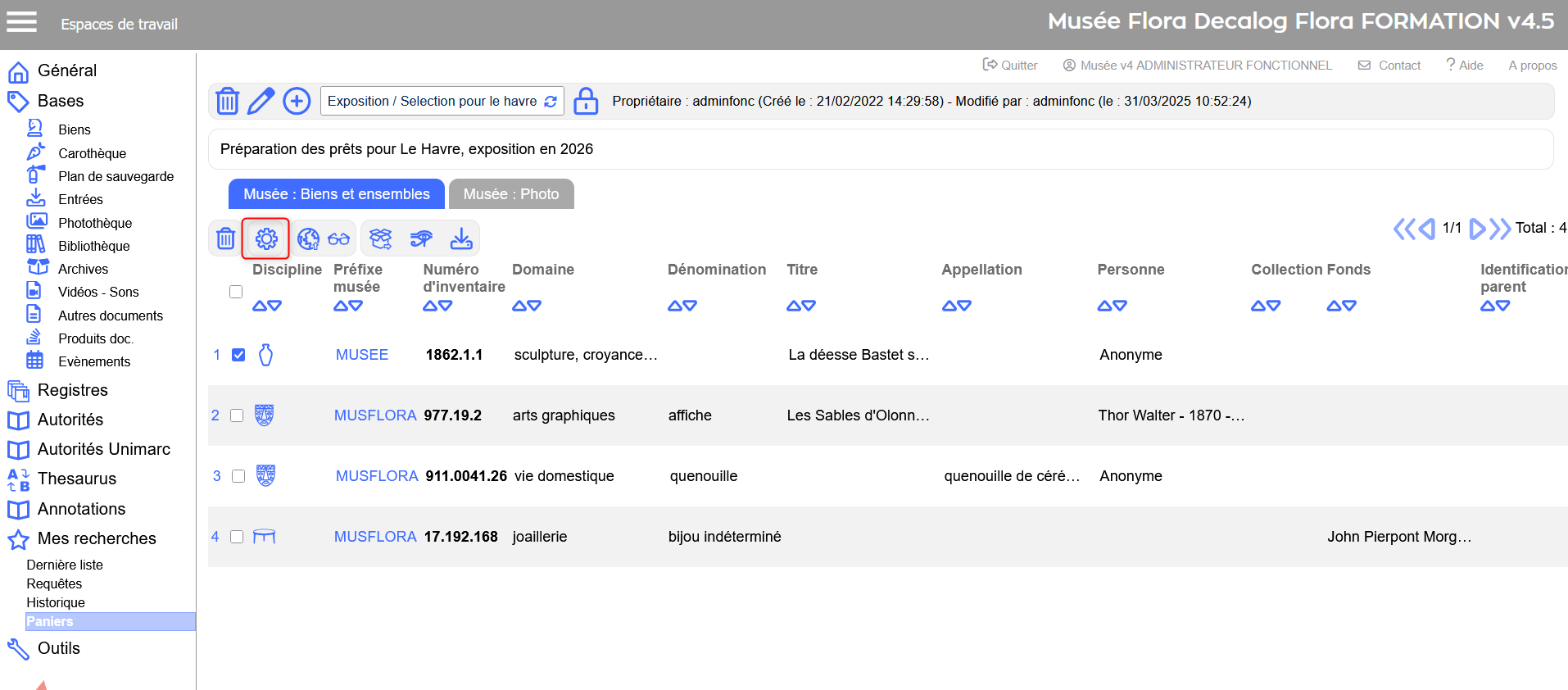
Une nouvelle fenêtre apparait.
Sélectionner les notices à ajouter au panier A, cliquer sur l'icône  et choisir le panier A dans le menu déroulant. Cliquer sur valider pour confirmer l'ajout au panier.
et choisir le panier A dans le menu déroulant. Cliquer sur valider pour confirmer l'ajout au panier.
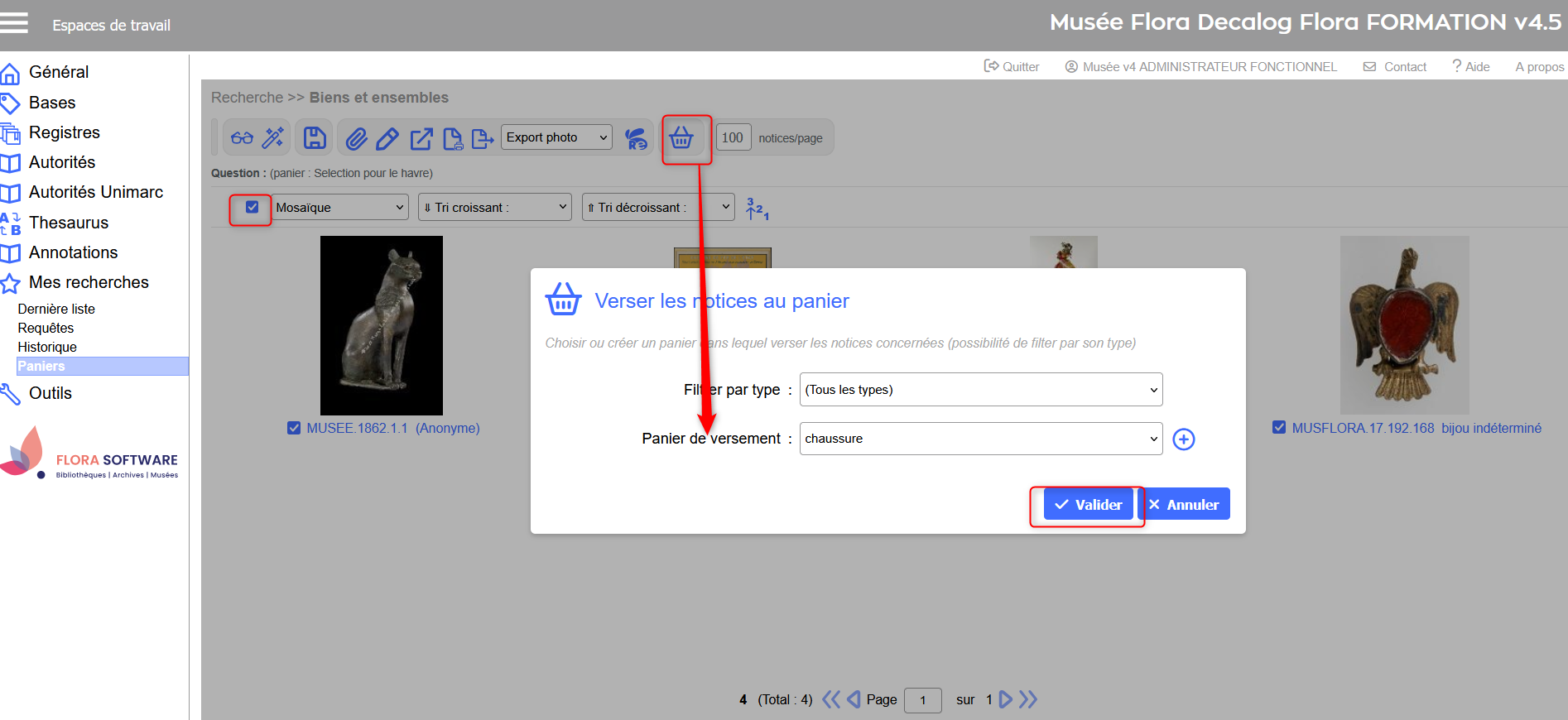
Les éléments ont été versés dans le panier A :
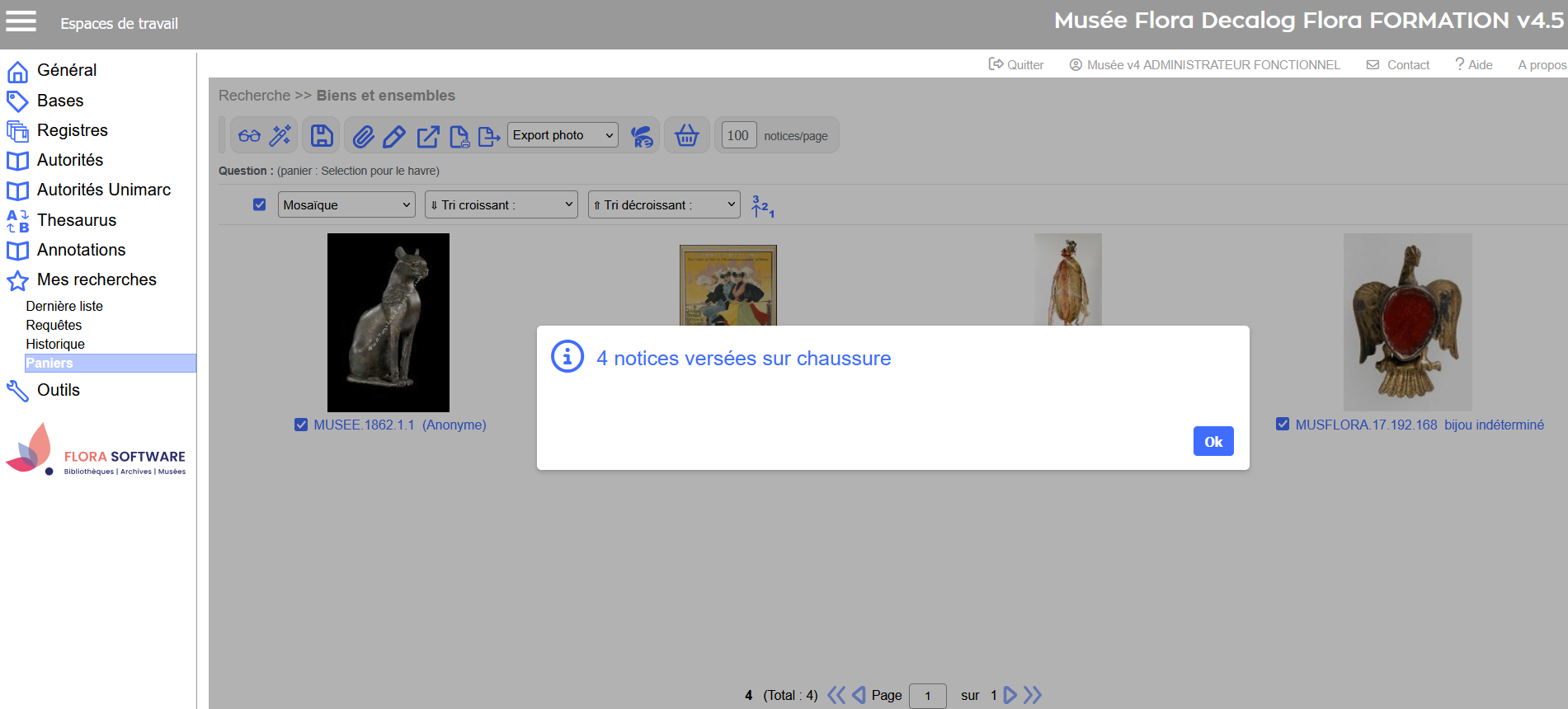
Exporter les notices du panier
Pour exporter les notices du panier cliquer sur l'icône  .
.
Cette fonctionnalité permet d'exporter les notices via l'édition de modèles de publication ou d'exports tabulés paramétrables.
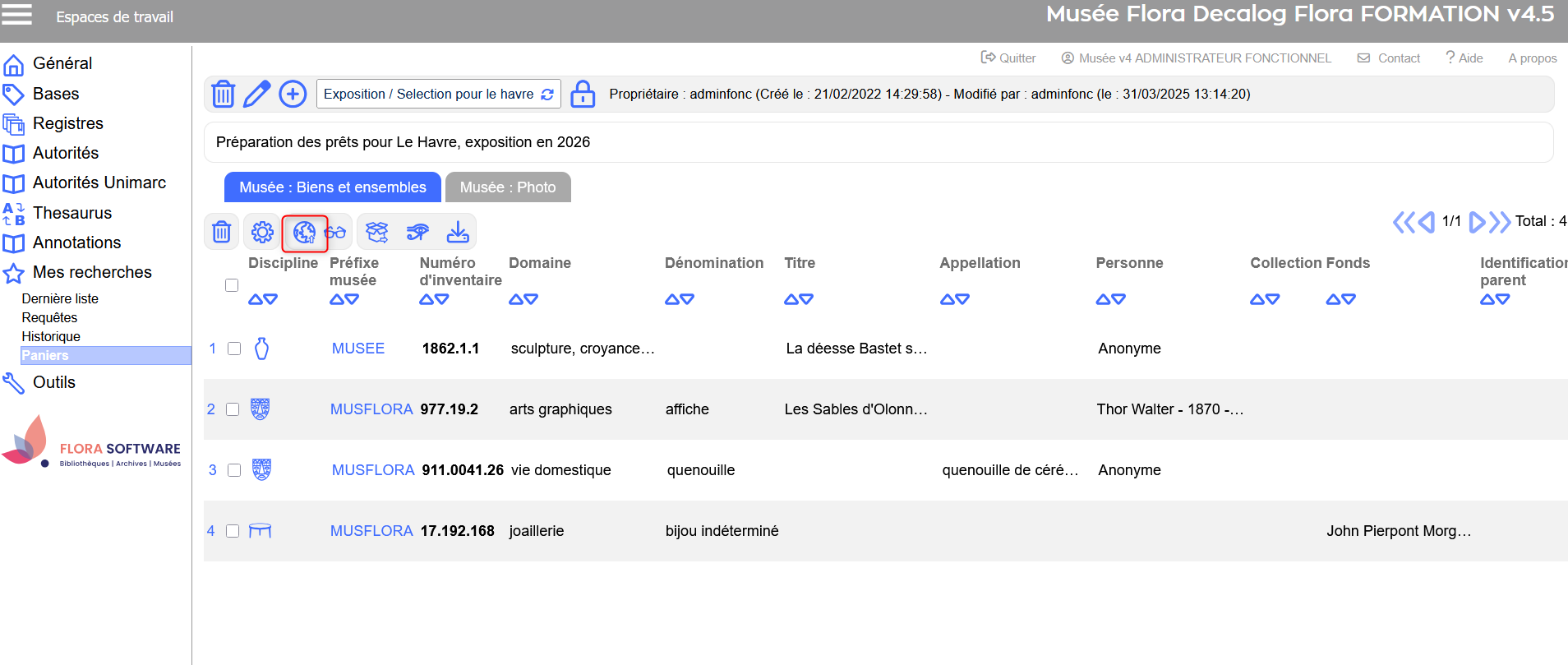
Exemple avec les modèles de publication :
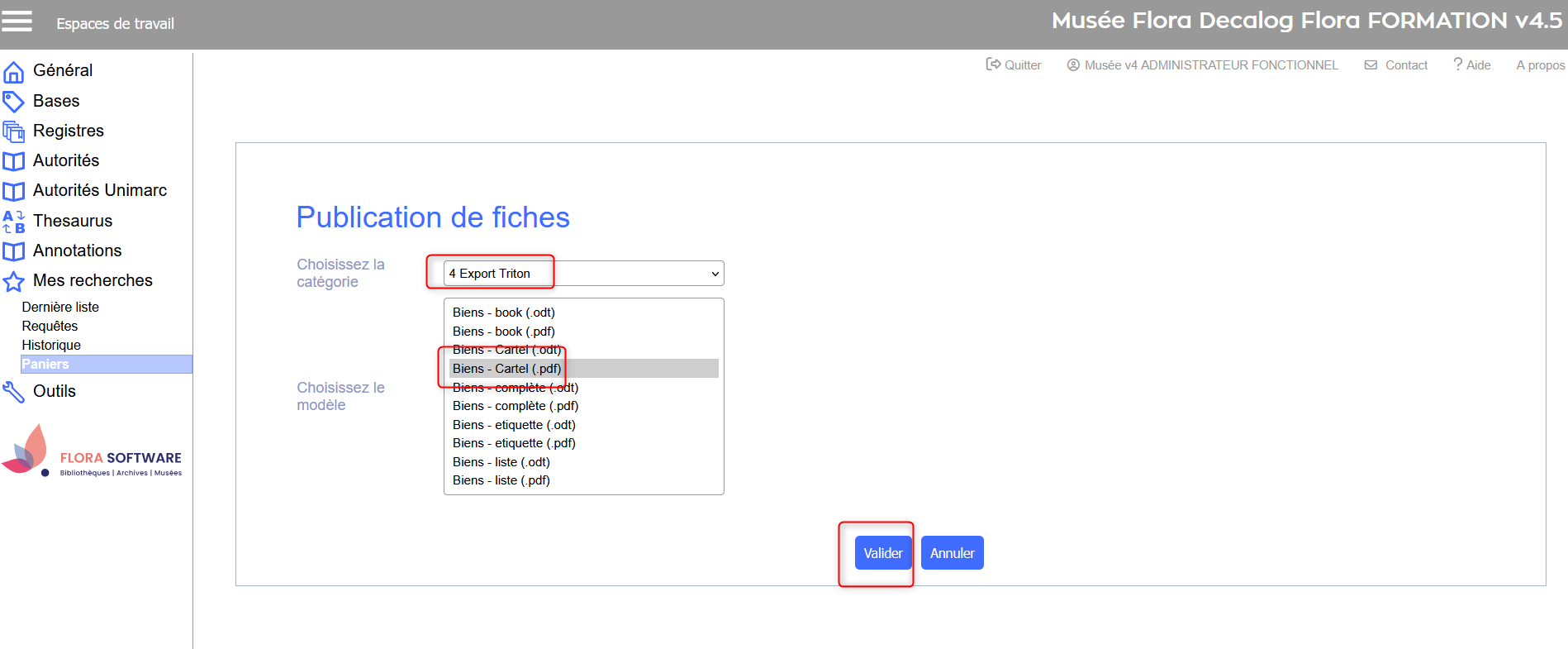
Visualiser une sélection de notices via le panier
Pour visualiser les notices du paniers, sélectionner les notices et cliquer sur l'icône  .
.
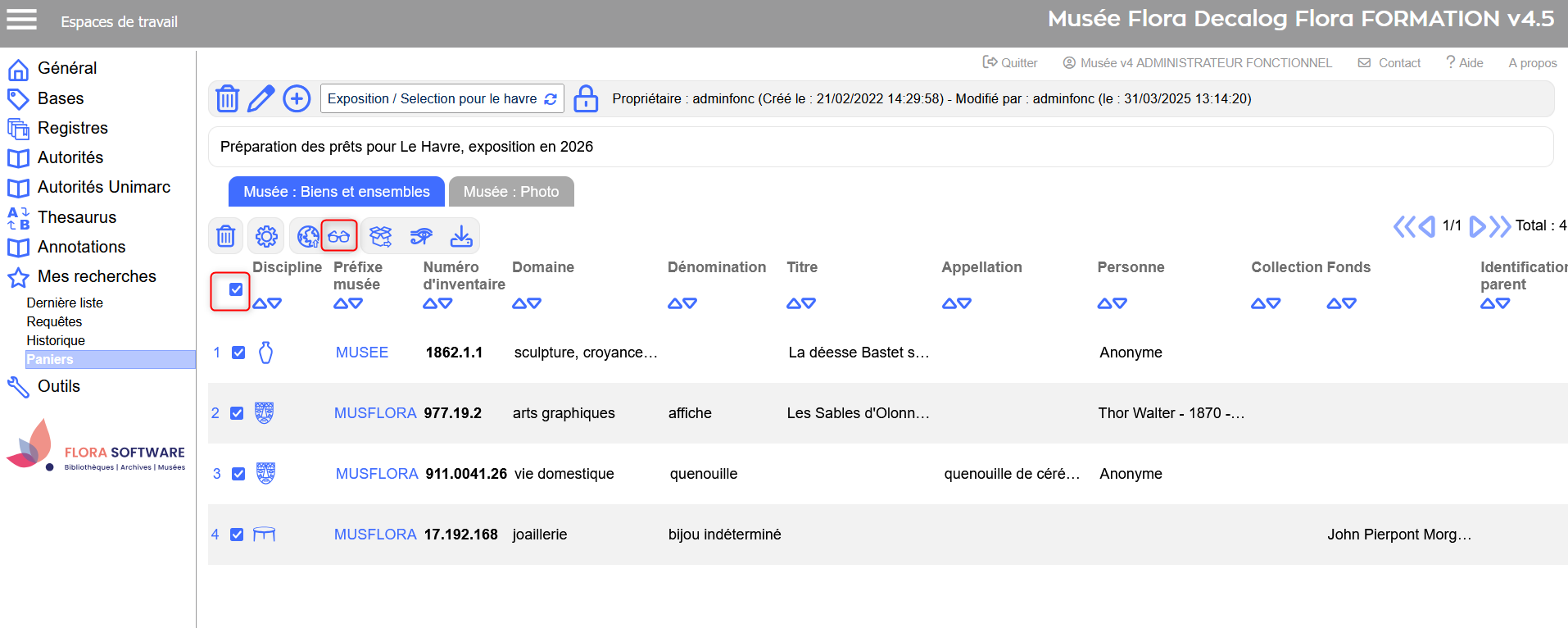
Résultat : il est possible de consulter les données de chaque notice à la suite.
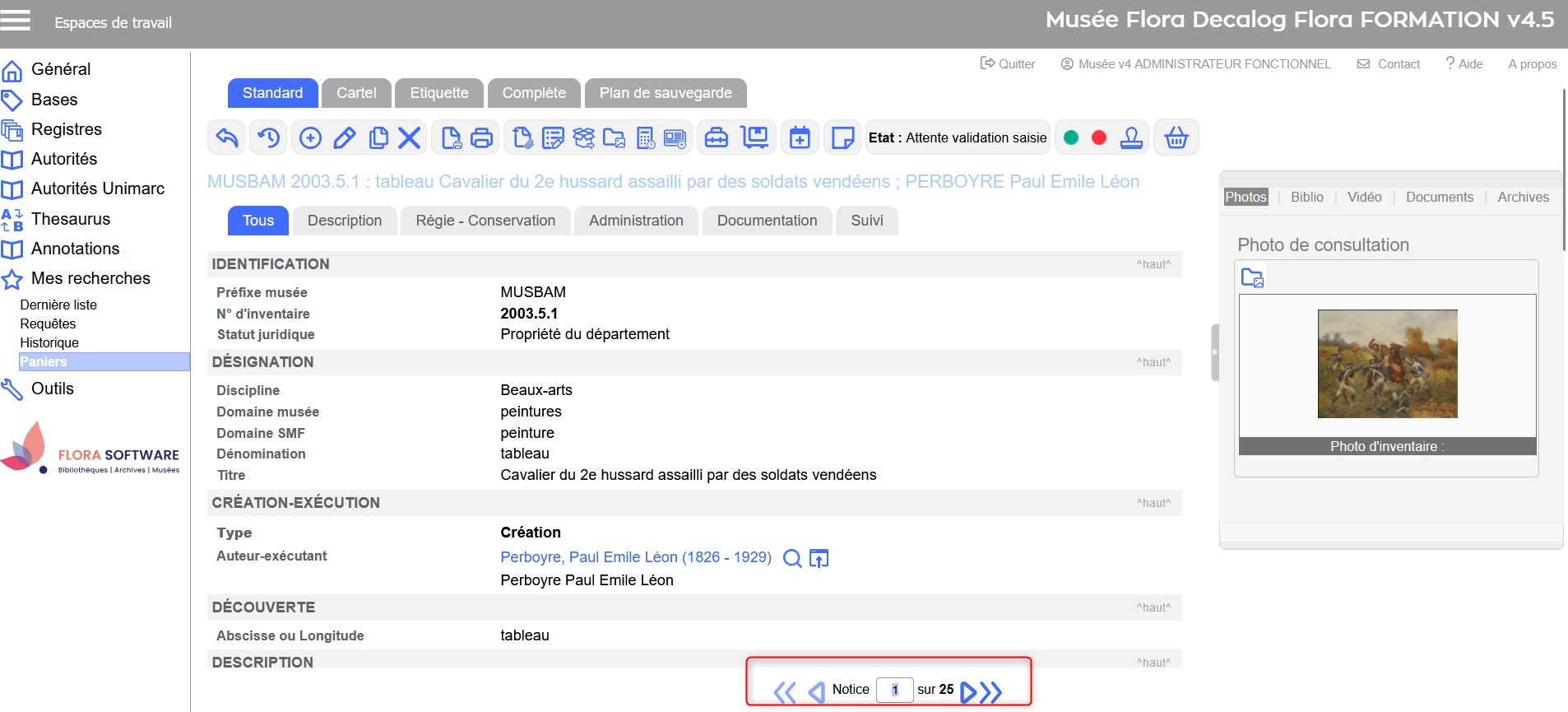
Relocaliser en lot les notices du panier
Pour relocaliser en lot des notices depuis un panier, cliquer sur l'icône  .
.
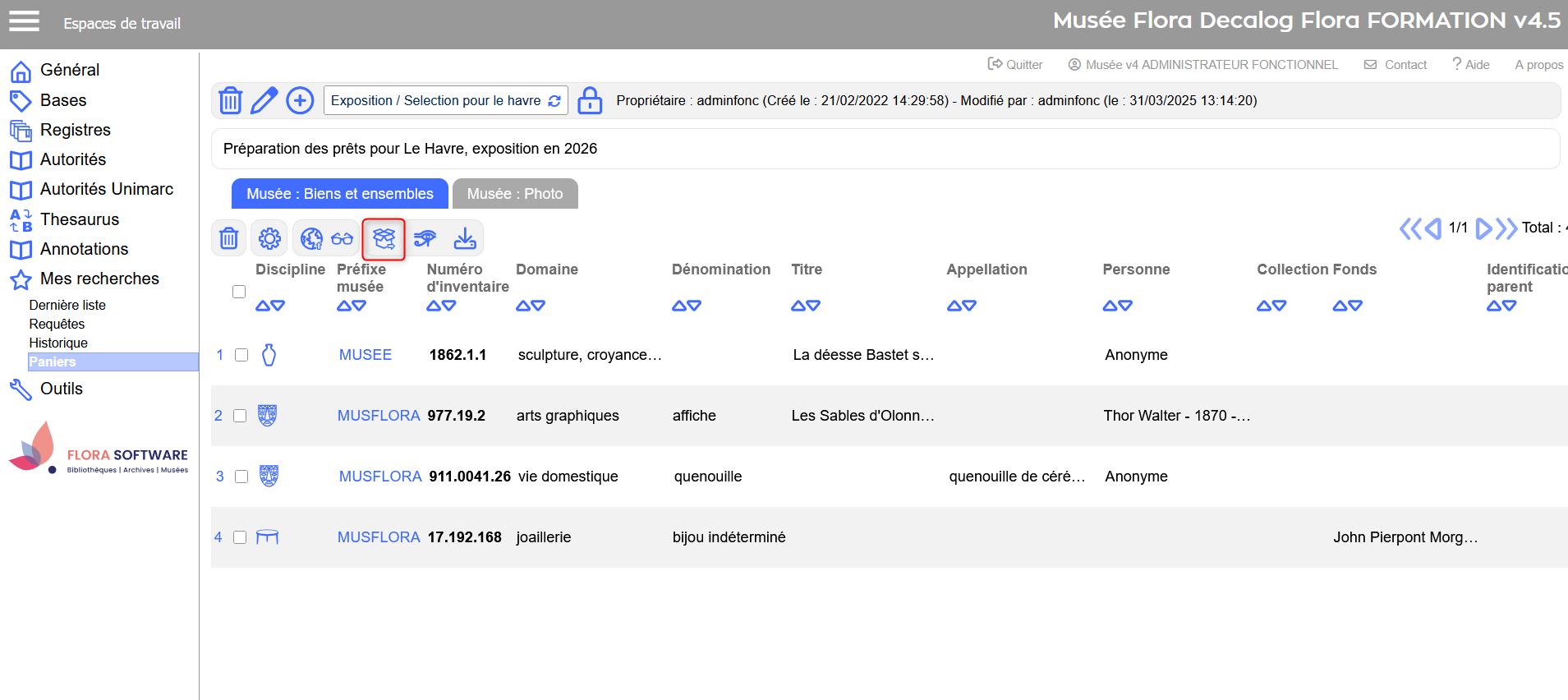
Exporter les notices vers Horus Condition Report
Pour mettre à jour les constats d'état des notices de biens, il est possible d'utiliser l'application Horus Condition Report.
Pour cela :
- créer un panier,
- associer des notices au panier,
- sélectionner les notices à exporter,
- cliquer sur l'icône
 .
.
Un formulaire apparait. Remplir les informations demandées et cliquer sur OUI.
Un fichier ZIP se télécharge dans les téléchargements de l'ordinateur.
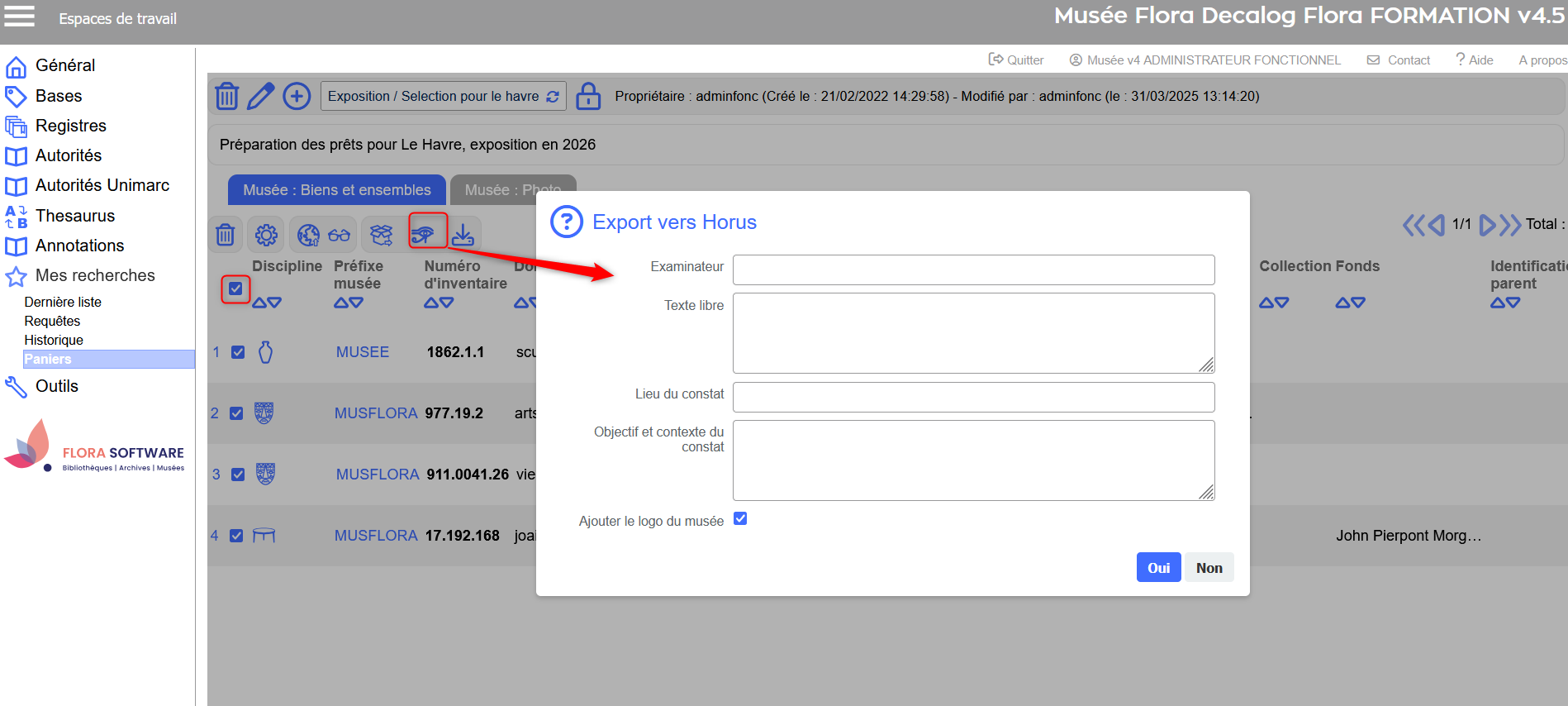
Exporter les notices vers POP ou Europeana
Pour exporter les notices de biens vers Joconde ou Europeana, sélectionner les notices et cliquer sur cette icône ![]() .
.
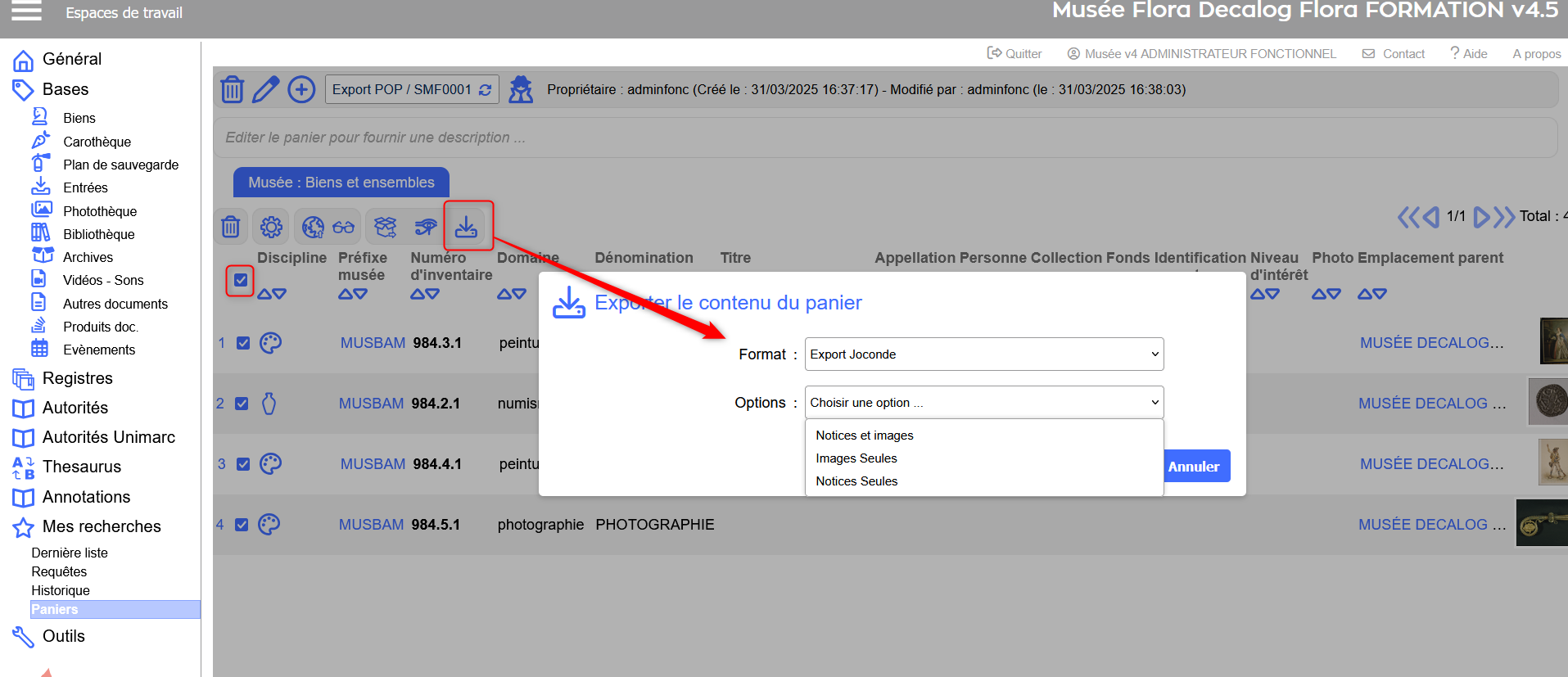
 .
.  .
.