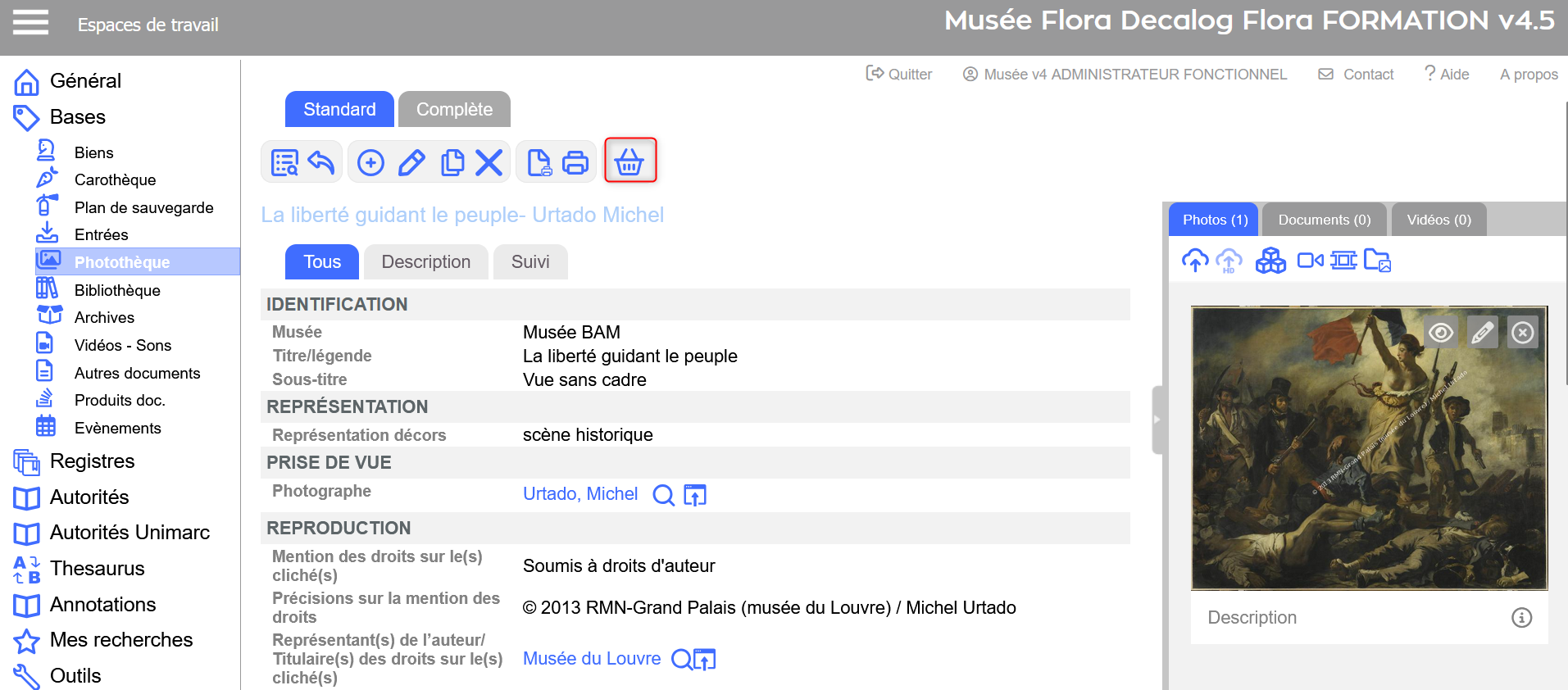C. Consulter et modifier les notices
Sommaire
Après enregistrement de la notice, cette dernière est présentée dans une vue, avec une barre d'outils, dans laquelle, se trouvent des fonctionnalités transverses (créer, modifier, dupliquer, supprimer, etc.).
Visualiser les notices
Utiliser les différentes vues
Dans toutes les tables de Flora, différentes vues de la même notices peuvent être proposées. Elles sont accessibles sous forme d'onglets.
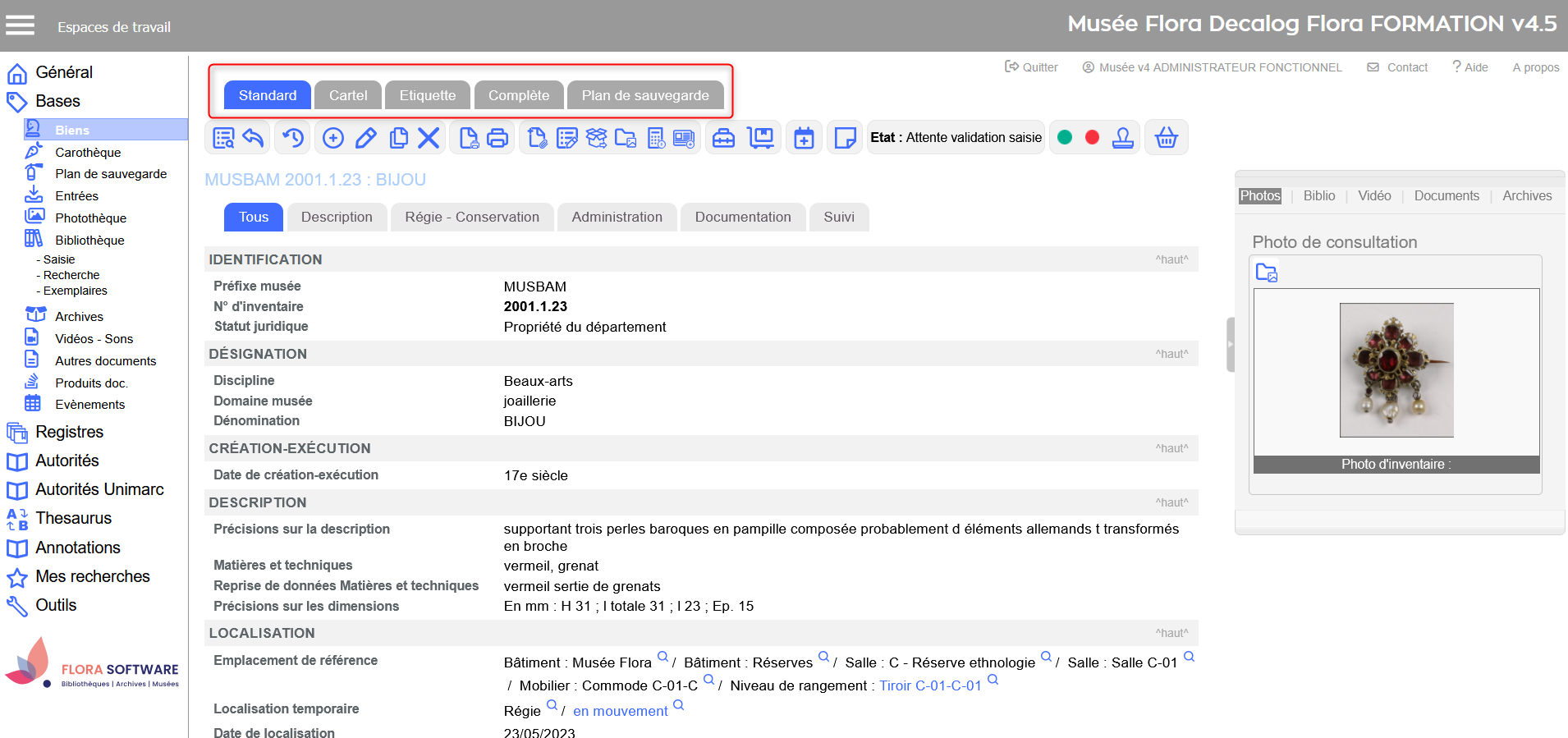
Cliquer sur chaque onglet pour changer la présentation de la notice.
Dans ces vues, seuls les champs effectivement renseignés sont affichés. Le contenu des vues est différent selon le contexte métier.
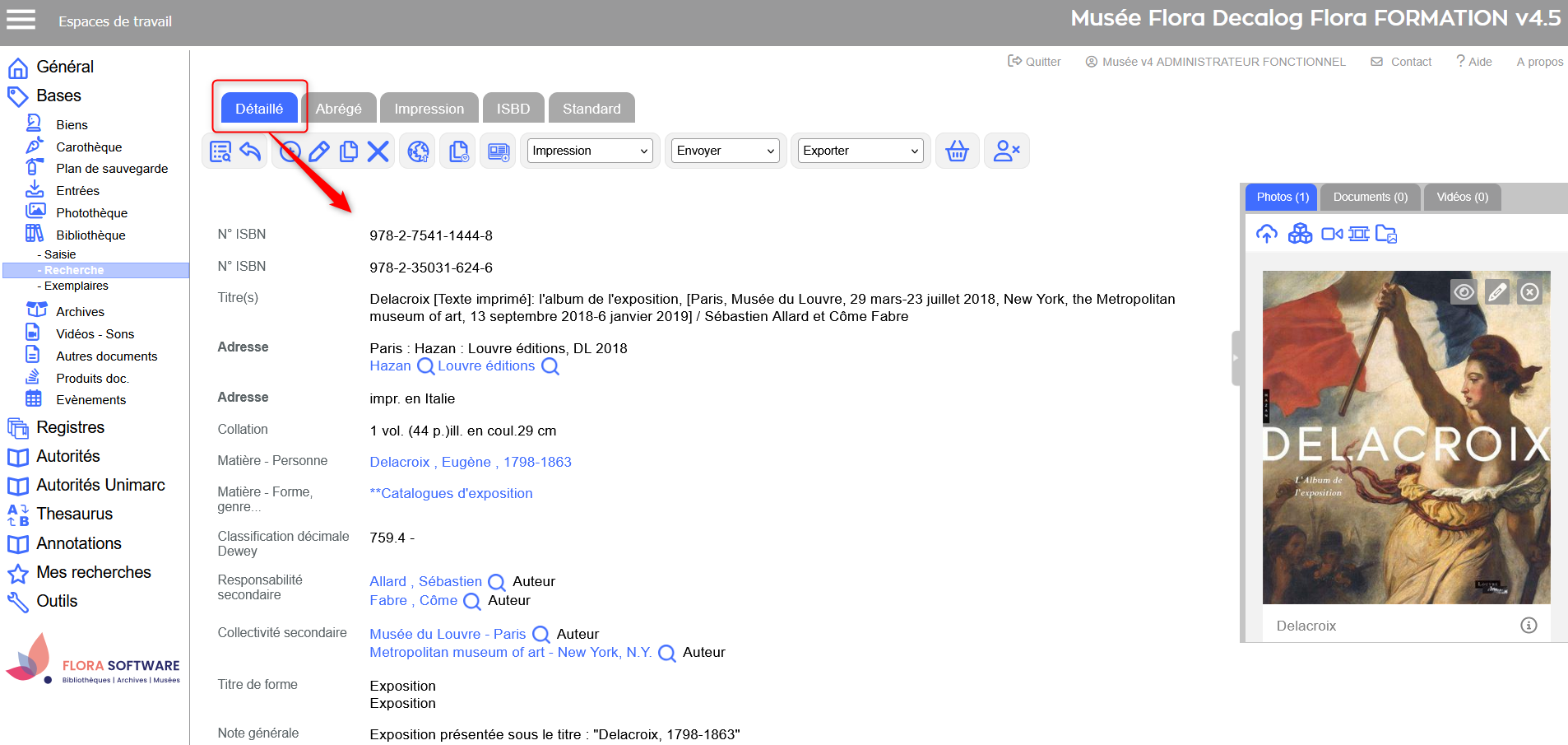
Visualisation d'une notice bibliothèque avec la vue détaillé
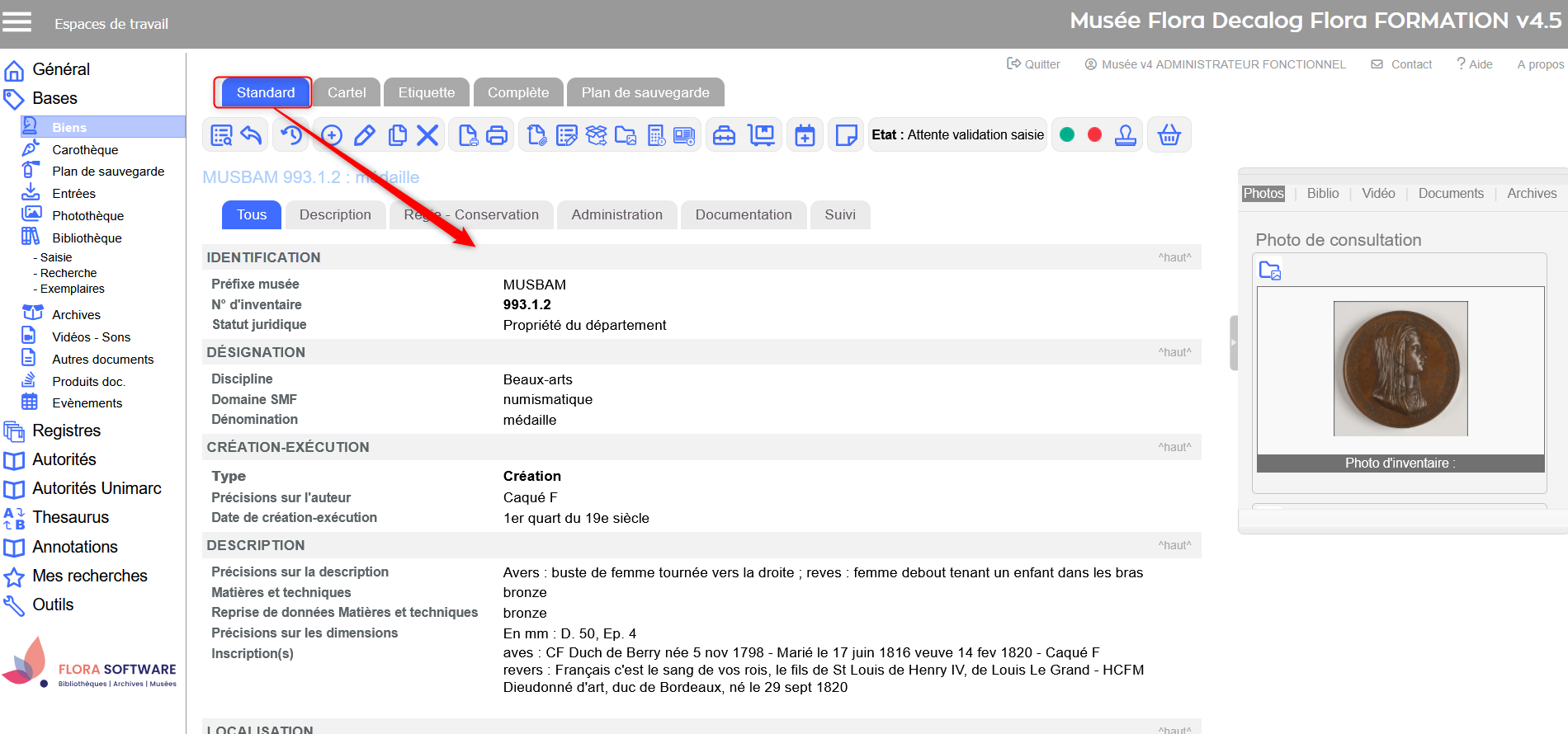
Visualisation d'une notice de bien avec la vue standard
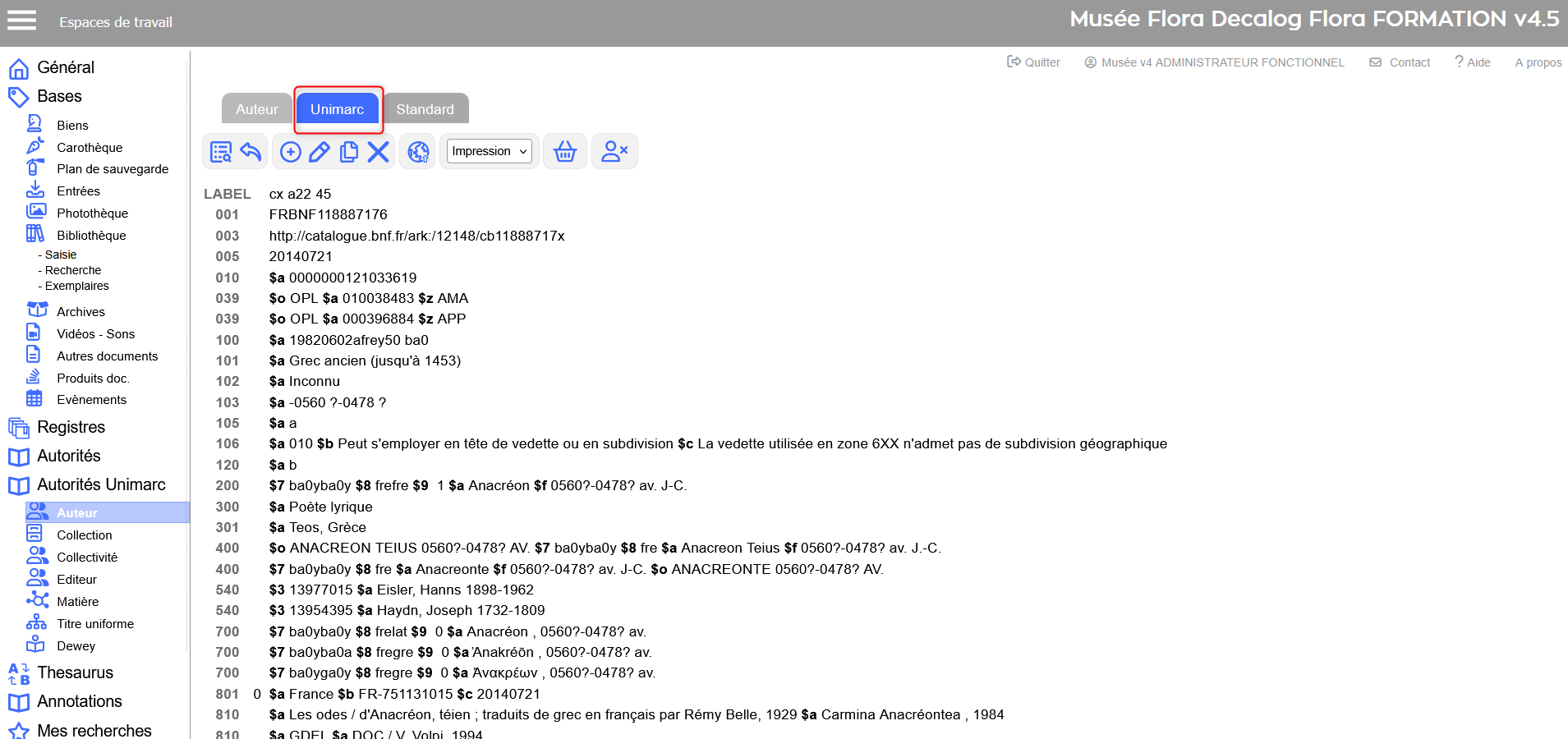
Visualisation de la vue UNIMARC dans la table Auteur des autorités UNIMARC
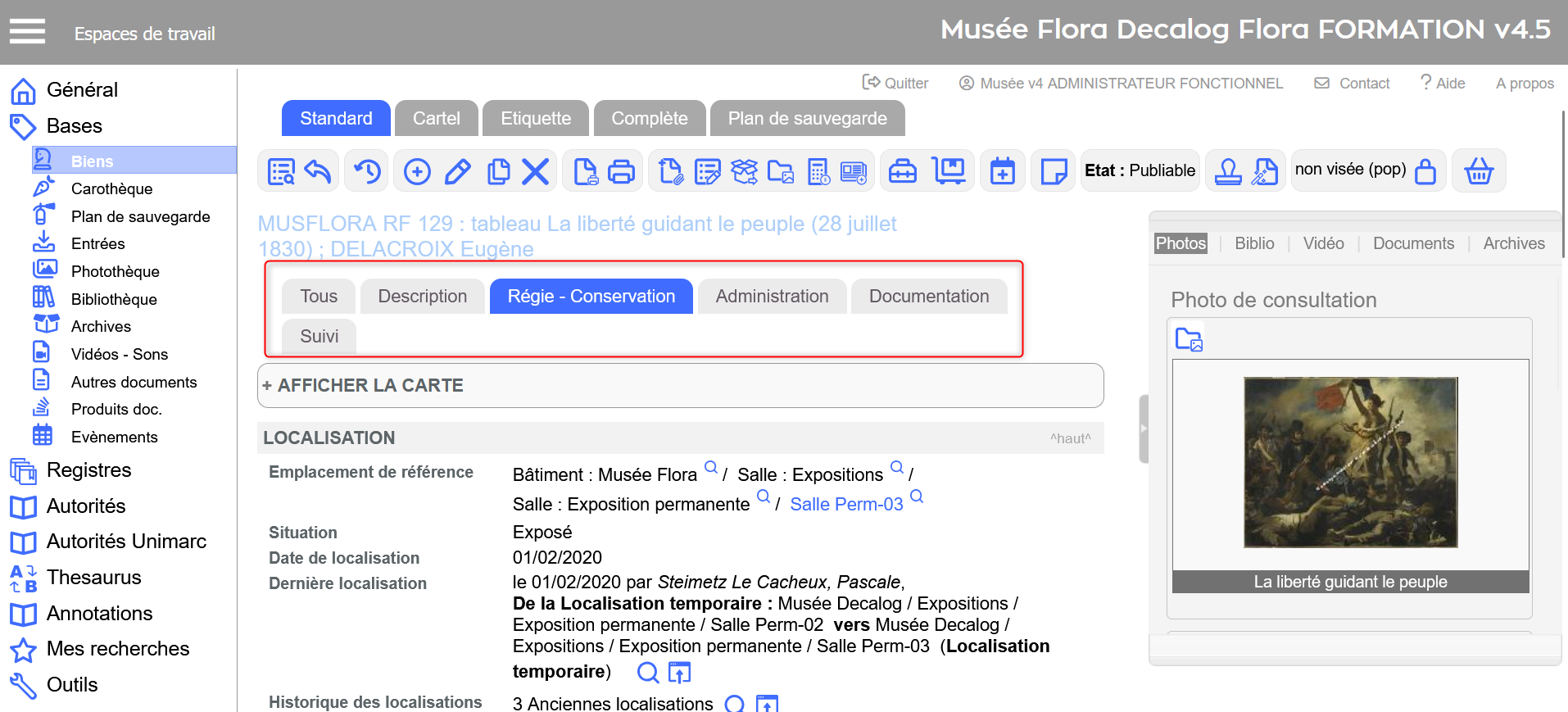
Utiliser les liens et rebonds
Des liens et des rebonds sont proposés à partir de champs liés à des notices d'autorités. Ils permettent de consulter leur contenu. Les liens rebonds apparaissent en bleu dans les notices.
- Le bouton
 à côté d'une donnée indique la possibilité de rebondir sur la fiche autorité correspondante.
à côté d'une donnée indique la possibilité de rebondir sur la fiche autorité correspondante.
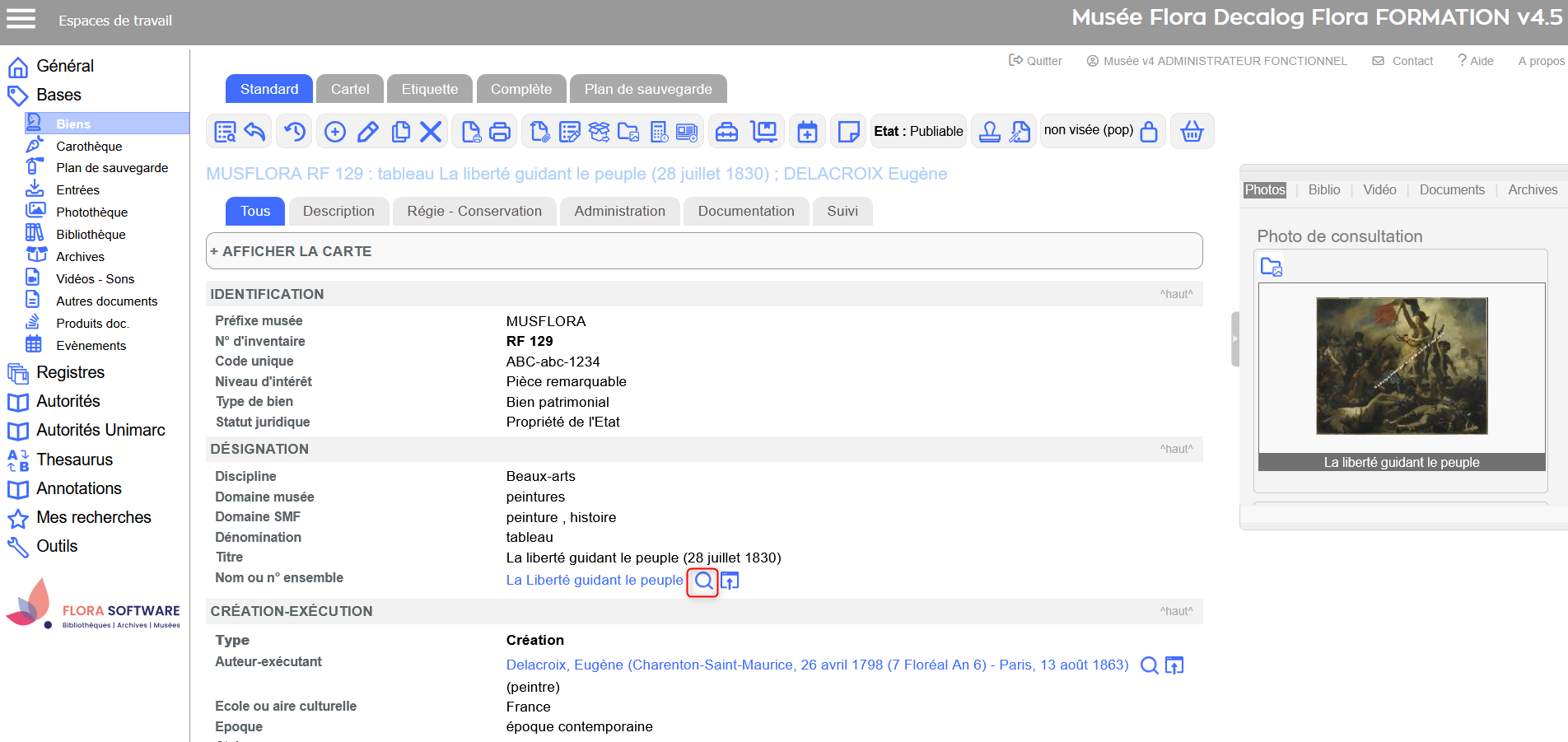
Résultat :
Rebondir sur une fiche autorité permet d'y apporter des modification (si besoin).
Un clic sur le bouton  permet de revenir à la précédente liste de résultats.
permet de revenir à la précédente liste de résultats.
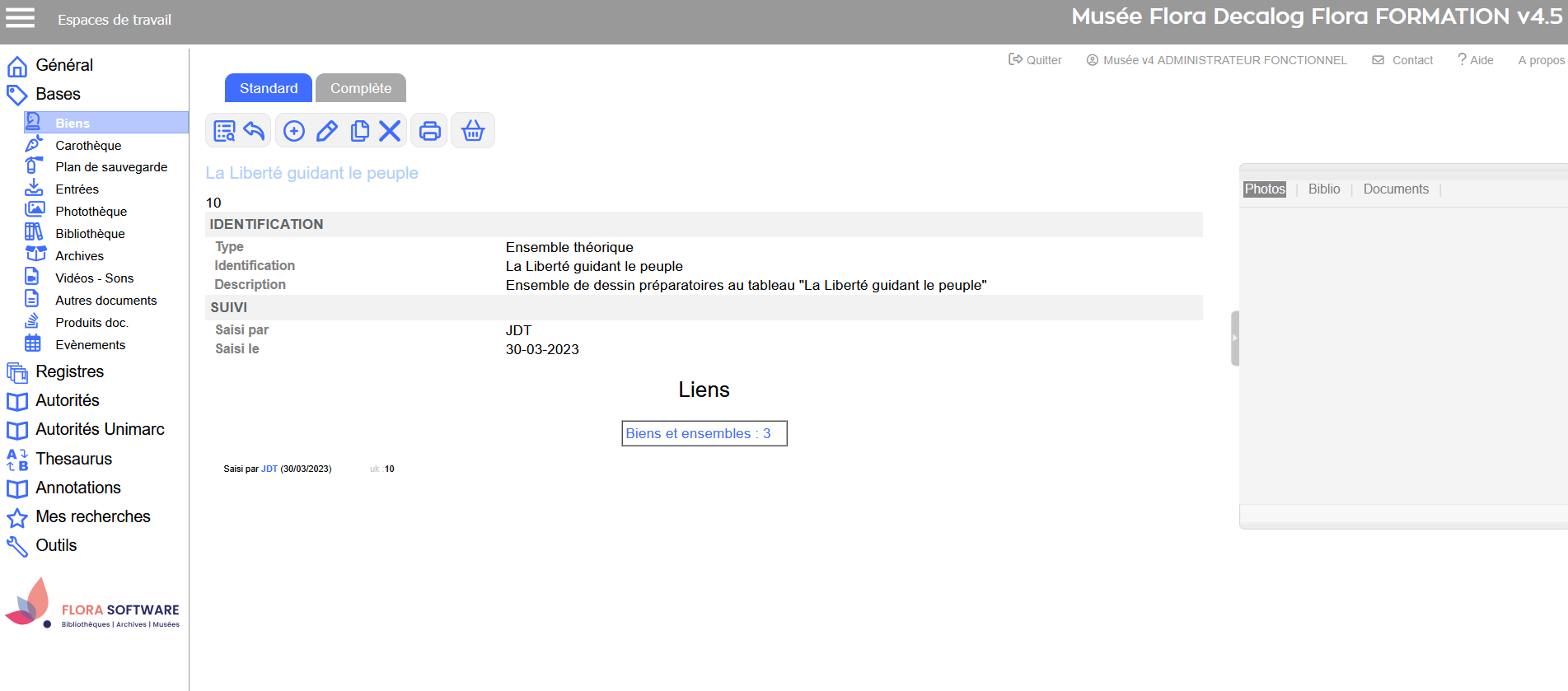
Les rebonds sont également disponibles en fin de page, sous forme d'hyperliens :
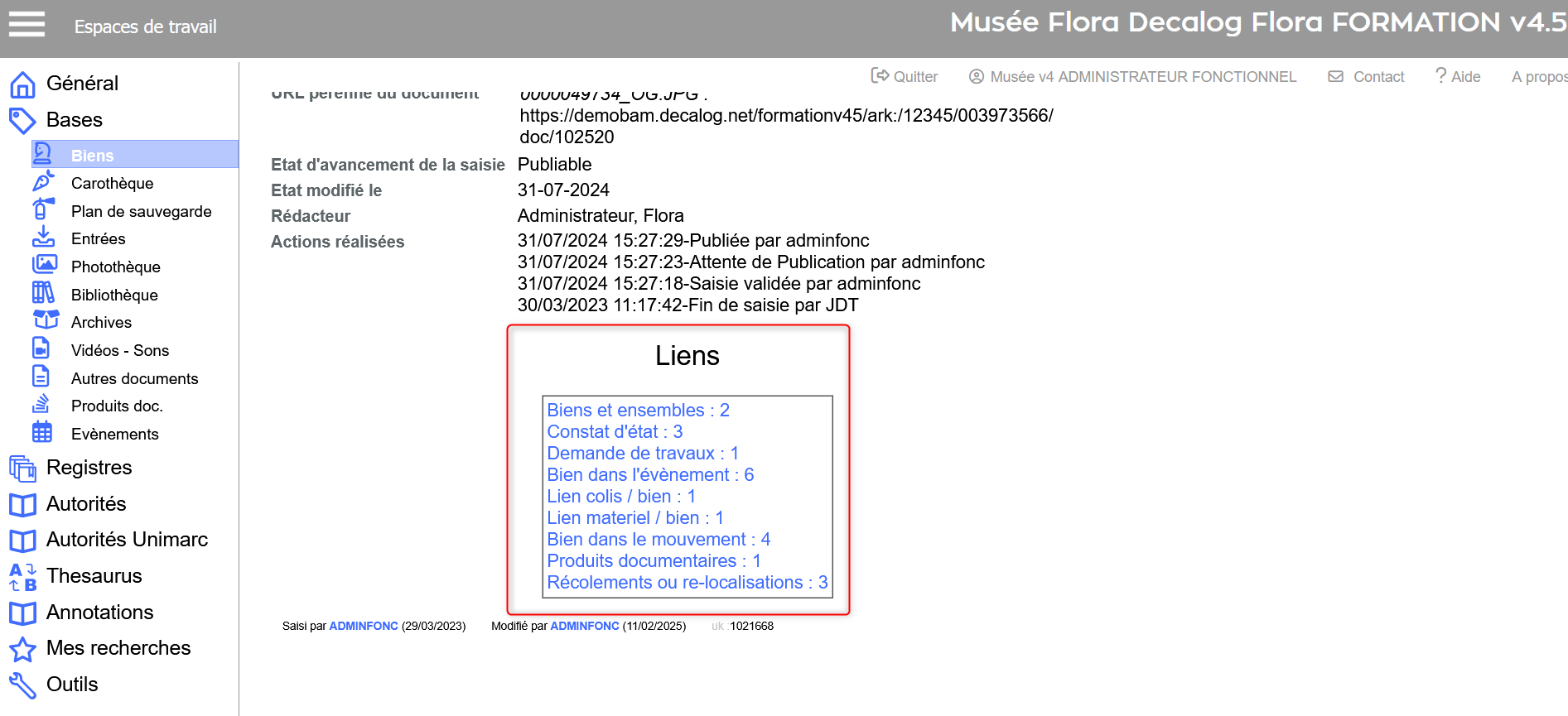
Le pavé de visualisation des fichiers, à droite de la notice, contient également des rebonds sur les notices photos, les notices bibliothèques, les notices vidéos-sons, les notices autres documents ainsi que les notices unités d'archives. Se positionner sur un des onglets et cliquer sur les titres pour rebondir sur la notice.
Exemple avec une notice Vidéos-Sons liée à une notice de bien :
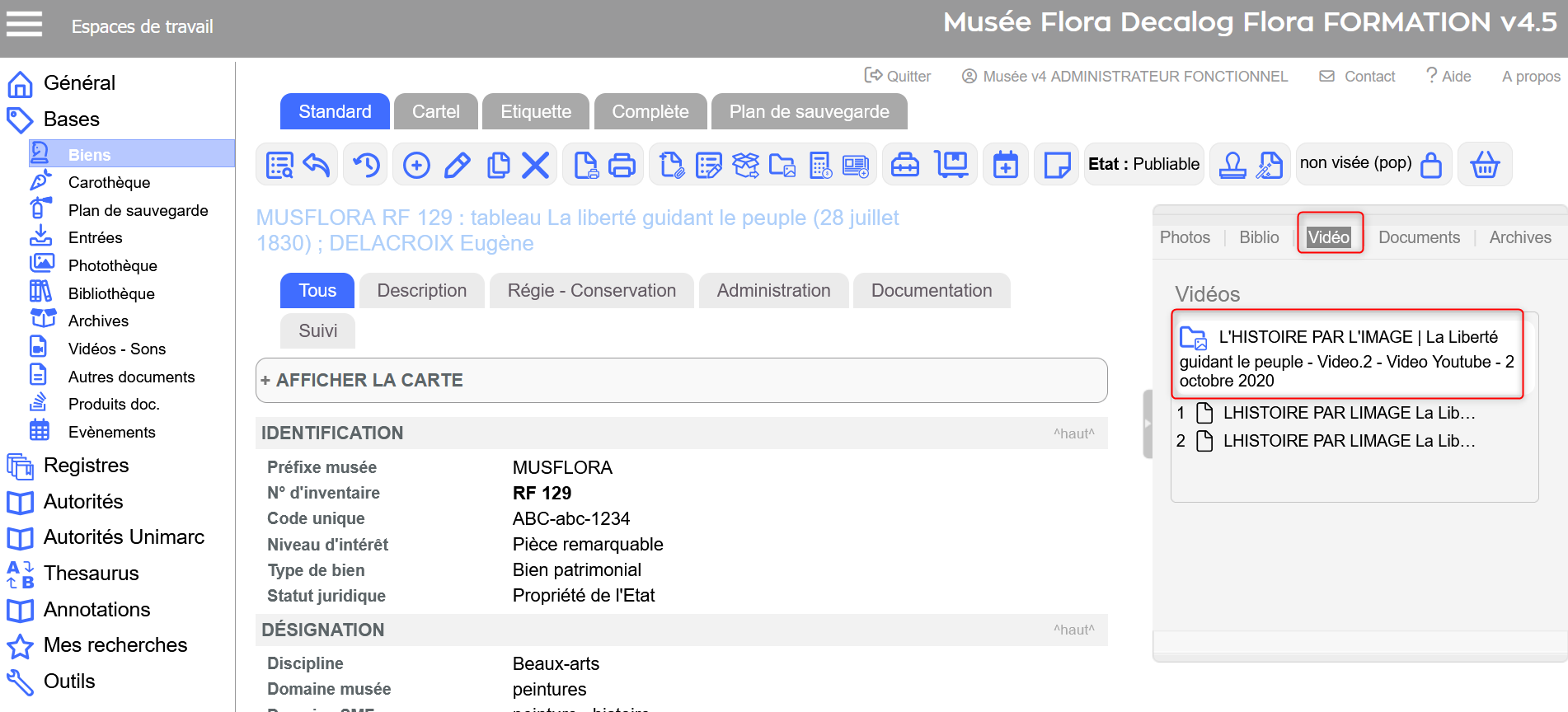
Résultat :
Rebondir sur une fiche autorité permet d'y apporter des modification (si besoin).
Un clic sur le bouton  permet de revenir à la précédente liste de résultats.
permet de revenir à la précédente liste de résultats.
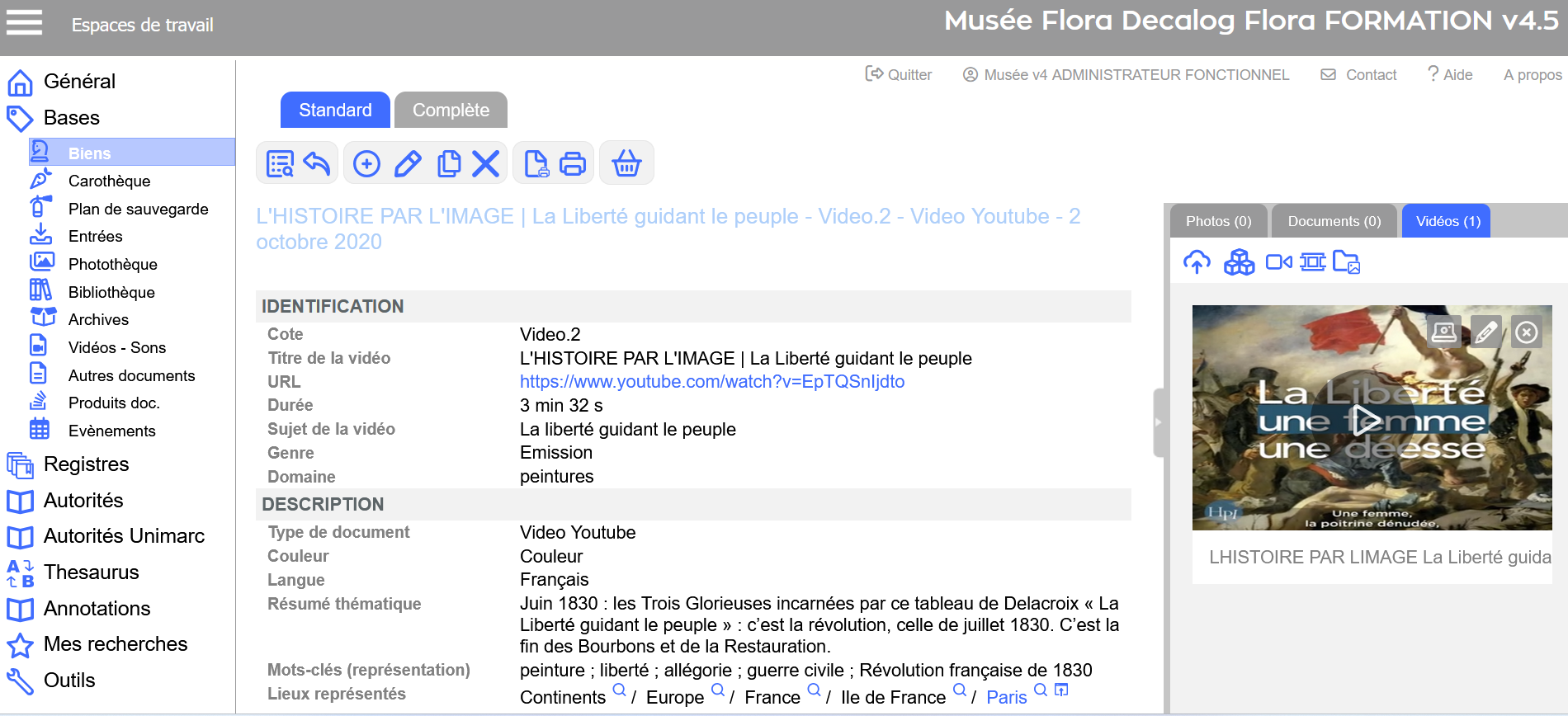
- Le bouton
 provoque la même action, mais affiche les informations dans une nouvelle fenêtre du navigateur. Celle-ci pourra être consultée, puis, fermée.
provoque la même action, mais affiche les informations dans une nouvelle fenêtre du navigateur. Celle-ci pourra être consultée, puis, fermée.
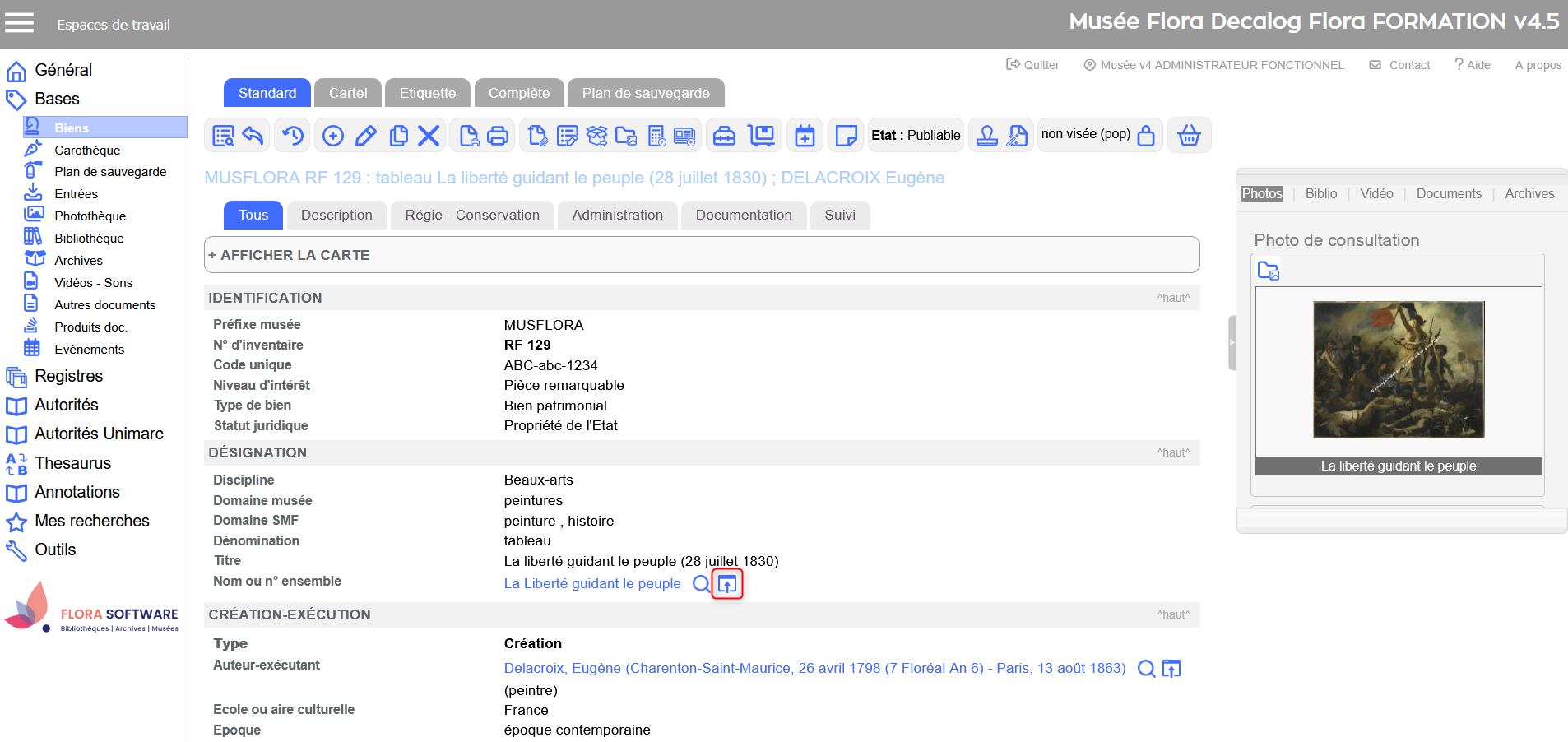
Résultat :
Dans cette fenêtre, modifier une autorité n'est pas possible.
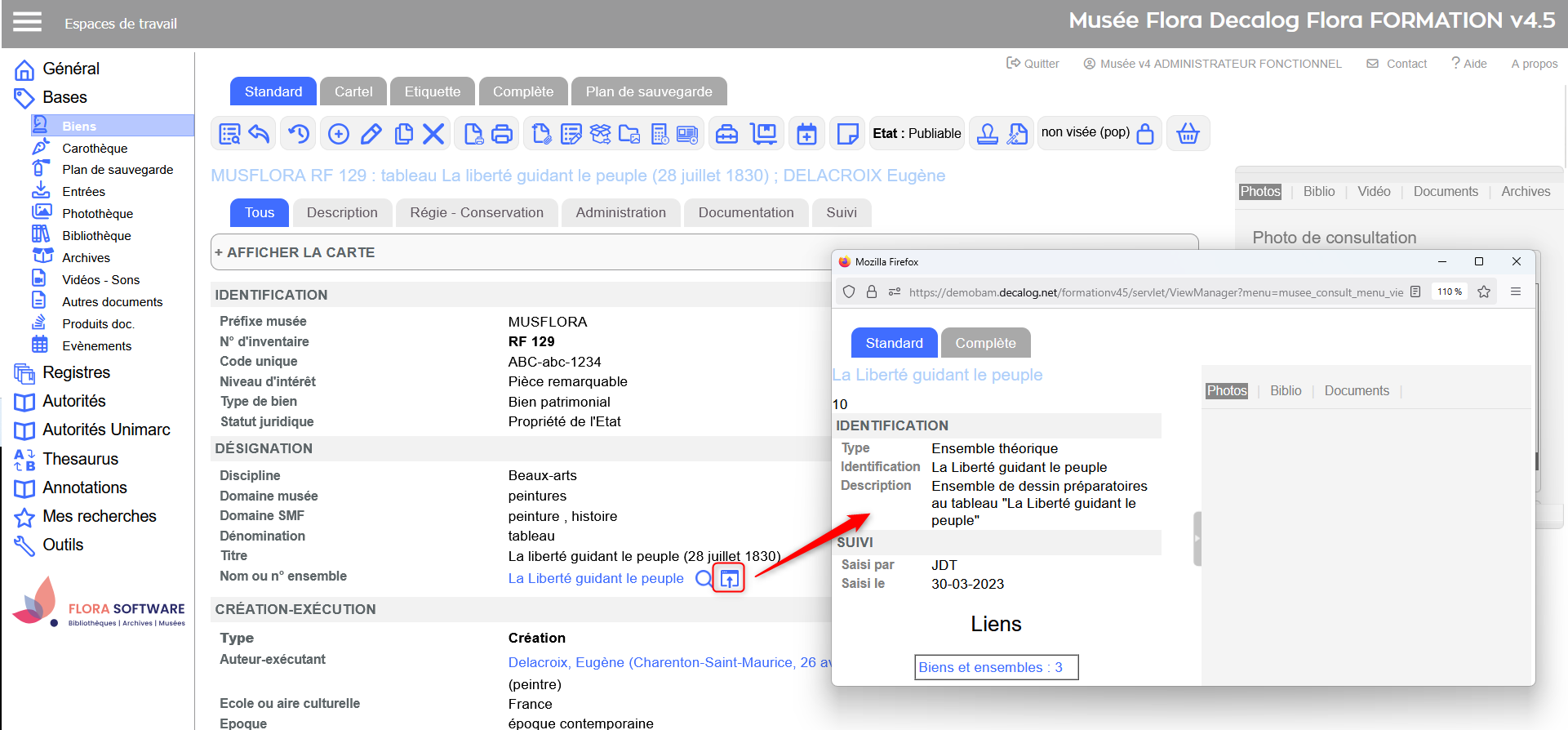
Visualiser les notice liées à une autorité
En cliquant sur un lien d'autorité, il est possible de visualiser toutes les notices de la table liées à cette autorité.
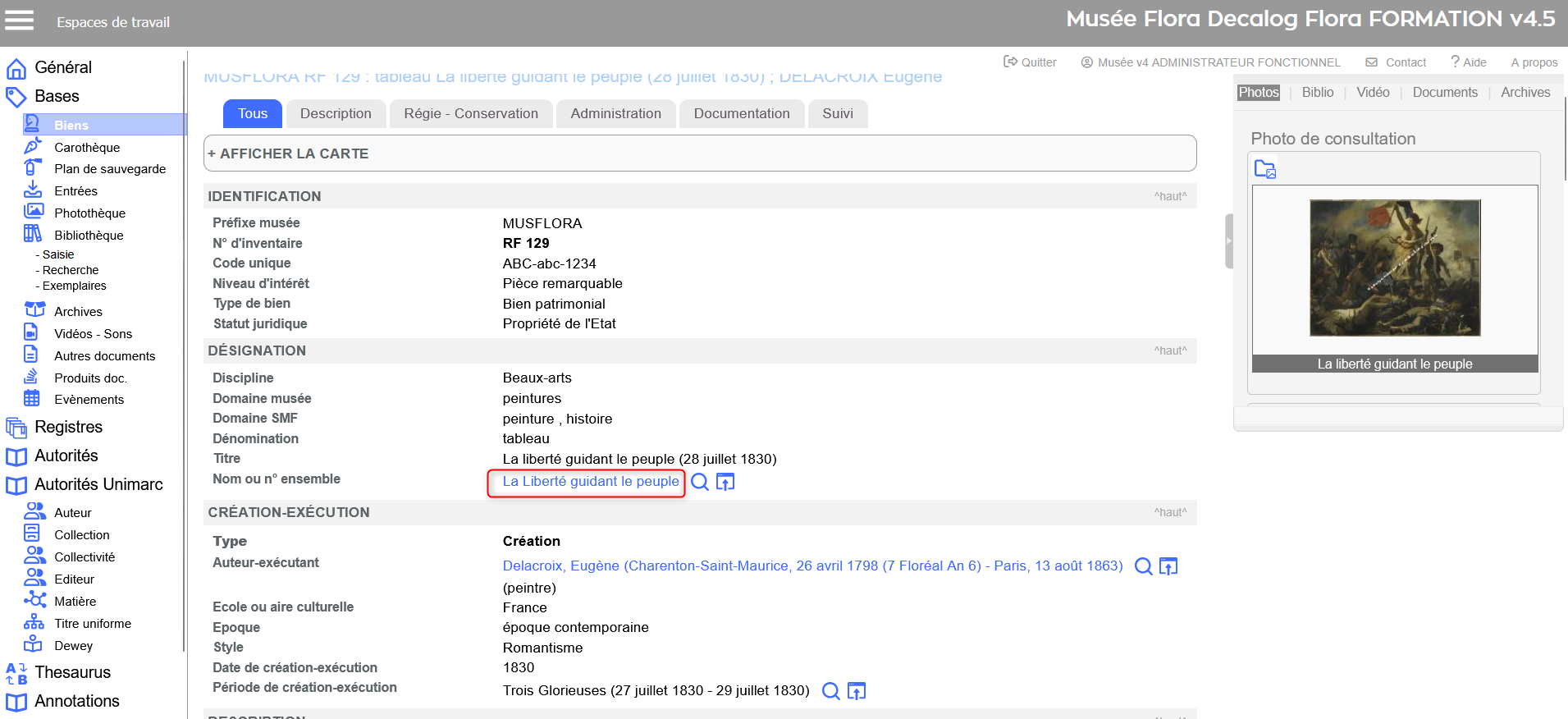
Résultat : ces dernière sont affichées dans une liste résultat standard.
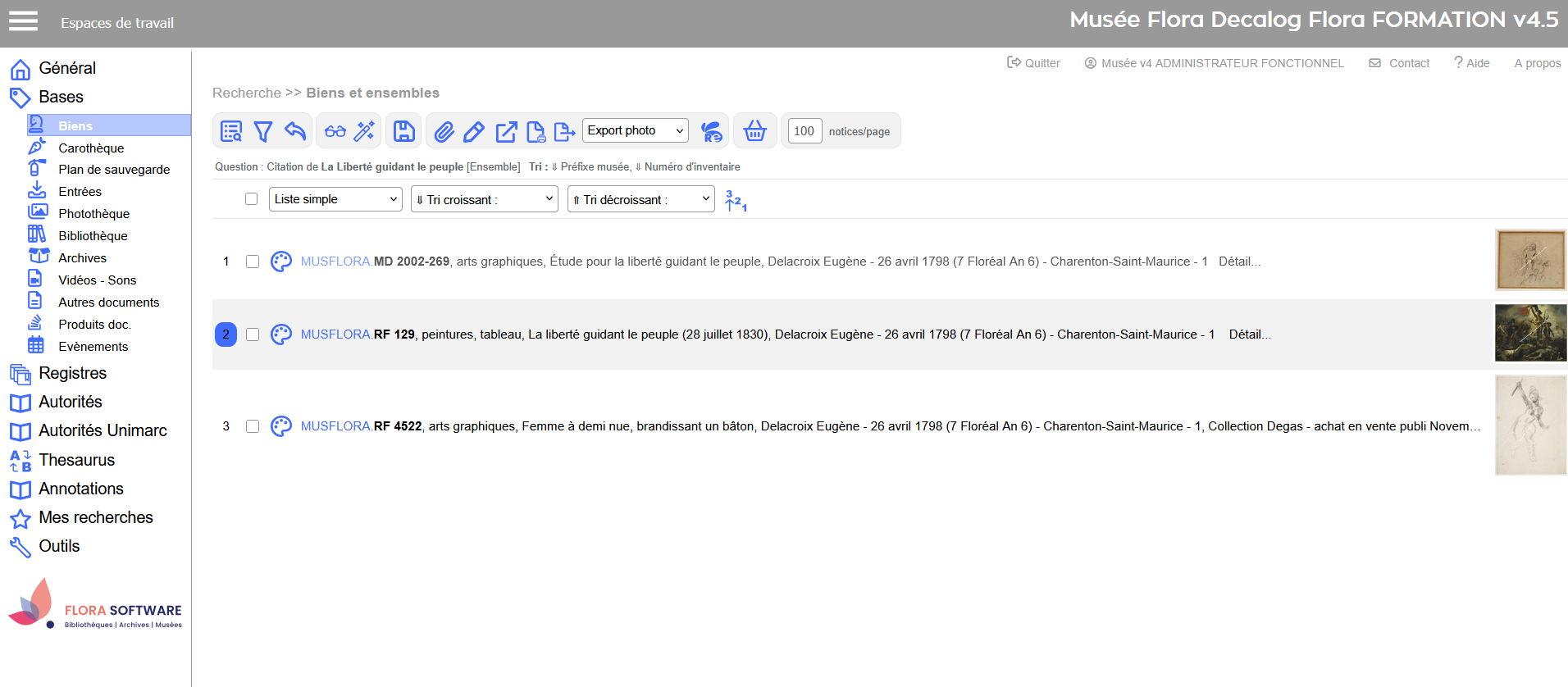
Gérer les fonctionnalités transverses dans la barre d'outils des notices
La barre d'outils permet d'effectuer un certain nombre d'actions sur la notice, en fonction des droits de l'utilisateur connecté.
Les fonctionnalités présentées ci-dessous sont transverses. Elles sont applicables dans toutes les tables de Flora.
Retourner sur le formulaire de recherche
A partir de la vue d'une notice, il est possible de retourner sur le formulaire de recherche, en cliquant sur le bouton  .
.
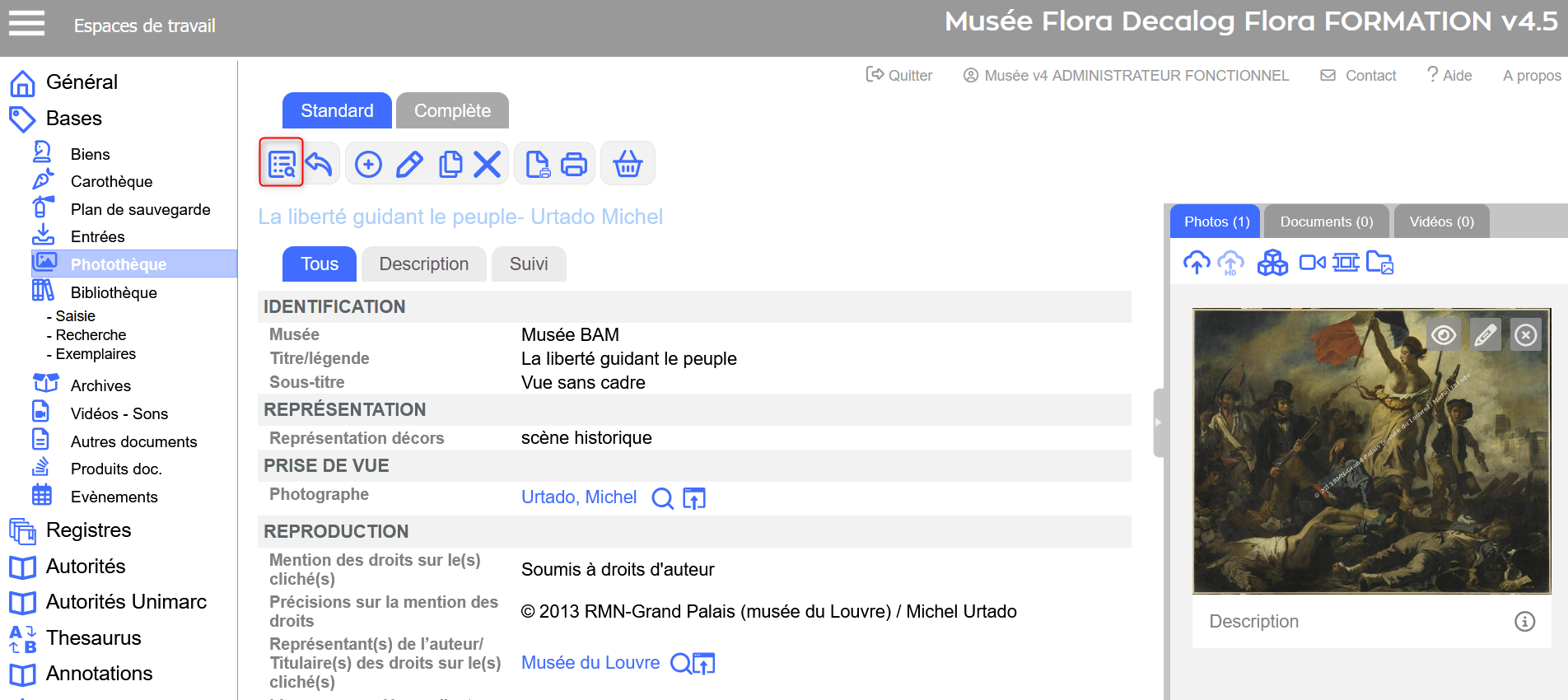
Visualisation de la fonctionnalité retour vers le formulaire de recherche sur une notice Photothèque
Résultat :
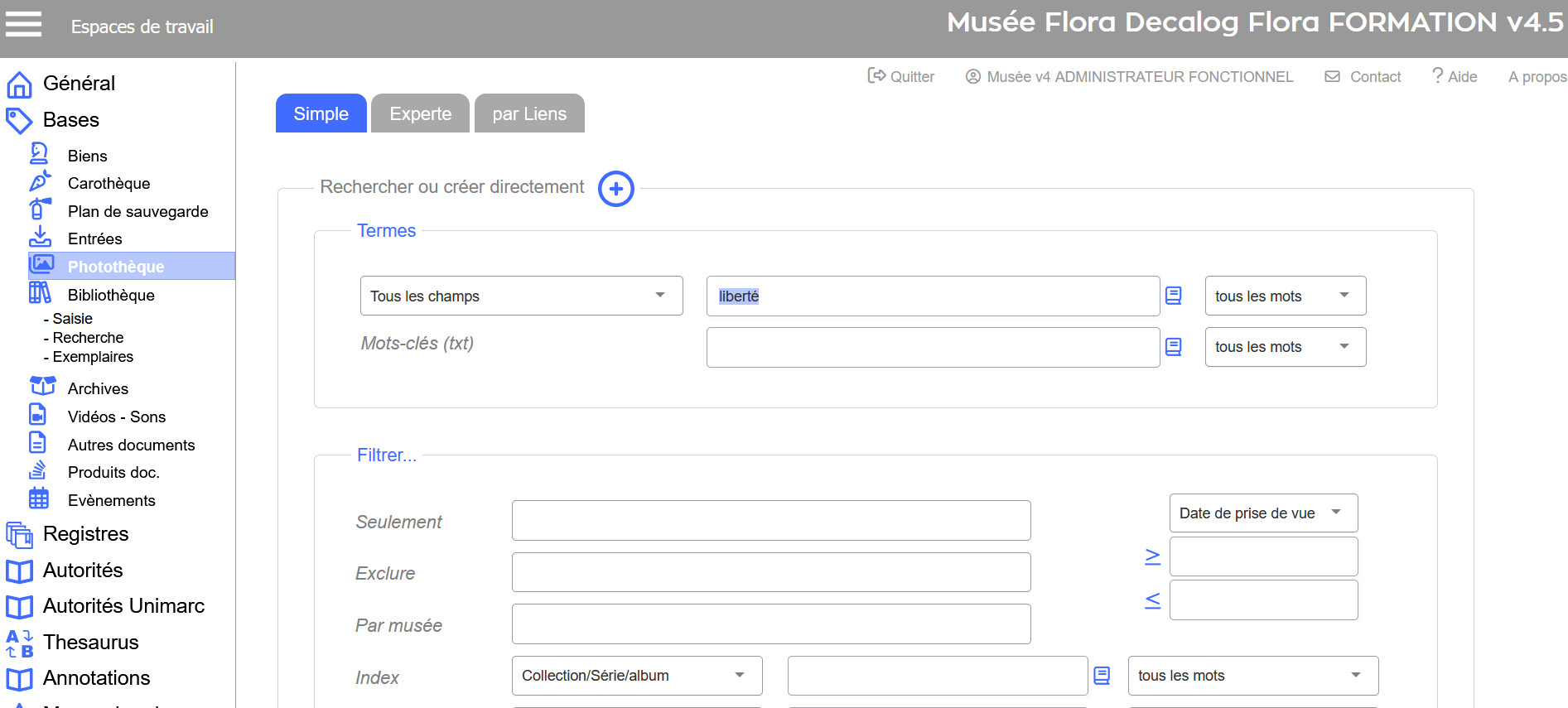
Retourner sur la dernière liste de résultats
A partir de la vue d'une notice, il est possible de retourner sur la dernière liste de résultats consultée, en cliquant sur le bouton :  .
.
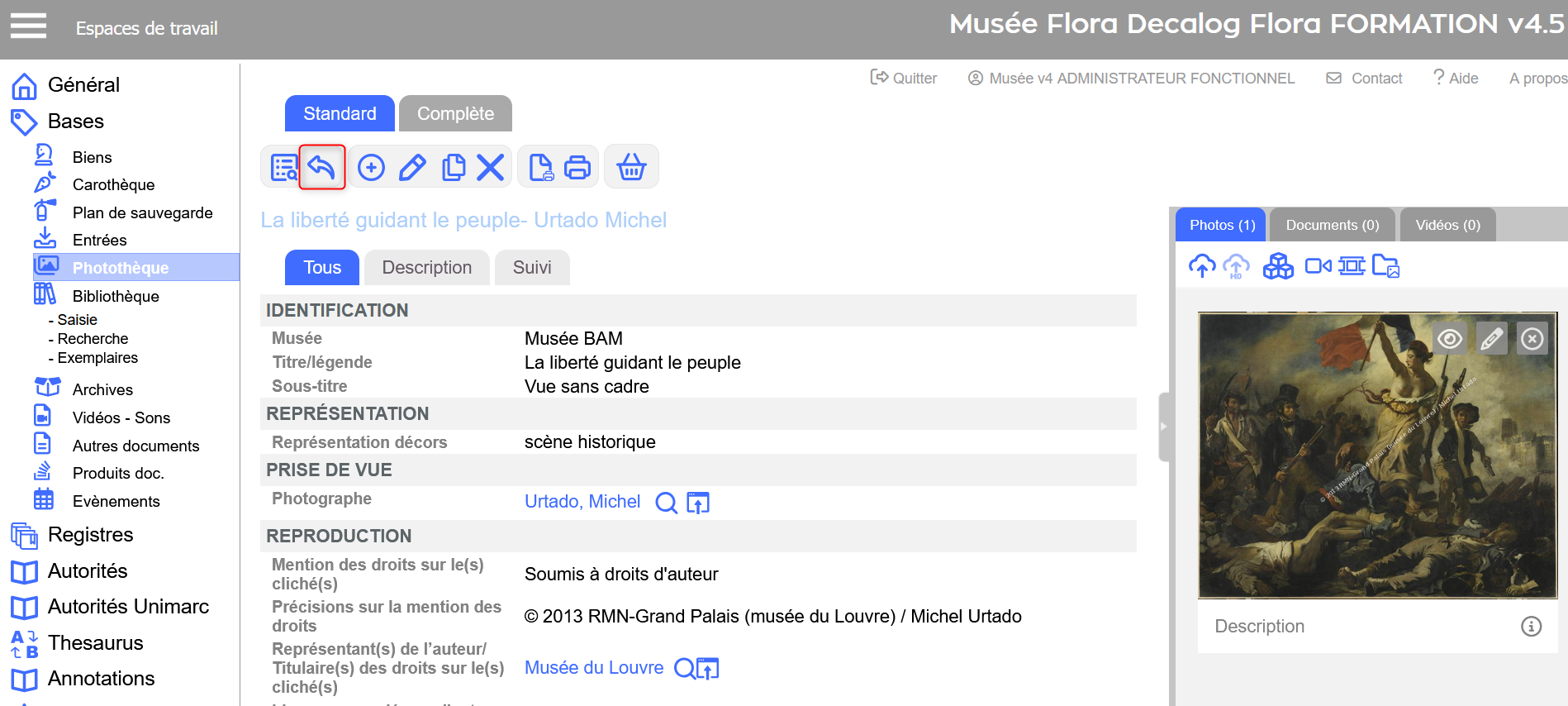
Visualisation de la fonctionnalité retour à la dernière liste de résultats sur une notice Photothèque
Résultat :
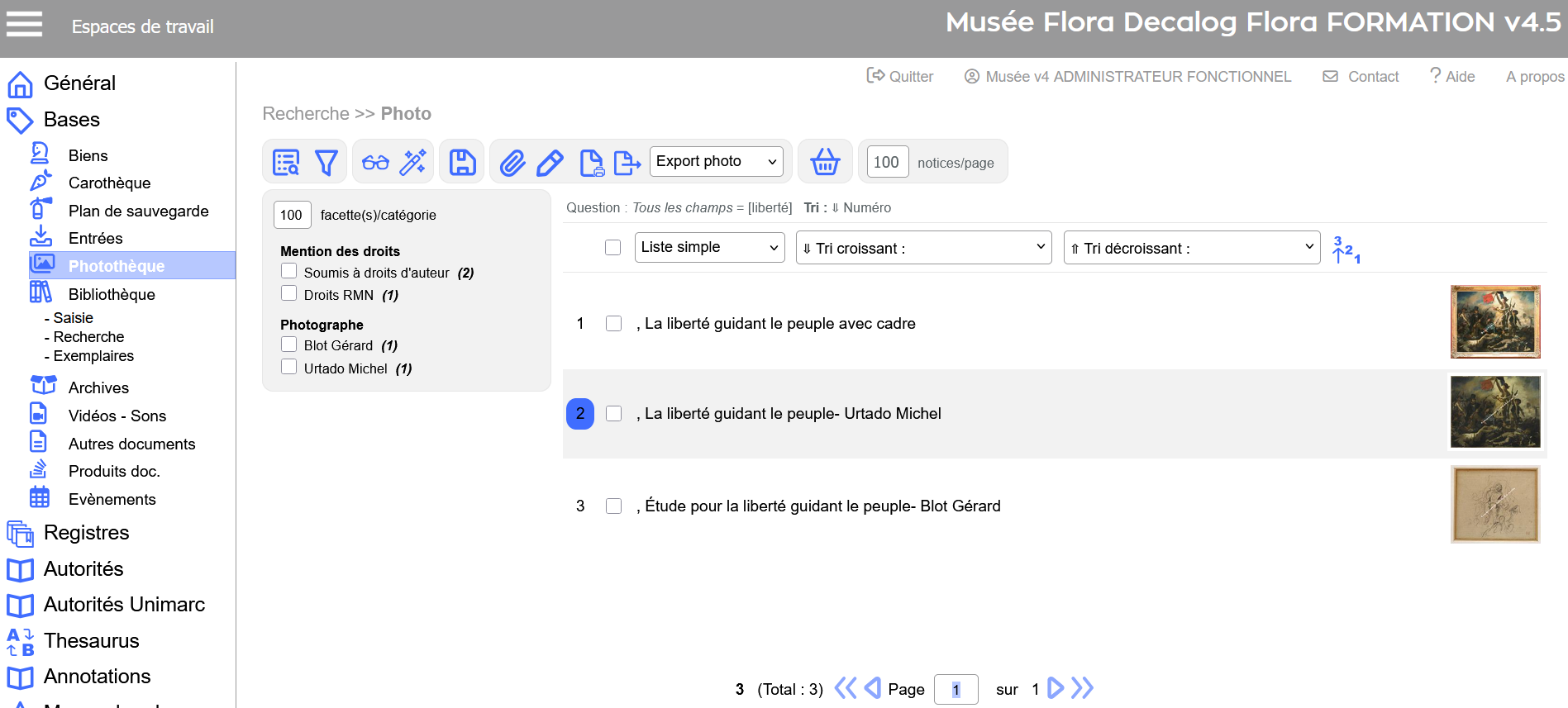
Créer une notice
A partir de la vue d'une notice, il est possible de créer d'autres notices. Cliquer sur sur bouton  , disponible dans la barre d'outils.
, disponible dans la barre d'outils.
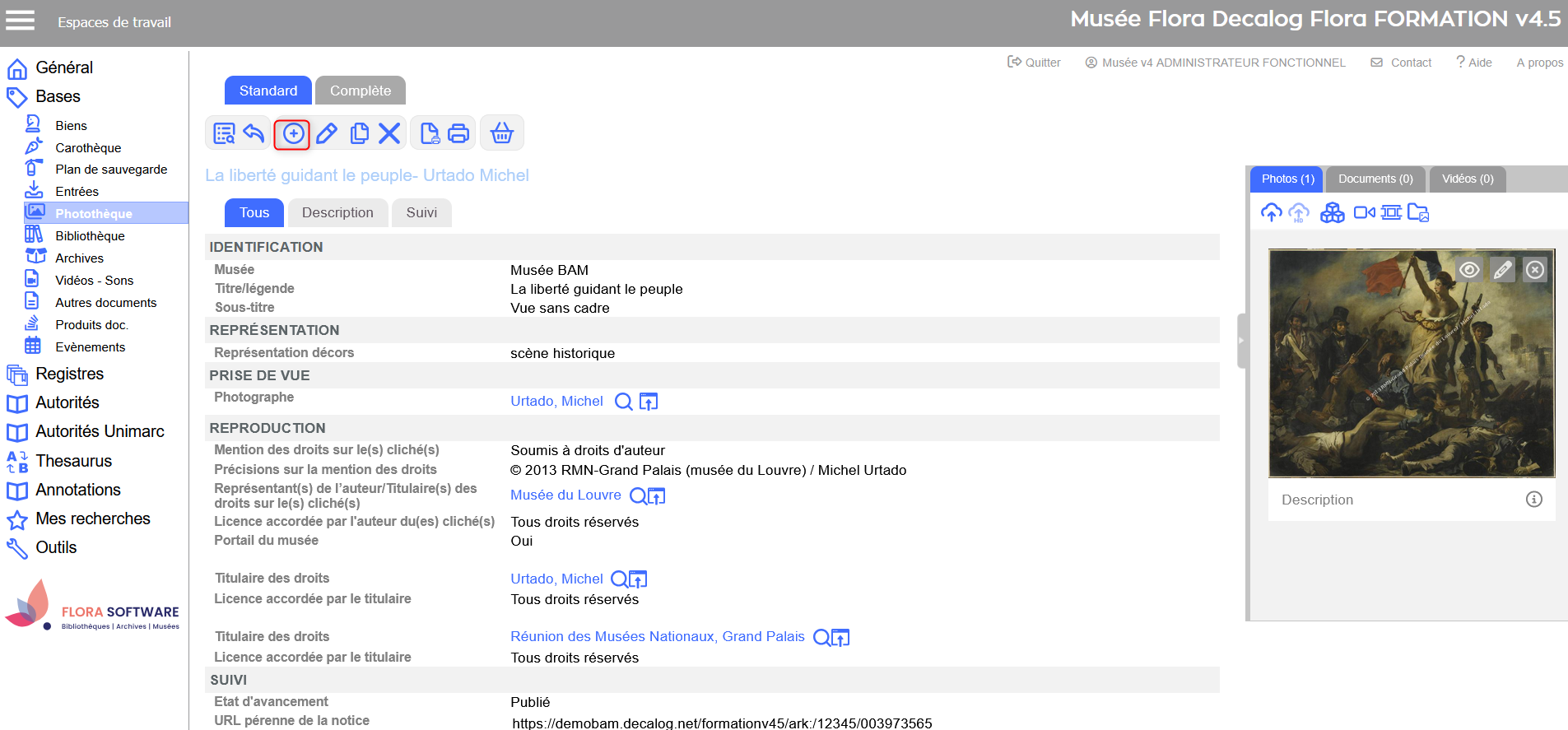
Visualisation de la fonctionnalité créer sur une notice Photothèque
Respecter les mêmes principes de saisie :
- Choisir une grille de saisie.
- Saisir des champs (champs contrôlés, texte libre, etc.).
- Valider la saisie en cliquant sur Enregistrer.
Modifier une notice
A partir de la vue d'une notice à modifier, cliquer sur le bouton  , disponible dans la barre d'outils.
, disponible dans la barre d'outils.
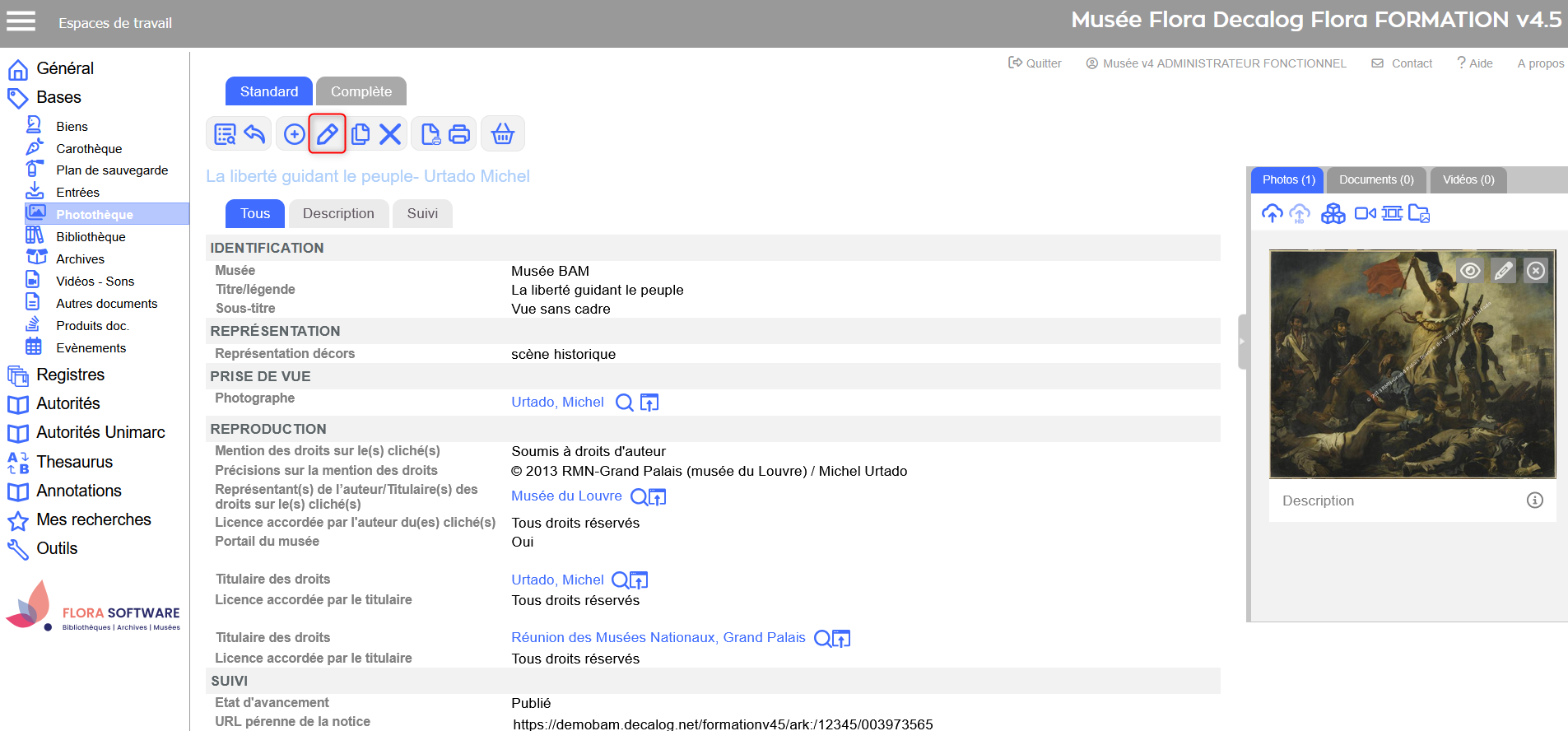
Visualisation de la fonctionnalité modifier sur une notice Photothèque
Respecter les mêmes principes de saisie :
- Choisir une grille de saisie (par défaut, le logiciel propose la grille qui a initialement été utilisée pour saisir).
- Saisir ou modifier des champs (champs contrôlés, texte libre, etc.).
- Valider les modifications en cliquant sur Enregistrer.
Dupliquer une notice
La duplication permet de créer une nouvelle notice sur la base de la notice courante.
A partir de la vue d'une notice à dupliquer, cliquer sur le bouton  , disponible dans la barre d'outils.
, disponible dans la barre d'outils.
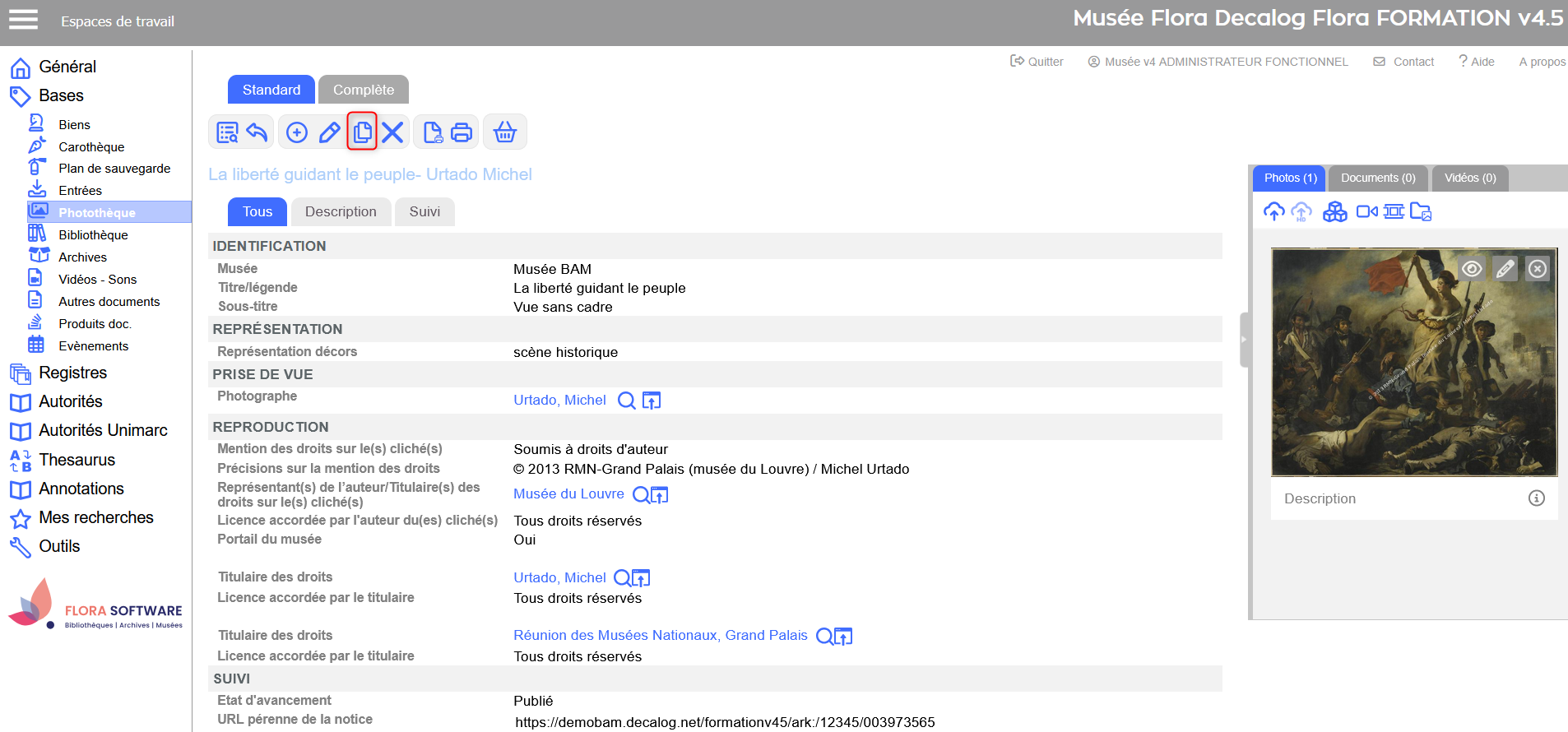
Visualisation de la fonctionnalité dupliquer sur une notice Photothèque
Respecter les mêmes principes de saisie :
- Choisir une grille de saisie (par défaut, le logiciel propose la grille qui a initialement été utilisée sur la notice dupliquée).
- Saisir, supprimer ou modifier des données dans les champs (champs contrôlés, texte libre, etc.).
- Valider la saisie en cliquant sur Enregistrer.
Par exemple, si l'on tente de dupliquer une notice de biens et de l'enregistrer, le contrôle d'unicité interdit l'action, puisqu'il existe déjà une notice ayant le même numéro d'inventaire.
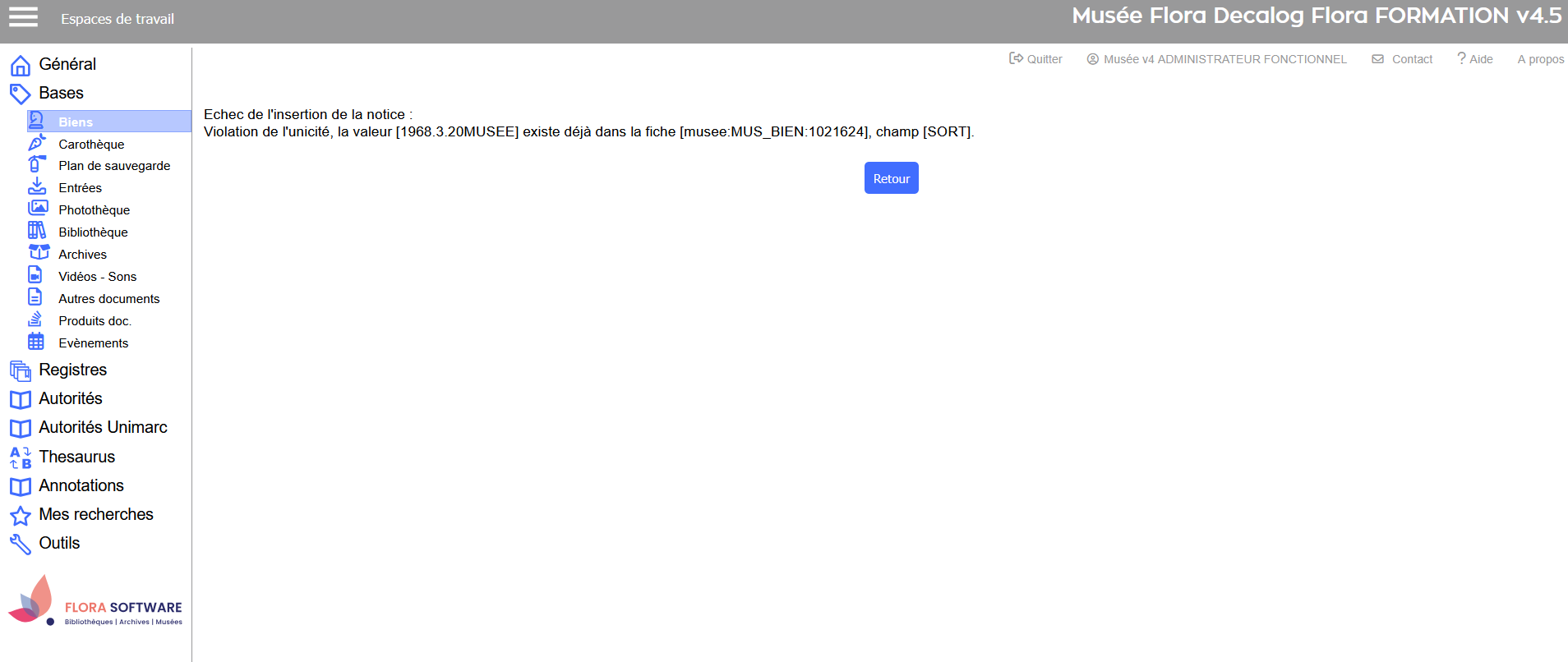
Message de contrôle d'unicité sur une notice bien
Il en va de même pour les références bibliographiques : si certaines données, telles que le titre, sont identiques, Flora refuse d'enregistrer le doublon.
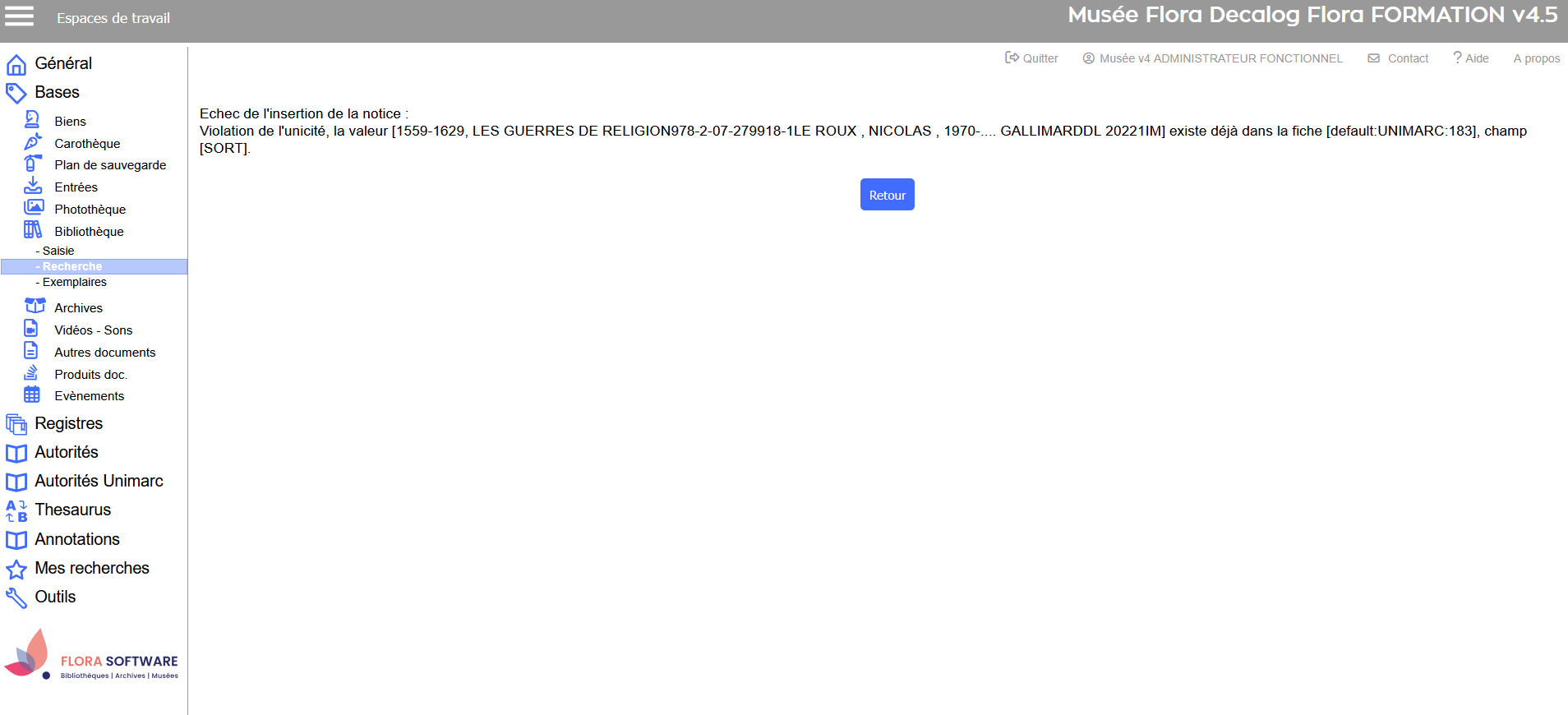
Message de contrôle d'unicité sur une notice bibliothèque
Supprimer une notice
A partir de la vue d'une notice à supprimer, cliquer sur le bouton  , disponible dans la barre d'outils.
, disponible dans la barre d'outils.
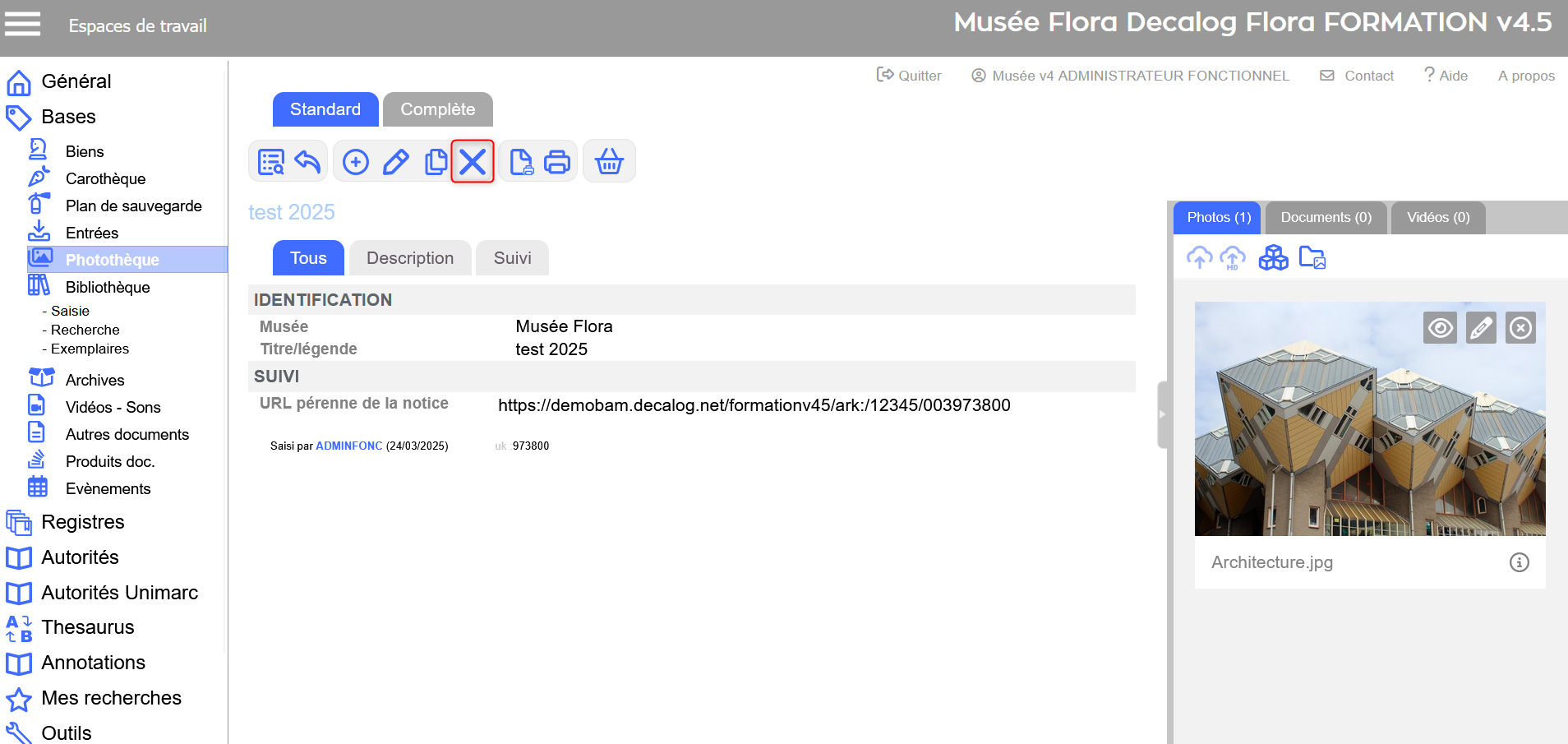
Visualisation de la fonctionnalité supprimer sur une notice Photothèque
Avant suppression, un message de confirmation apparait. Cliquer sur OUI pour supprimer.
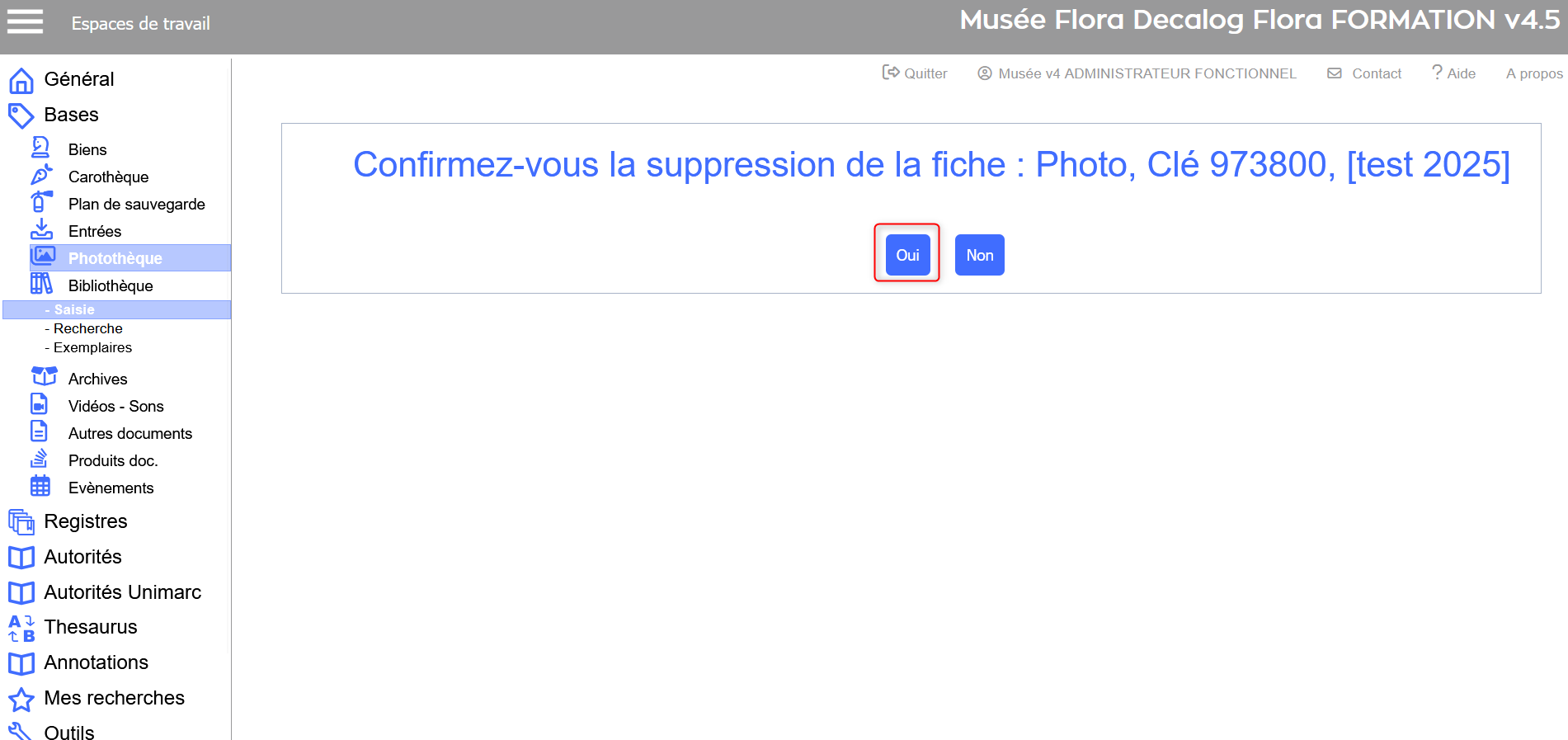
Message de confirmation avant suppression de la notice impossible dans la Photothèque
Dans le cas contraire, un message erreur s'affiche :
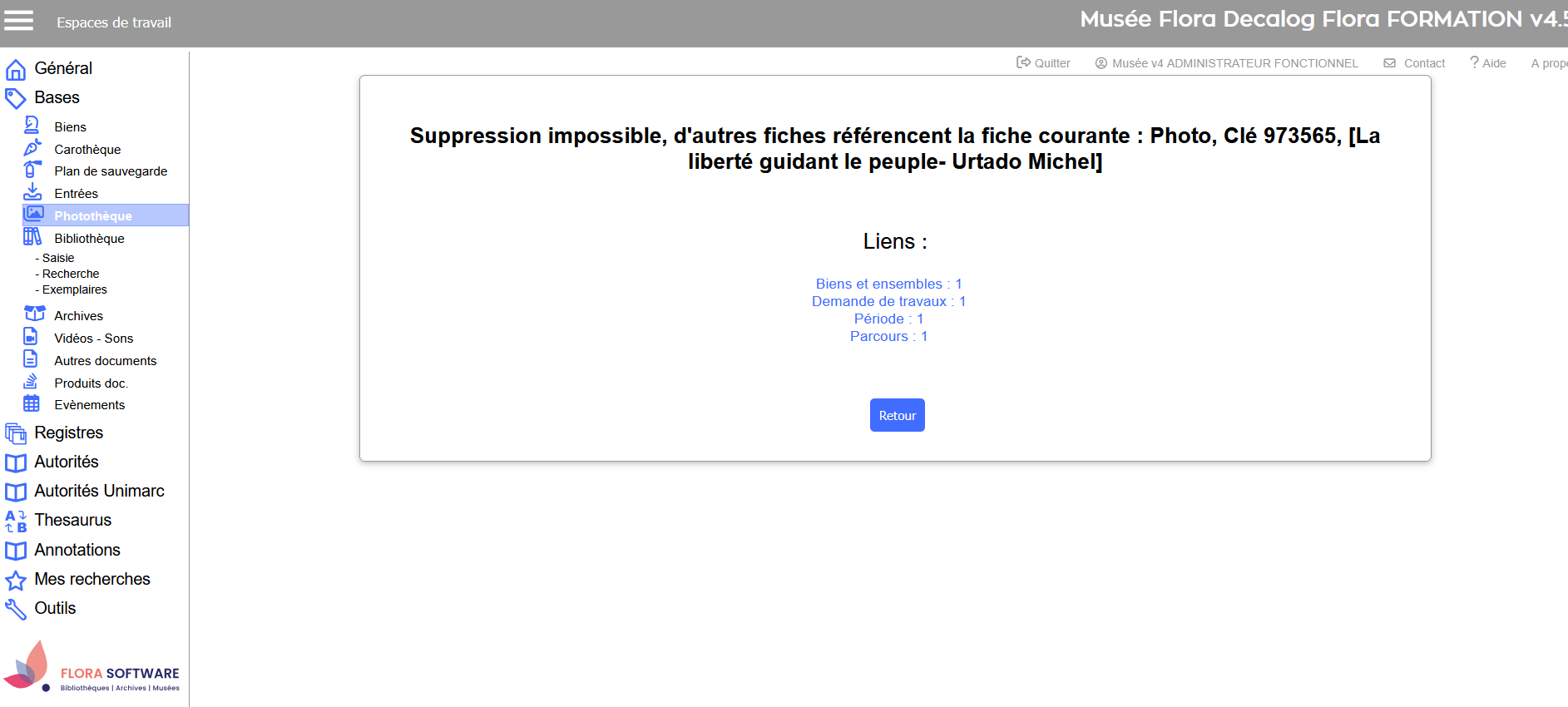
Message d'erreur, suppression de la notice impossible dans la Photothèque
Exporter une notice via les modèles de publication
A partir de la vue d'une notice à imprimer, cliquer sur le bouton  , disponible dans la barre d'outils.
, disponible dans la barre d'outils.
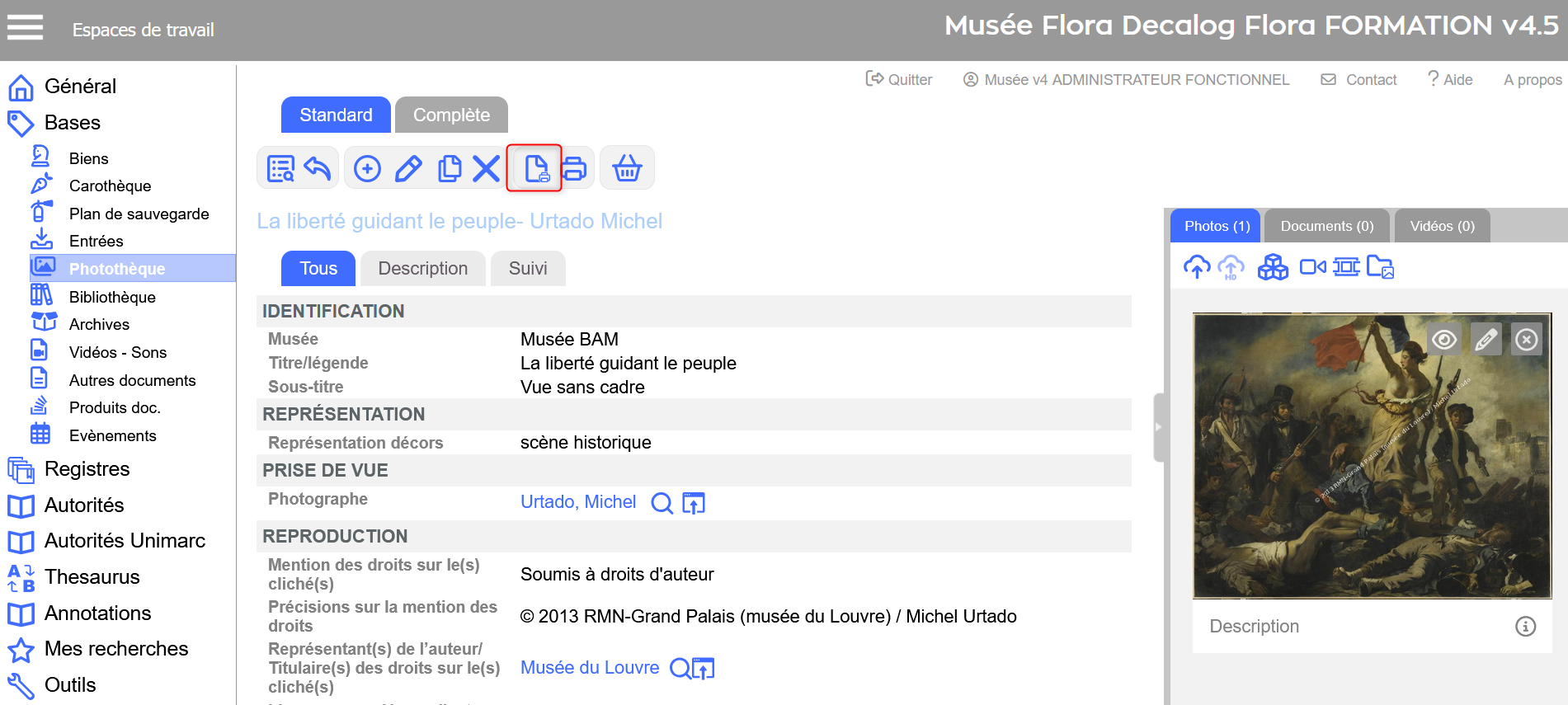
Visualisation de la fonctionnalité d'export via modèles de publication sur une notice Photothèque
Choisir le modèle de publication et cliquer sur valider :
Export possible ne PDF ou en WORD.
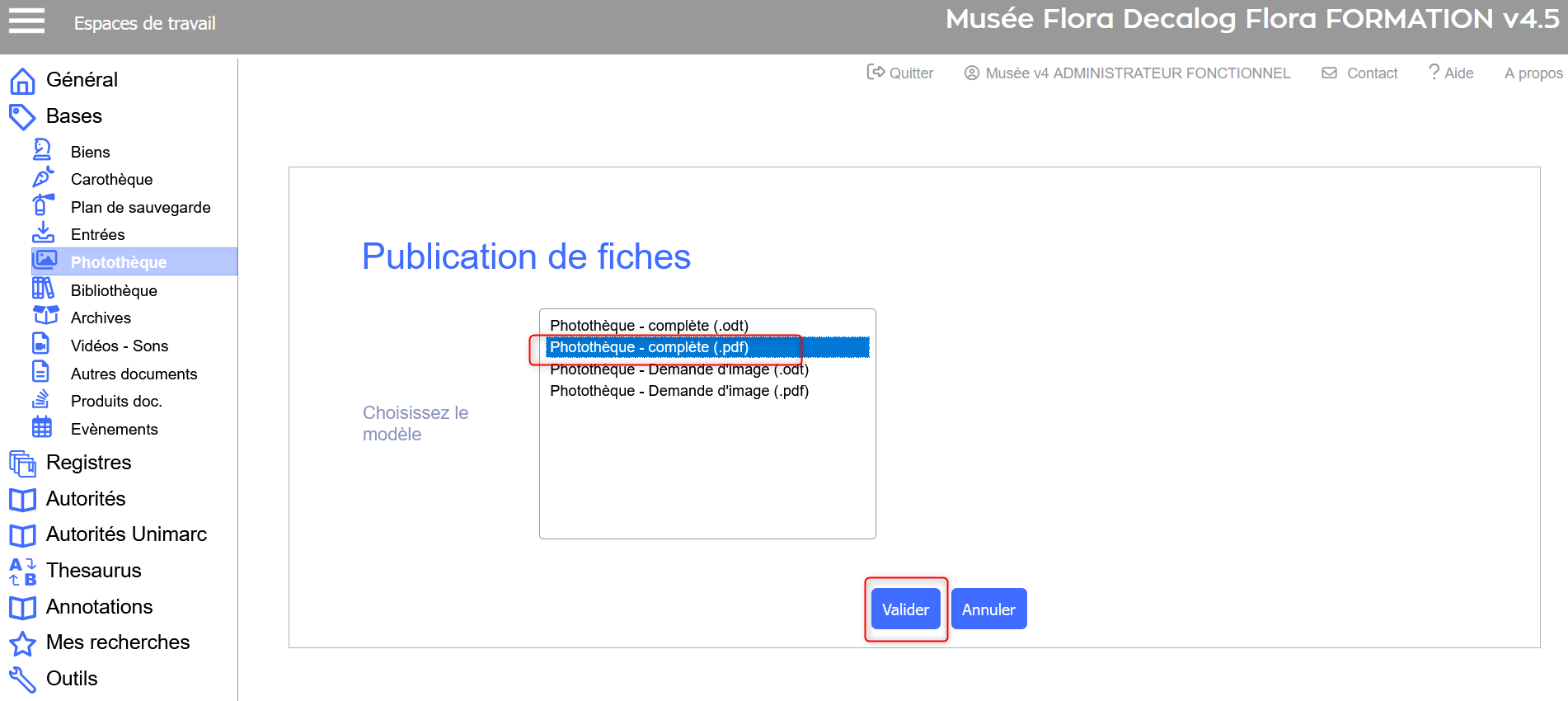
Une fois le fichier généré, cliquer sur Obtenir le résultat pour télécharger le fichier.
Par défaut, le fichier est stocké dans le dossier Téléchargements de l'ordinateur.
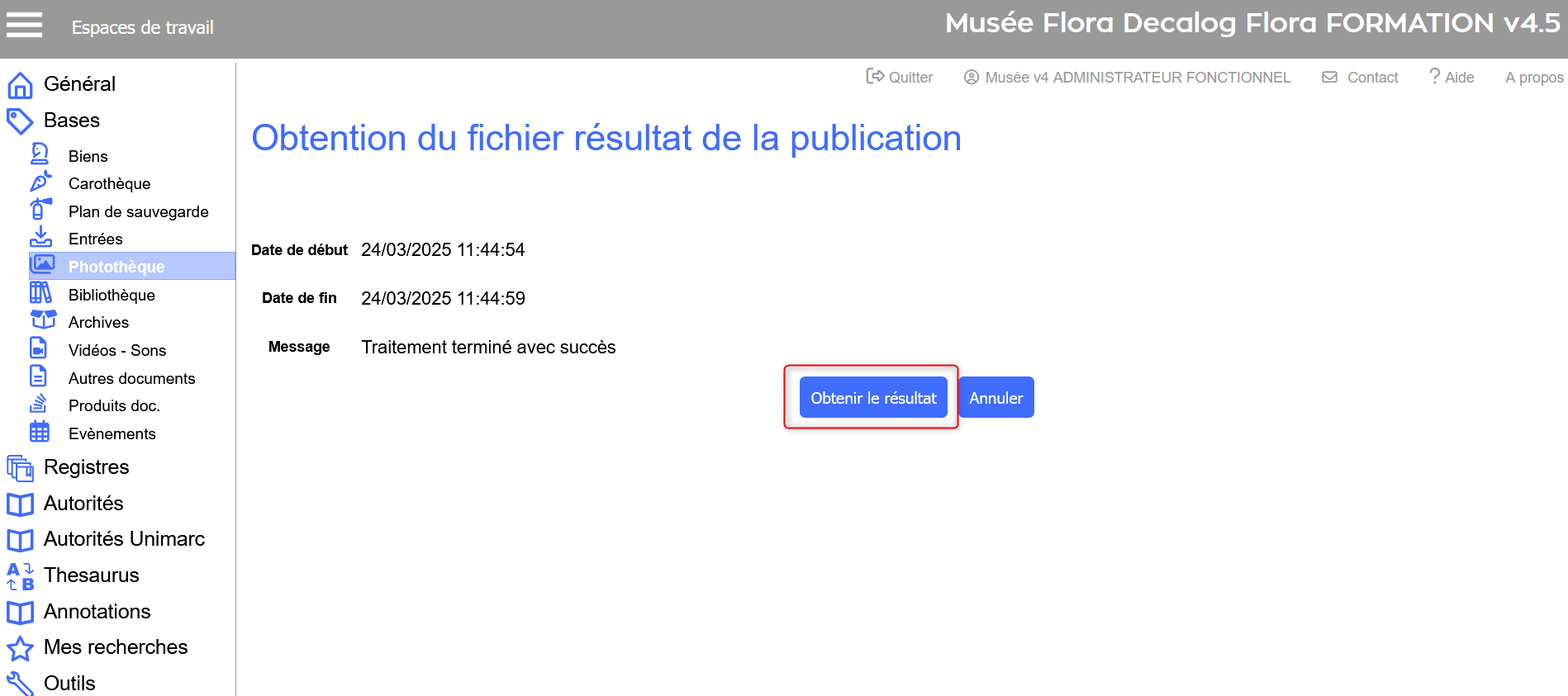
Résultat :
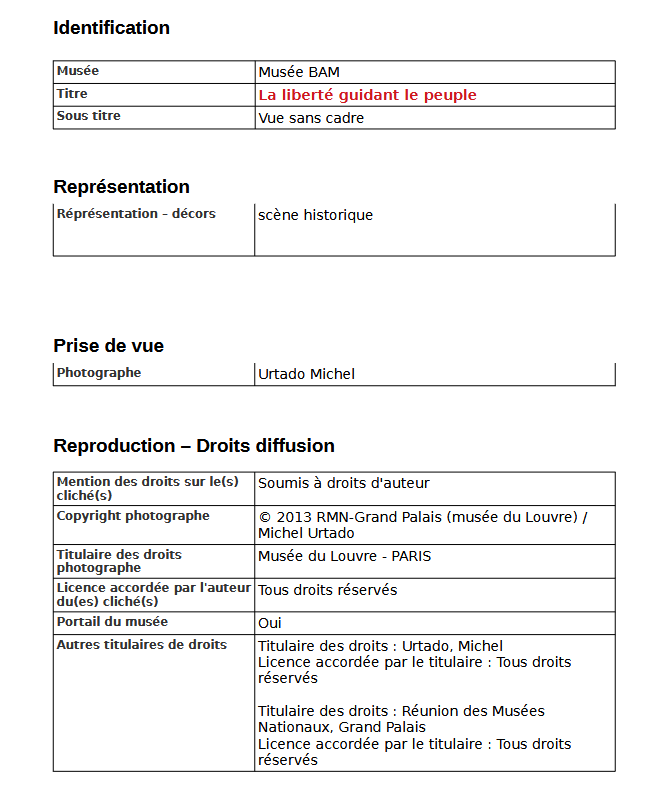
Visualisation du modèle complète de la Photothèque
Imprimer une notice
A partir de la vue d'une notice à imprimer, cliquer sur le bouton  , disponible dans la barre d'outils.
, disponible dans la barre d'outils.
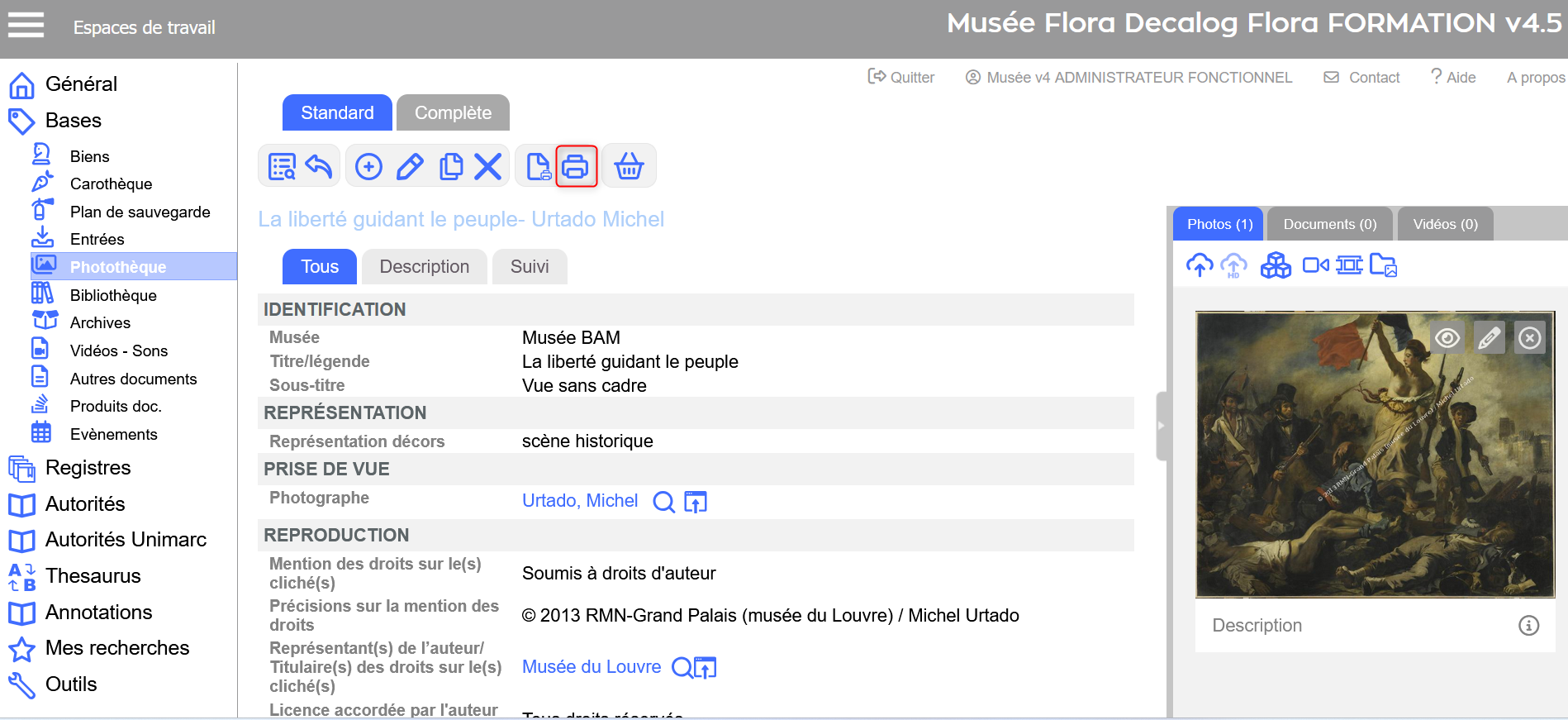
Visualisation de la fonctionnalité d'impression sur une notice Photothèque
Visualisation de la page avant impression :
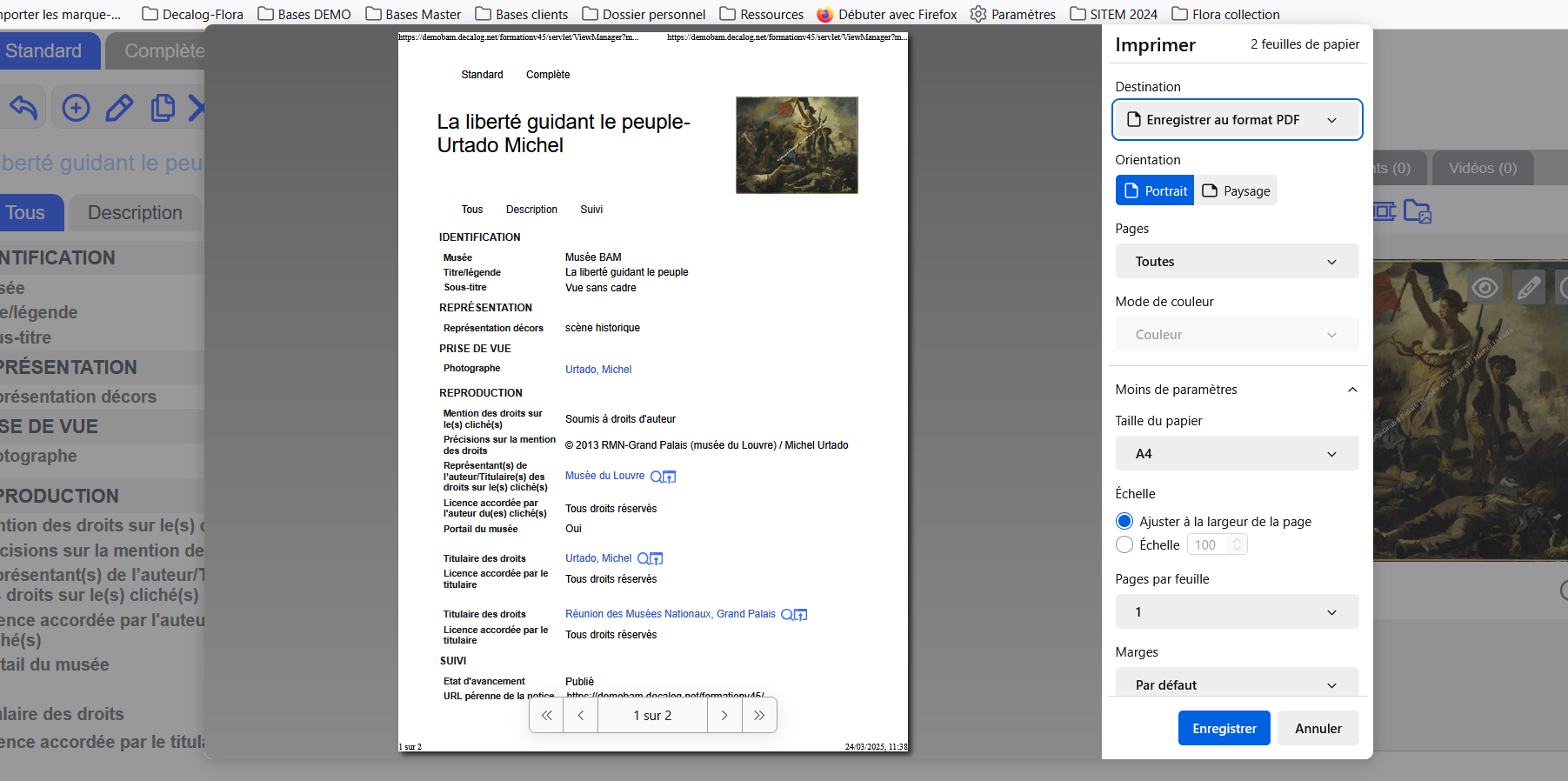
Intégrer une notice aux paniers
A partir de la vue d'une notice à imprimer, cliquer sur le bouton  , disponible dans la barre d'outils.
, disponible dans la barre d'outils.