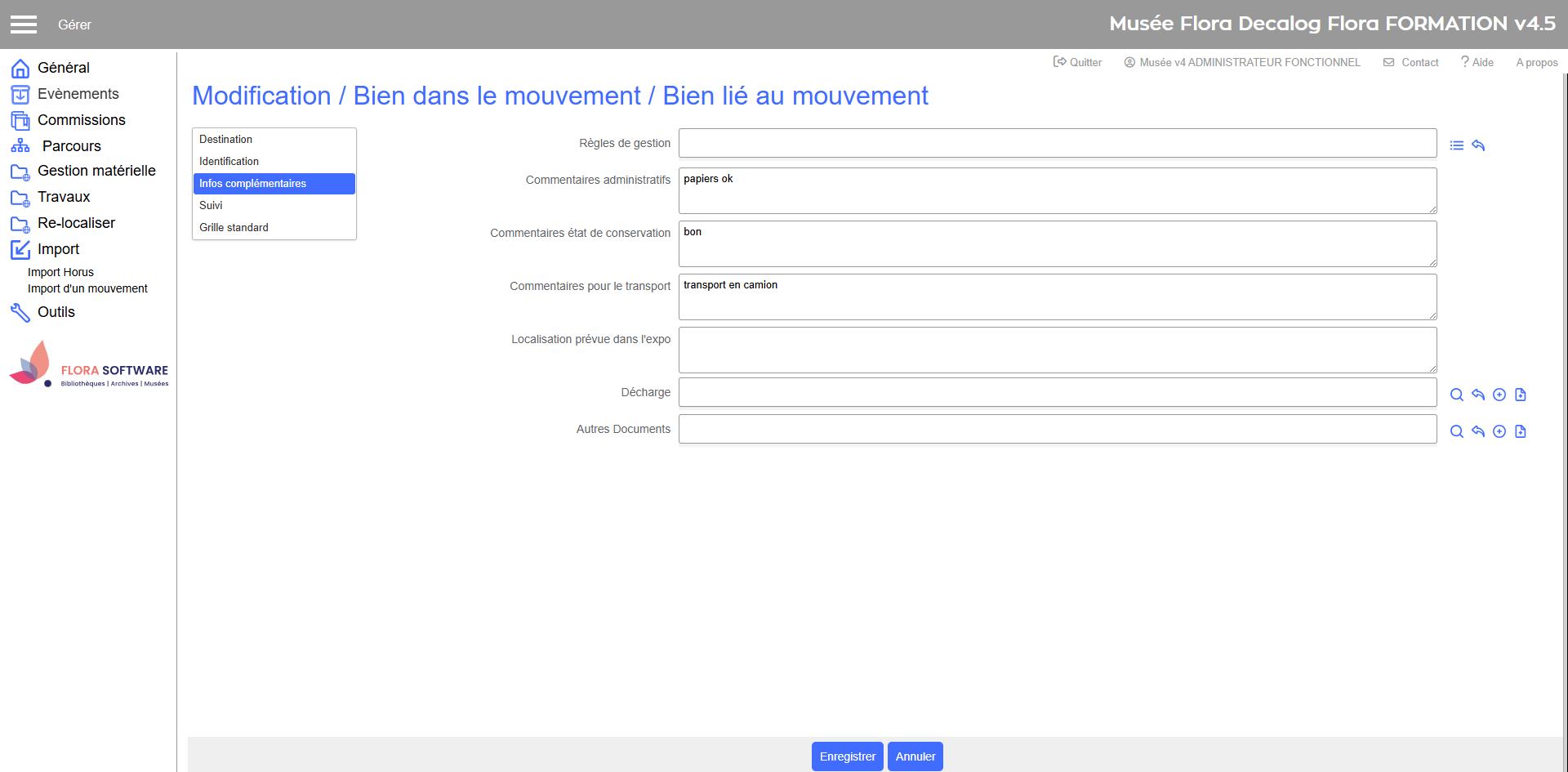MouvApp
Cette permet de gérer les colis et autres conditionnements d'objets à la sortie du camion.
Mode opératoire
Cette fonction se lance depuis le bouton  de la barre d'outils visible sur une notice d'évènement :
de la barre d'outils visible sur une notice d'évènement :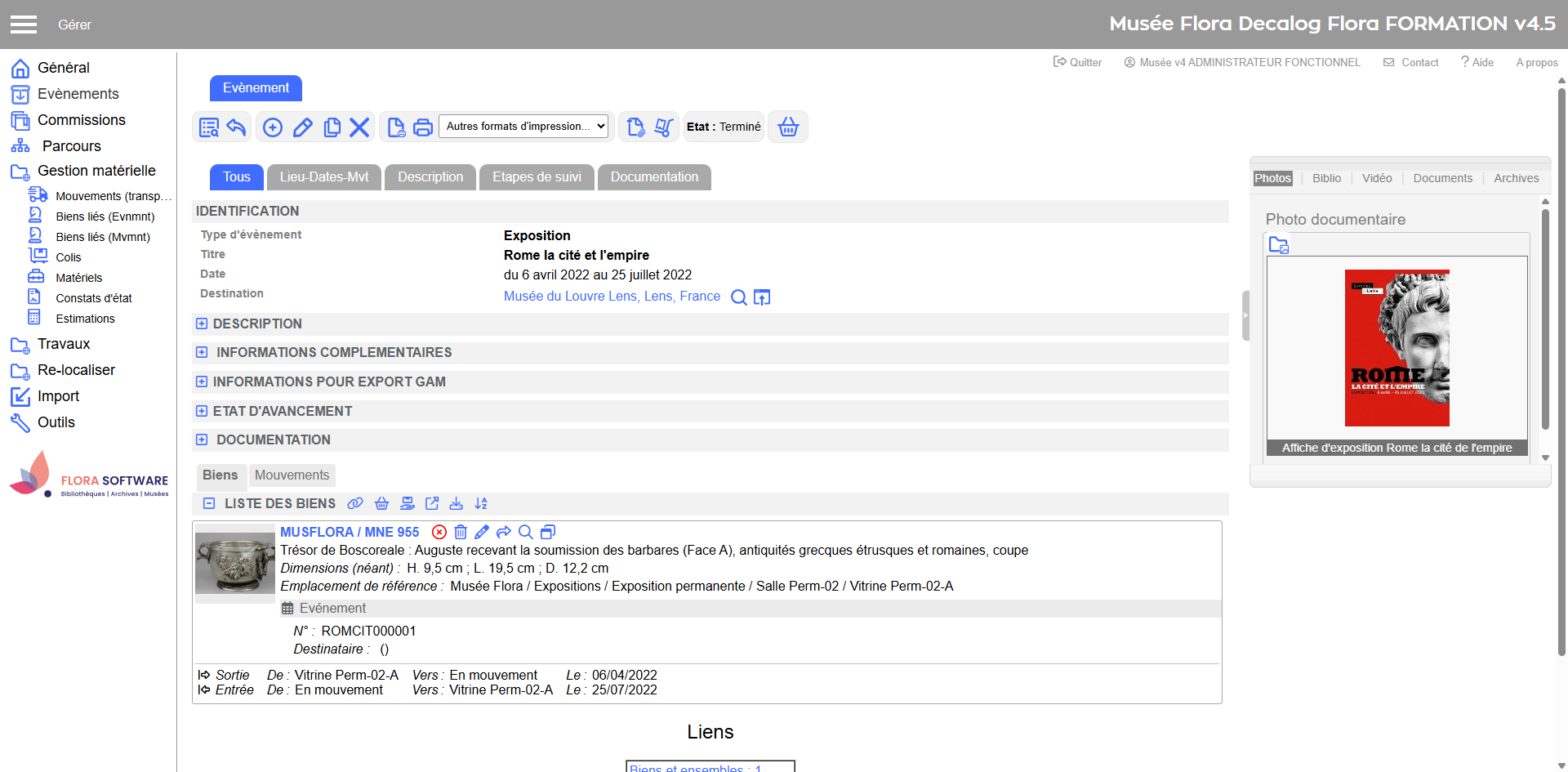
L'opération est découpée en 3 étapes :
Export de l'évènement à réaliser sur l'application MouvApp.
Réalisation des mouvements sur la tablette.
Ré-import des informations sur Flora par glissé-déposé.
Étape 1 : Export de l'emplacement
Dans un premier temps, l'utilisateur doit cliquer sur le bouton d'export dans une notice évènement.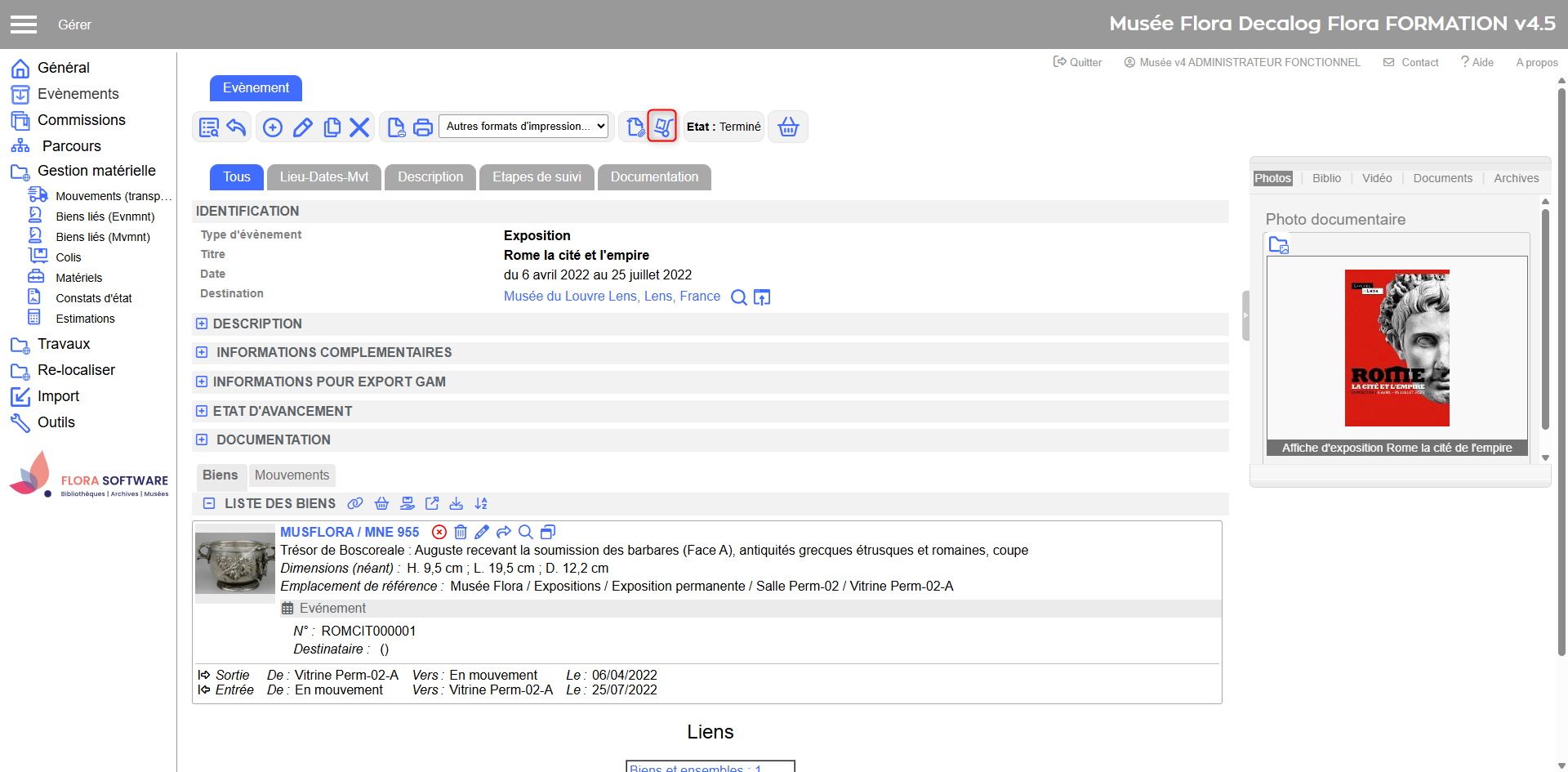
Aller dans téléchargement sur l'ordinateur, copier le fichier (clique droit et copier) . Brancher la tablette à l'ordinateur avec un câble usb.
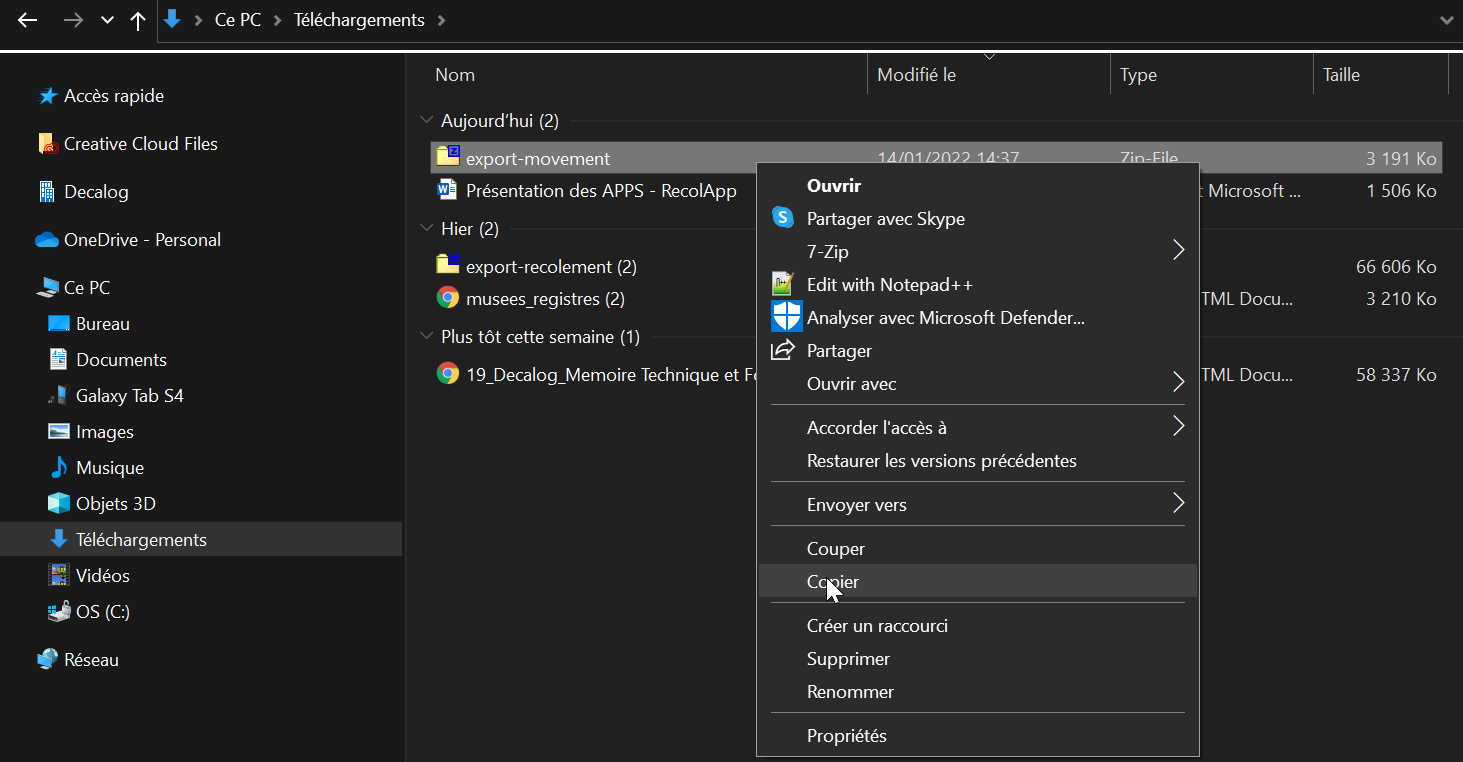
Puis à partir de l'ordinateur chercher l'accès à la mémoire de la tablette dans l'explorateur. Et cliquer pour entrer dans la mémoire.
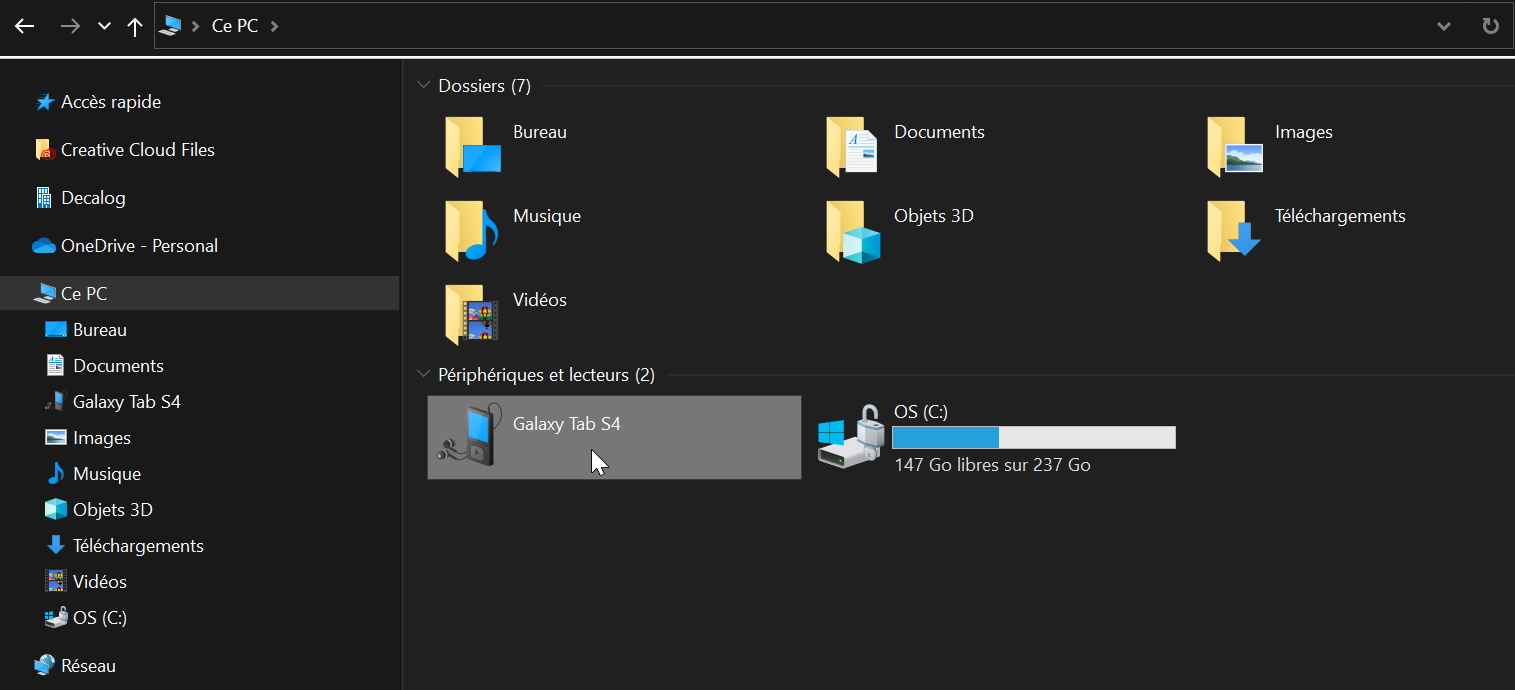
Tous les dossier de la tablette seront ensuite visible, Il est possible de créer un dossier Mouvement et coller le fichier à l'intérieur. Il sera ainsi retrouver plus facilement.

N'utiliser pas les dossiers de raccourcis des catégories, préférer le dossier stockage interne directement.

Lancer l'application decalogMouvement  en la touchant sur la tablette.
en la touchant sur la tablette.
Étape 2 : Réalisation des mouvements
Lancer l'application sur la tablette.
Il n'y a pas d'identifiant de connexion ou de mot de passe sur MouvApp. L'arrivée se fait directement sur cette écran.
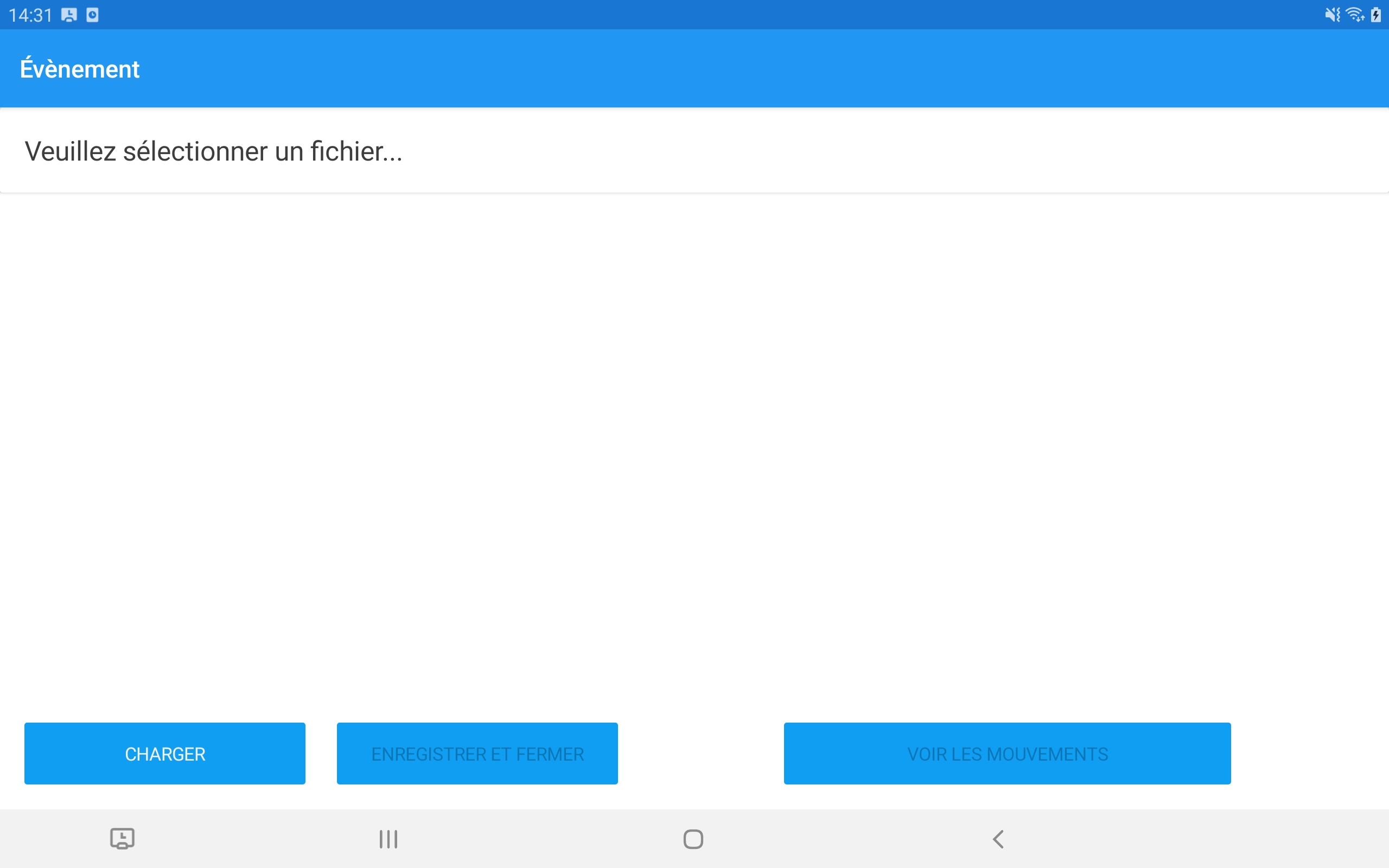
Préférer l'utilisation du lien direct au stockage interne, plutôt que des raccourcis au dessus Téléchargement et Images ou Récents.

Si le stockage interne direct de la tablette (qui porte souvent le nom du modèle de la tablette) n'est pas visible, appuyer sur les trois petits boutons en haut à gauche. Choisir Aff. mémoire de stockage interne.
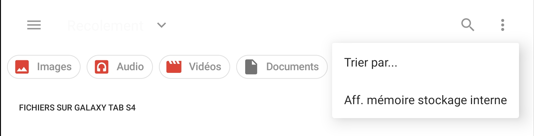
Pour ouvrir les mouvements sur MouvApp, il suffit d'appuyer sur le bouton "charger" puis de sélectionner le zip.
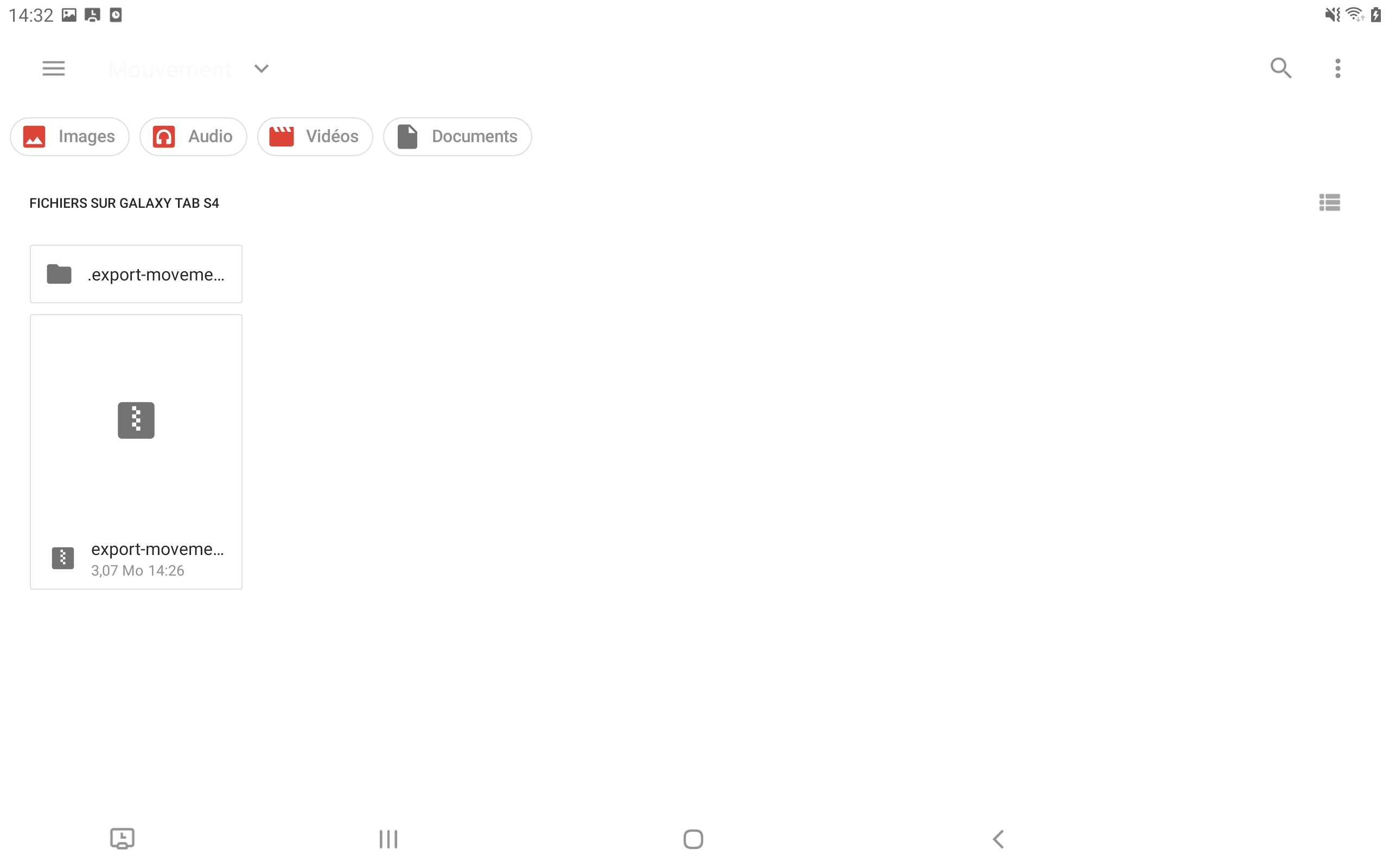
Le fichier s'ouvre sur les détails de l'évènement toucher pour voir les mouvements.
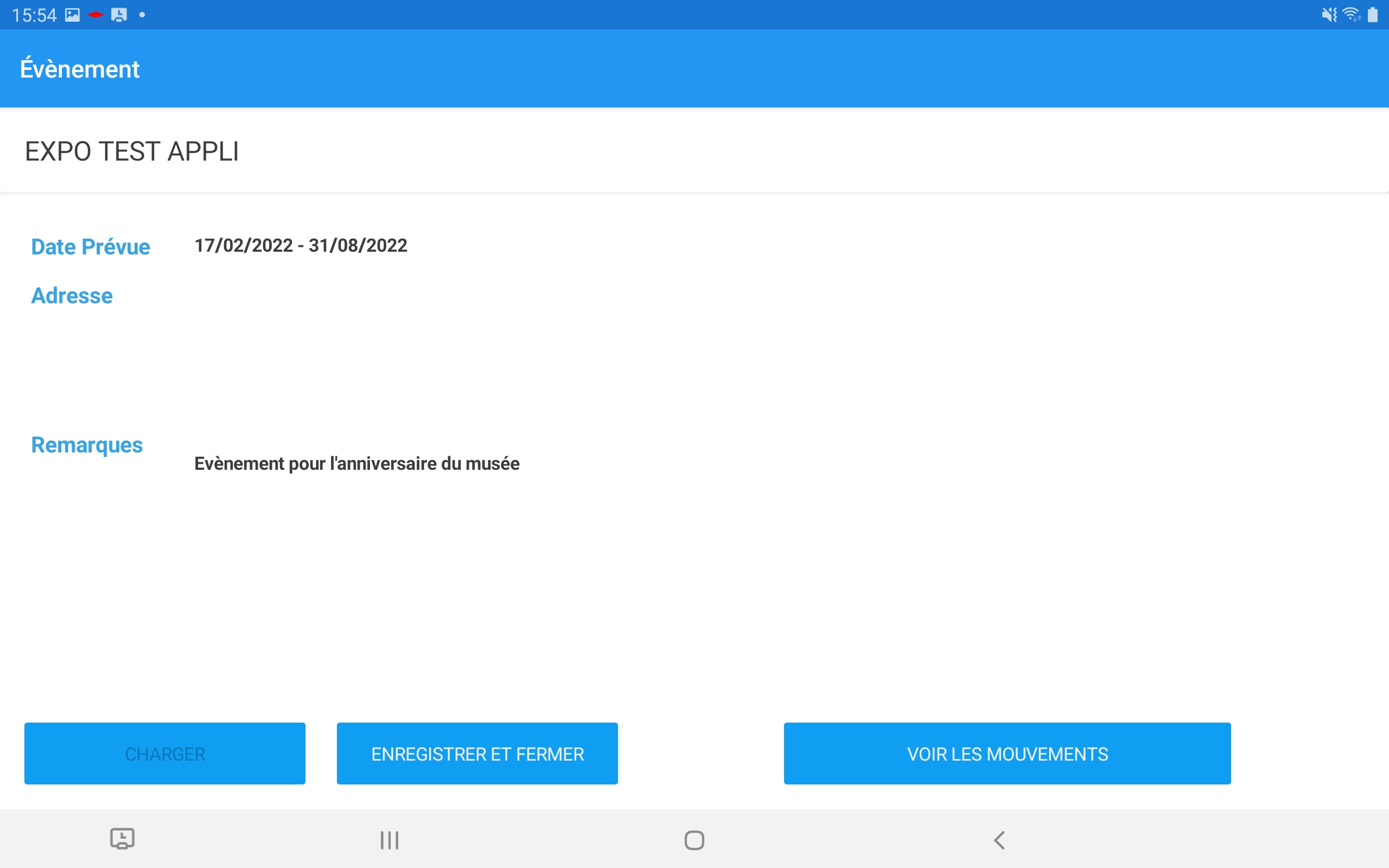
La liste des mouvements apparait, choisir le mouvement.
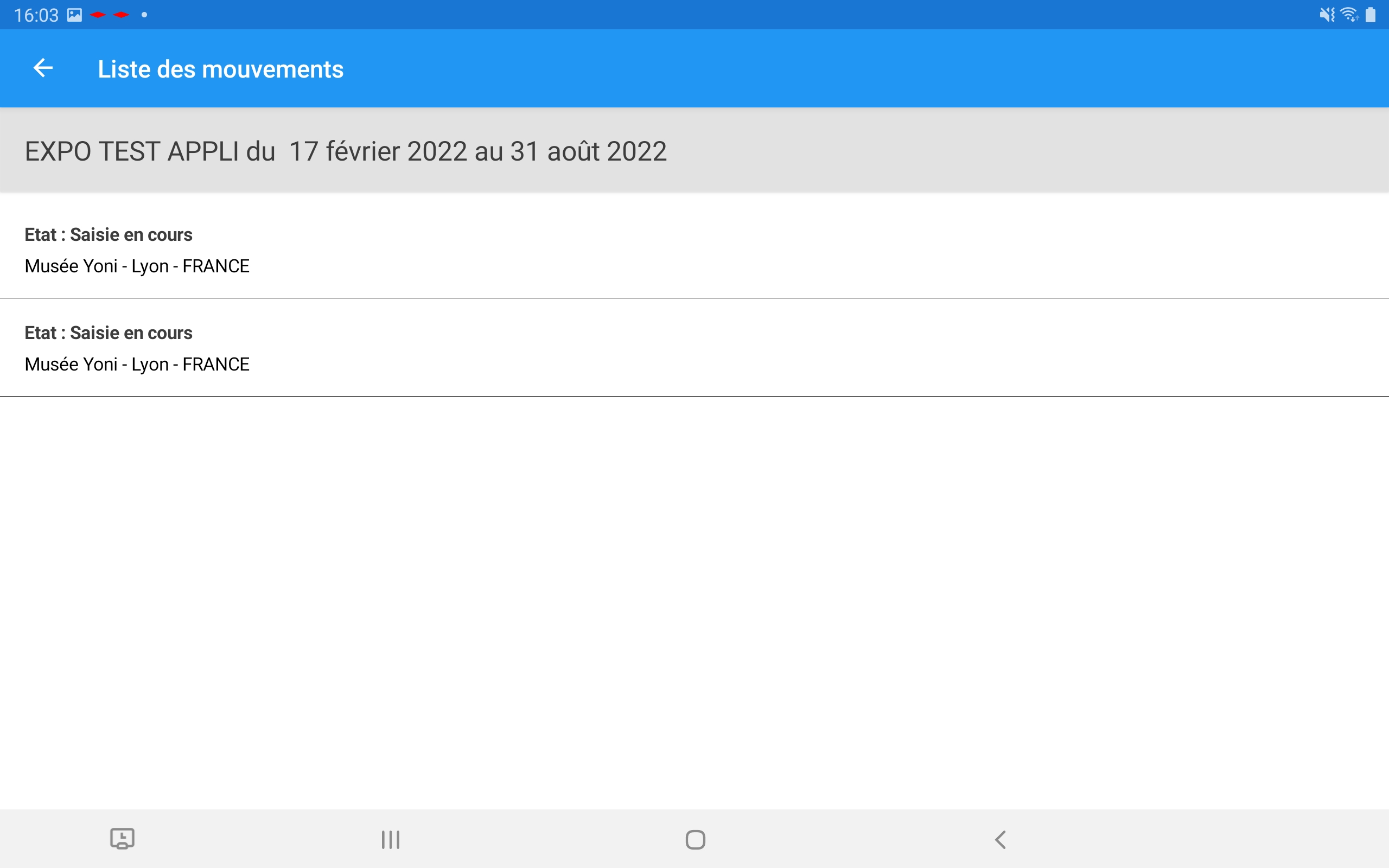
Puis cliquer sur un bien dans le mouvement.
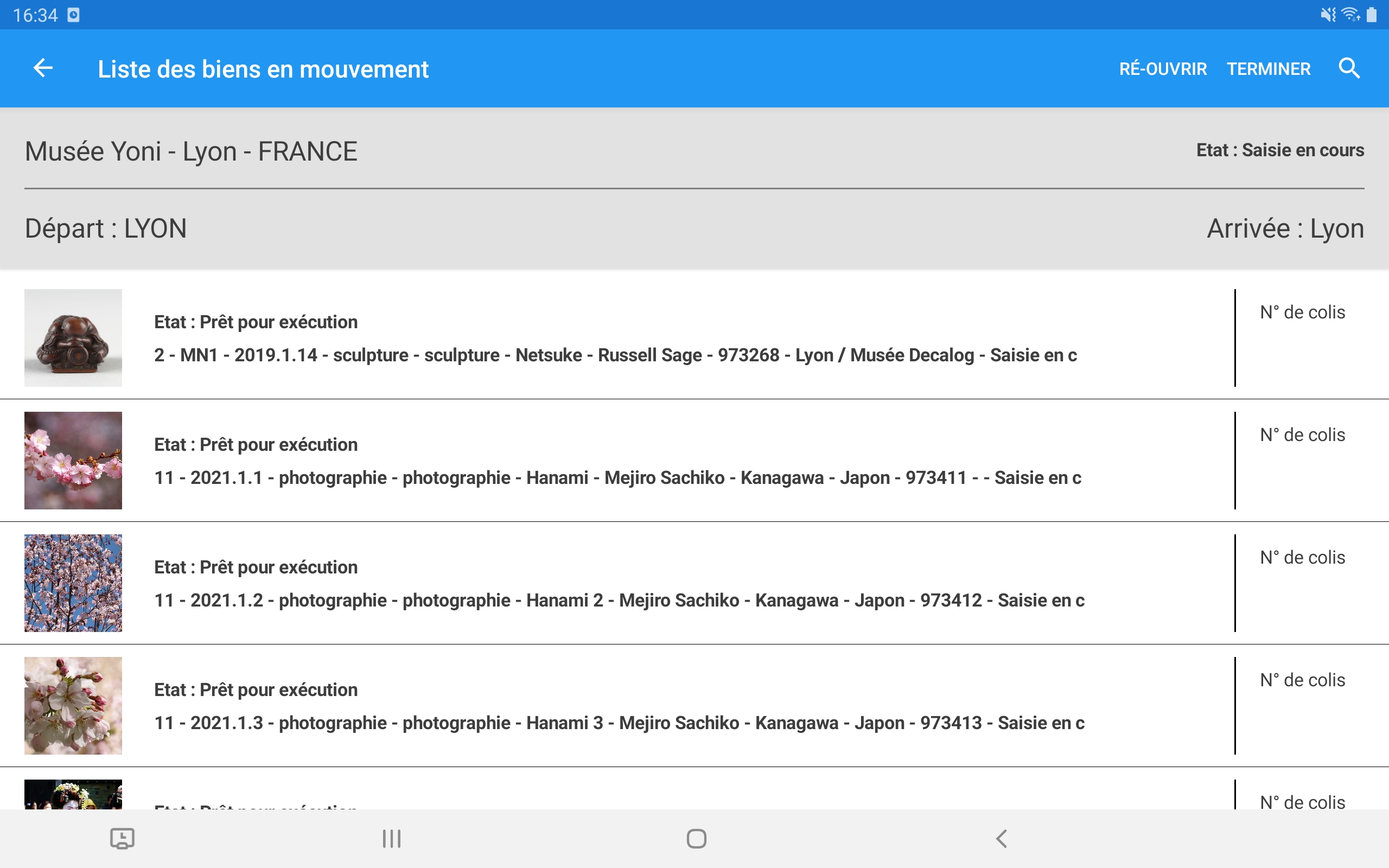
Liste des biens en mouvement
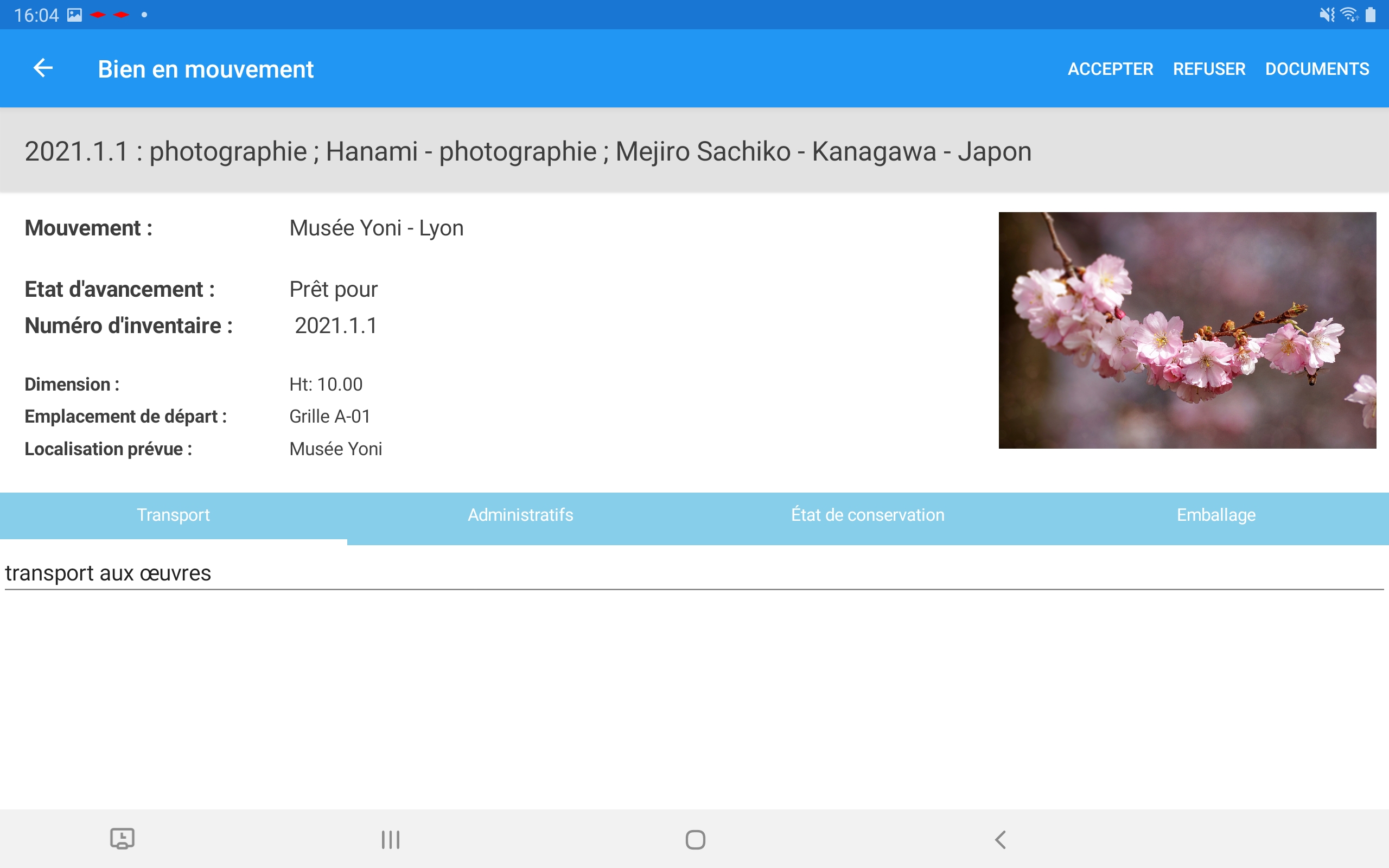
Une notice bien dans un mouvement
Remplir en touchant les libellés du bandeau en bleu clairs :
- Transport: la société de transport ou la modifier.
- Administratifs: commentaires sur la partie administratives.
- Etat de conservation: commentaire sur l'état de conservation à chaud.
- Emballage: type de conditionnement, état du conditionnement.
Une fois rempli passer au champ suivant en touchant dessus pas besoin de valider.
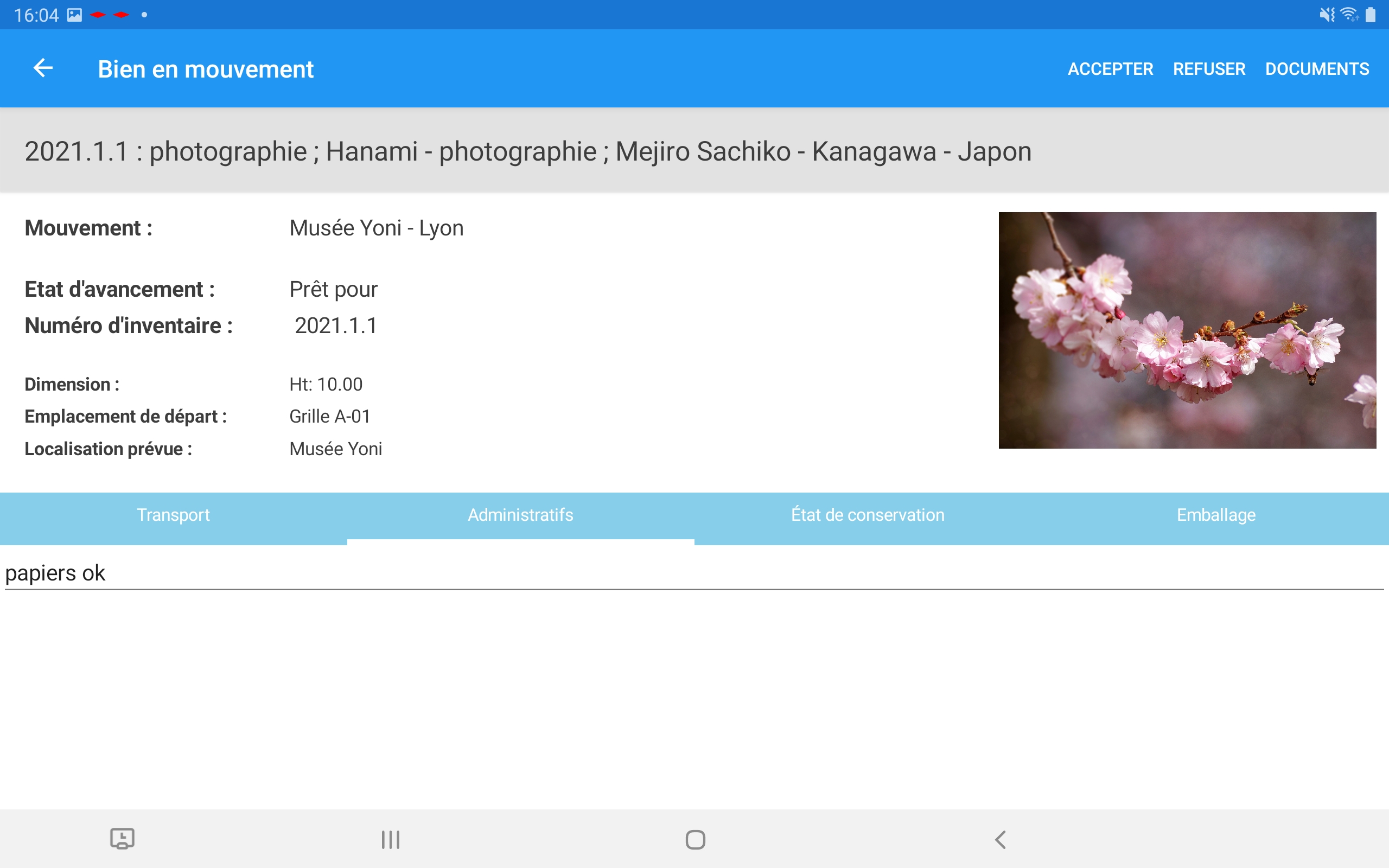
Ajouter des DOCUMENTS en touchant DOCUMENTS dans le bandeau bleu en haut à droite.
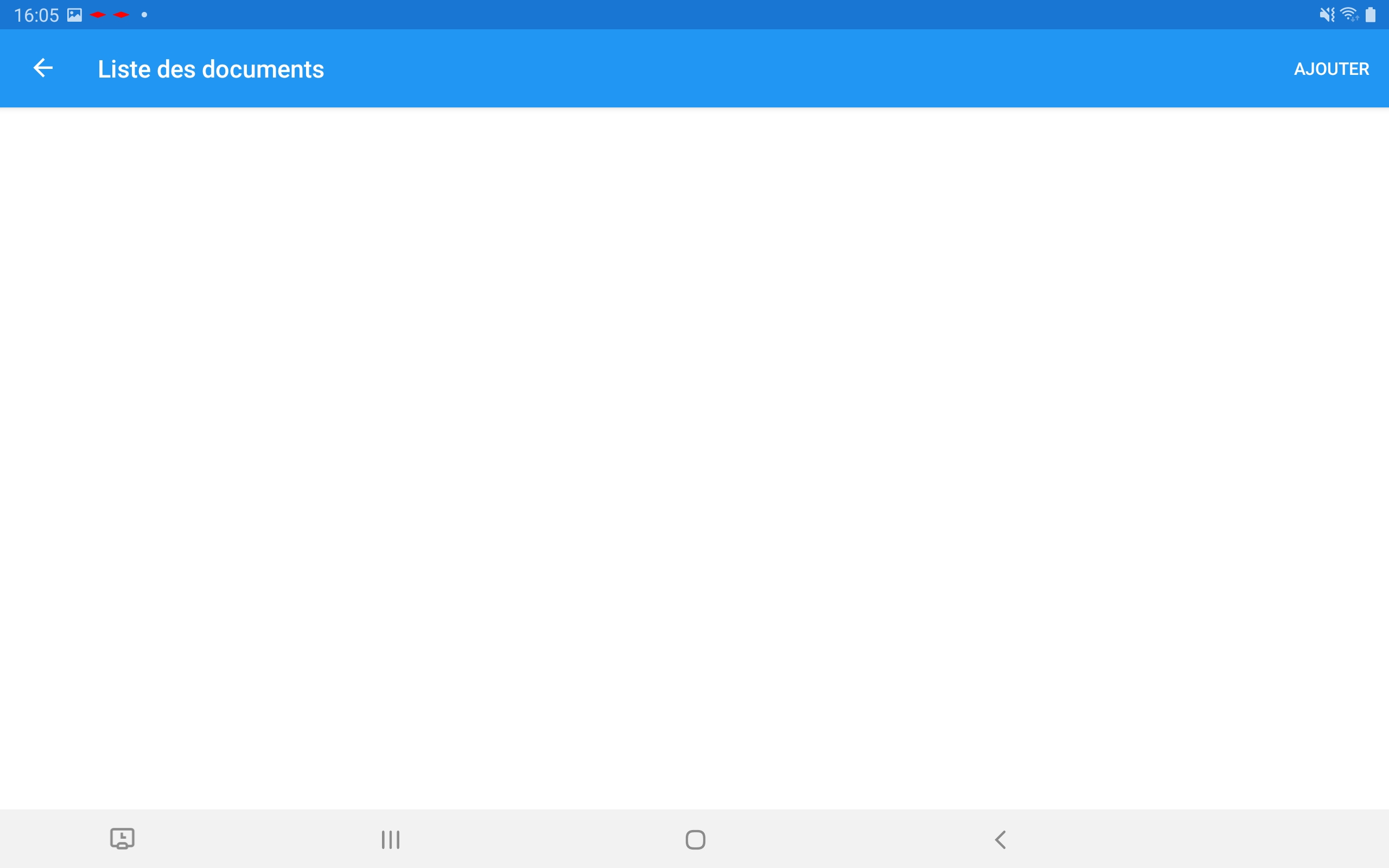
Pour ajouter un document PDF ou une image appuyer sur AJOUTER.
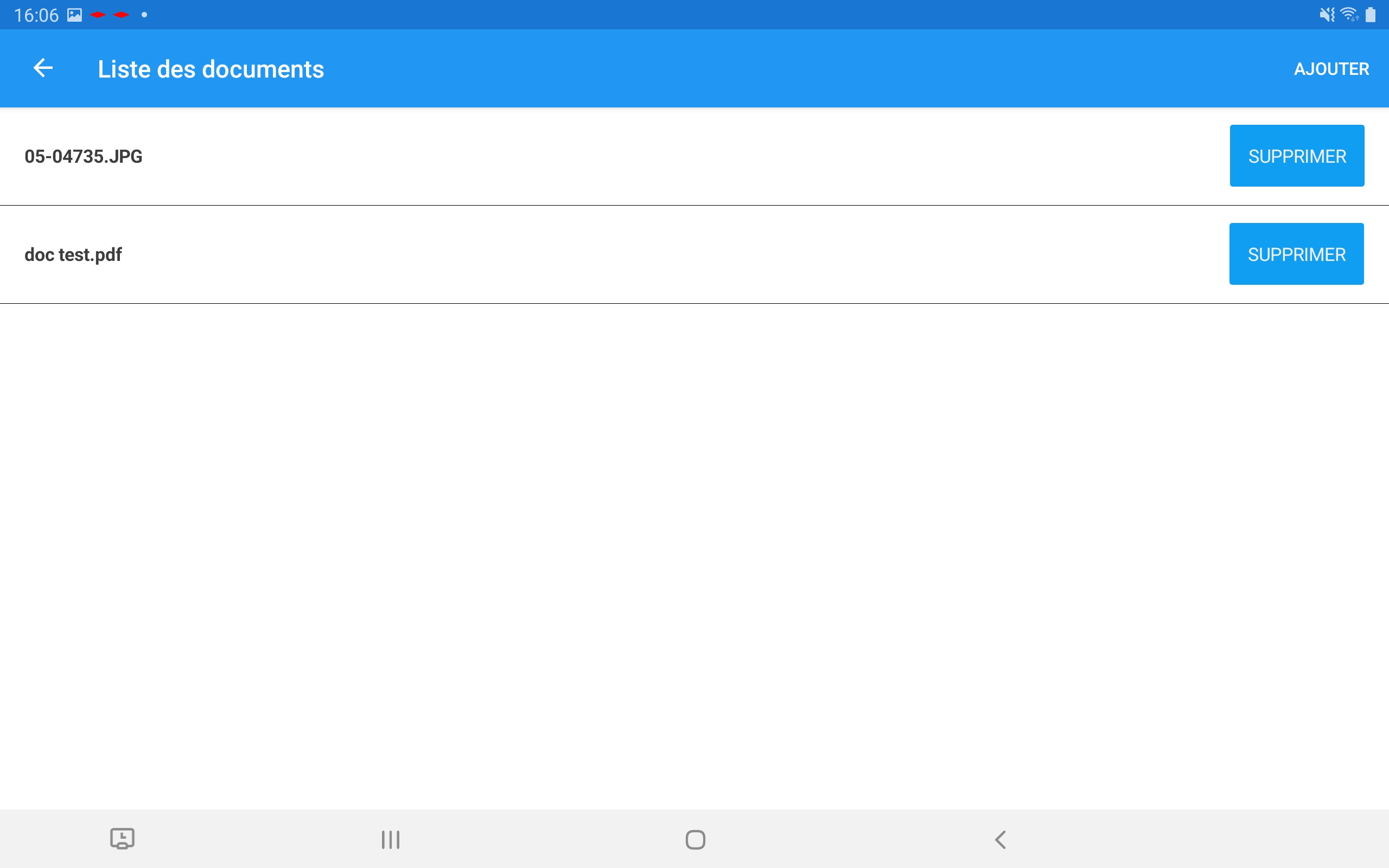
SUPPRIMER en appuyant sur ce bouton le document.
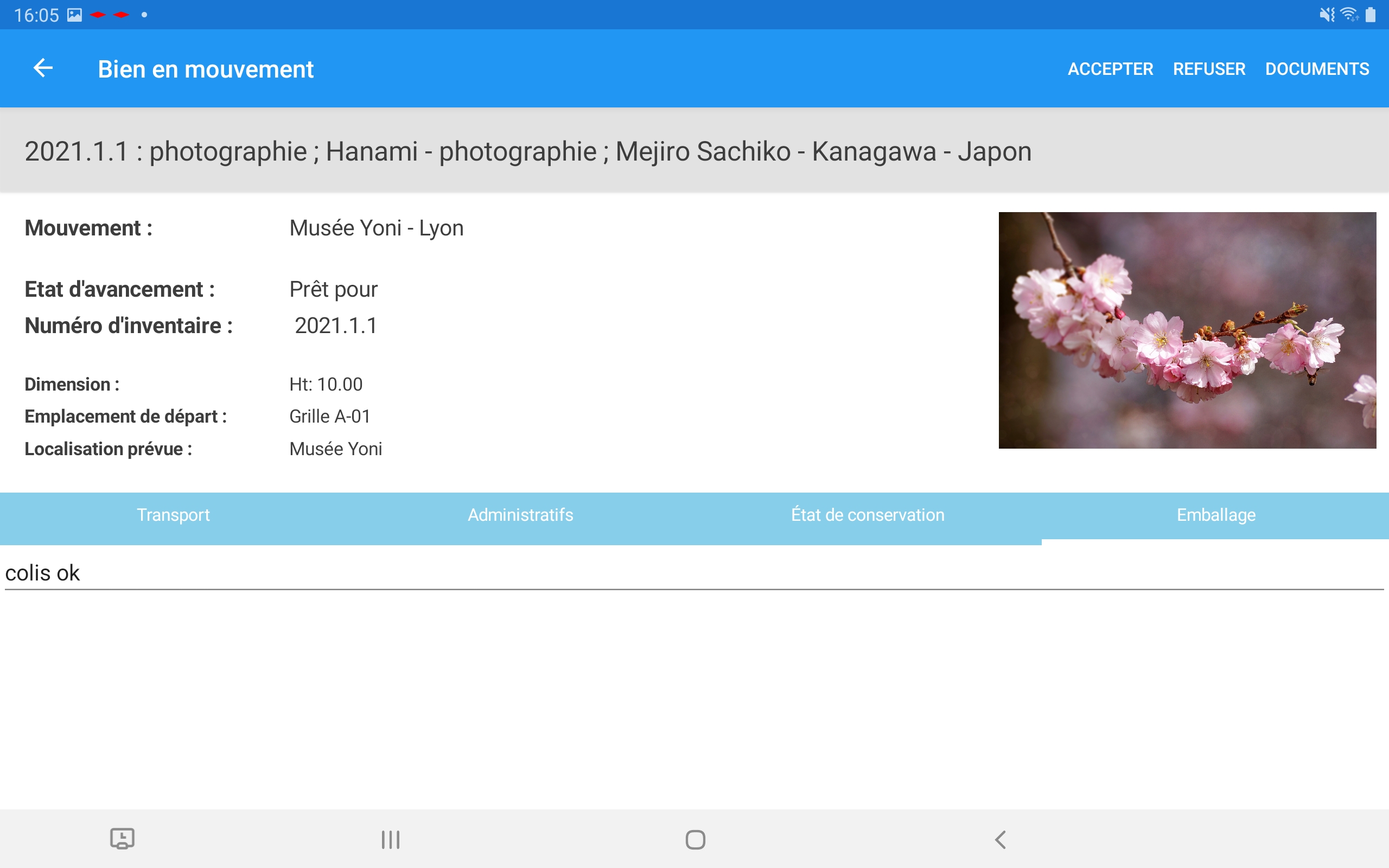
ACCEPTER ou REFUSER en touchant puis appuyer sur la flèche pour revenir à la liste de Biens et ouvir un autre bien en le touchant.
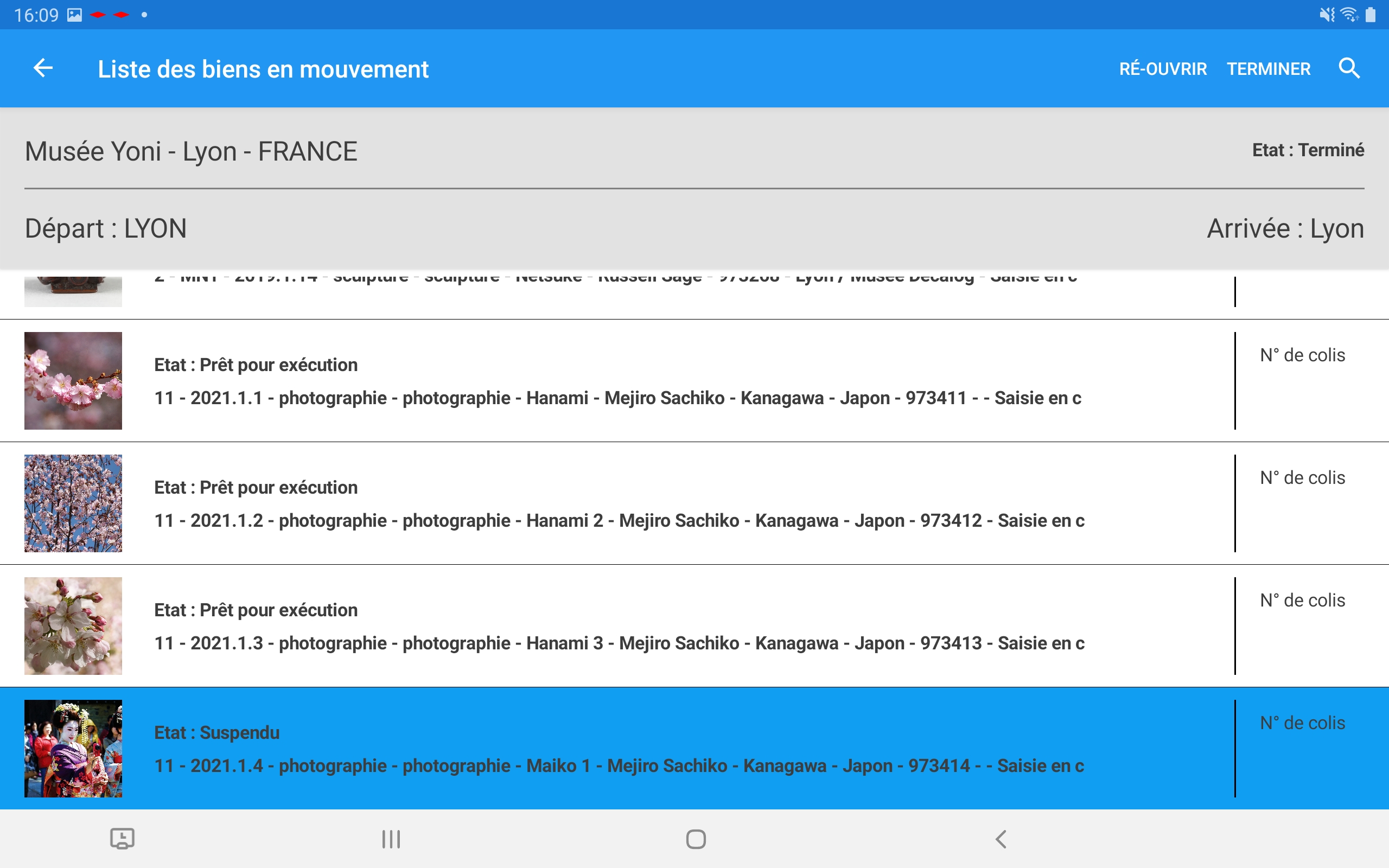
TERMINER pour finir la saisie.
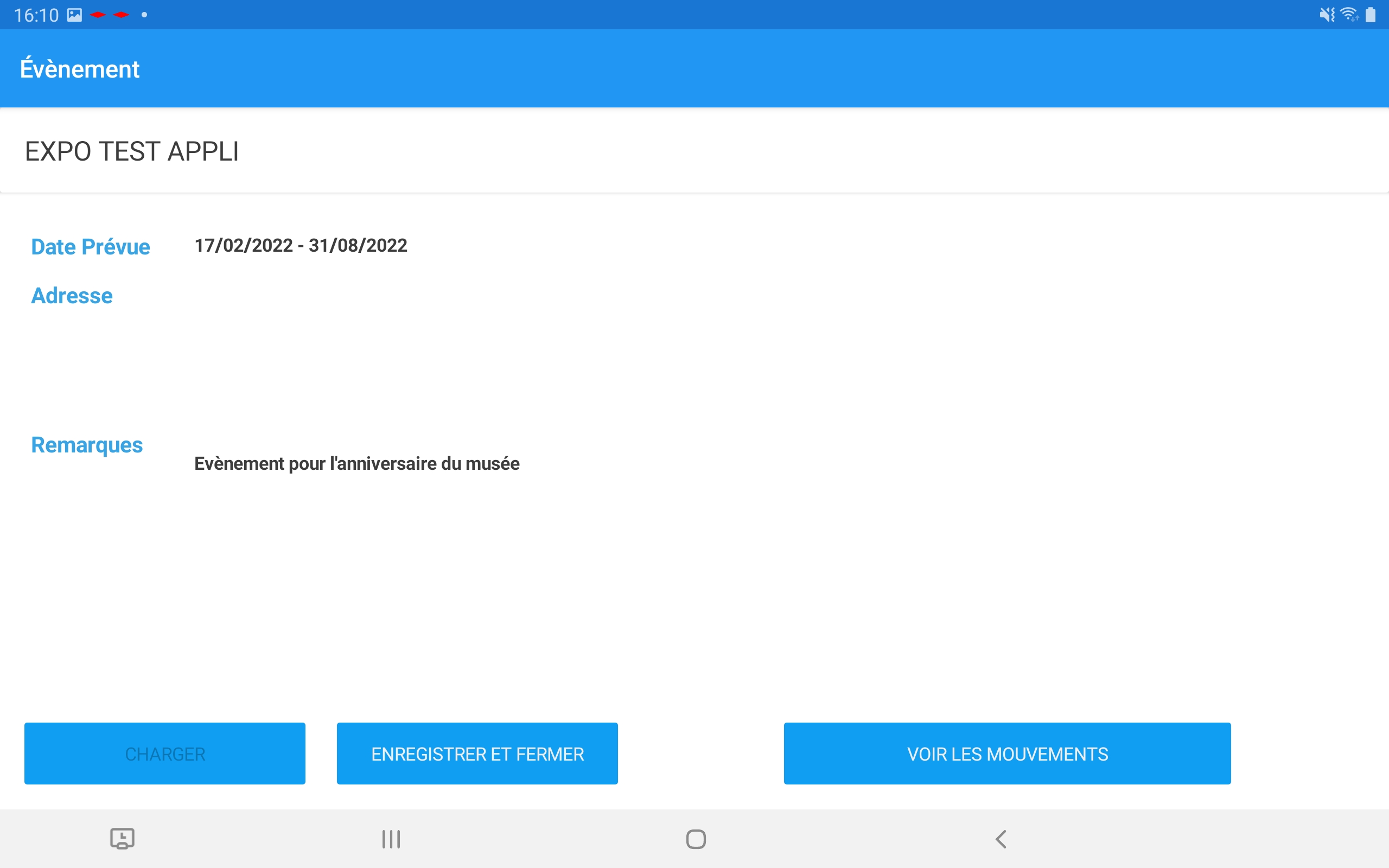
Puis revenez sur l'écran évènement avec les flèches et toucher ENREGISTRER ET FERMER.
Étape 3 : chargement des informations dans Flora
Flora propose alors un écran de versement par "glisser-déposer" de votre campagne.
Cet écran se trouve au niveau import/import récolement du menu "récoler" de Flora.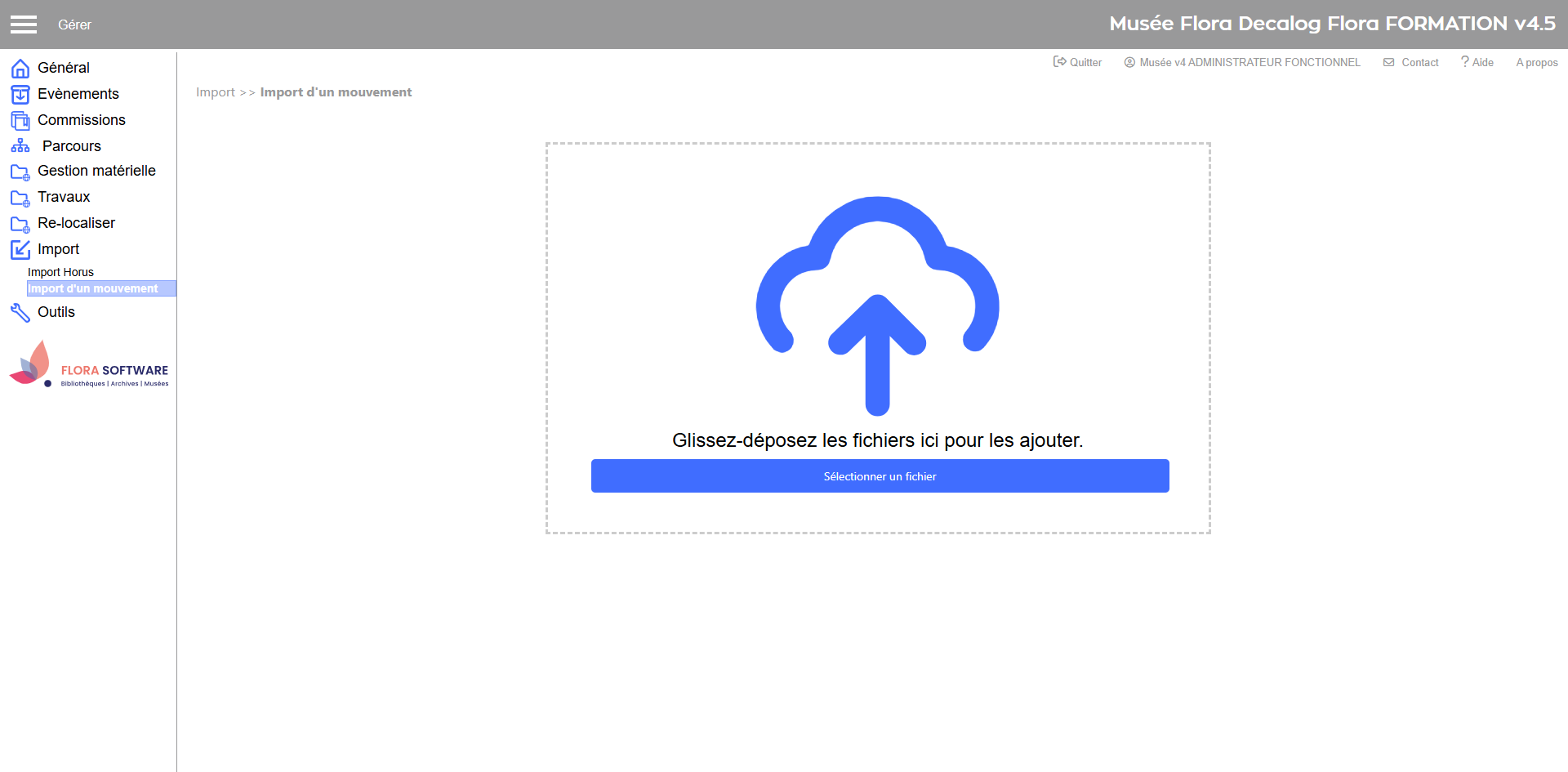
Glisser déposer le fichier dans l'espace Import mouvement.
Le fichier zip chargé, Flora indiquera que l'import est terminé.
Etape 4 : Résultat sur le logiciel Flora
Aller sur votre évènement et cliquer sur l'onglet mouvement.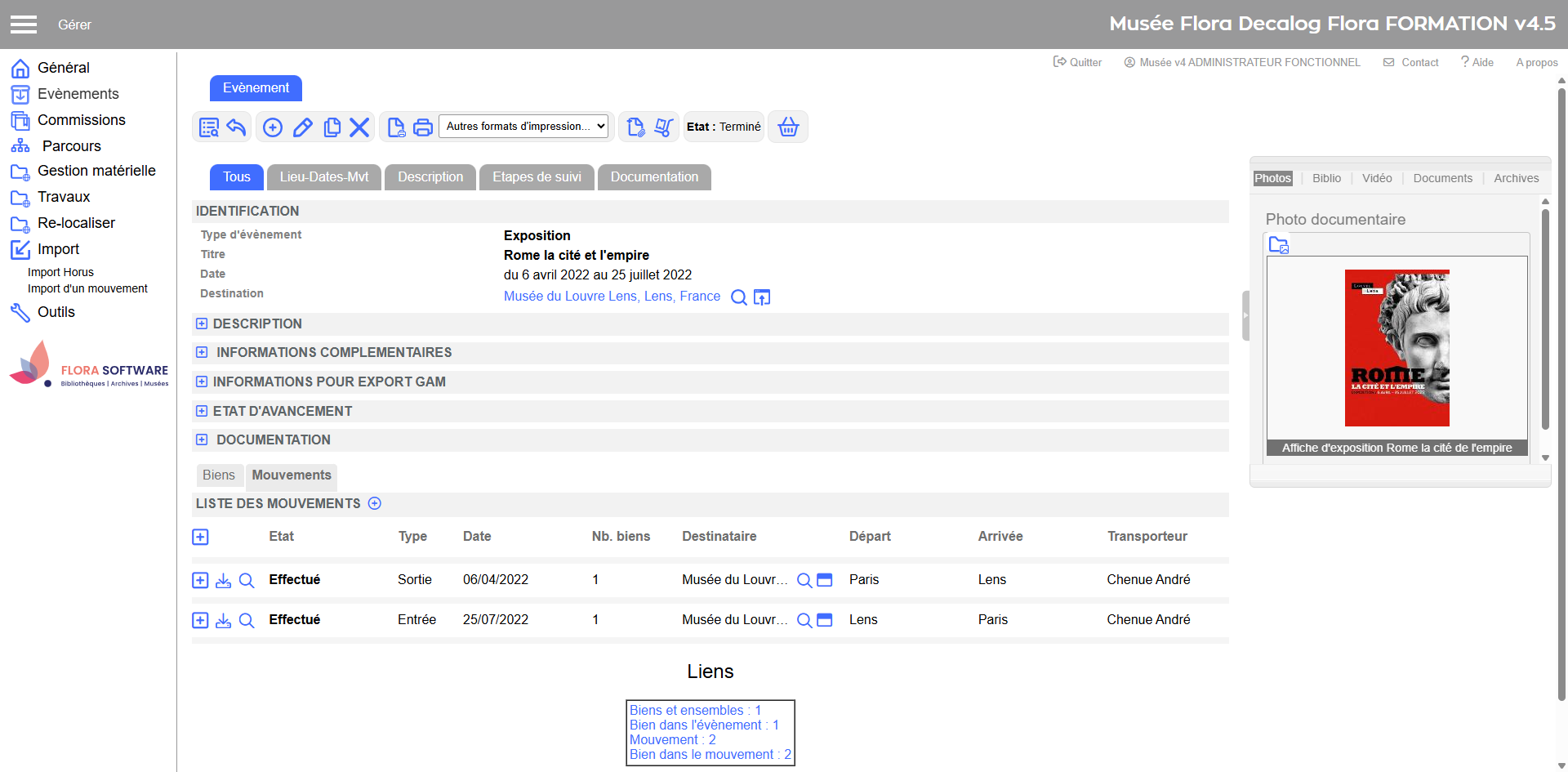
Ouvrer le mouvement en cliquant sur la loupe  .
.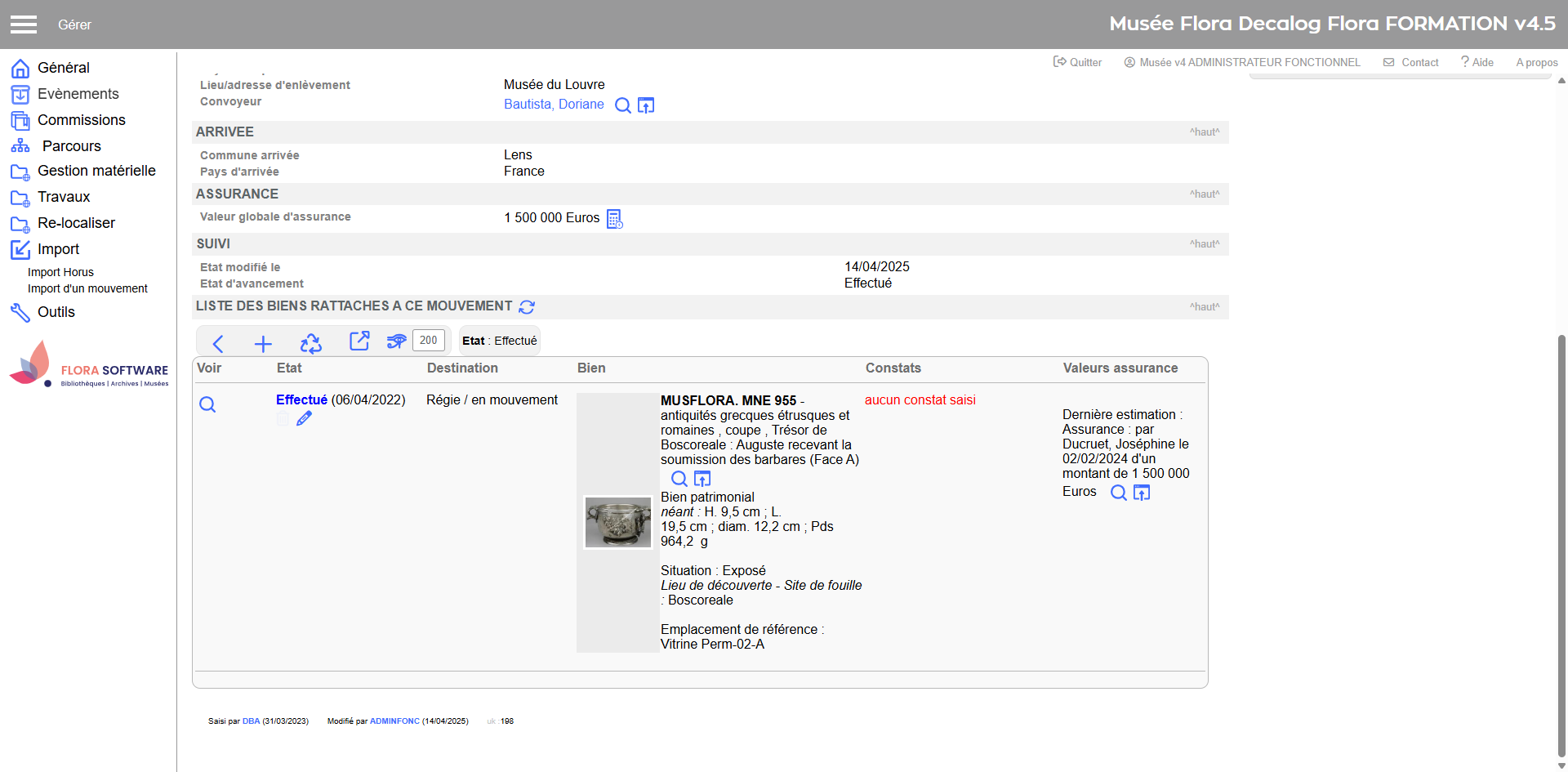
Utiliser la loupe sur les biens dans le mouvement pour que le bien dans le mouvement s'affiche. Les modifications apportées par l'application apparaissent dans la section Information sur le Bien en mouvement. Le document est disponible dans l'espace document liés.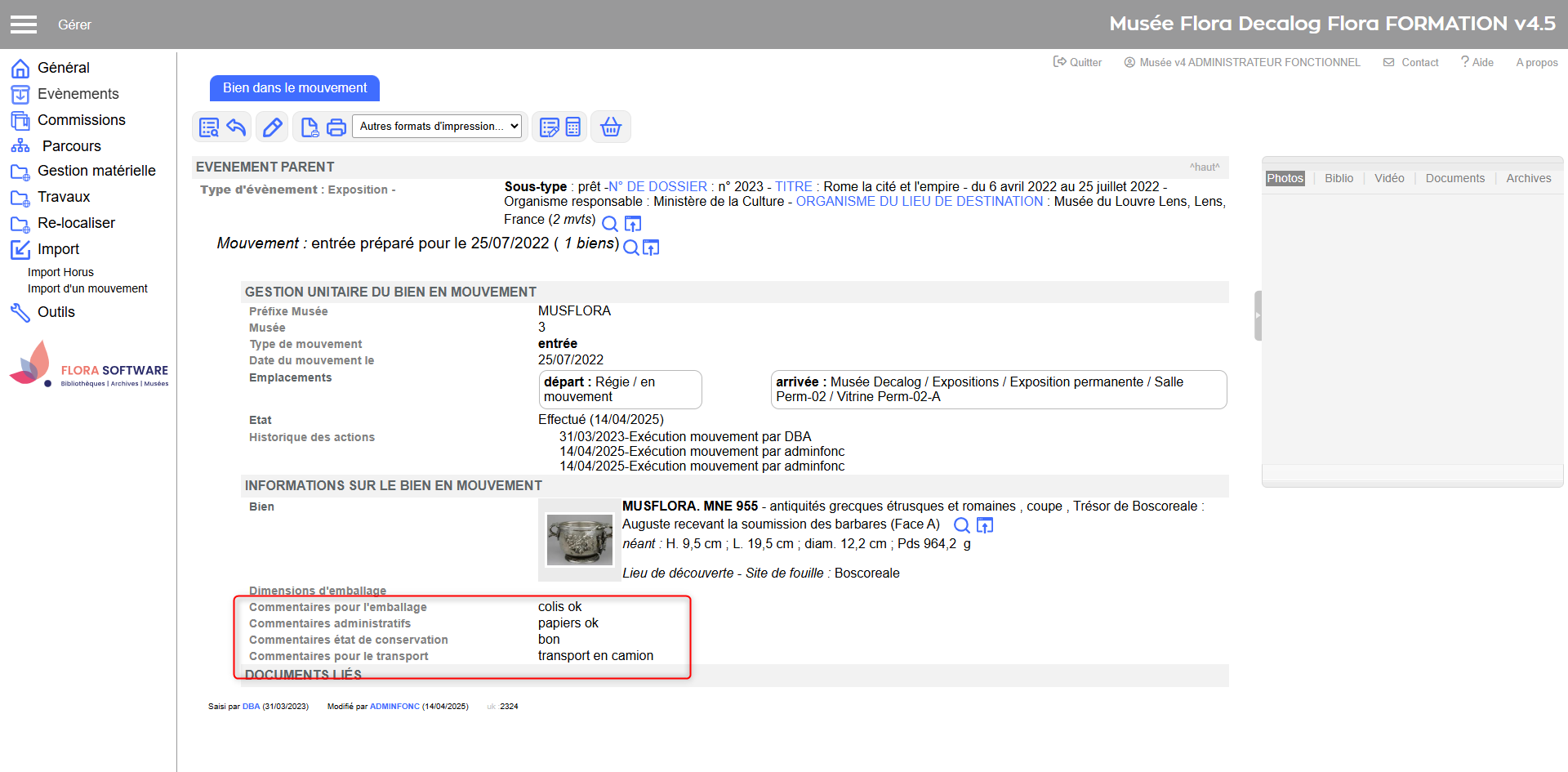
En modification dans la fiche Bien dans le mouvement, voici comment les informations apparaissent .