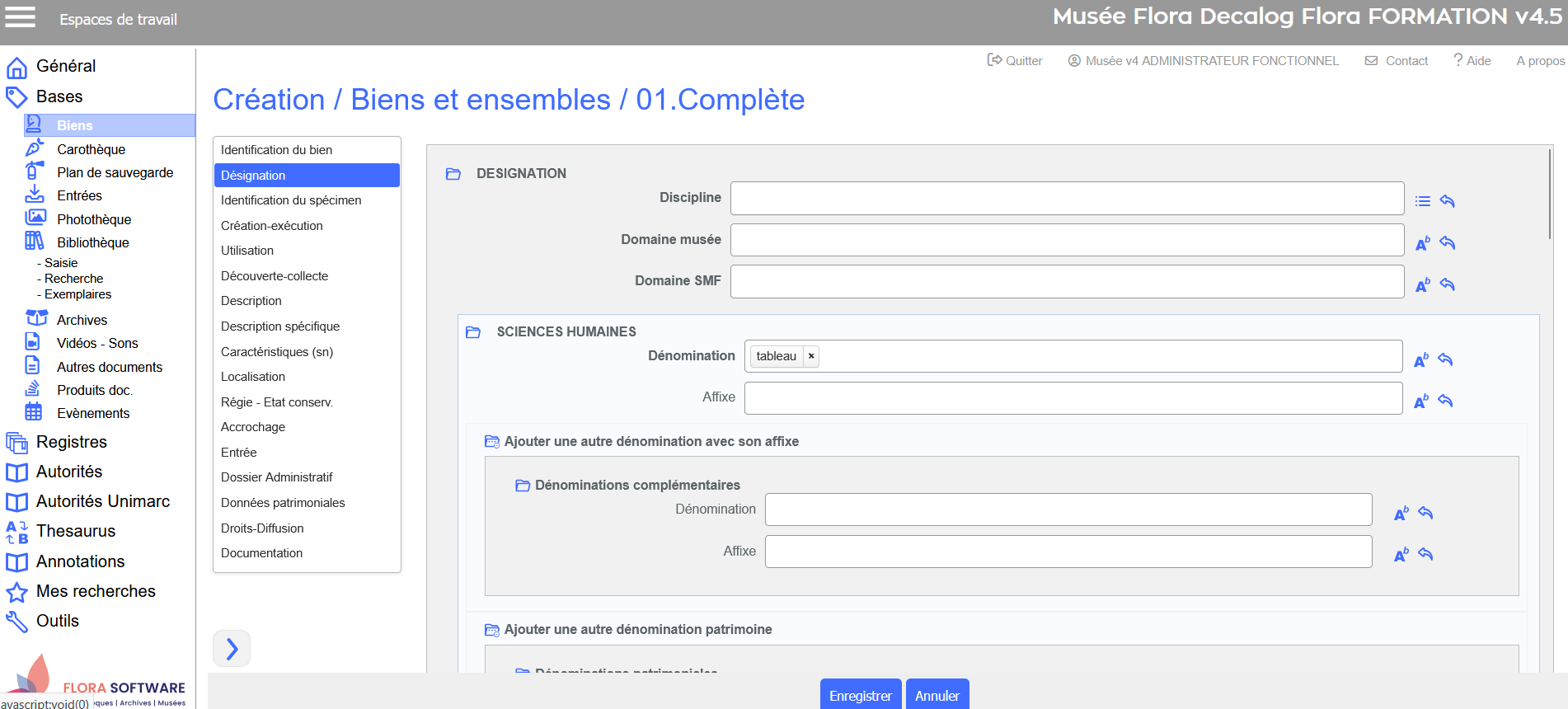B. Saisir
Page en cours d'édition : passage en version 4.5
Sommaire
- Ouvrir et visualiser une grille de saisie
- Types de saisie
- Saisir du texte
- Saisir via l'éditeur HTML
- Créer une notice documentaire et rattacher des fichiers
- Saisir via des listes normalisées
- Saisir des Dates
- Champ avec longueur maximum et/ou minimum
- Champ stocké en majuscules ou minuscules
- Champ numérique avec valeur minimum et/ou maximum
- Champ obligatoire
- Champ à valeur unique
- Caractères à ignorer à l'indexation
- Champ pré-renseigné
- Autorités
- Thesaurus
- Retirer les valeurs d'un champ
Ouvrir et visualiser une grille de saisie
Pour saisir des données dans Flora, plusieurs grilles de saisie standards sont disponibles. Ces grilles prennent en compte les spécificités liées aux différents types d'objets référencés, niveaux de description utilisés, etc.
Pour accéder à la grille de saisie, chaque table présente la même fonctionnalité de création :
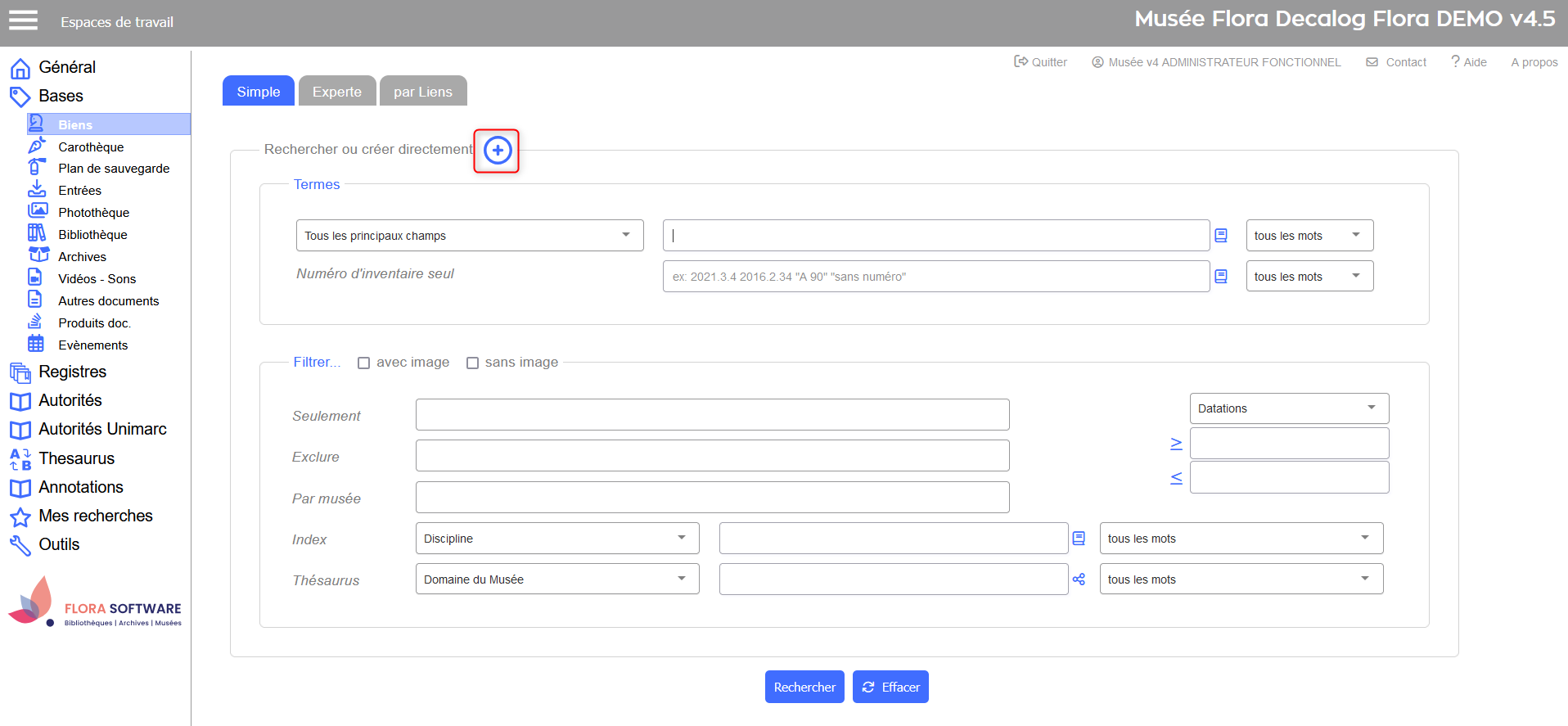
Après avoir cliqué sur le ![]() , l'utilisateur accède à la liste des grilles de saisie disponibles.
, l'utilisateur accède à la liste des grilles de saisie disponibles.
Choisir une grille de saisie
Lorsque la liste des grilles de saisie s'affiche, sélectionner la grille à utiliser en cliquant dessus, puis, cliquer sur Valider pour l'ouvrir - ou bien double-cliquer sur la grille de saisie-.
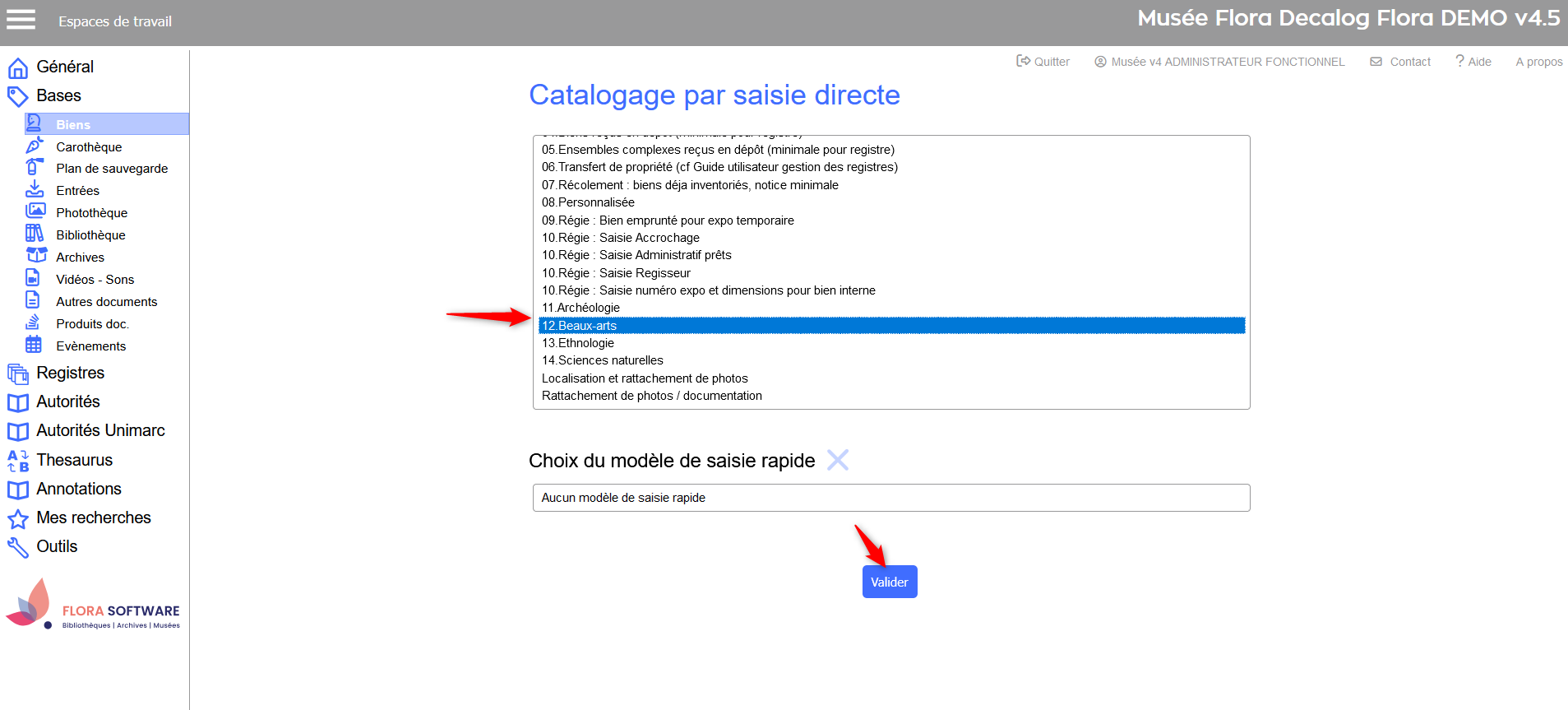
Choix de la grille de saisie beaux-arts pour une notice de bien
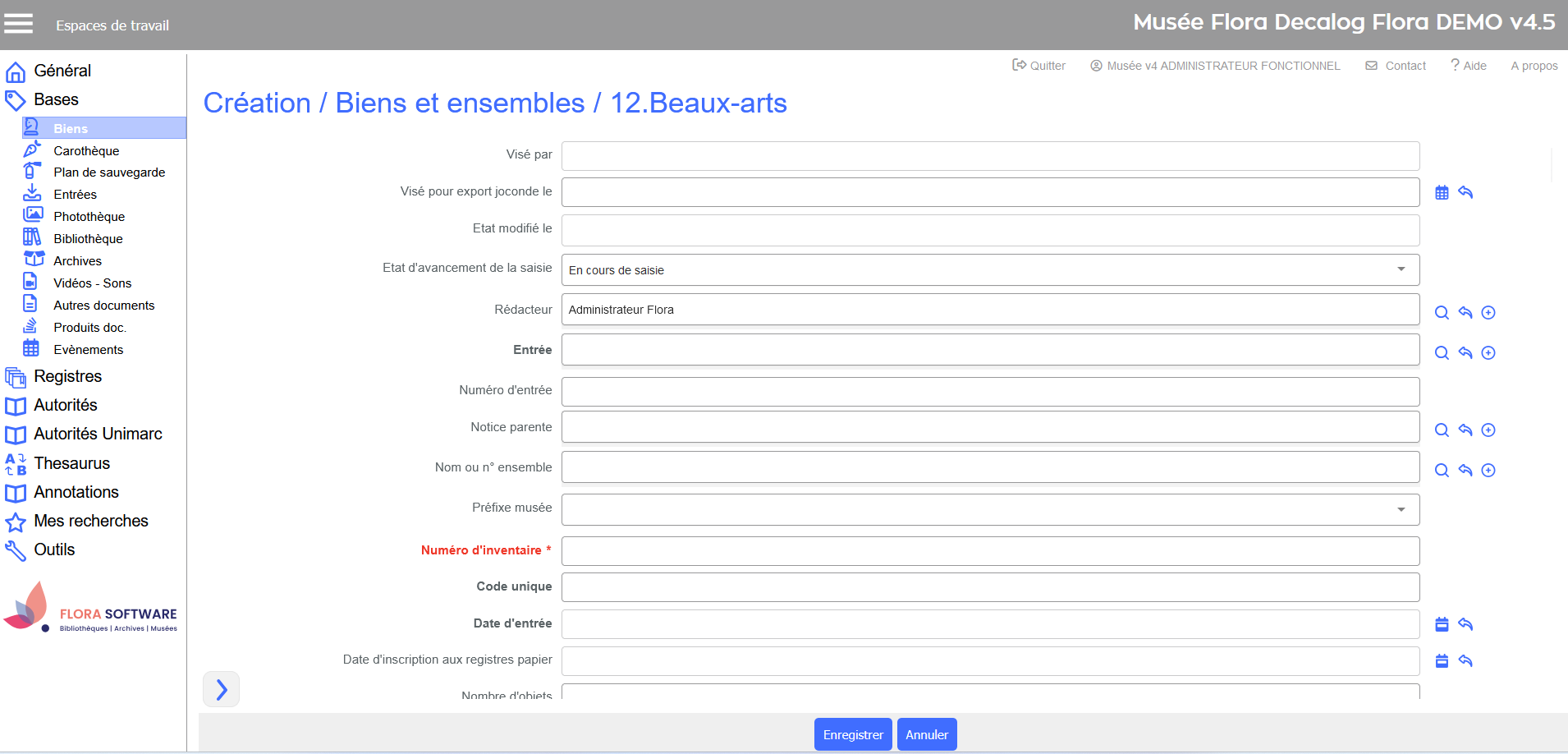
Ouverture de la grille de saisie beaux-arts (biens)
Visualiser la grille de saisie
Les grilles de saisie se présentent toutes de la même façon dans leur ensemble, quel que soit le contexte :
- En haut à droite, la liste déroulante affiche les regroupements de champs qui ont été définis, pour améliorer le confort de saisie.
- La zone centrale est réservée à la saisie.
- Dans la partie inférieure, le bouton
 donne accès à la saisie rapide.
donne accès à la saisie rapide.
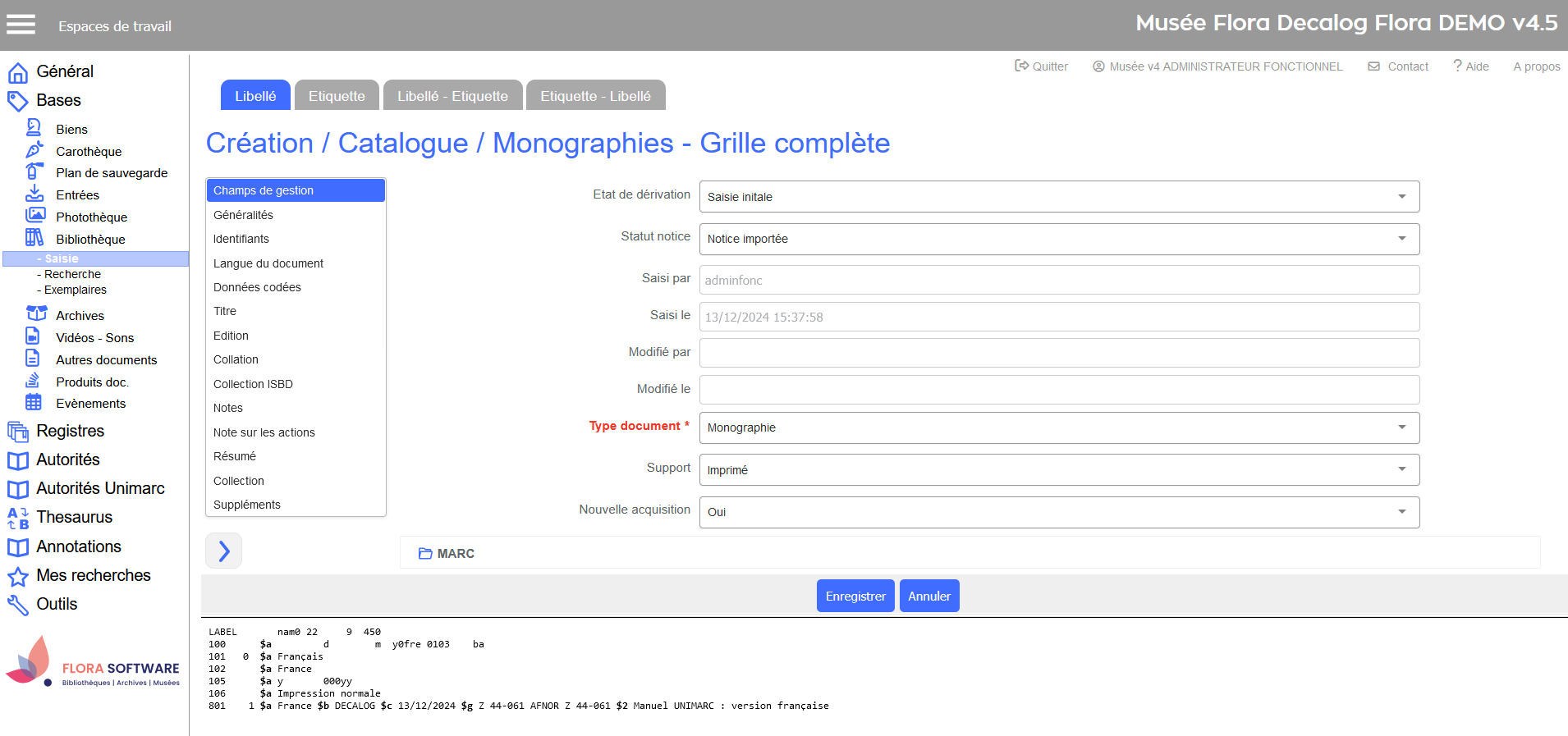
Exemple de grille de saisie Catalogue, monographies
Regroupements de champs
Les normes de saisie métier appliquées dans leur intégralité ou adaptées au contexte impliquent des grilles de saisie souvent denses en contenu.
Pour faciliter l'accès aux informations à saisir, la grille est découpée en regroupements de champs - accessibles à partir d'une liste déroulante - et en sections à l'intérieur d'un regroupement.
Afficher un regroupement de champs
Les regroupements de champs sont présentés dans une liste déroulante, à gauche de la grille de saisie. Par défaut, la grille affiche le contenu du premier groupement de champs.
Pour accéder à un autre regroupement de champs, sélectionner le regroupement dans la liste.
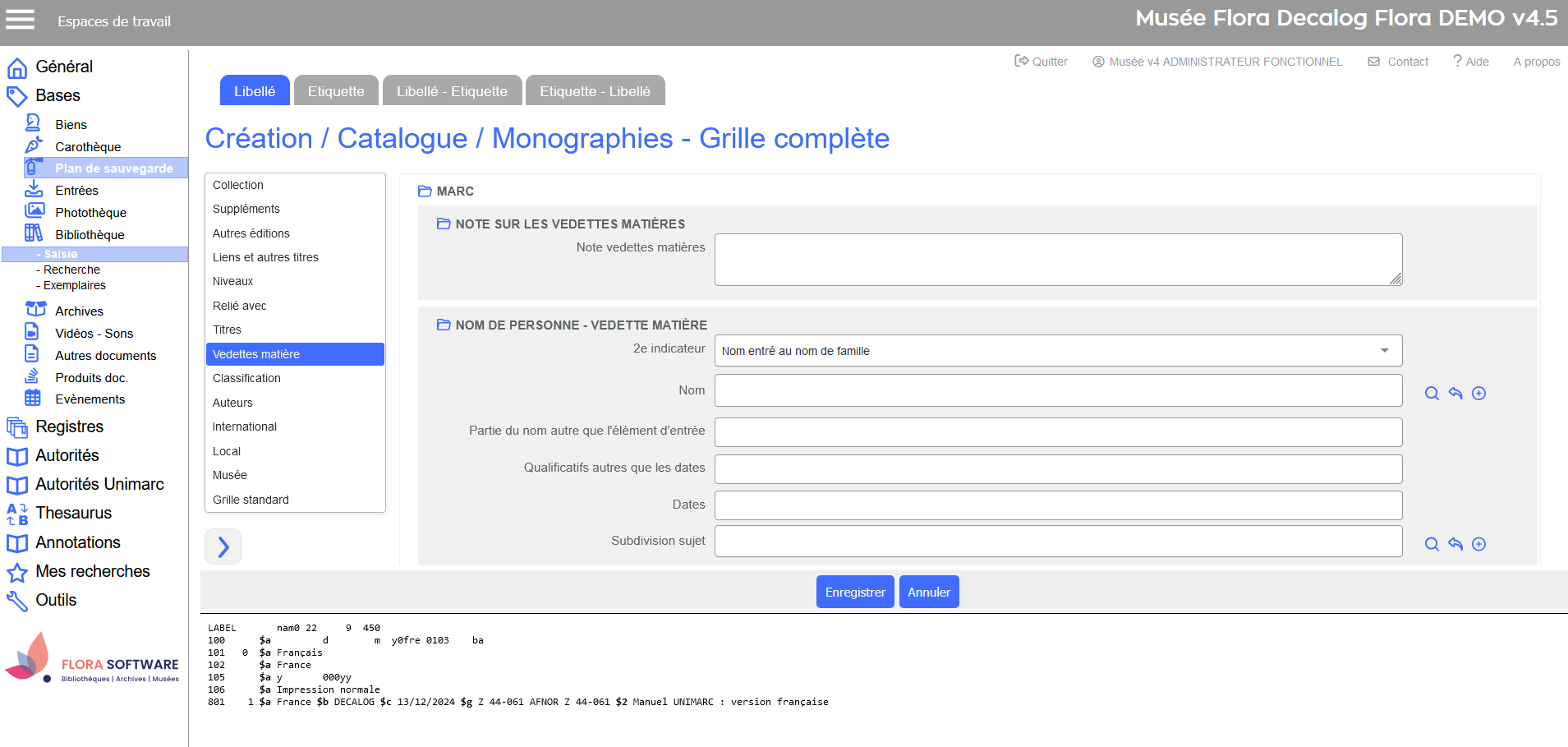
Affichage du regroupement de champs "Vedettes matière" pour la notice bibliographique
Afficher la totalité de la grille
La dernière valeur de la liste des regroupements de champs (Grille standard) permet de visualiser la notice dans son intégralité, tous les regroupements de champs sont présentés successivement dans la même grille.
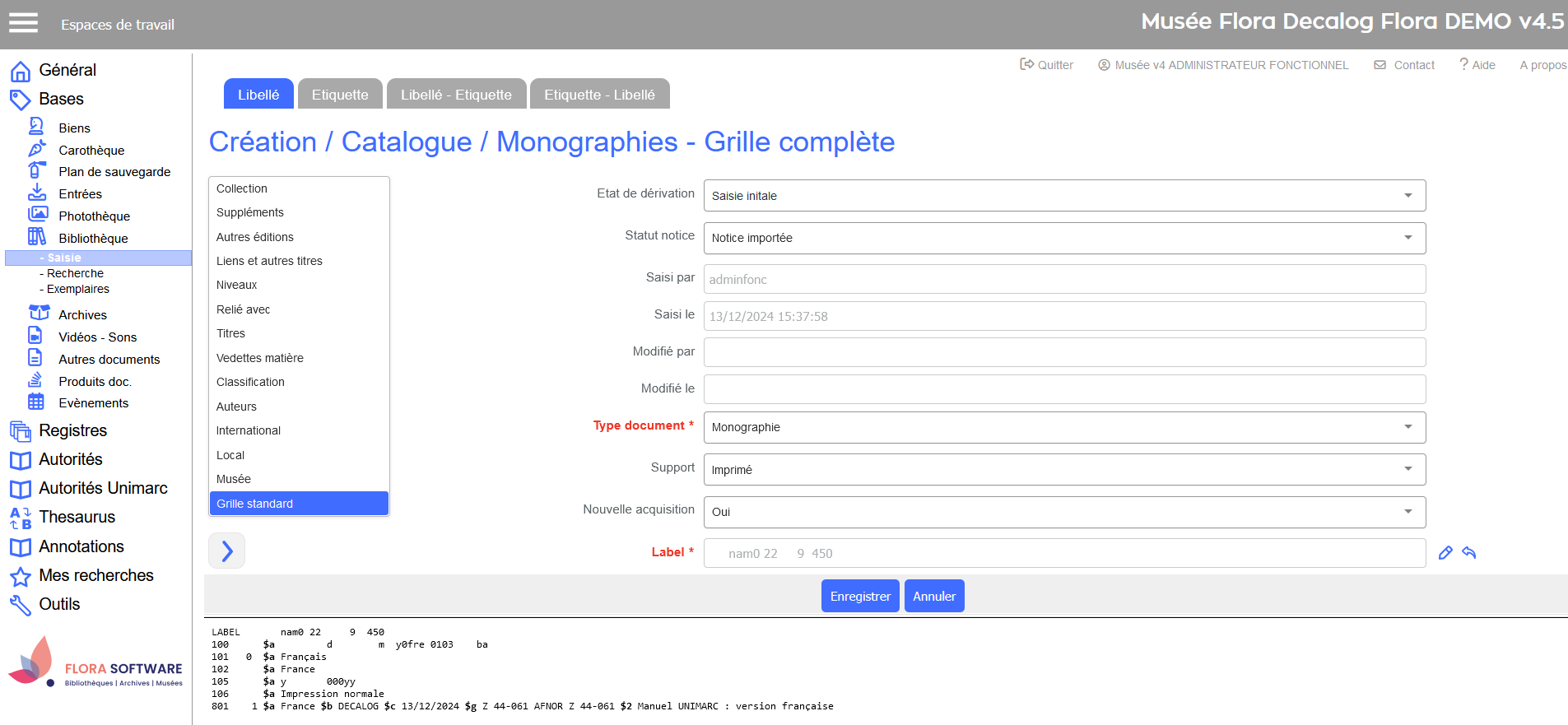
Exemple dans une grille de saisie de la Bibliothèque
Fermer/ouvrir une section
A l'intérieur d'un regroupement de champs, les champs peuvent eux-mêmes être regroupés en sections. Elles correspondent à un regroupement logique d'informations structurées. Ces sections sont matérialisés par le bouton qui précède leur libellé  et présentées dans un même encadrement : un simple clic sur
et présentées dans un même encadrement : un simple clic sur  ferme/développe la section correspondante. Ceci améliore le confort de lisibilité, associé à la saisie.
ferme/développe la section correspondante. Ceci améliore le confort de lisibilité, associé à la saisie.
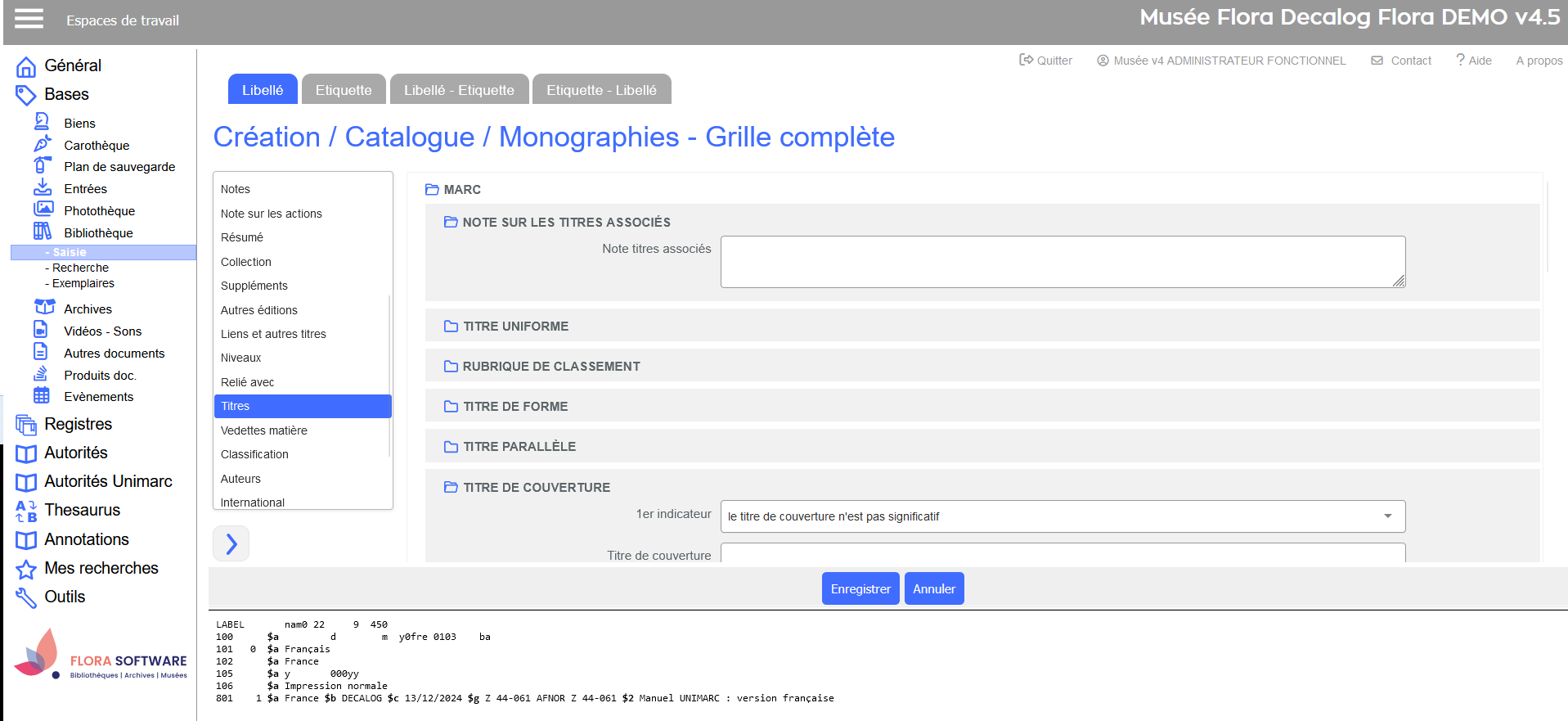
Exemple dans une grille de saisie de la Bibliothèque
Aide en ligne
Flora a mis en place une aide en ligne, qui pointe vers la documentation des champs du Wiki. Cette dernière permet d'accompagner les clients durant la saisie.
Pour afficher l'aide en ligne sur un champ :
Effectuer un clic droit avec la souris sur le libellé d'un champ. Un menu contextuel vous est proposé : cliquer sur "Afficher Aide" pour visualiser l'aide en ligne sur ce champ. Cliquer sur Annuler pour fermer le menu contextuel.
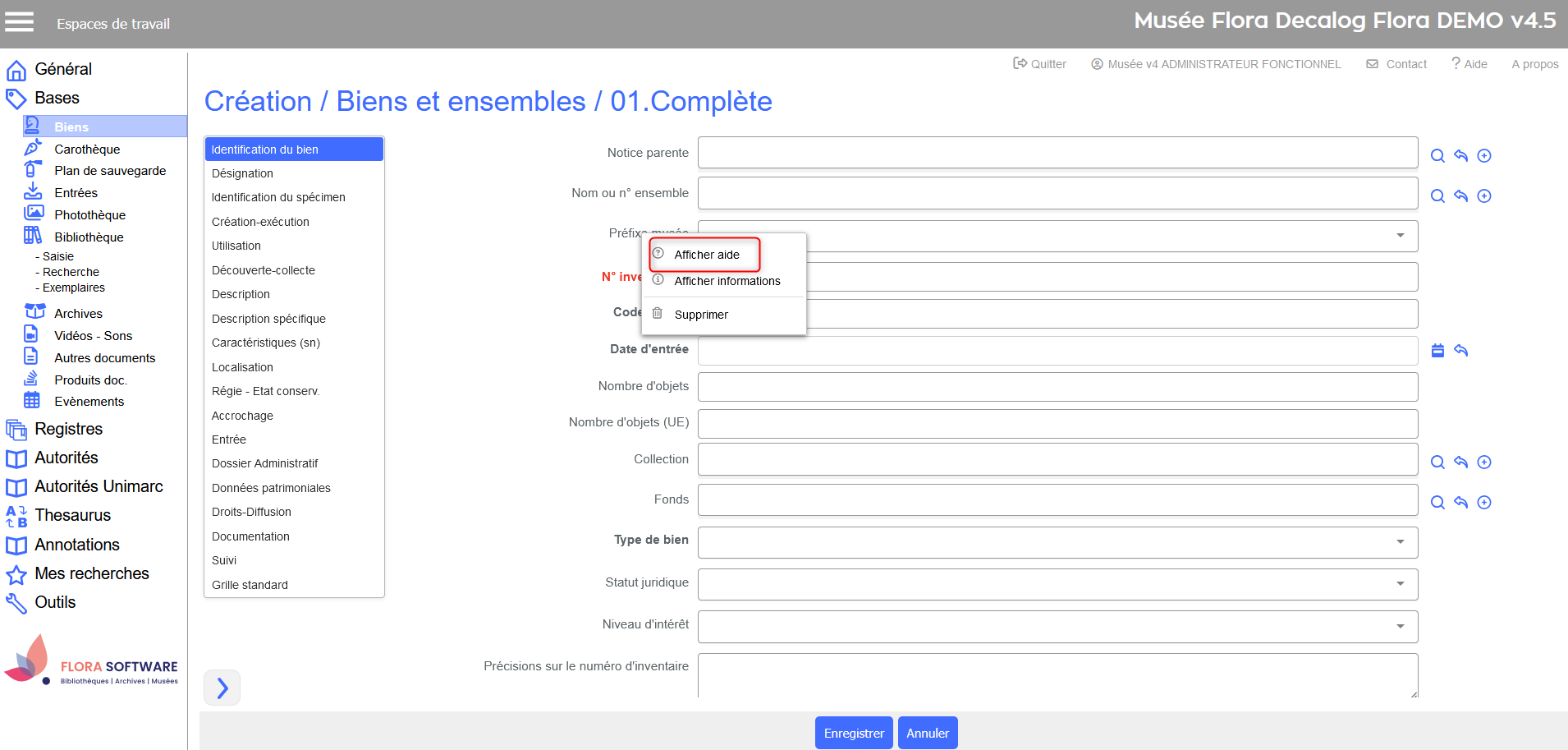
Exemple avec le champ "Préfixe Musée", dans la grille de saisie des biens.
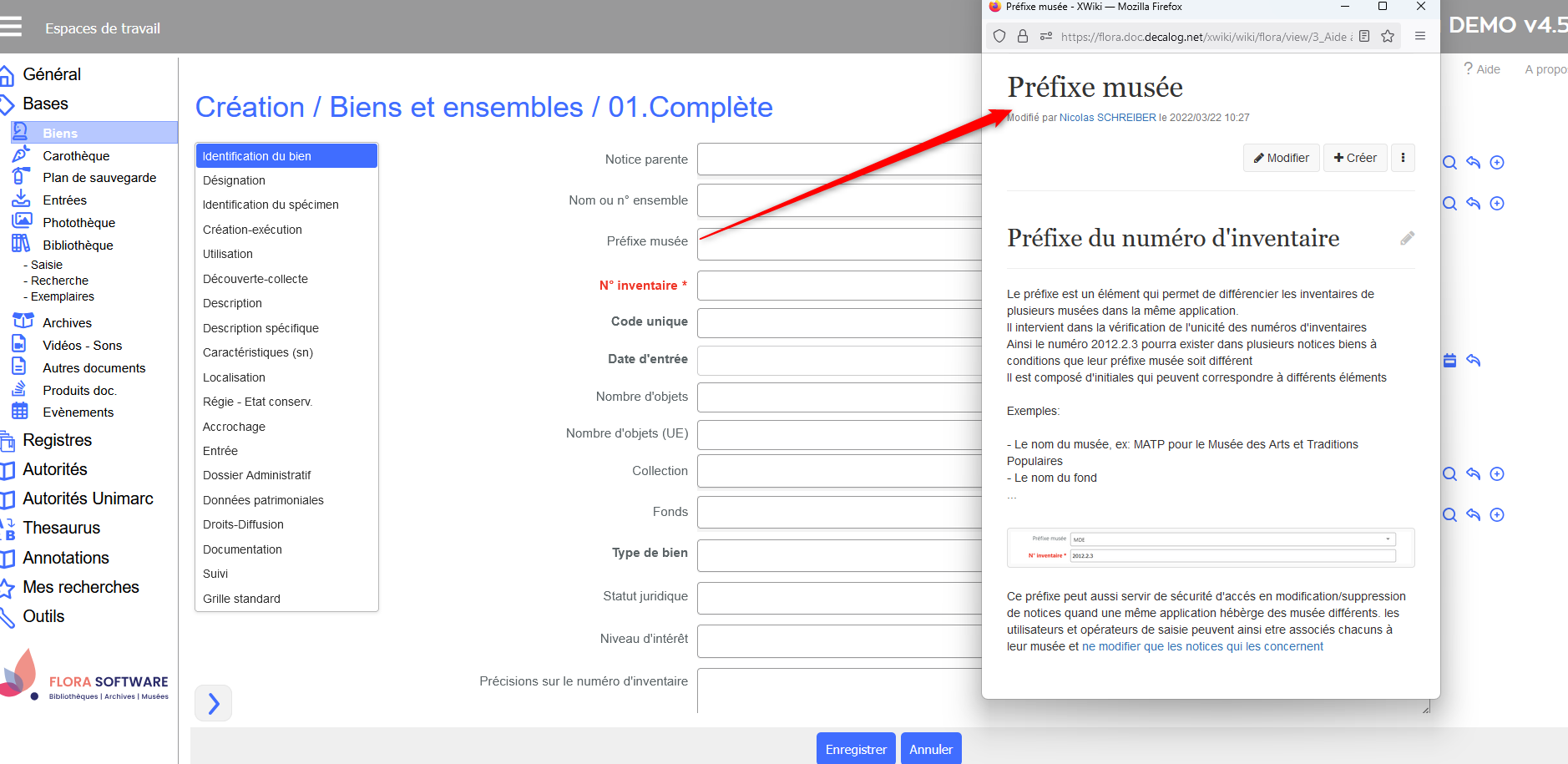
Résultat : exemple avec le champ "Préfixe Musée", dans la grille de saisie des biens.
Informations sur un champ
En glissant la souris sur le libellé d'un champ, il est possible de visualiser le nom/code informatique de celui-ci.
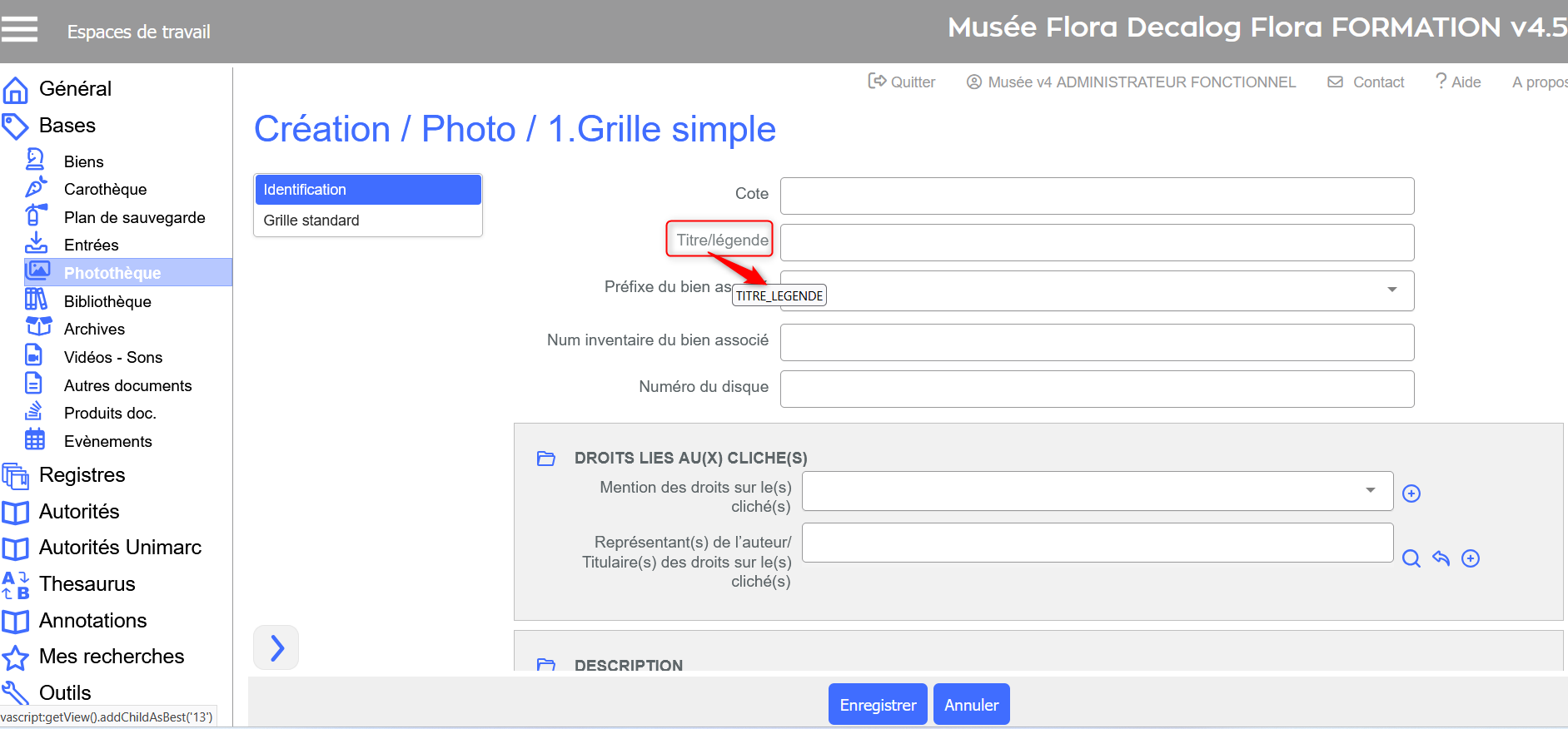
Visualisation du nom/code informatique d'un champ de la photothèque
Pour visualiser des informations complémentaires sur le champ, effectuer un clic droit avec la souris sur le libellé d'un champ : un menu contextuel vous est proposé. Cliquer sur "Afficher Informations". Cliquer sur Annuler pour fermer le menu contextuel.
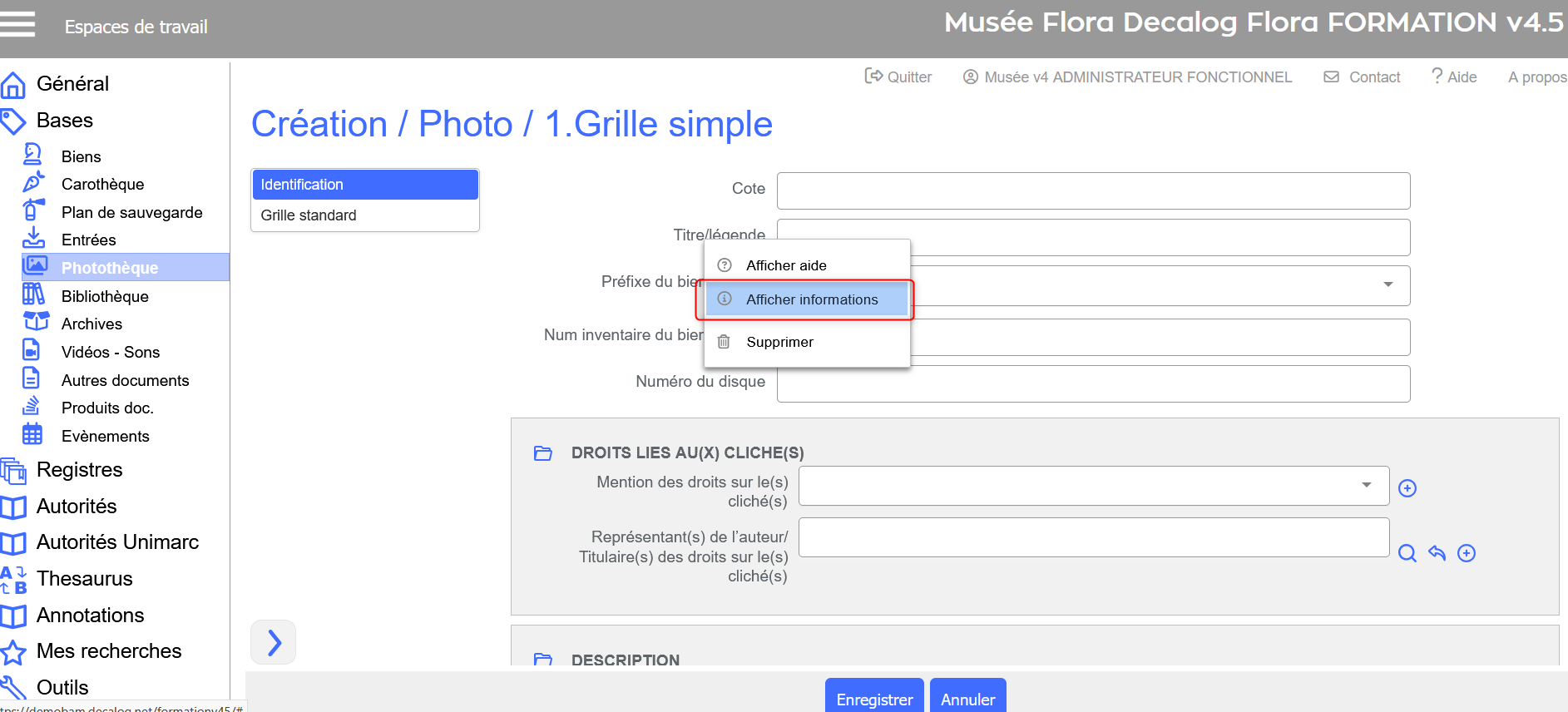
Menu contextuel sur le libellé de champ
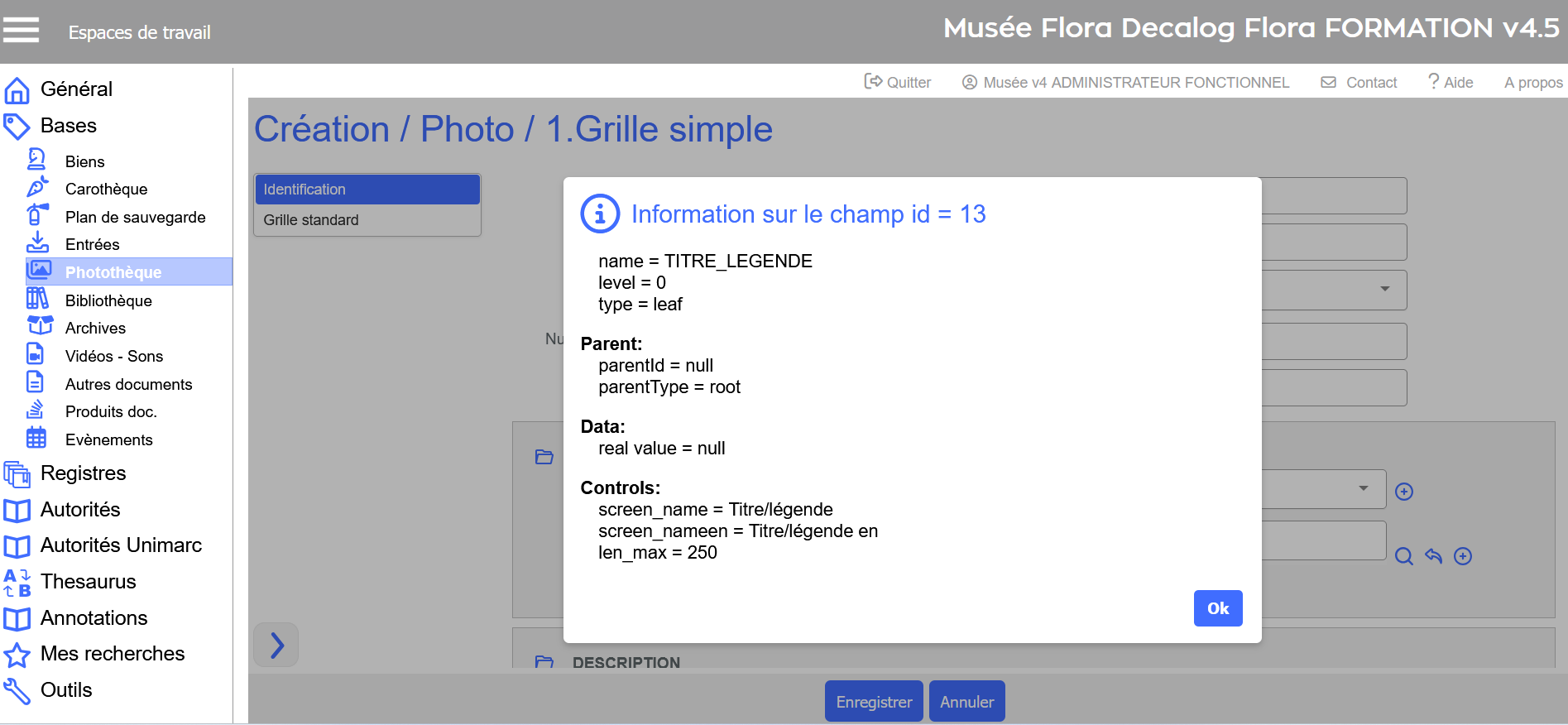
Résultat : affichage des informations sur le champ
Insérer/Ajouter des blocs de champs répétables
Dans Flora, il est possible d'insérer et d'ajouter des champs et blocs de champs répétables (ensemble de champs qui se suivent, non pas de façon hiérarchique mais continue).
Cette fonction d'ajout est disponible :
- via un clic droit de la souris sur un libellé d'un bloc répétable
- via un clic avec le bouton gauche de la souris, qui insère automatiquement un nouveau champ (raccourci).
L'ajout provoque l'affichage du nouveau bloc de champs à la fin du bloc courant.
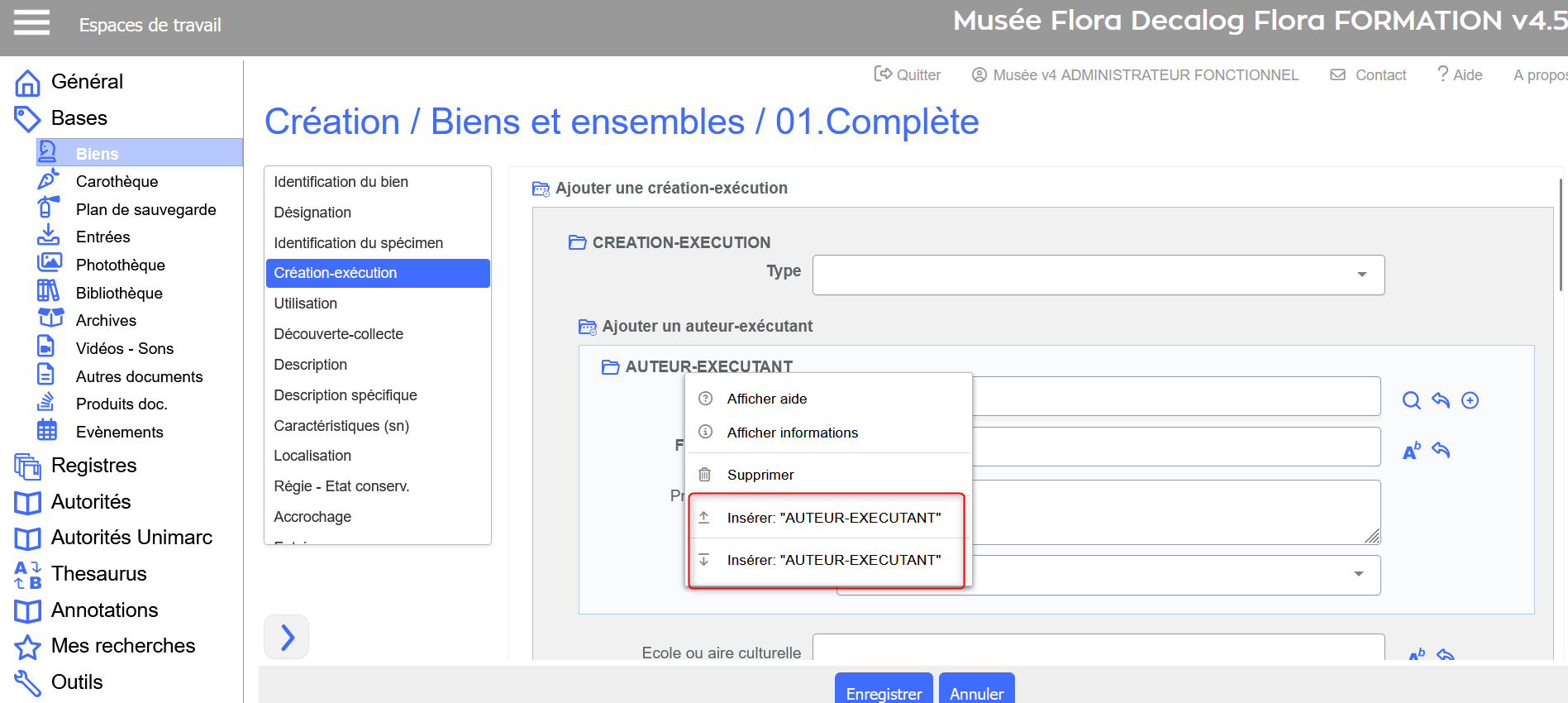
Exemple de menu contextuel d'insertion/ajout d'un nouveau bloc dans les Biens

Exemple de menu contextuel d'insertion/ajout de champs d'une nouvelle collection en passant par le libellé d'un champ dans la Bibliothèque
Plusieurs actions sont disponibles :
- Annuler : annule l'opération d'insertion/ajout pour revenir à la grille courante.
- Insérer /Ajouter : les fonctions proposées correspondent aux blocs et/ou champs qui peuvent être insérés/ajoutés selon le contexte. Un clic sur un de ces menus met automatiquement à jour le formulaire de saisie.
- Supprimer : supprime le bloc ou le champ.
Seuls les champs insérés/ajoutés qui ont été renseignés sont conservés à l'enregistrement de la notice.
Saisie rapide
Utiliser les modèles de saisie rapide
Flora dispose également de modèles de saisie rapide. Ces derniers permettent d'ajouter des valeurs par défaut à un scenario standard, pour optimiser la saisie de notices consécutives ou définir des modèles de notices utilisables à tout moment. Il est possible de mettre en place des valeurs par défaut dans les champs, adapter la hiérarchie de la grille et rappeler les dernières valeurs saisies.
Exemple : on peut utiliser ce type de grille pour les campagnes de saisie de grandes séries, souvent répétitives.
Créer un modèle de saisie rapide
Pour créer un modèle de saisie rapide, ouvrir une grille de saisie. En bas à gauche de la fenêtre, l'icône ![]() permet d'ouvrir un modèle de saisie rapide.
permet d'ouvrir un modèle de saisie rapide.
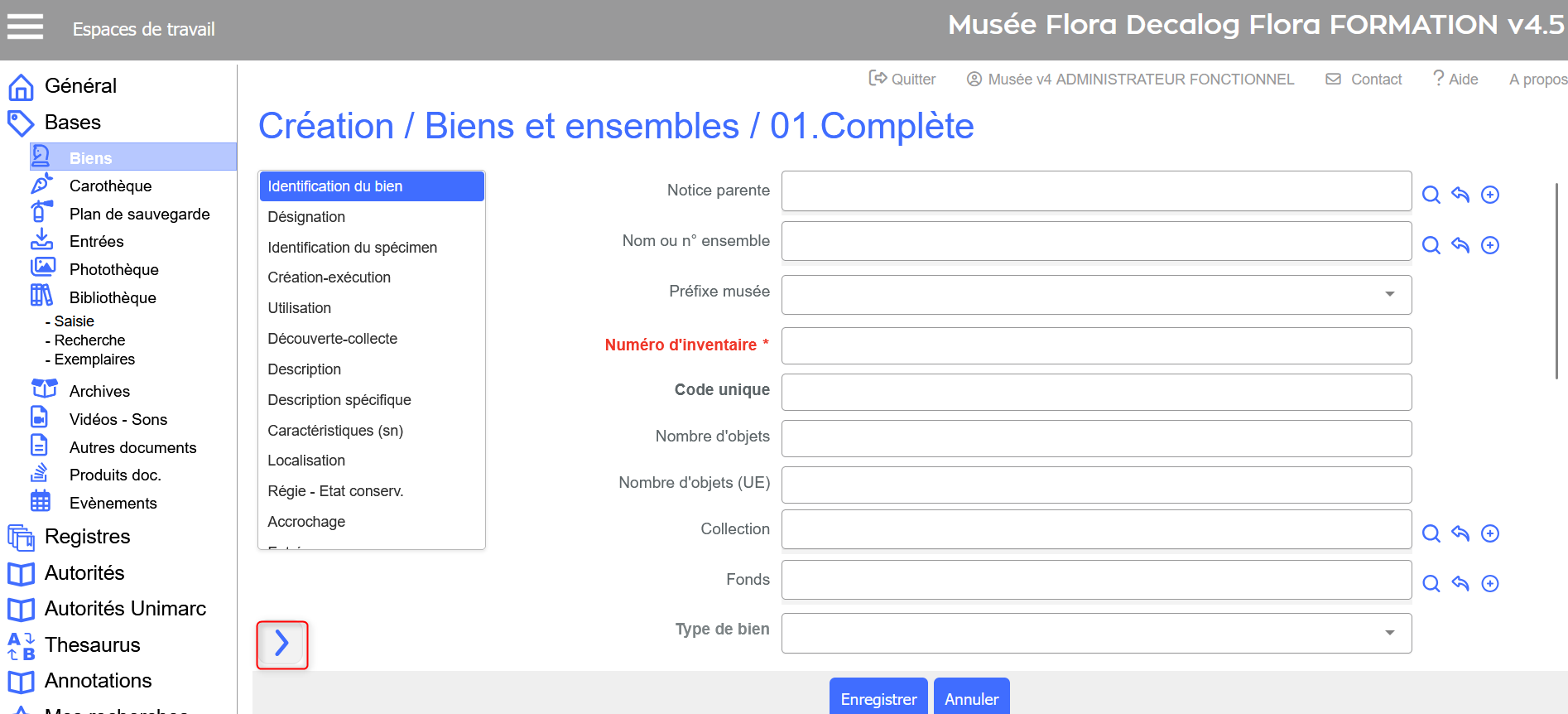
Visualisation du bouton d'ouverture d'un modèle de saisie rapide, dans une grille de saisie des biens.
L'activation de la barre de saisie rapide entraîne l'affichage - en bas de la grille standard de saisie - des fonctionnalités associées et des boutons de mémorisation placés derrière chaque champ ![]() . Si un modèle a été présélectionné, son nom est affiché dans la zone.
. Si un modèle a été présélectionné, son nom est affiché dans la zone.
Une fois le modèle ouvert :
- donner un nom au modèle de saisie rapide dans l'onglet
 et cliquer sur
et cliquer sur  pour enregistrer.
pour enregistrer.
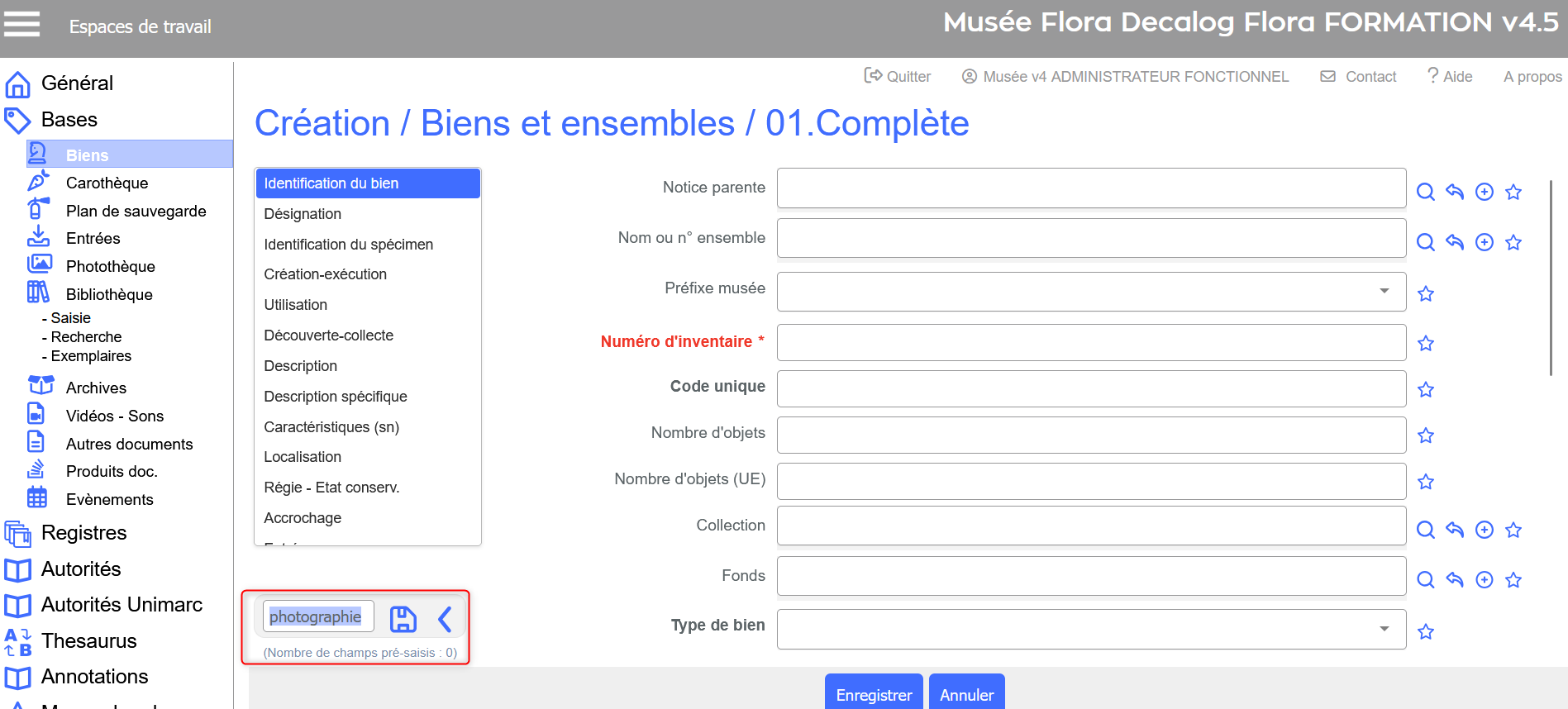
Visualisation de la fonctionnalité dans la grille de saisie
- remplir les champs et les enregistrer dans le modèle en cliquant sur les
 . Les étoiles deviennent bleu lorsque les champs sont sélectionnés :
. Les étoiles deviennent bleu lorsque les champs sont sélectionnés :  .
.
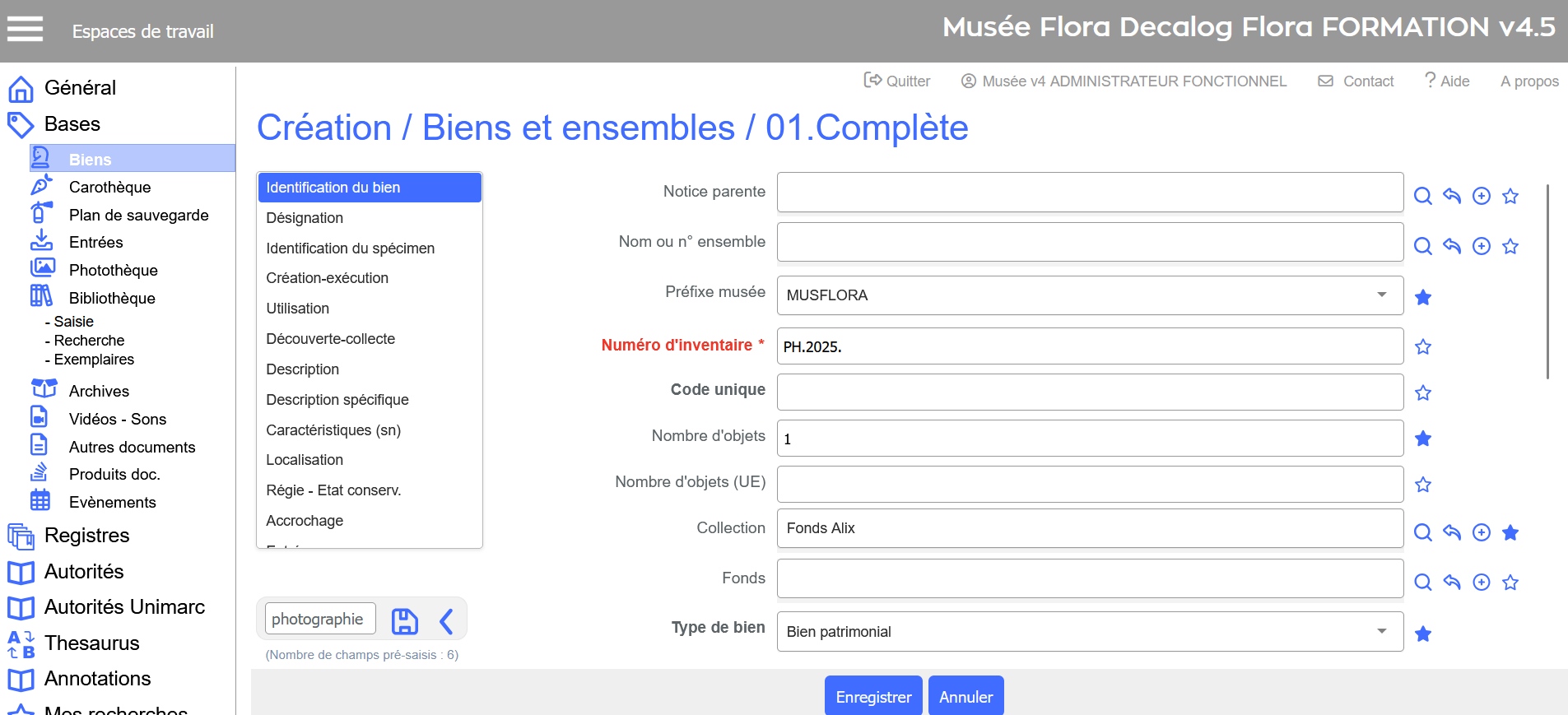
Enregistrer la sélection régulièrement avec l'icône ![]() .
.
Une fois la sélection achevée, fermer la grille de saisie en cliquant sur l'icône ![]() . Cela désactivera les fonctions associées : fermeture de la barre de saisie rapide, effacement des boutons de mémorisation.
. Cela désactivera les fonctions associées : fermeture de la barre de saisie rapide, effacement des boutons de mémorisation.
Alimenter un modèle de saisie rapide
Mettre en place des valeurs par défaut
La définition de valeurs par défaut permet d'optimiser la saisie de plusieurs notices consécutives. Référencer la première notice de la manière suivante :
- Renseigner les champs dont le contenu doit être reporté dans le modèle, selon les principes généraux de saisie.
- Marquer les champs à conserver pour les notices suivantes, en cliquant sur le bouton
 , situé à la droite des champs : le bouton s'active quand il devient bleu
, situé à la droite des champs : le bouton s'active quand il devient bleu  .
. - Inversement, pour supprimer un champ pré-saisi dans un modèle, cliquer sur
 : le bouton se désactive quand il devient blanc et contouré de bleu
: le bouton se désactive quand il devient blanc et contouré de bleu . Le contenu du champ est supprimé du modèle.
. Le contenu du champ est supprimé du modèle.
Mettre en place une grille de saisie complétée avec plusieurs blocs répétables
Un modèle de saisie enregistre la hiérarchie des champs de la grille. Ainsi l'ajout de blocs de champs permettent d'optimiser la saisie de notices consécutives, en allégeant la liste des champs à saisir ou en prévoyant leur répétition.
- Ajouter les blocs de champs à remplir en plusieurs exemplaires dans la grille de saisie.
- Marquer les champs à conserver pour les notices suivantes, en cliquant sur le bouton
 , situé à la droite des champs : le bouton s'active quand il devient bleu
, situé à la droite des champs : le bouton s'active quand il devient bleu  .
. - Inversement, pour supprimer un champ pré-saisi dans un modèle, cliquer sur
 : le bouton se désactive quand il blanc et contouré de bleu
: le bouton se désactive quand il blanc et contouré de bleu  . Le contenu du champ est supprimé du modèle.
. Le contenu du champ est supprimé du modèle.
Modifier un modèle
- Ouvrir une grille de saisie avec le modèle à modifier.
- Effectuer les modifications dans le formulaire : modification du contenu des champs pré-saisis, rajout ou suppression de champs à mémoriser, insertion ou suppression de blocs et/ou de champs (selon les mêmes principes que pour la création du modèle).
- Le nombre de champs pré-saisis est mis à jour au fur et mesure.
- Dès que le contenu de la grille change, le nom du modèle disparaît en dessous de la barre de saisie rapide.
- Cliquer sur pour enregistrer les modifications. Le nom du modèle est de nouveau présent.
Dupliquer un modèle
- Ouvrir une grille de saisie avec le modèle à dupliquer.
- Effectuer les modifications dans le formulaire : modification du contenu des champs pré-saisis, rajout ou suppression de champs à mémoriser (selon les mêmes principes que pour la création du modèle).
- Modifier le nom du modèle dans la barre des modèles, puis cliquer sur
 pour dupliquer le modèle.
pour dupliquer le modèle.
Lorsque l'on revient à l'ouverture des grille de saisie rapide, la liste des grille disponibles sera complétée de la grille dupliquée.
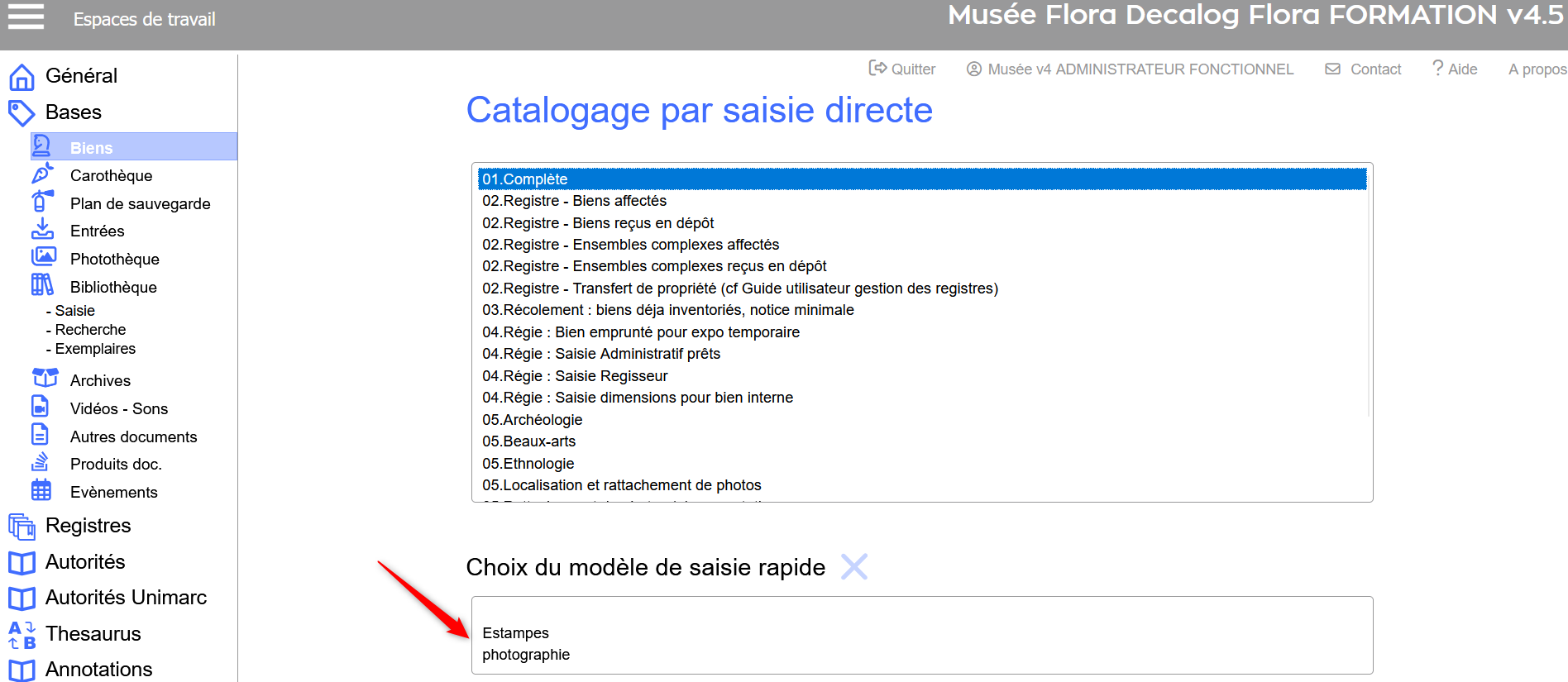
Exemple de duplication de modèle de grille de saisie rapide
Ouvrir un modèle de saisie rapide
Pour ouvrir un modèle de saisie rapide, accéder à la liste des grilles de saisie disponibles. Flora affiche la liste des modèles de saisie rapide associés à cette grille.
Cliquer sur le modèle désiré puis, sur Valider - ou bien double-cliquer sur le modèle de saisie - pour ouvrir la grille et le modèle.
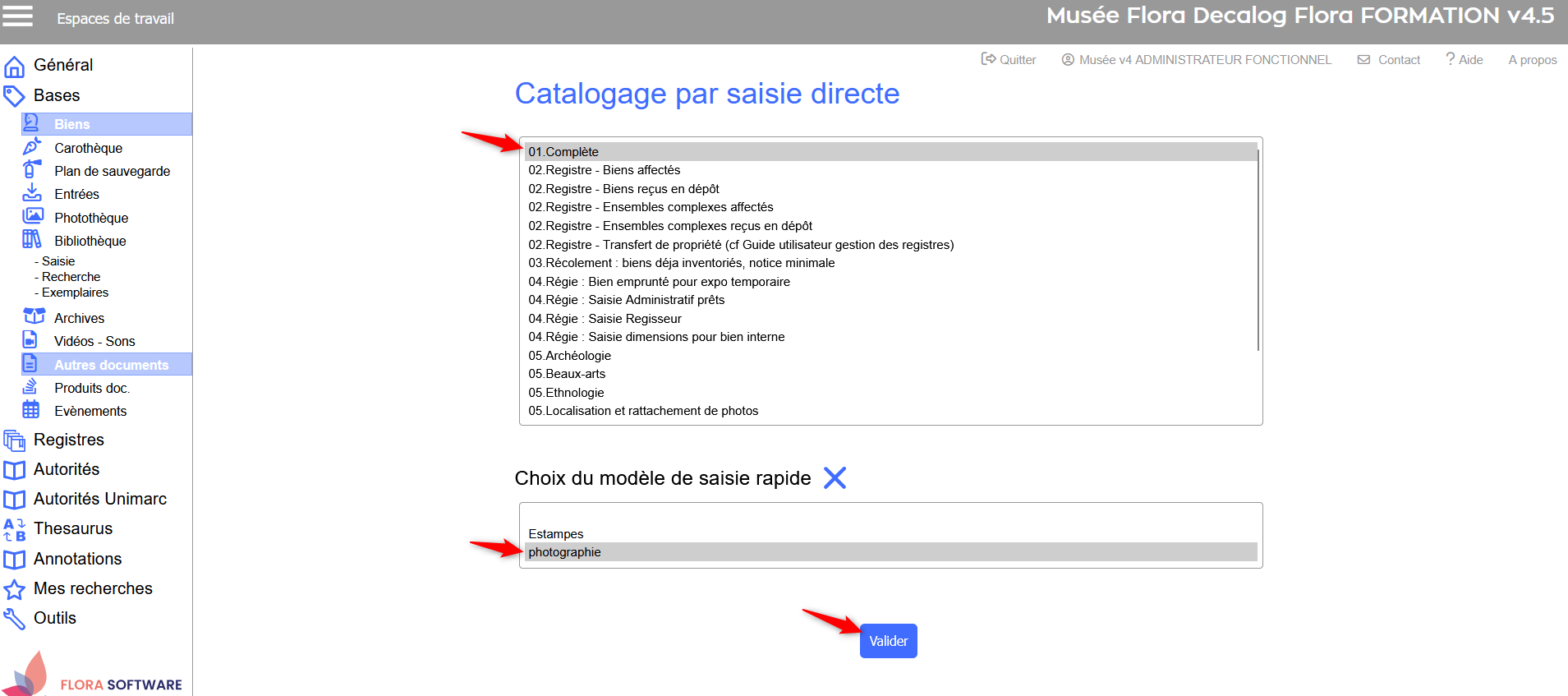
Choix du modèle de saisie "photographies", pour la grille de saisie complète, dans les biens
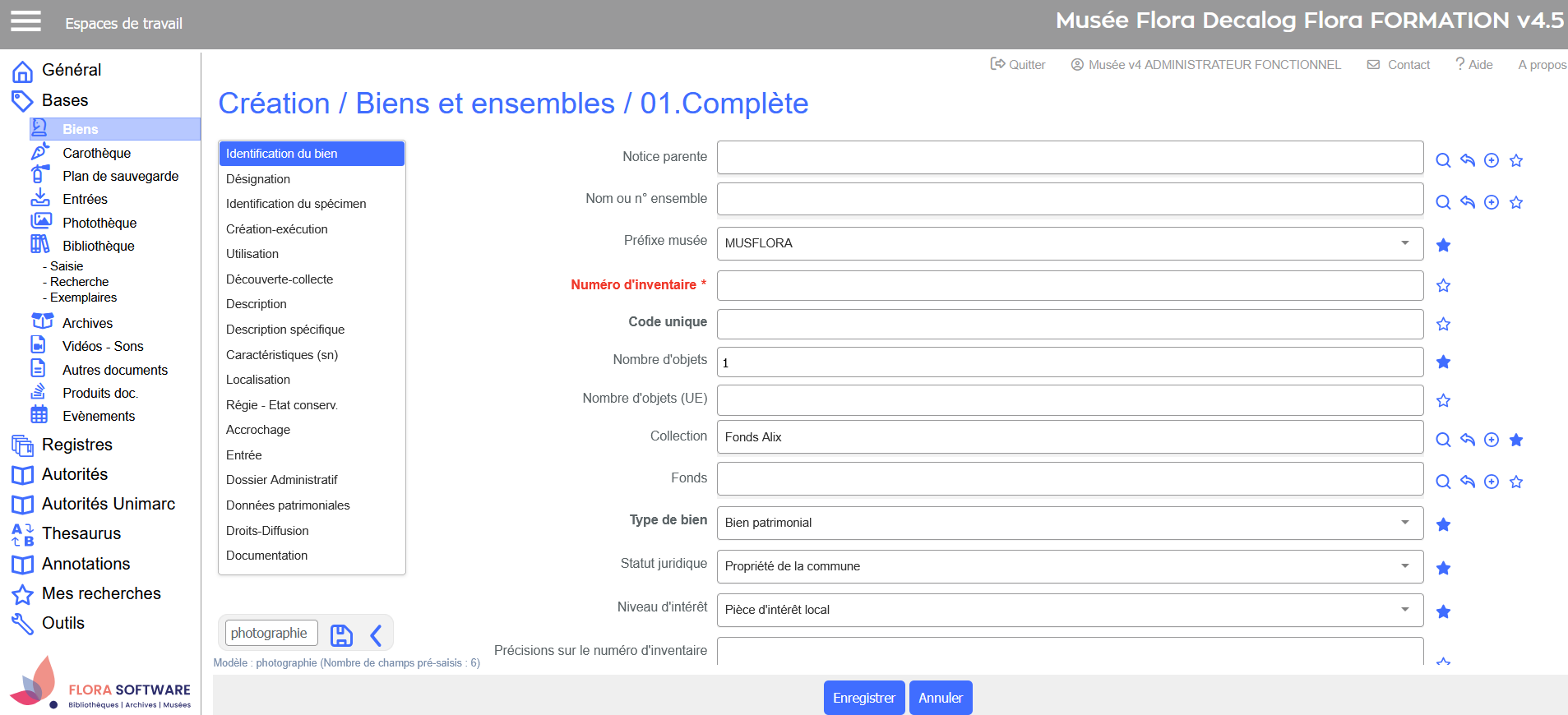
Ouverture de la grille de saisie complète, avec le modèle de saisie rapide "photographie".
La grille du modèle s'affiche, avec rapatriement de l'ensemble des valeurs contenues dans le modèle (les champs pré-renseignés sont distingués par l'icône ![]() activée). Sous la barre de saisie rapide, le nom du modèle et le nombre de champs pré-saisis sont affichés.
activée). Sous la barre de saisie rapide, le nom du modèle et le nombre de champs pré-saisis sont affichés.
Supprimer un modèle de saisie rapide
Lorsque la saisie consécutive de données identiques est achevée, il est possible de supprimer le modèle de saisie rapide.
Pour cela, accéder à la liste des grilles de saisie. Sélectionner la grille saisie à laquelle est associé le modèle de saisie rapide à supprimer.
Sélectionner dans la liste des modèles ceux à supprimer (multi-sélection avec la touche Ctrl) puis cliquer sur l'icône ![]() : la liste des modèles est vidée des modèles supprimés.
: la liste des modèles est vidée des modèles supprimés.
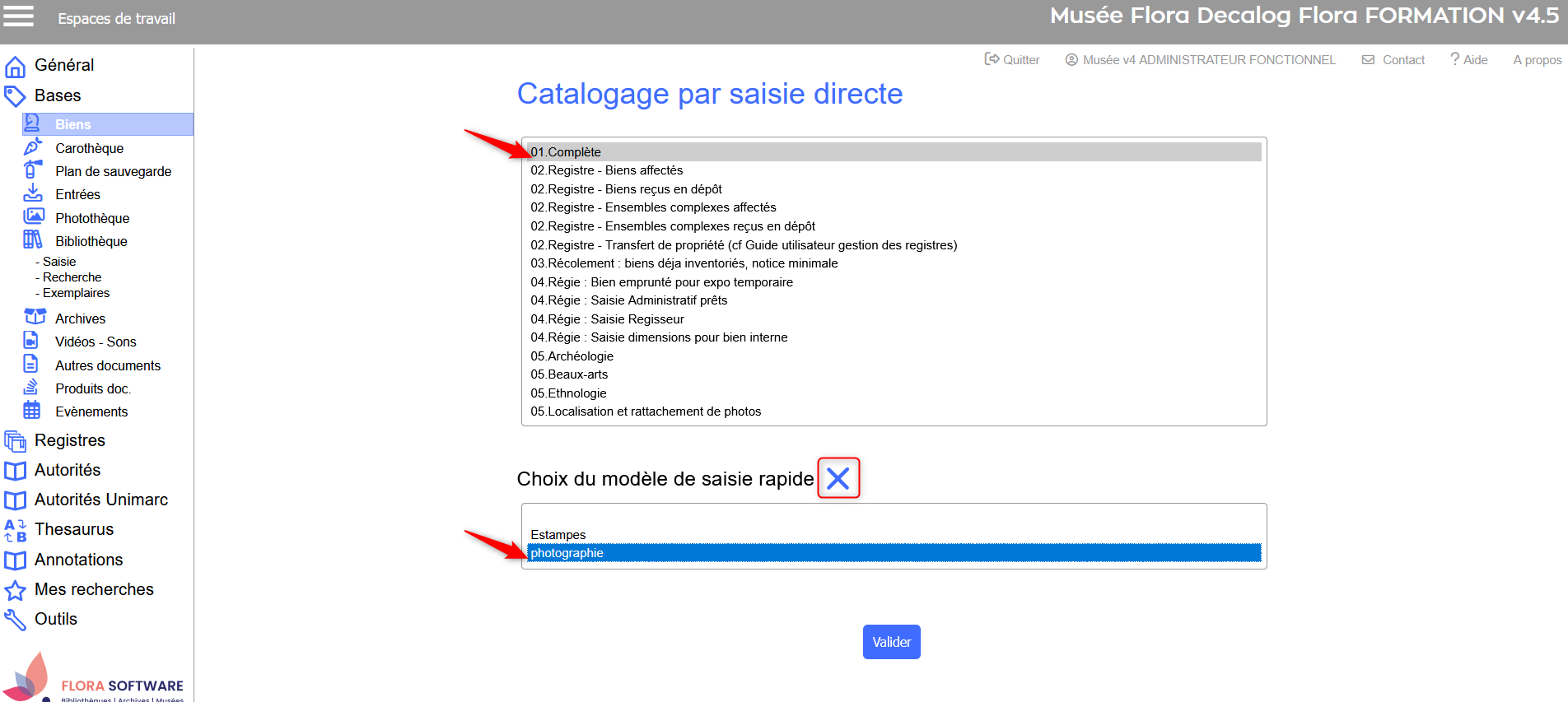
Sélection des modèles de saisie rapide à supprimer, associés à la grille complète (biens)
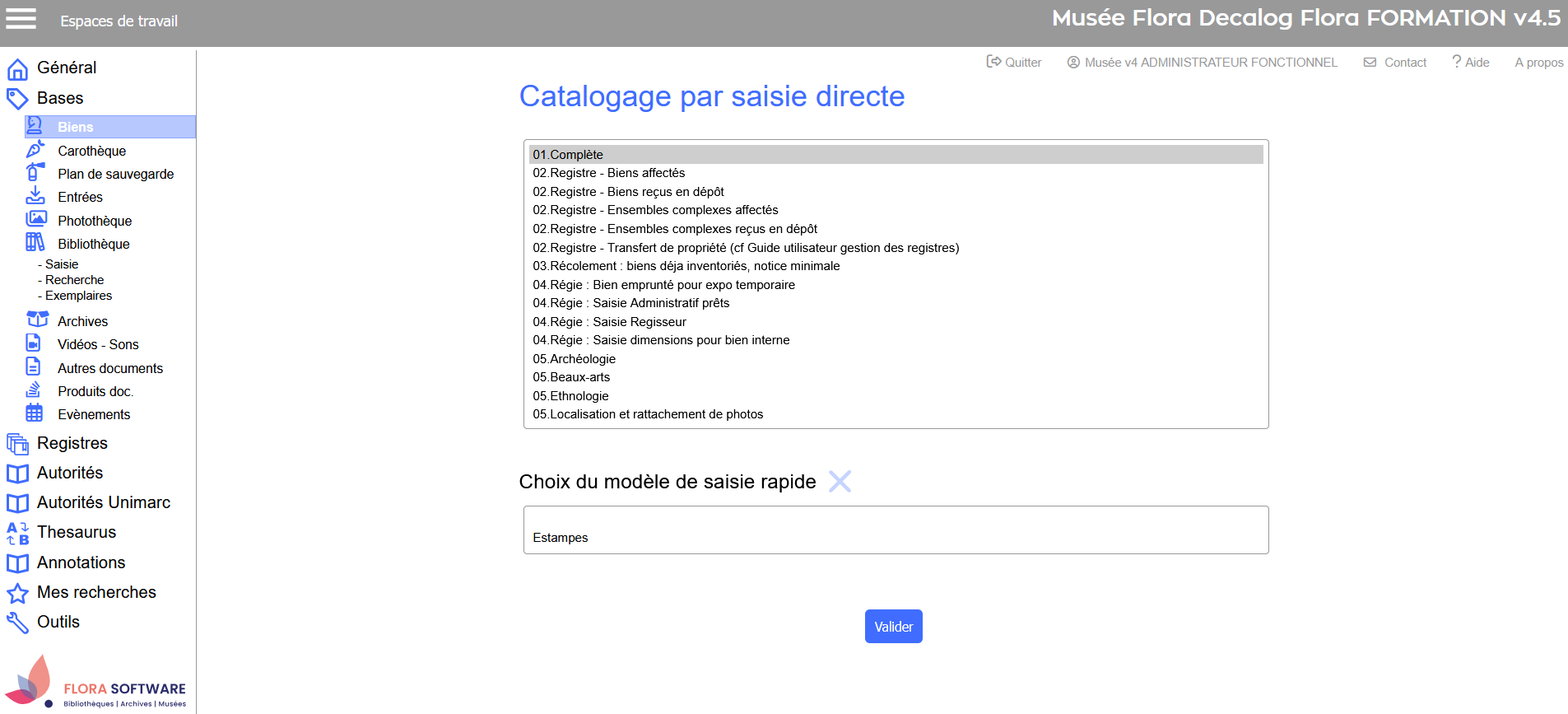
Liste des modèles de saisie rapide avec un modèle supprimé
Types de saisie
Dans Flora, la saisie des différentes informations est normalisée pour faciliter la saisie et assurer une base de données cohérente et homogène.
Saisir du texte
Les champs texte permettent de saisir librement et - en général sans limitation - du texte alphanumérique.
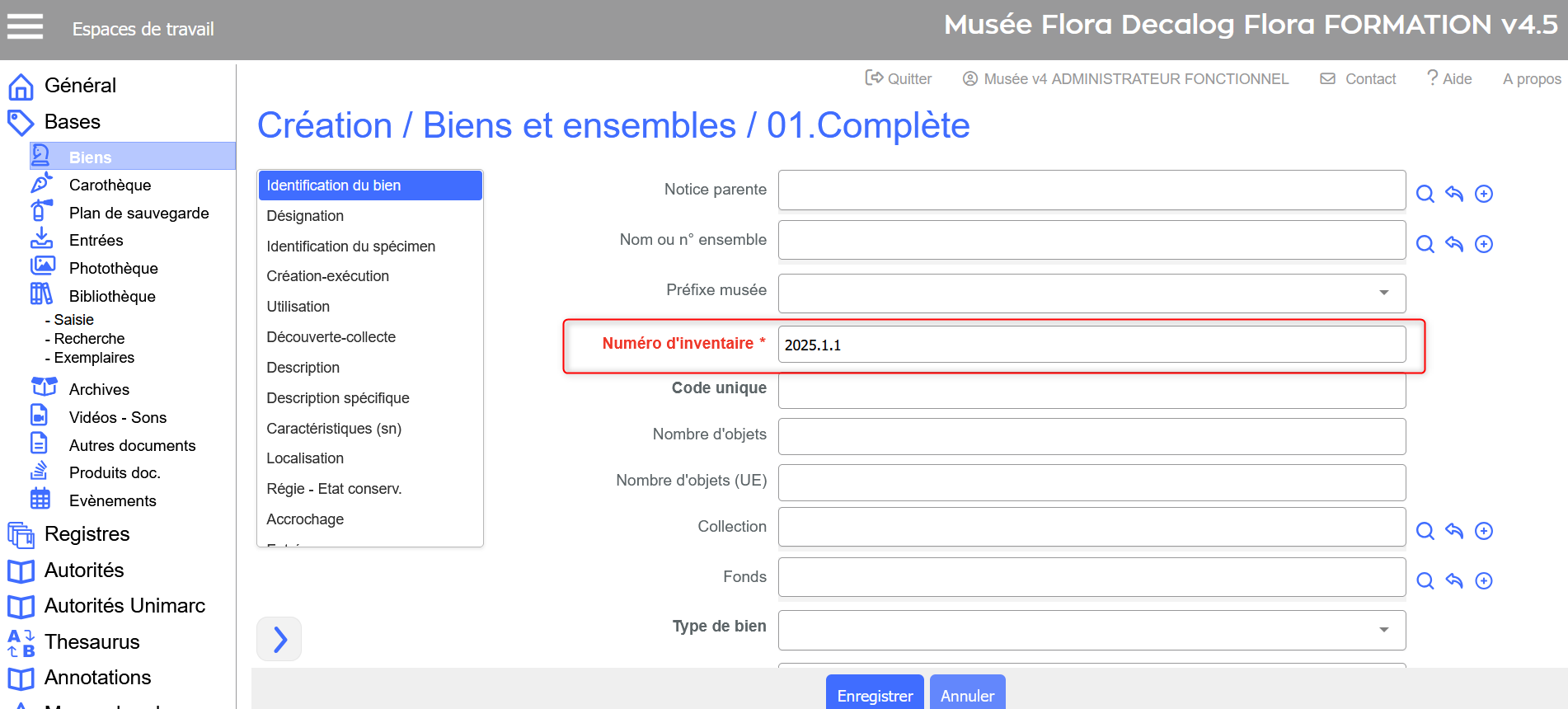
Exemple de champ de texte dans la grille de saisie des Biens
S'il y a besoin de saisir de longs paragraphes, un retour visuel permet d'afficher l'ensemble du contenu et d'étendre l'espace de saisie du champ :
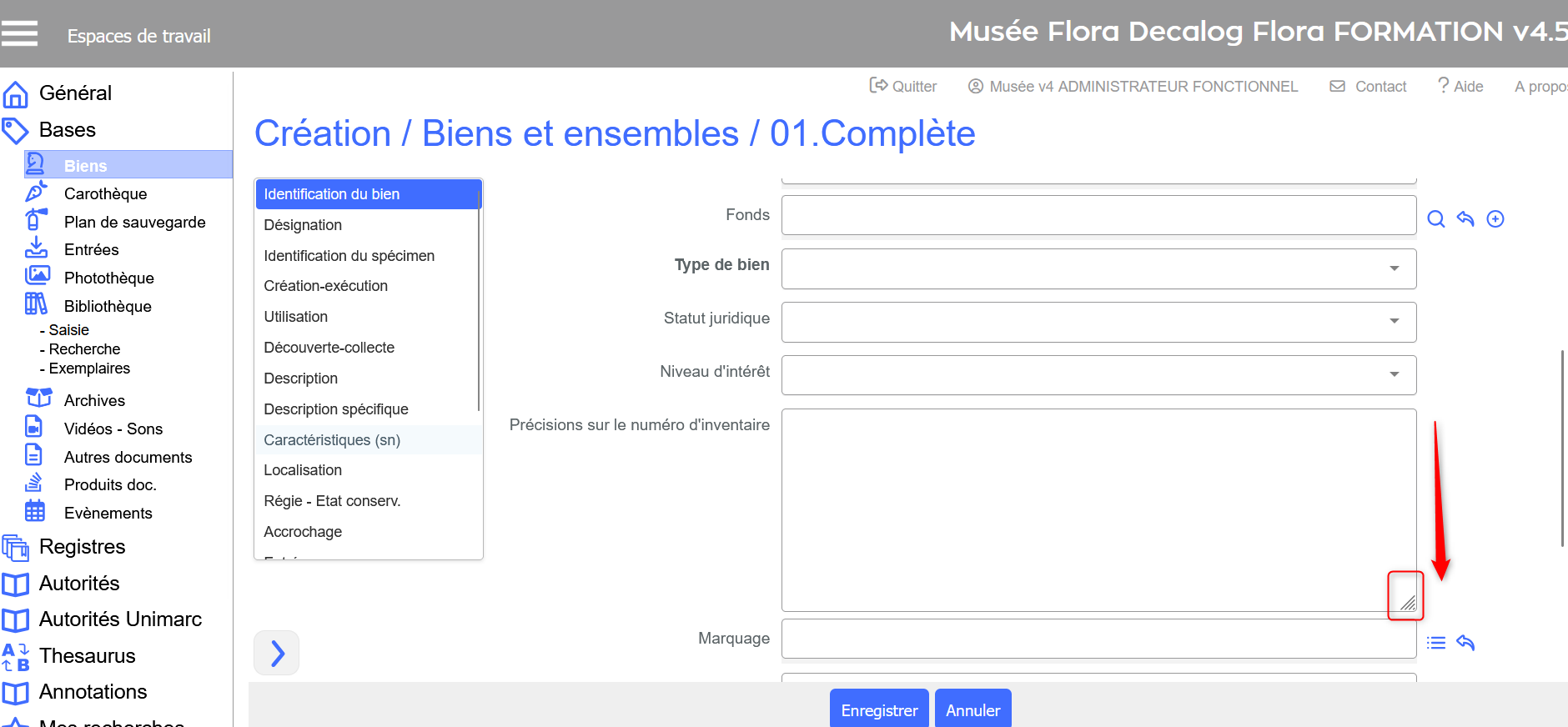
Exemple d'élargissement d'un champ texte
D'autre part, si l'autocomplétion est proposée pour la table ou le champ, des termes d'index apparaissent au fur et à mesure de votre saisie. Un simple clic sur un terme le rajoute dans la zone de saisie.
Tout texte déjà saisi dans un outil bureautique peut venir alimenter une zone texte par simple copier/coller. Cet outil est exposé plus loin.
La zone de visualisation s'affiche systématiquement dès que l'on passe la souris sur une zone de saisie (quel que soit son type).
Saisir via l'éditeur HTML
Un champ texte peut aussi disposer d'un outil permettant la rédaction en HTML, avec inclusion éventuelle d'images et de fichiers texte. Le bouton à côté d'un champ texte ouvre l'éditeur permettant de mettre en forme le contenu en HTML.
Pour ouvrir un éditeur HTML, il faut se position sur un champ dont l'icône est ![]() .
.
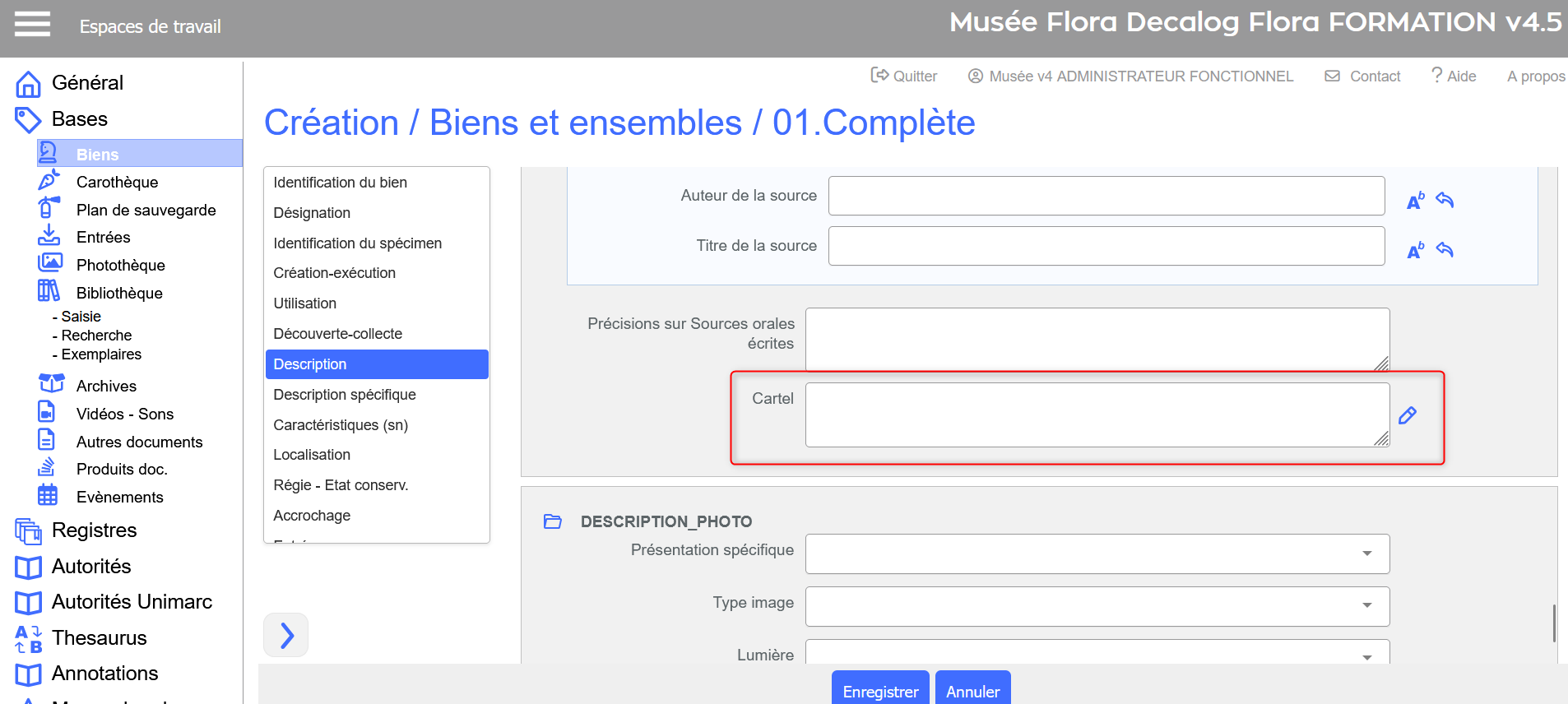
Exemple : champ cartel dans la grille de saisie des Biens

Résultat : ouverture de l'éditeur HTML dans la grille de saisie des Biens
A part les fonctions d'éditeur HTML classiques (styles, police, copier/coller, visualisation de code source, etc.), cet éditeur permet aussi d'intégrer des éléments pris :
dans des répertoires déclarés dans Flora,
parmi les documents et images associés à la notice en cours.
Créer une notice documentaire et rattacher des fichiers
Dans les grilles de saisie, un raccourci de saisie est disponible pour intégrer de nouveaux fichiers. Il s'agit de fichiers associés à la notice, que ce soit des images, des documents ou des vidéos.
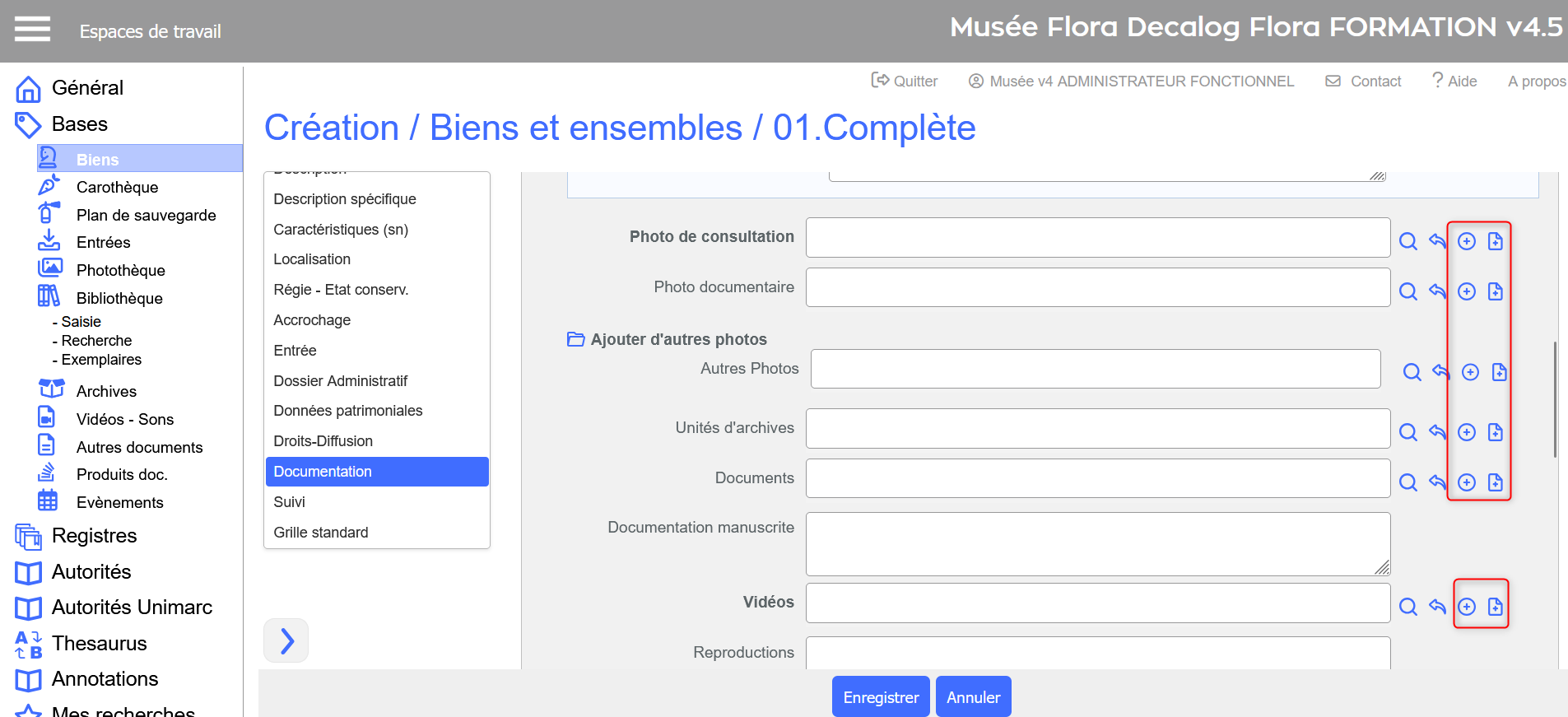
Exemple sur l'onglet documentation de la grille de saisie des biens
Pour ce faire, il faut respecter le protocole suivant :
- Créer une notice (documents, photo, bibliothèque, vidéos-sons ou archives) avec le raccourci de saisie
 .
.
Lorsque l'on clique sur cette fonctionnalité, on est redirigé vers une grille de saisie. Renseigner les informations sur le document et cliquer sur enregistré. La notice du document à associé sera créée.
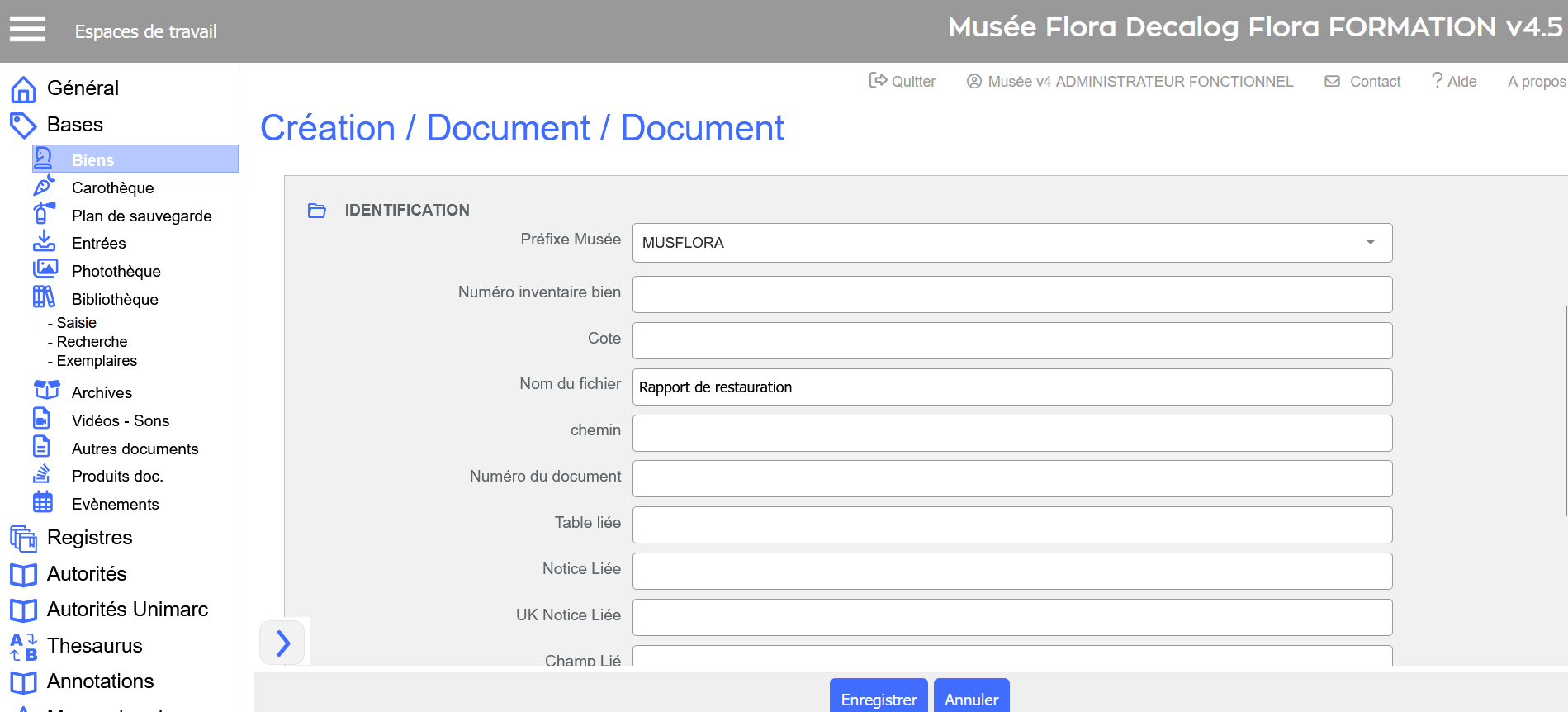
Exemple avec une notice autres documents
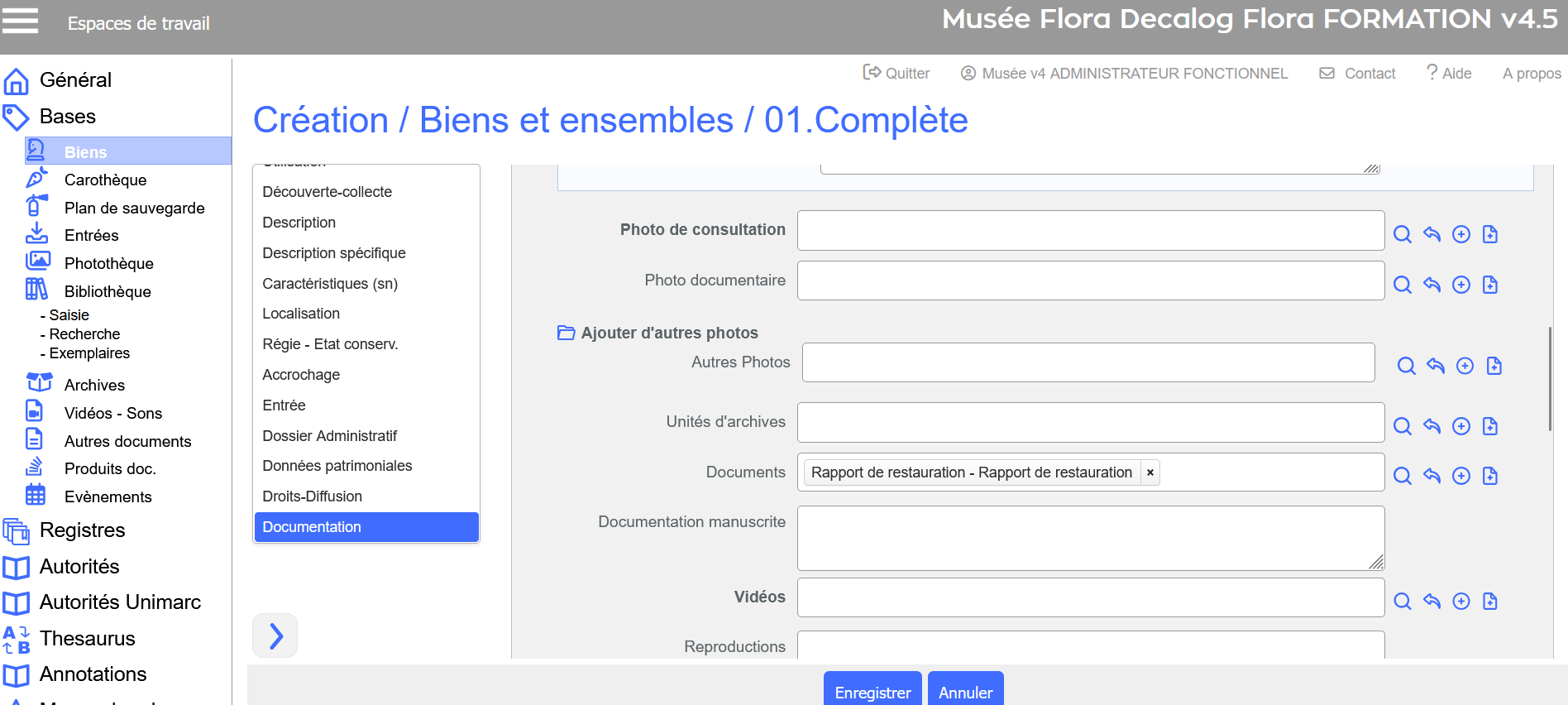
Résultat
- Une fois la notice créée, cliquer sur l'onglet d'association de documents
 .
.
La fenêtre de gestion avancée des fichiers s'ouvre :

Visualisation de la fenêtre de gestion avancée des fichiers
Cliquer sur le ![]() dans la fenêtre de gestion avancée des fichiers pour parcourir vos documents et valider l'association du document.
dans la fenêtre de gestion avancée des fichiers pour parcourir vos documents et valider l'association du document.

Visualisation de la fenêtre permettant de parcourir les fichiers à associer
Une fois le document associé, ne pas oublier de cliquer sur le ![]() avant de quitter la fenêtre de gestion avancée des fichiers.
avant de quitter la fenêtre de gestion avancée des fichiers.
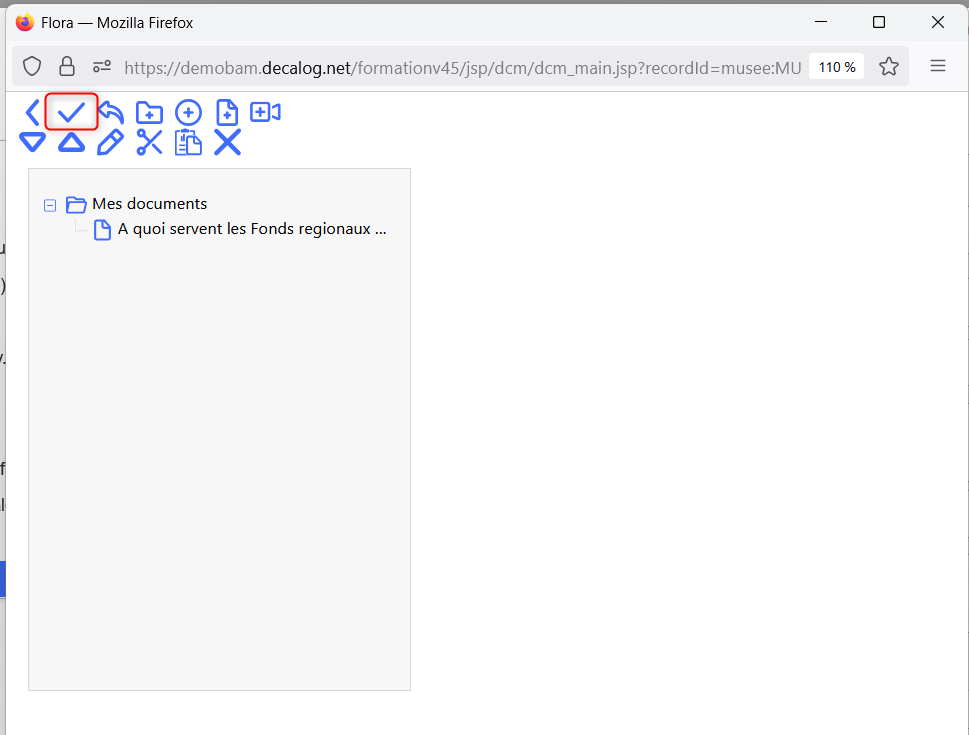
Résultat
Les documents associés sont insérés sous forme de lien.
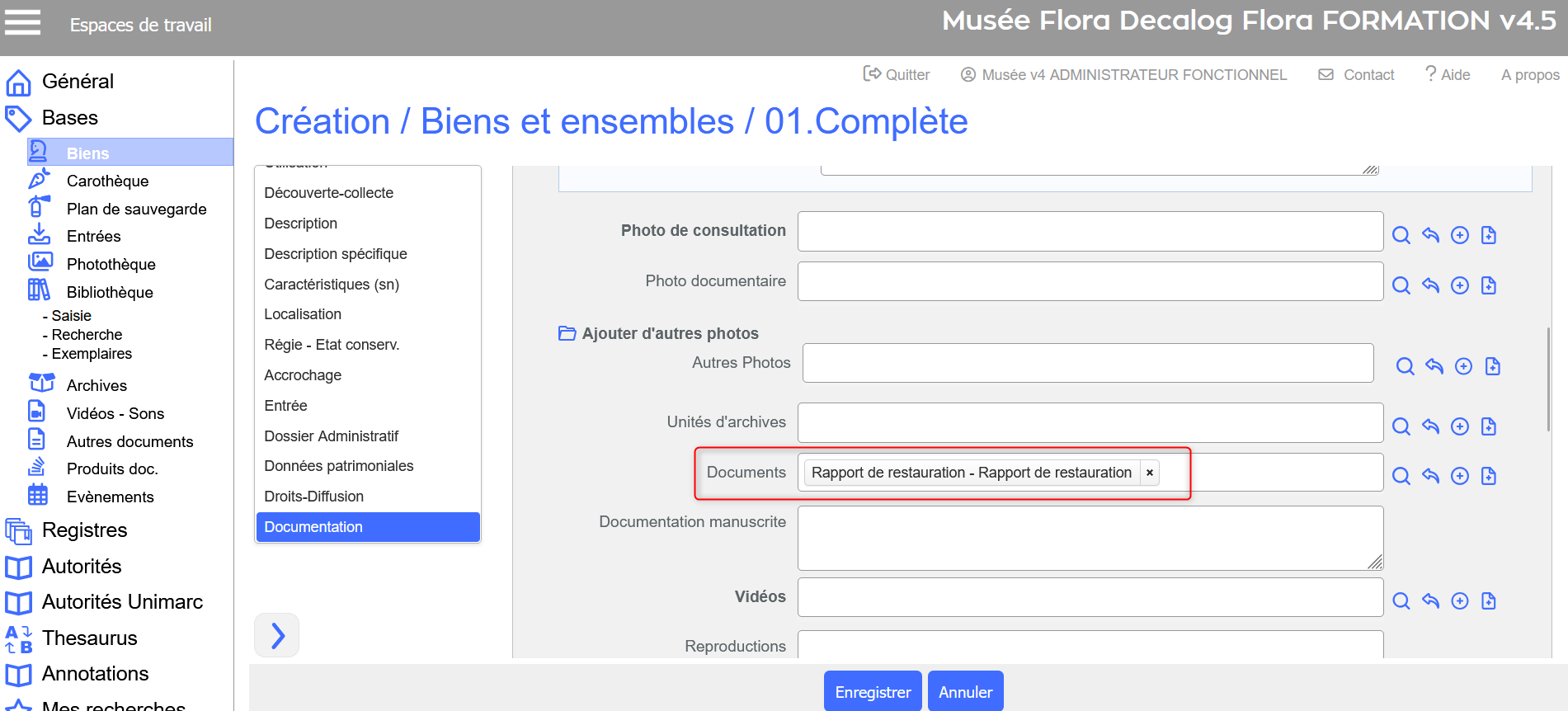
Intégration de la notice documentaire et du fichier associé dans la grille de saisie
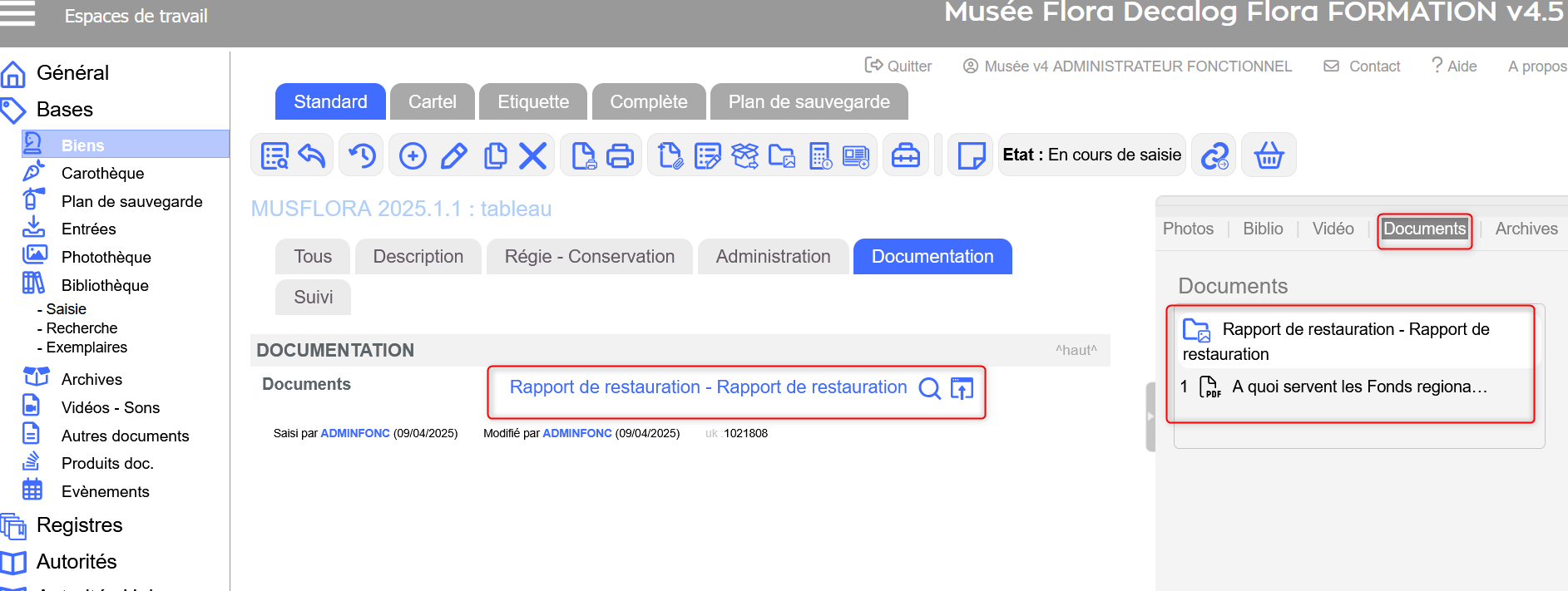
Visualisation des notices créées et fichiers associés dans la notice de bien
Focus sur les fonctionnalités de la fenêtre de gestion avancée des fichiers
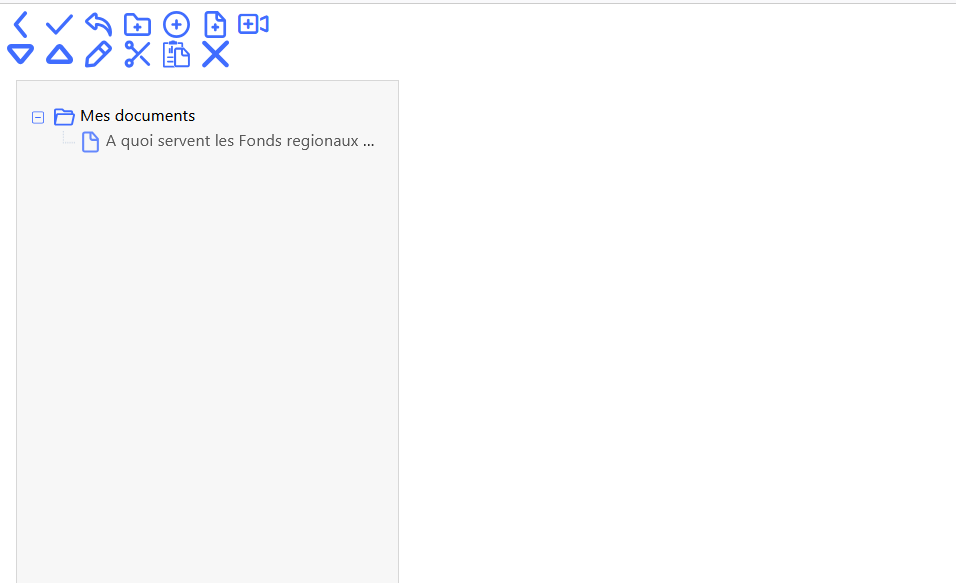
 retourner sur la notice
retourner sur la notice valider l'ajout d'un document
valider l'ajout d'un document annuler l'association d'un document
annuler l'association d'un document ajouter un dossier
ajouter un dossier ajouter un fichier bureautique
ajouter un fichier bureautique ajouter un fichier photo
ajouter un fichier photo ajouter un fichier vidéos-sons
ajouter un fichier vidéos-sons déplacer vers le bas un document
déplacer vers le bas un document déplacer vers le haut un document
déplacer vers le haut un document modifier les attributs d'un document
modifier les attributs d'un document couper en vue de déplacer un document vers un autre dossier
couper en vue de déplacer un document vers un autre dossier coller un document dans un autre dossier
coller un document dans un autre dossier supprimer le document
supprimer le document
Saisir via des listes normalisées
Liste déroulante
Les champs avec liste déroulante évitent la saisie manuelle, par sélection d'un terme parmi une liste prédéfinie.
Dans Flora, une liste déroulante est limitée à 30 valeurs. Au-delà, la liste devient une liste longue mono-sélection (voir point suivant).
Exemple dans les Entrées (musées), grille de saisie Acquisitions - Complète :
Se positionner sur un champ, qui dispose d'une flèche ; fonctionnalité accessible à la droite de la zone :
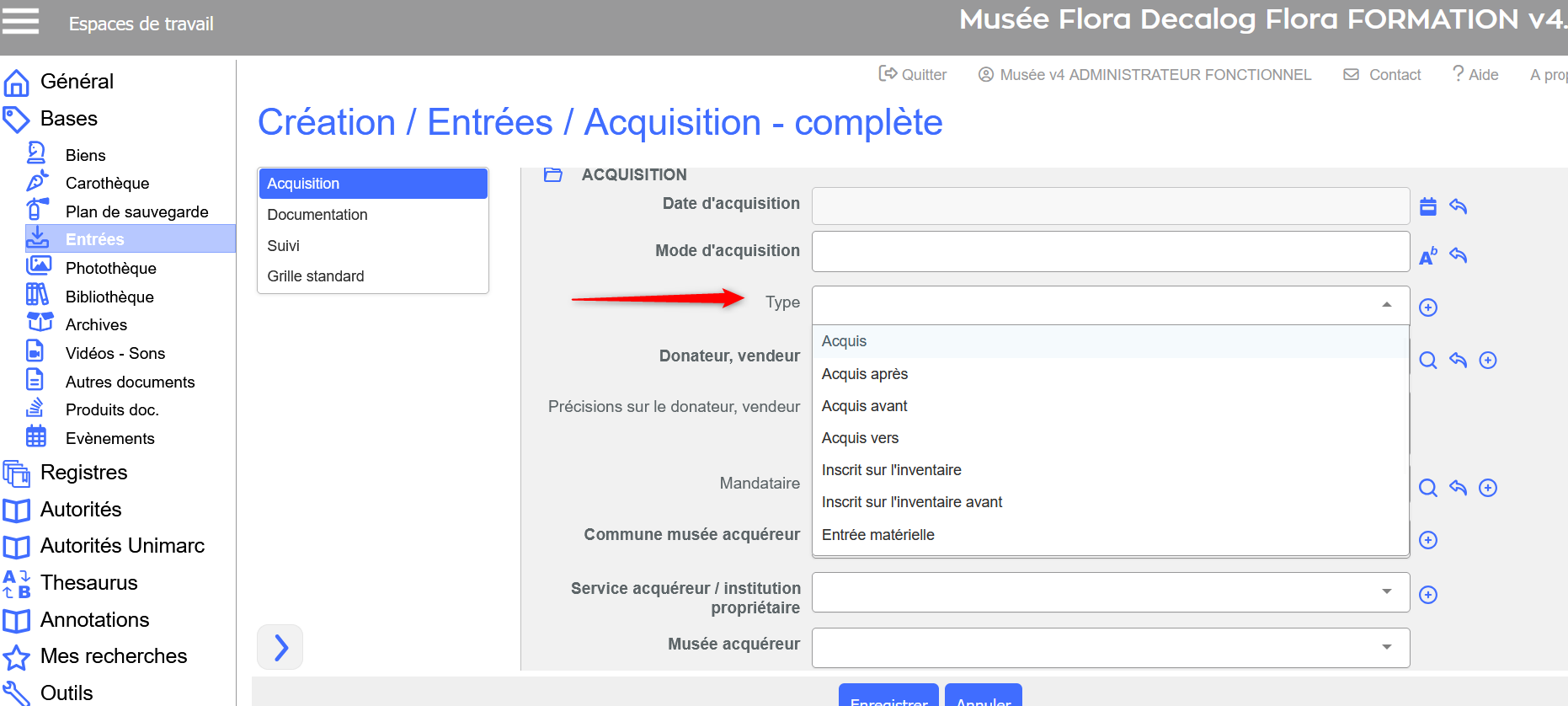
Champ TYPE avec liste déroulante (liste courte)
Un clic sur la flèche ouvre la liste déroulante : il suffit de sélectionner la valeur désirée en cliquant dessus.
On peut également saisir au clavier la(les) première(s) lettre(s) du terme à sélectionner ou utiliser les flèches haute et basse du clavier pour se déplacer dans la liste.
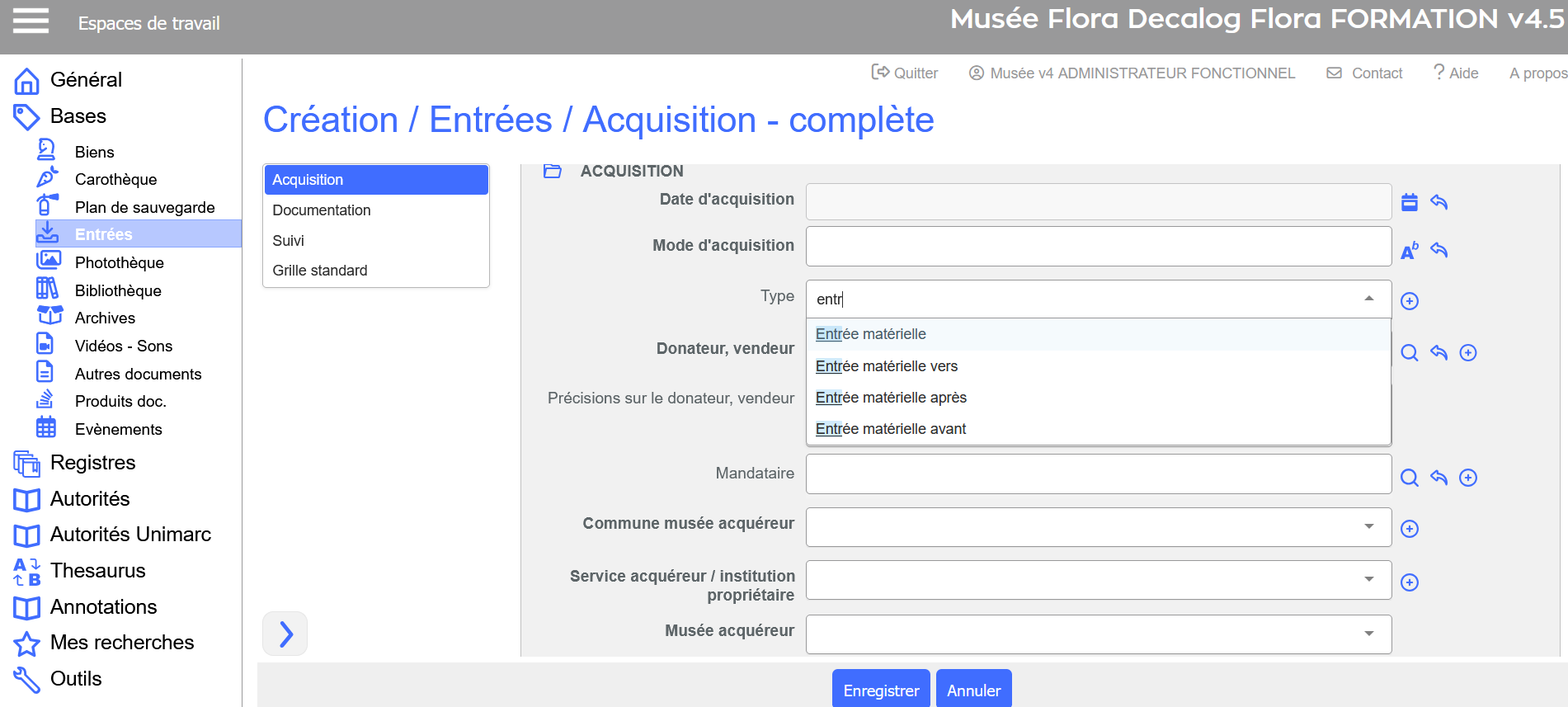
Champ TYPE, sélection dans la liste déroulante
La valeur (texte correspondant dans la liste) est alors affichée dans le champ.
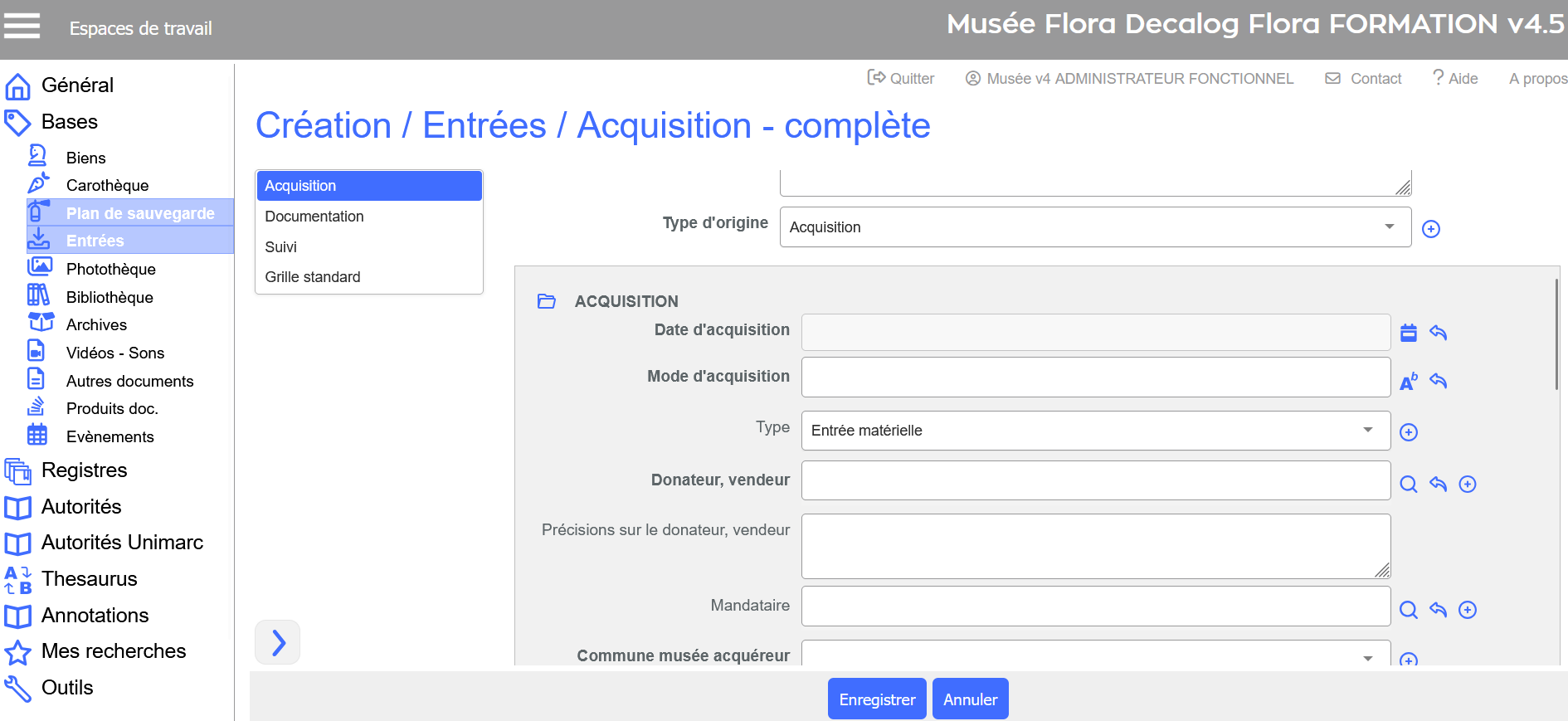
Résultat
Liste longue (mono-sélection)
Dans Flora, une liste longue mono-sélection comprend plus de 30 valeurs. En dessous, c'est une liste déroulante (voir point précédent).
Exemple dans la Bibliothèque, grille de saisie Complète :
Pour faciliter la navigation et la sélection, la liste s'ouvre dans une fenêtre séparée, accessible en cliquant sur le bouton ![]() , situé à la droite à de la zone.
, situé à la droite à de la zone.
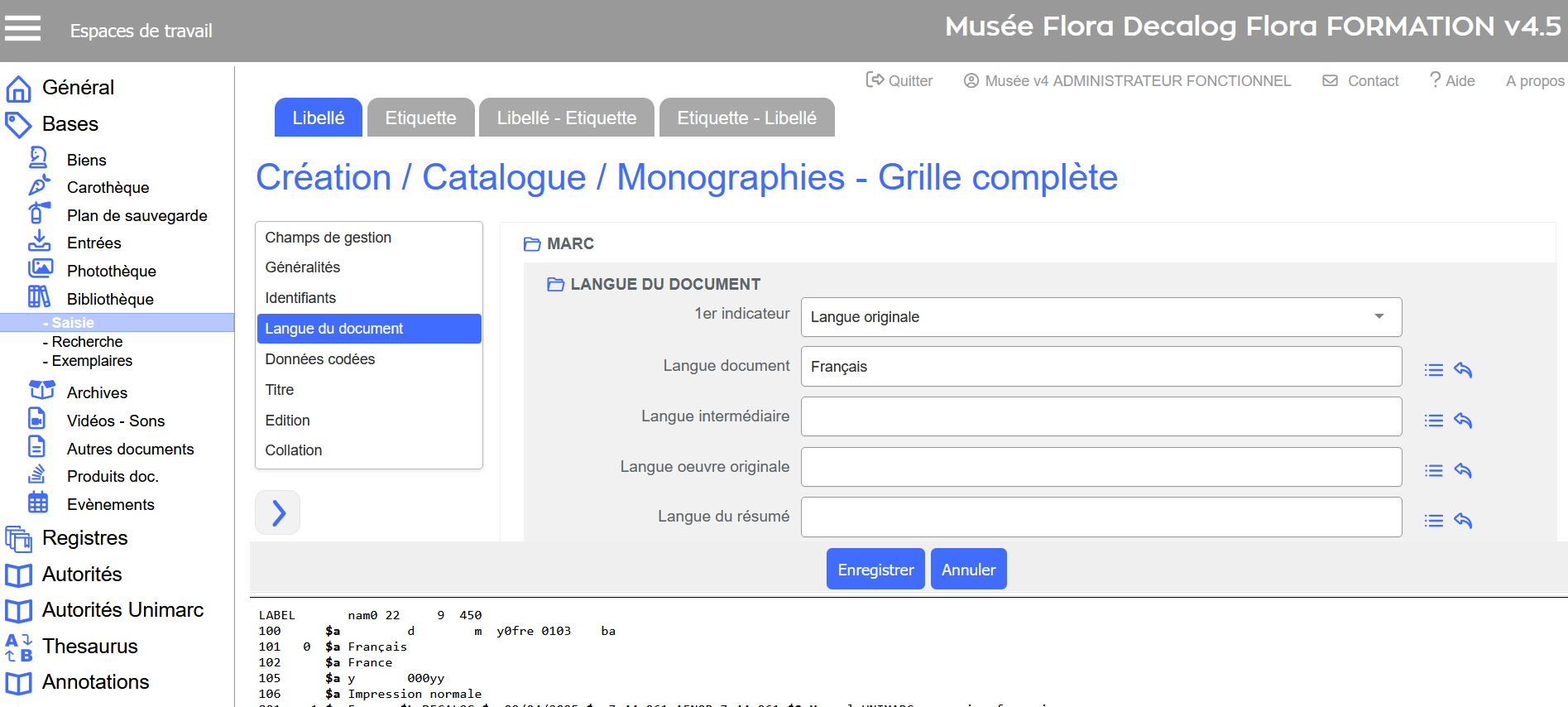
Champ Langue œuvre originale avec accès à une liste longue (mono-sélection)
Avec cette liste, une seule valeur peut être sélectionnée :
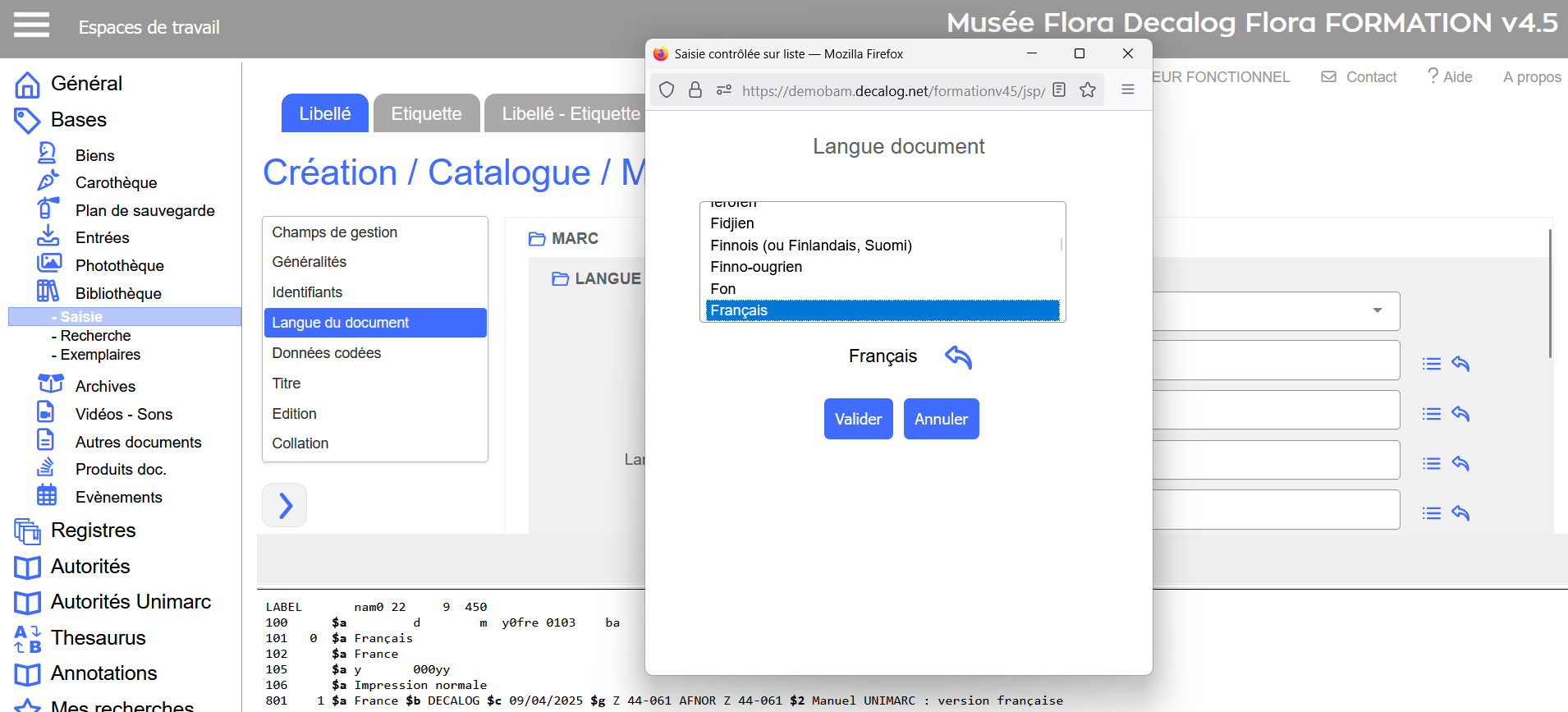
Liste Langue œuvre originale avec sélection unique, ouverture dans une fenêtre séparée
Si une valeur était déjà sélectionnée, la liste est positionnée sur cette valeur (affichée également dans la zone inférieure). Il suffit de naviguer dans la liste pour trouver la valeur adéquate (clic dans la liste, puis saisie au clavier de la(des) première(s) lettre(s) du terme à sélectionner, utilisation des flèches haute et basse du clavier, navigation par la barre de défilement à droite de la liste). Sélectionner un autre terme, il s'affiche dans la zone inférieure de la fenêtre.
Trois opérations sont disponibles ici :
 Efface le terme affiché dans la zone inférieure.
Efface le terme affiché dans la zone inférieure. Valide le terme sélectionné : la fenêtre se referme, le terme sélectionné apparaît dans la zone de saisie de la grille. Un double clic sur un terme le sélectionne et le valide.
Valide le terme sélectionné : la fenêtre se referme, le terme sélectionné apparaît dans la zone de saisie de la grille. Un double clic sur un terme le sélectionne et le valide. Annule l'opération et retourne à la grille de saisie.
Annule l'opération et retourne à la grille de saisie.
Liste longue (multi-sélection)
La présentation de la liste est la même que pour la liste longue avec mono-sélection. Cependant, il est possible d'ajouter plusieurs termes dans un même champ.
Exemple dans les Biens, grille de saisie Complète :
Se positionner sur un champ qui dispose de cette fonctionnalité, dont l'icône est la même que pour la liste longue avec mono-sélection. Cliquer sur le bouton  , pour accéder à la liste de choix :
, pour accéder à la liste de choix :

Champ Conditions de Manutention avec accès à une liste longue (multi-sélection)
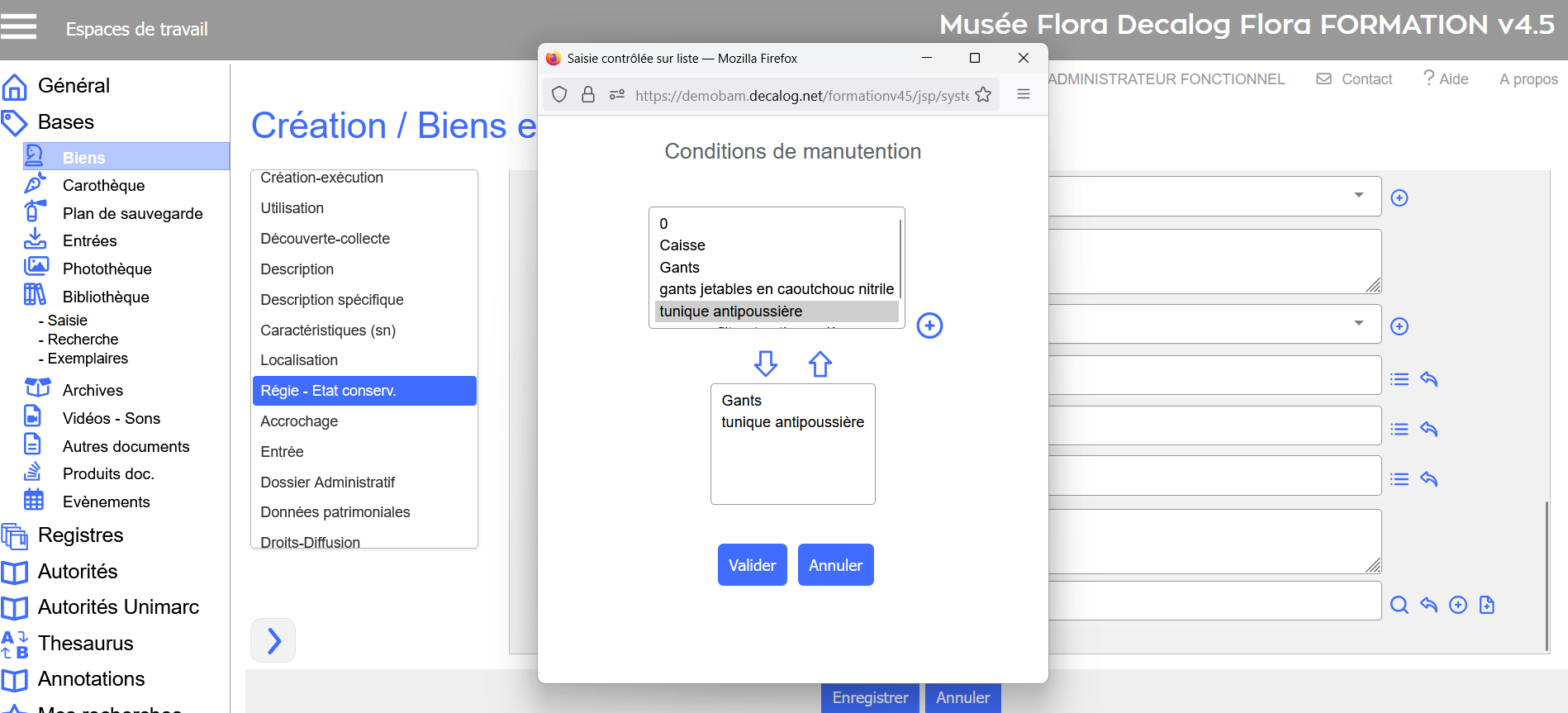
Visualisation de la liste avec possibilité de sélection multiple
Les principes de navigation et de sélection sont identiques à ceux vus avec la liste mono-sélection (ci-dessus). Il y a en plus : des boutons  et
et  , qui permettent - avant validation - de sélectionner/désélectionner plusieurs valeurs.
, qui permettent - avant validation - de sélectionner/désélectionner plusieurs valeurs.
- Pour sélectionner des valeurs qui se suivent dans la liste : cliquer sur la première valeur avec le bouton gauche de la souris, sélectionner la dernière valeur par clic avec le même bouton, tout en appuyant sur la touche MAJUSCULES
 du clavier.
du clavier. - Pour sélectionner des valeurs dispersées dans la liste : cliquer sur la première valeur avec le bouton gauche de la souris, sélectionner les autres valeurs par clic avec le même bouton, tout en appuyant sur la touche
 du clavier.
du clavier. - Pour ajouter des valeurs : sélectionner les valeurs dans la liste supérieure puis cliquer sur le bouton
 : les valeurs sont affichées dans la liste inférieure. Un double clic sur une valeur la sélectionne et l'affiche dans la liste inférieure.
: les valeurs sont affichées dans la liste inférieure. Un double clic sur une valeur la sélectionne et l'affiche dans la liste inférieure. - Pour enlever des valeurs ajoutées : sélectionner les valeurs dans la liste inférieure puis cliquer sur le bouton
 : les valeurs sont supprimées de la liste inférieure. Un double clic sur une valeur la sélectionne et l'efface de la liste inférieure.
: les valeurs sont supprimées de la liste inférieure. Un double clic sur une valeur la sélectionne et l'efface de la liste inférieure.
Suite à validation, les valeurs sélectionnées sont disponible dans le champ :
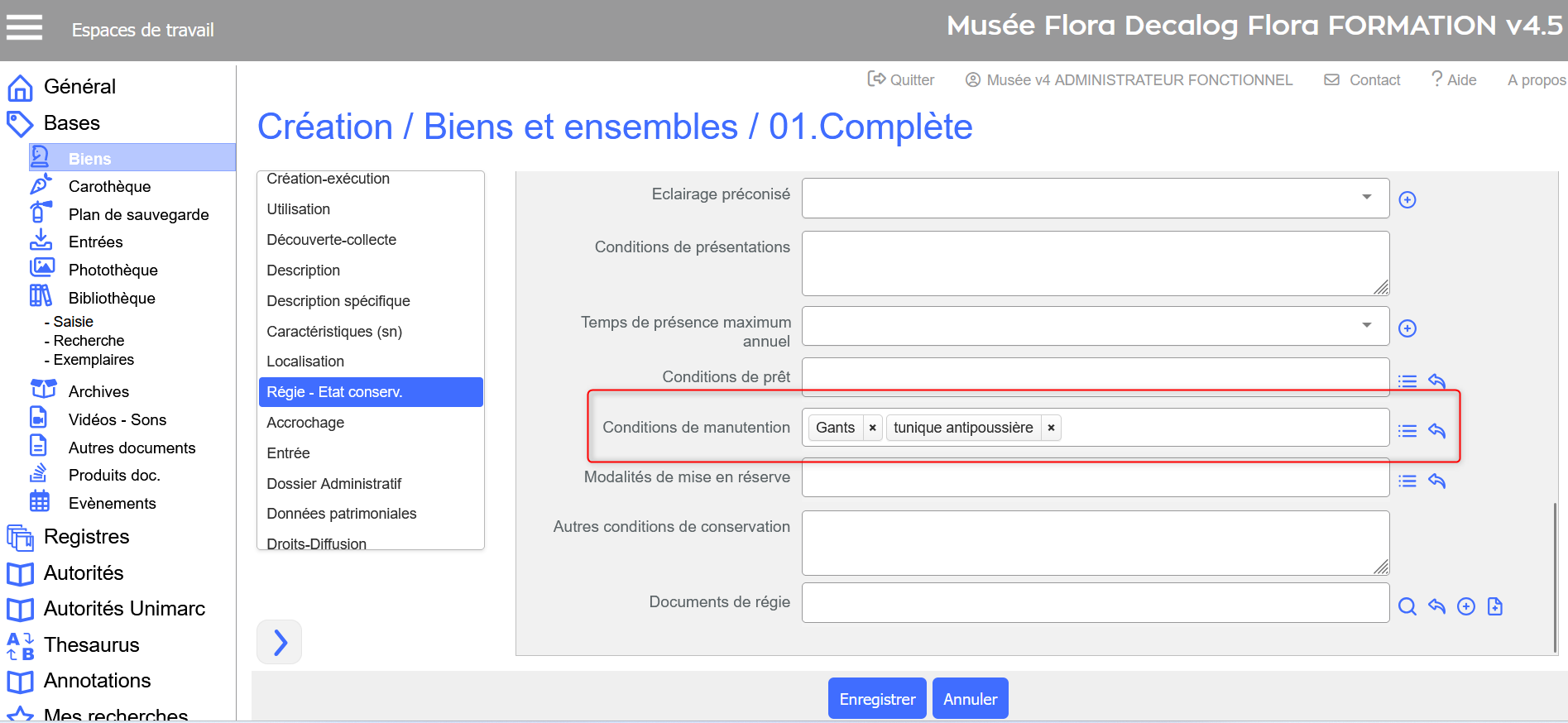
Résultat : affichage d'une sélection multiple dans la grille de saisie
Ajouter des valeurs dans une liste
En saisie standard, il est possible de compléter une liste avec de nouvelles des valeurs.
Selon les profils utilisateurs, les agents habilités peuvent enrichir le contenu d'une liste (déroulante ou longue), si le champ dispose de cette option.Le bouton ![]() indique la possibilité d'ajouter des valeurs à une liste. Son emplacement est différent selon la liste considérée : une liste déroulante ou une liste longue (voir ci-dessus).
indique la possibilité d'ajouter des valeurs à une liste. Son emplacement est différent selon la liste considérée : une liste déroulante ou une liste longue (voir ci-dessus).
Liste déroulante
Exemple avec le champ TYPE, dans une notice Entrées :
Le bouton ![]() située à droite de la zone, permet d'ajouter un nouveau terme. Cliquer dessus.
située à droite de la zone, permet d'ajouter un nouveau terme. Cliquer dessus.

Visualisation de la fonctionnalité d'ajout d'un terme dans une liste courte
Un clic sur le bouton affiche la fenêtre d'ajout de valeurs. Elle présente :
- une barre d'outils avec les boutons (ajouter un item) et (supprimer les items sélectionnés)
- une zone de saisie permettant de définir une nouvelle valeur (code et libellé)
- la liste courante (non modifiable).
Renseigner le nouveau terme dans le champ Libellé et cliquer sur valider pour enregistrer le nouveau terme dans la liste :
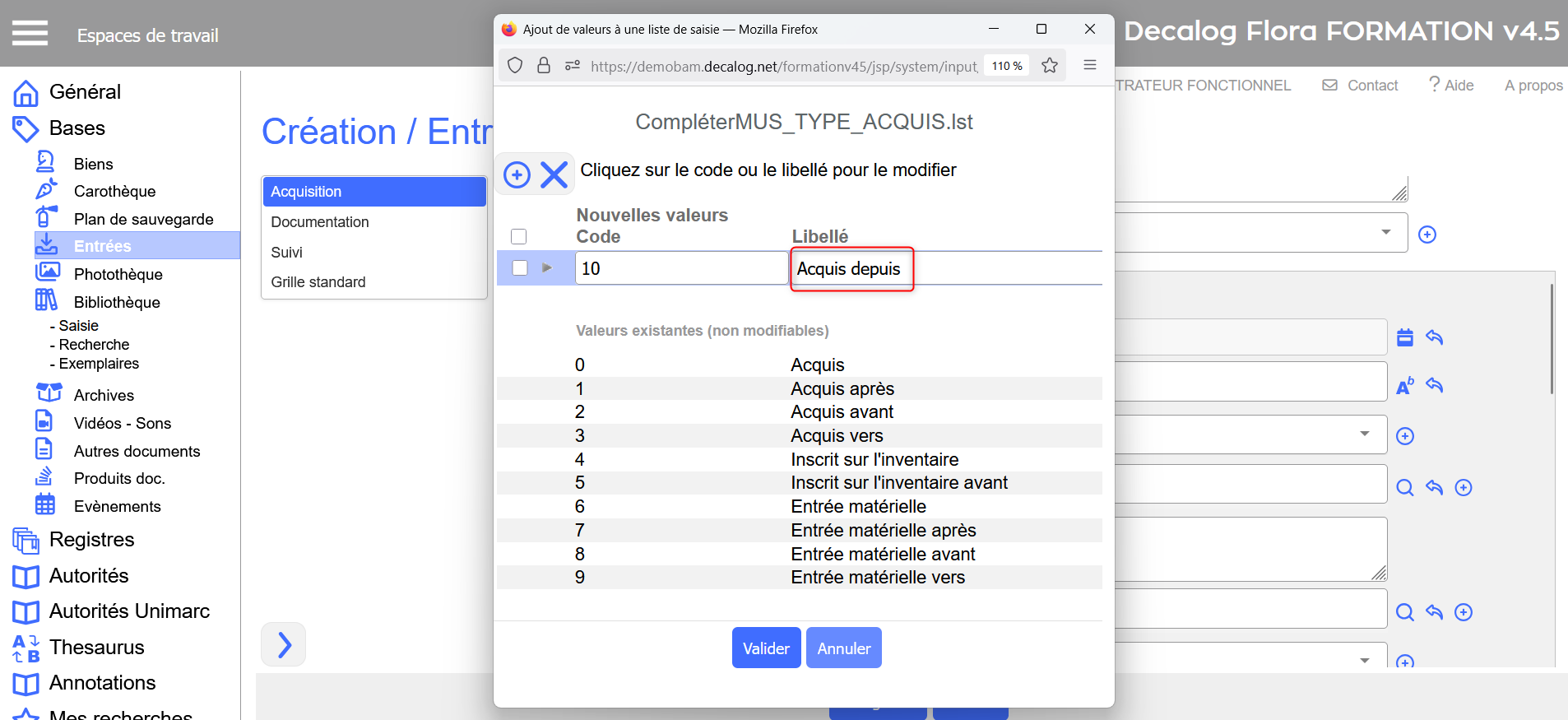
Ajout d'un nouveau terme/ libellé dans la liste courte

Résultat : ajout de la nouvelle valeur sur liste déroulante
Liste longue
Dans une liste longue, le bouton  est disponible à droite de la zone : un clic sur ce bouton affiche la liste avec le bouton
est disponible à droite de la zone : un clic sur ce bouton affiche la liste avec le bouton ![]() associé.
associé.
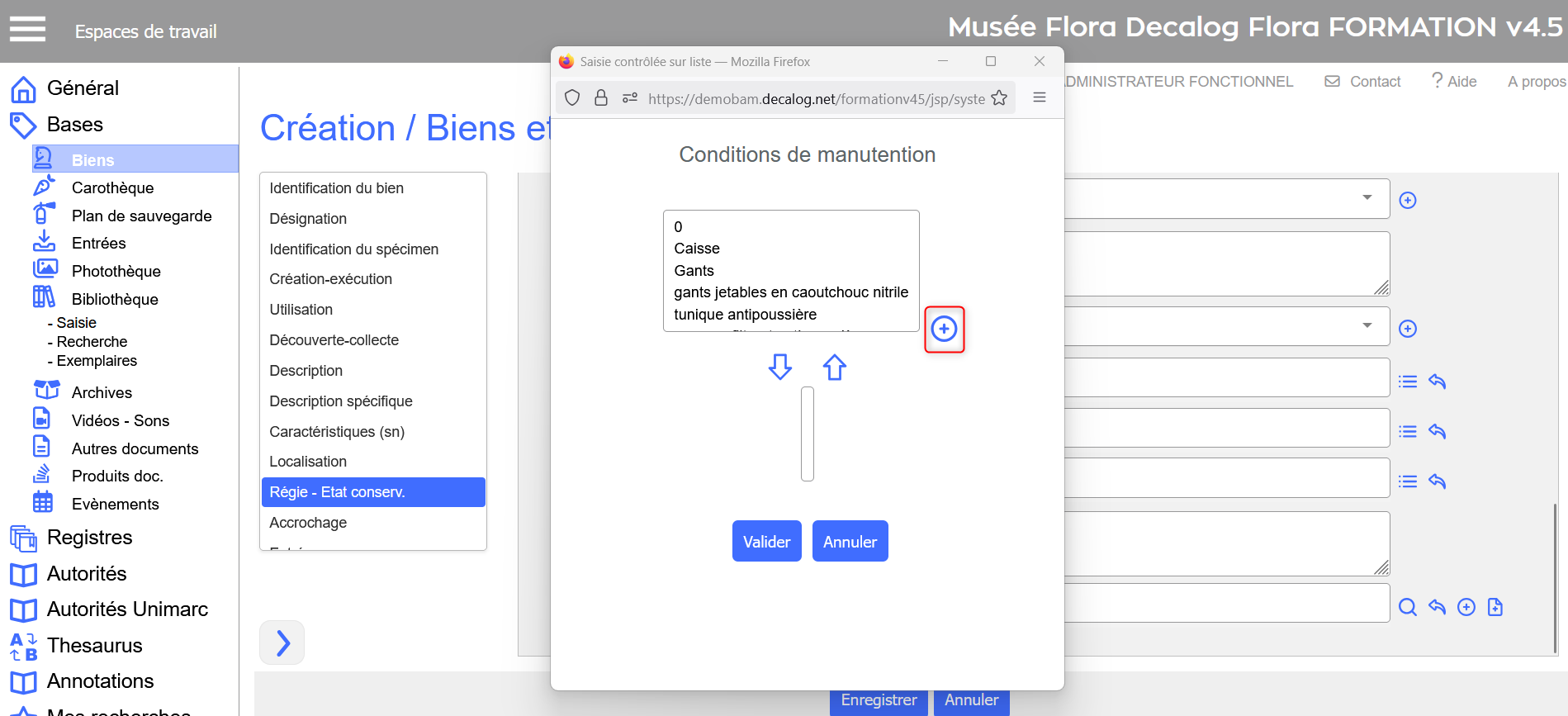
Visualisation de la liste longue avec bouton d'ajout de valeur
Un clic sur le bouton affiche la fenêtre d'ajout de valeurs. Elle présente :
- une barre d'outils avec les boutons (ajouter un item) et (supprimer les items sélectionnés)
- une zone de saisie permettant de définir une nouvelle valeur (code et libellé)
- la liste courante (non modifiable).
Renseigner le nouveau terme dans le champ Libellé et cliquer sur valider pour enregistrer le nouveau terme dans la liste :

Fenêtre d'ajout de valeurs à une liste longue
Les valeurs sont effectivement ajoutées à la liste suite à un clic sur Valider. Un clic sur Annuler stoppe l'opération.
- Pour créer des termes en plus : dans la fenêtre de saisie des nouvelles valeurs, cliquer sur
 , pour renseigner un nouveau libellé. Cliquer ensuite sur valider. Les nouveaux termes sont présentés dans la liste des valeurs.
, pour renseigner un nouveau libellé. Cliquer ensuite sur valider. Les nouveaux termes sont présentés dans la liste des valeurs.
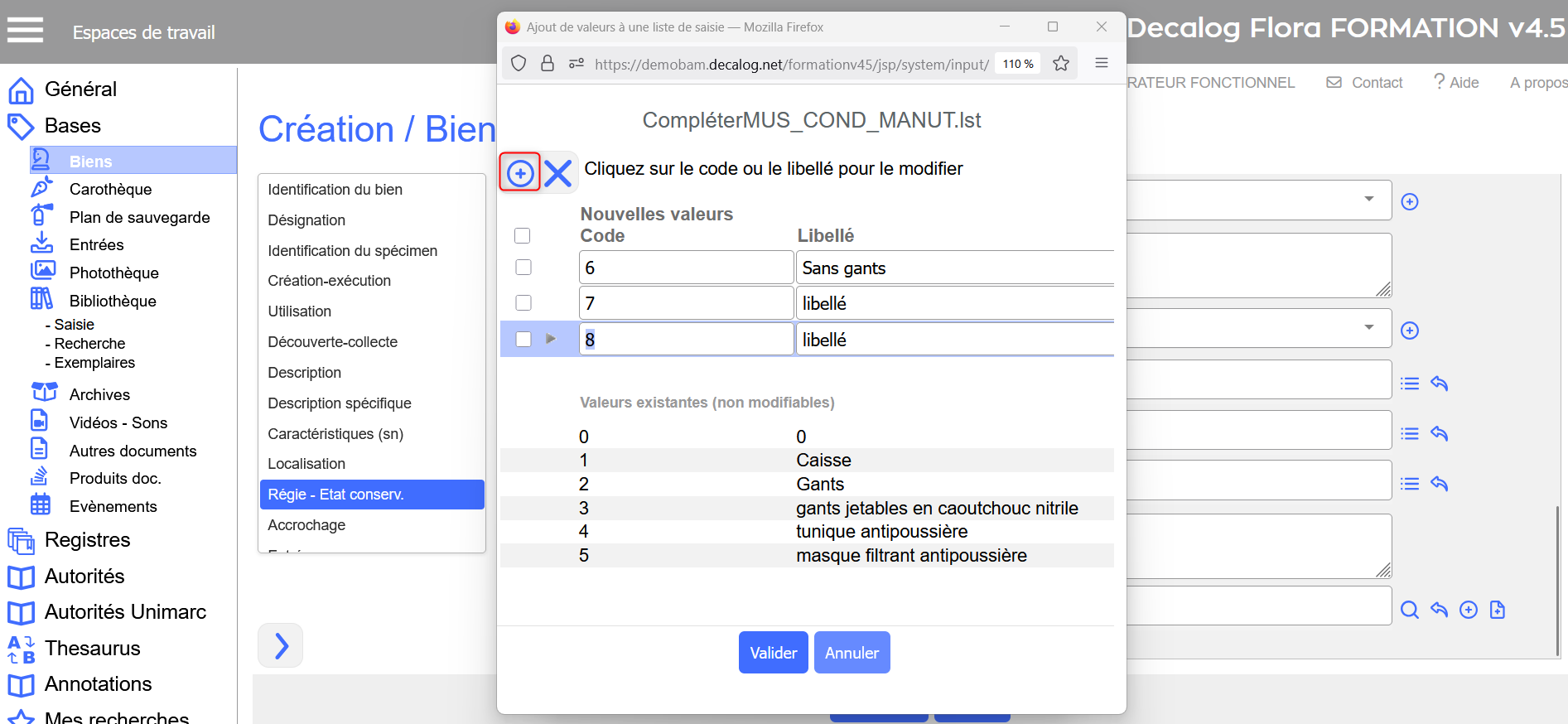
Ajout de valeurs dans la liste
- Pour supprimer un(des) terme(s), les cocher dans la liste des nouvelles valeurs puis cliquer sur le bouton
 : le(s) terme(s) est(sont) supprimé(s).
: le(s) terme(s) est(sont) supprimé(s).
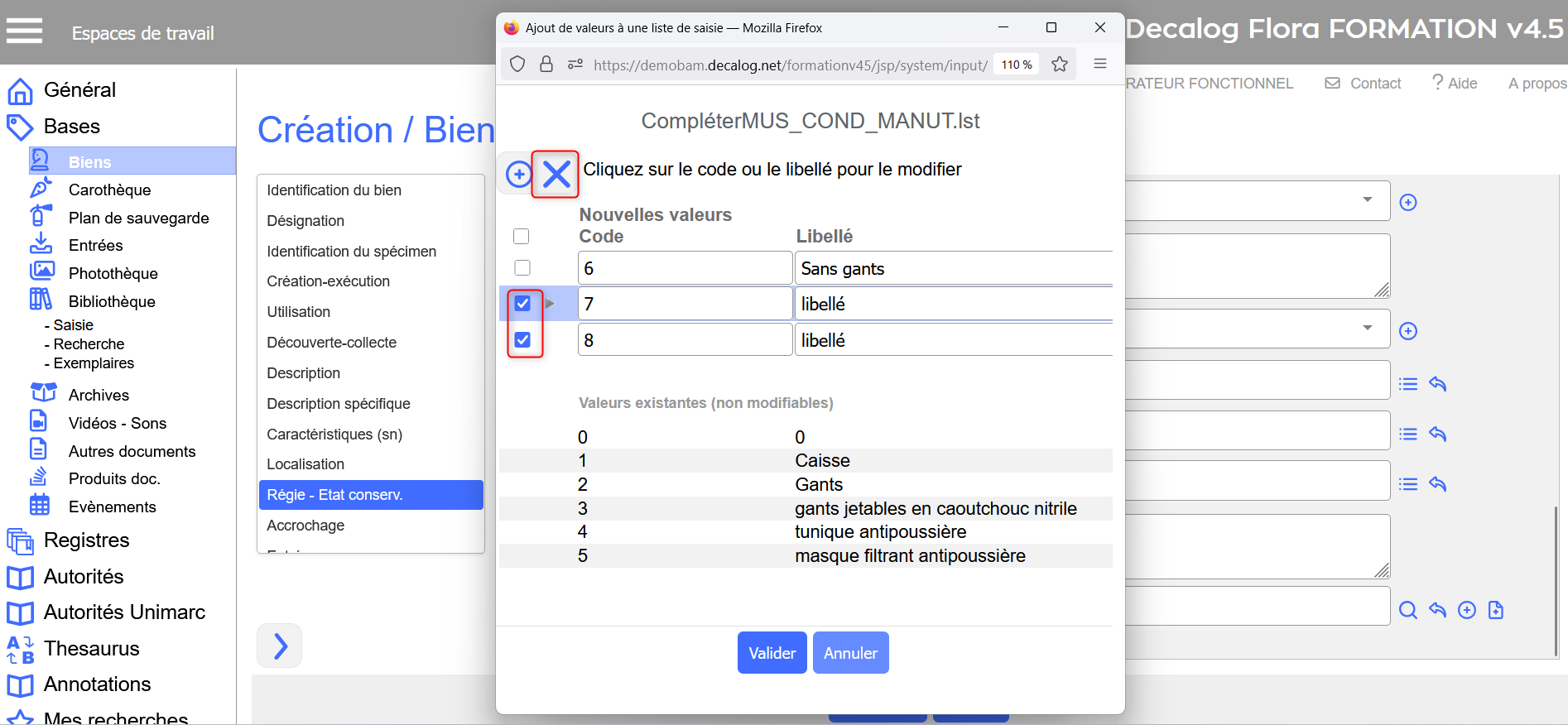
Tout nouveau terme non retenu doit être supprimé AVANT validation.
Cliquer sur Valider pour accepter l'intégration des termes dans la liste ou Annuler pour stopper l'opération. Les nouveaux termes apparaissent à la fin de la liste et peuvent être sélectionnés.
Saisir des Dates
La saisie d'une date est effectuée via des champs normalisés. Dans Flora, il existe deux calendriers de date :
- le calendrier complet

- le calendrier simple

Utiliser le calendrier de date simple
Se positionner sur un champ où se trouve une icône  dans la zone de saisie située à droite. Effectuer un clic gauche avec la souris dans le champ et le calendrier apparaît.
dans la zone de saisie située à droite. Effectuer un clic gauche avec la souris dans le champ et le calendrier apparaît.
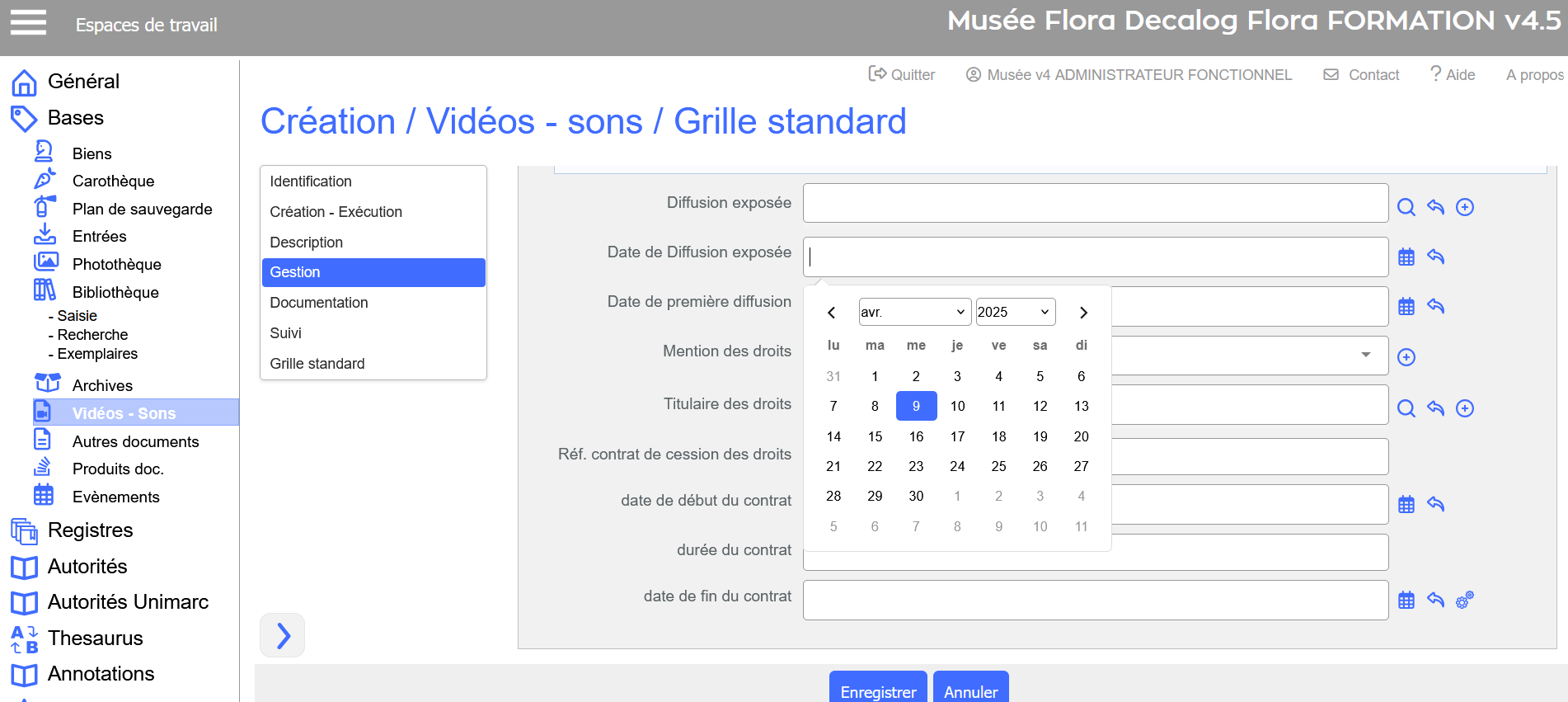
Saisie d'une date à partir d'un calendrier simple, dans la grille de saisie de la vidéothèque
Par défaut, le calendrier se présente positionné sur la date du jour. La sélection d'une autre date s'effectue par simple clic, en utilisant les flèches Précédent/Suivant pour naviguer d'un mois à l'autre. Il est également possible de sélectionner un mois et une année dans les onglets dédiés : ![]() .
.
Un clic en dehors du champ annule l'opération et fait disparaître le calendrier.
Dès qu'elle est sélectionnée, la date s'affiche dans la zone de saisie :
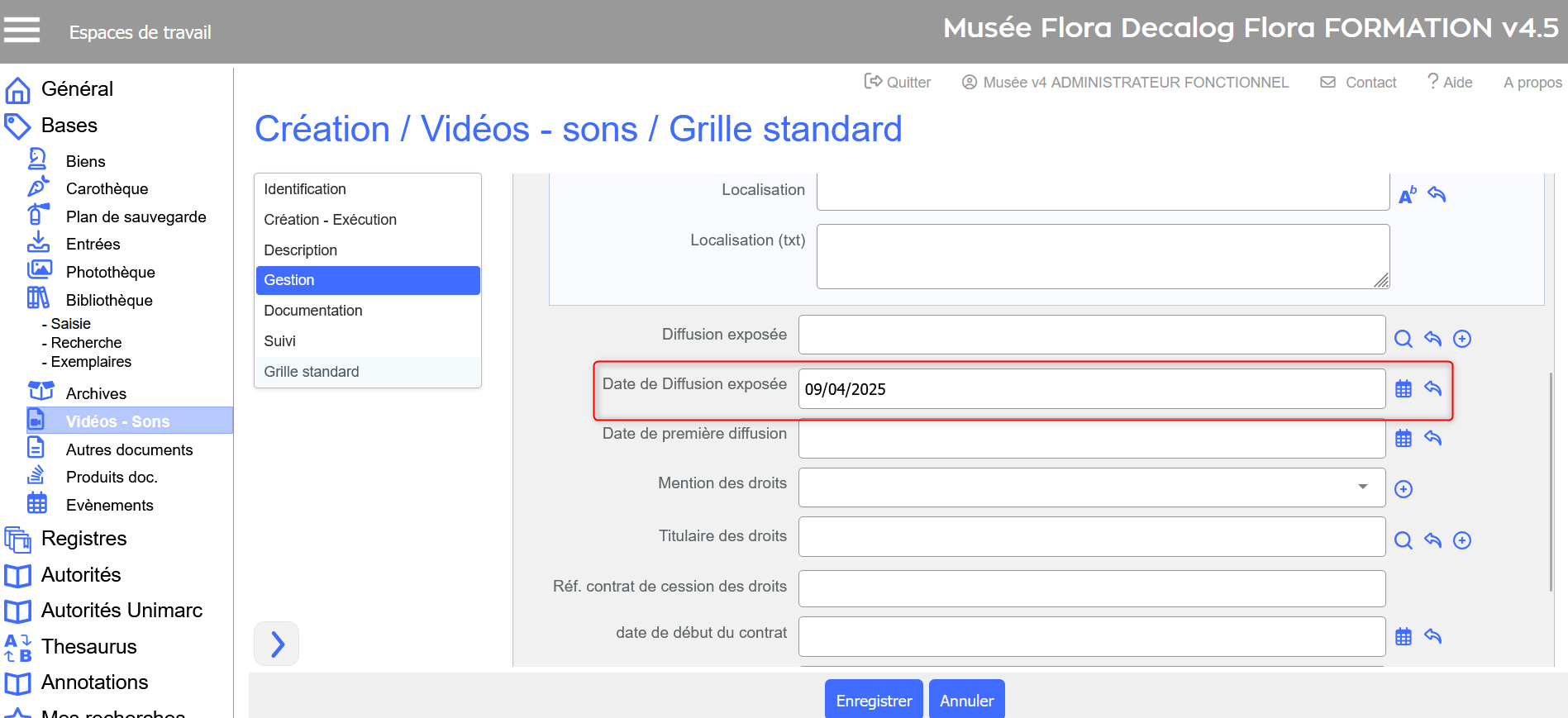
Affichage de la date dans la grille de saisie de la vidéothèque
La date peut être saisie directement dans le formulaire, en respectant les formats reconnus :
- jj/mm/aaaa
- jj.mm.aaaa
- aaaammjj
Utiliser le calendrier de datation complet
En utilisant le calendrier complet, il est possible de renseigner plusieurs degrés de précision pour des datations, tout en permettant leur exploitation en recherche.
Le calendrier complet permet de donner une datation plus ou moins précise (milliards d’années, millions d’années, millénaire, siècle, demi-siècle, quart de siècle, année, mois + année, date précise du calendrier grégorien, environ, à partir de, etc.).
Cette fonctionnalité est disponible lorsque le bouton  est situé à droite du champ de saisie.
est situé à droite du champ de saisie.
Un clic sur le bouton  ouvre le calendrier datation.
ouvre le calendrier datation.

Exemple avec le champ "Date-Siècle-Millénaire début de création-exécution" dans la grille de saisie des Biens.
Plusieurs onglets et fonctionnalités disponibles. Selon le besoin, on peut sélectionner :
- Une date (onglet Date)

Assistant de saisie datation - Onglet Date
- Une fourchette de dates (onglet Intervalle de dates)

Assistant de saisie datation - Onglet Intervalle de dates
Le principe de fonctionnement est identique pour les dates et intervalles de dates :
- Deux types de dates peuvent être sélectionnés : Simple et Étendu.
- La liste déroulante permet d'apporter des précisions sur le type de mois, année et siècle : Exactement, Fin, Milieu, Début, Environ, Avant, Après (pour saisir et rechercher par exemple des dates du type : milieu II siècle avant J.-C.).
- Le calendrier républicain (onglet Calendrier républicain)

Assistant de saisie datation - Onglet Calendrier républicain
Date ou intervalle de dates simple
C'est une date précise qui peut être définie par le calendrier, mais dont la présentation dans la notice peut être choisie.
Sélectionner une date en cliquant sur un mois et/ou une année et/ou un jour du calendrier : la date correspondante s'affiche dans les trois zones à droite sous la forme :
- Année
- Mois + année
- Jour + mois + année.

Sélection d'une date simple dans le calendrier
Une fois la date choisie, cliquer sur le bouton ![]() , associé à la date d'affichage désirée pour validations.
, associé à la date d'affichage désirée pour validations.

Affichage de la sélection d'une date simple

Sélection d'un intervalle de dates simples dans le calendrier
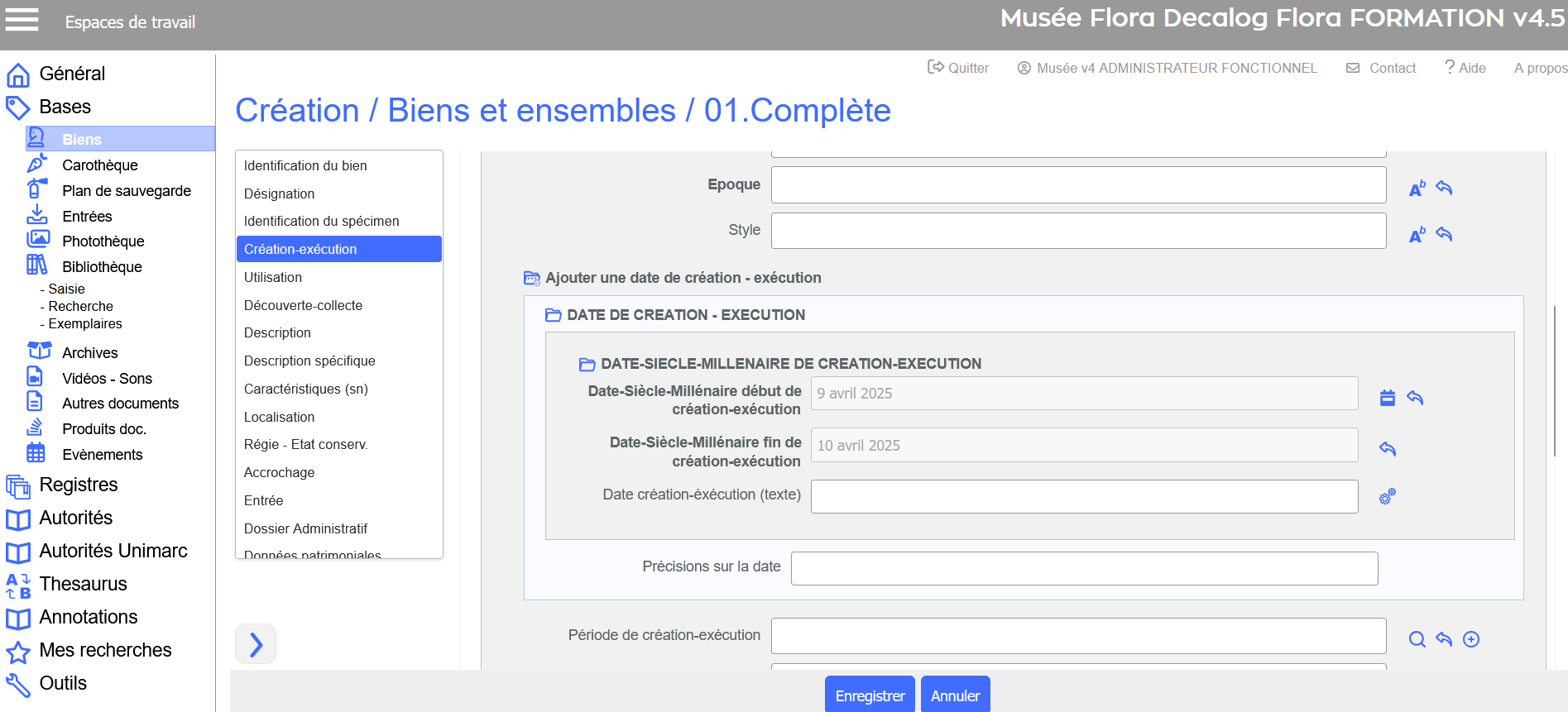
Affichage de la sélection pour un intervalle de dates simples
Date ou intervalle de dates étendu
Cette fonction permet de considérer des datations plus ou moins précises, en travaillant sur les découpages temporels : milliards, millions et milliers d'années (et leurs subdivisions), siècles avant et après Jésus-Christ (et leur découpage en moitié et quart de siècle).

Fenêtre de sélection d'un intervalle de dates étendues
Gestion des dates en milliards, millions et milliers d'années
Le principe est le même pour ces trois types de datations.
Cliquer soit, sur Dates en milliards d'années, Dates en millions d'années ou Dates en milliers d'années :
- la(les) première(s) ligne(s) affiche(nt) les choix en nombres entiers.
- un clic sur un nombre affiche sur la dernière ligne les choix plus précis correspondants.

Sélection de 80 milliers et affichage de la décomposition sur la dernière ligne
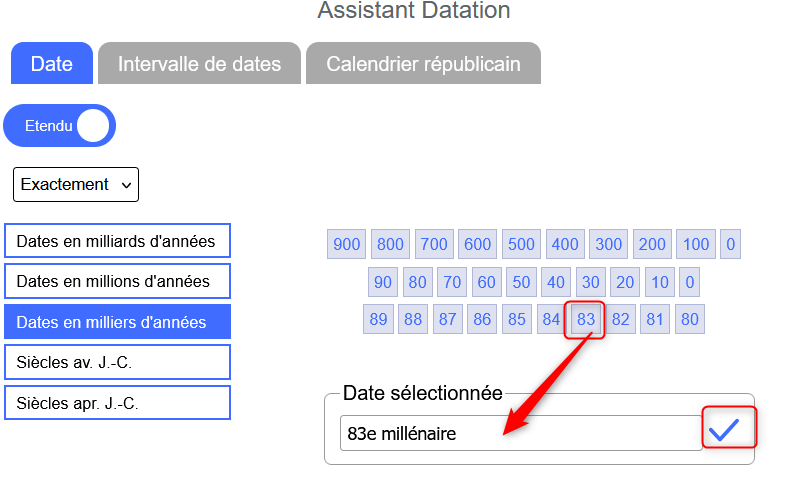
Sélection du 83e millénaire
Gestion des dates en siècles avant et siècles après J.-C.
Le principe est le même pour deux types de datations.
Cliquer soit sur Siècles av. J.-C. ou Siècles apr. J.-C. :
- la première ligne affiche les choix en nombres entiers.
- un clic sur un nombre affiche sur la dernière ligne les découpages en moitié et quart de siècle.
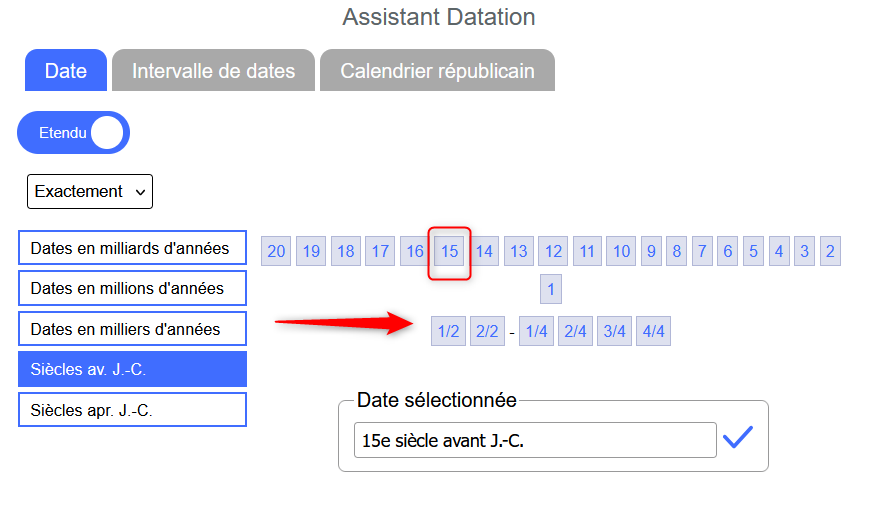
Sélection de 15ème siècle avant Jésus-Christ et affichage de la décomposition sur la dernière ligne
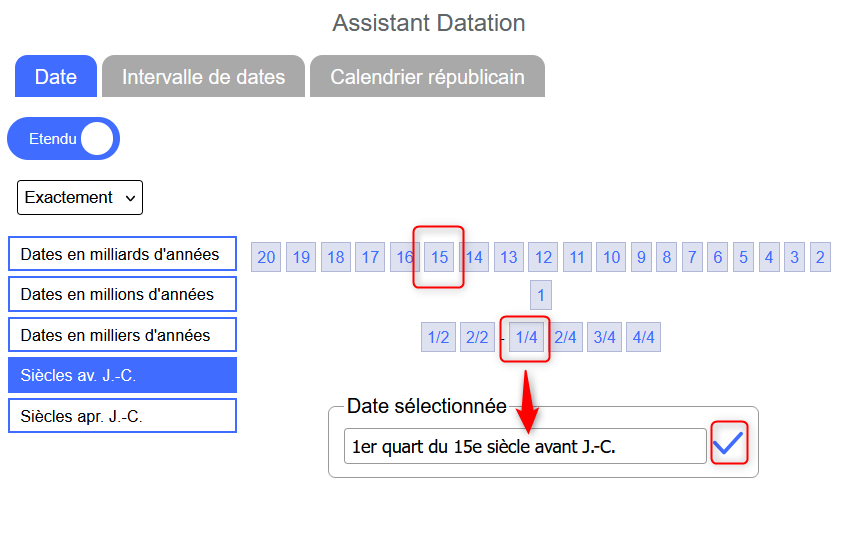
Sélection du 1ère quart du 15ème siècle avant Jésus-Christ

Exemple d'intervalle de date avec le calendrier étendu
Complément de datation
Dans Flora, il est possible de compléter les datations en indiquant si la datation est à la fin, au début, au milieu, vers, avant ou après une date.
Que l'on soit en datation simple ou étendue, avec intervalle de date ou non, une liste déroulante est mise à disposition des utilisateurs.
La valeur par défaut est exactement. Mais il est possible de la changer et d'utiliser les termes suivants :

Exemple pour la table des biens :
Une oeuvre créée entre le début du 20e siècle et la fin du troisième quart du 20e siècle.

Calendrier républicain
Cette option permet de travailler directement sur le calendrier républicain, à partir de la date du calendrier républicain ou bien, du jour complémentaire ou intercalaire.
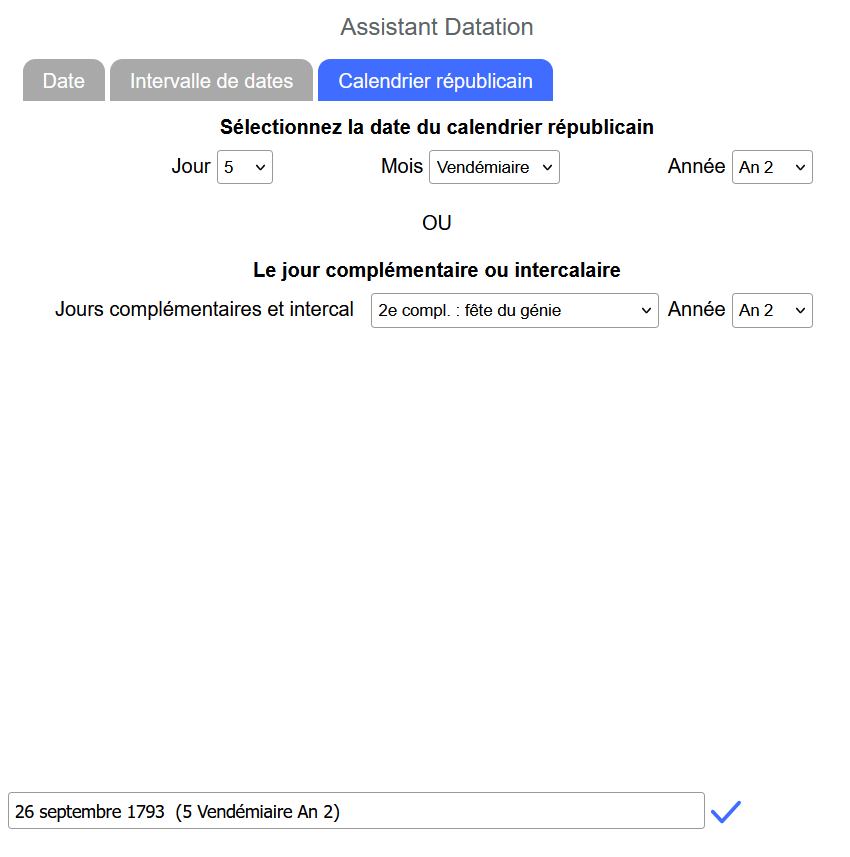
Sélection sur le calendrier républicain
Une fois la sélection effectuée, cliquer sur le bouton ![]() pour afficher la date dans la grille de saisie.
pour afficher la date dans la grille de saisie.
Champ avec longueur maximum et/ou minimum
Certains champs sont limités en nombre de caractères.

Champ Coden dans la grille de saisie complète des Périodiques (Bibliothèque)
Il s'avère impossible de saisir plus de 6 caractères ; si l'utilisateur en saisit moins, un message d'erreur s'affiche lors de la validation de la notice, puisque les longueurs maximum et minimum sont définies toutes les deux à 6 : La longueur minimale de ce champ doit être : 6.
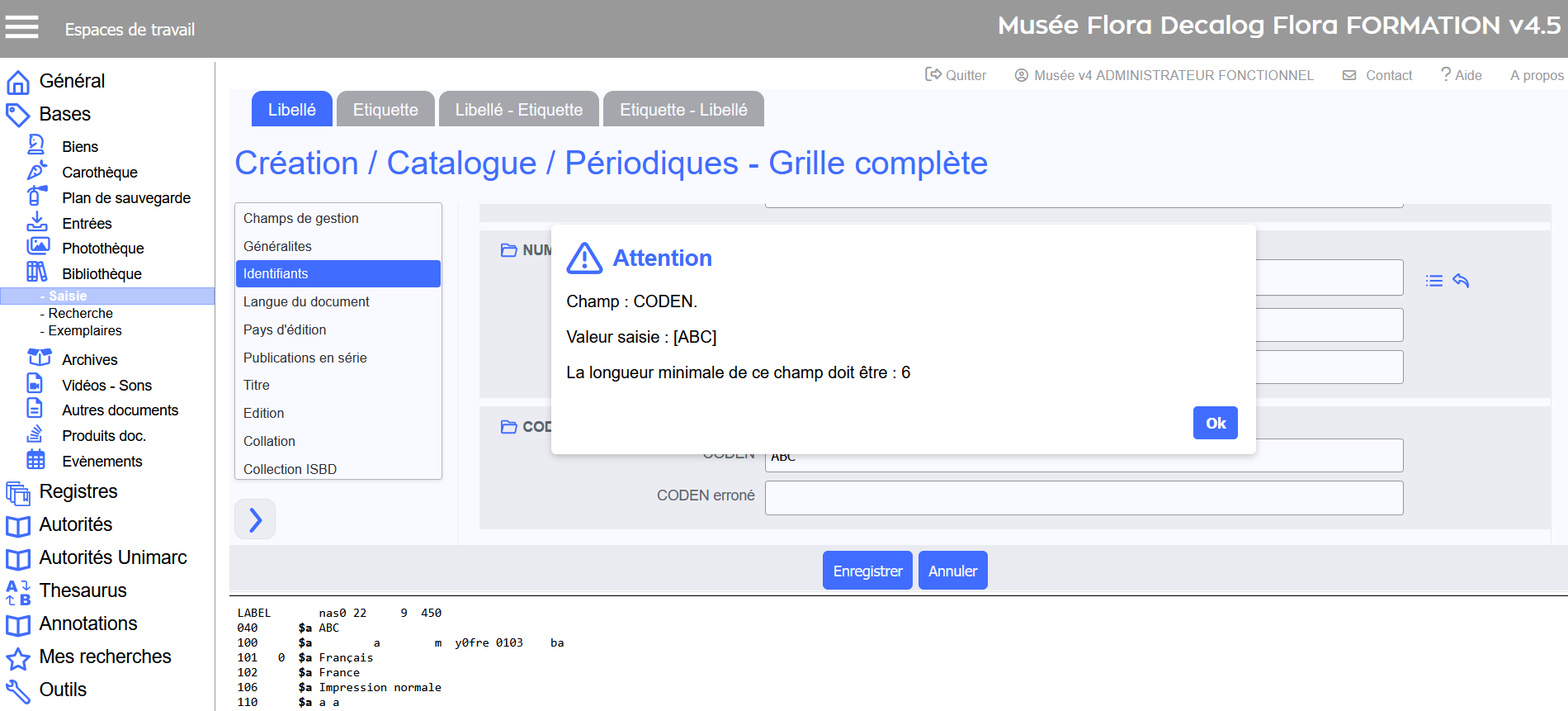
Message d'erreur Champ Coden (Bibliothèque)
Champ stocké en majuscules ou minuscules
Pour normaliser la saisie et assurer la cohérence de la base, certaines données alphabétiques peuvent être automatiquement enregistrées en majuscules ou minuscules.
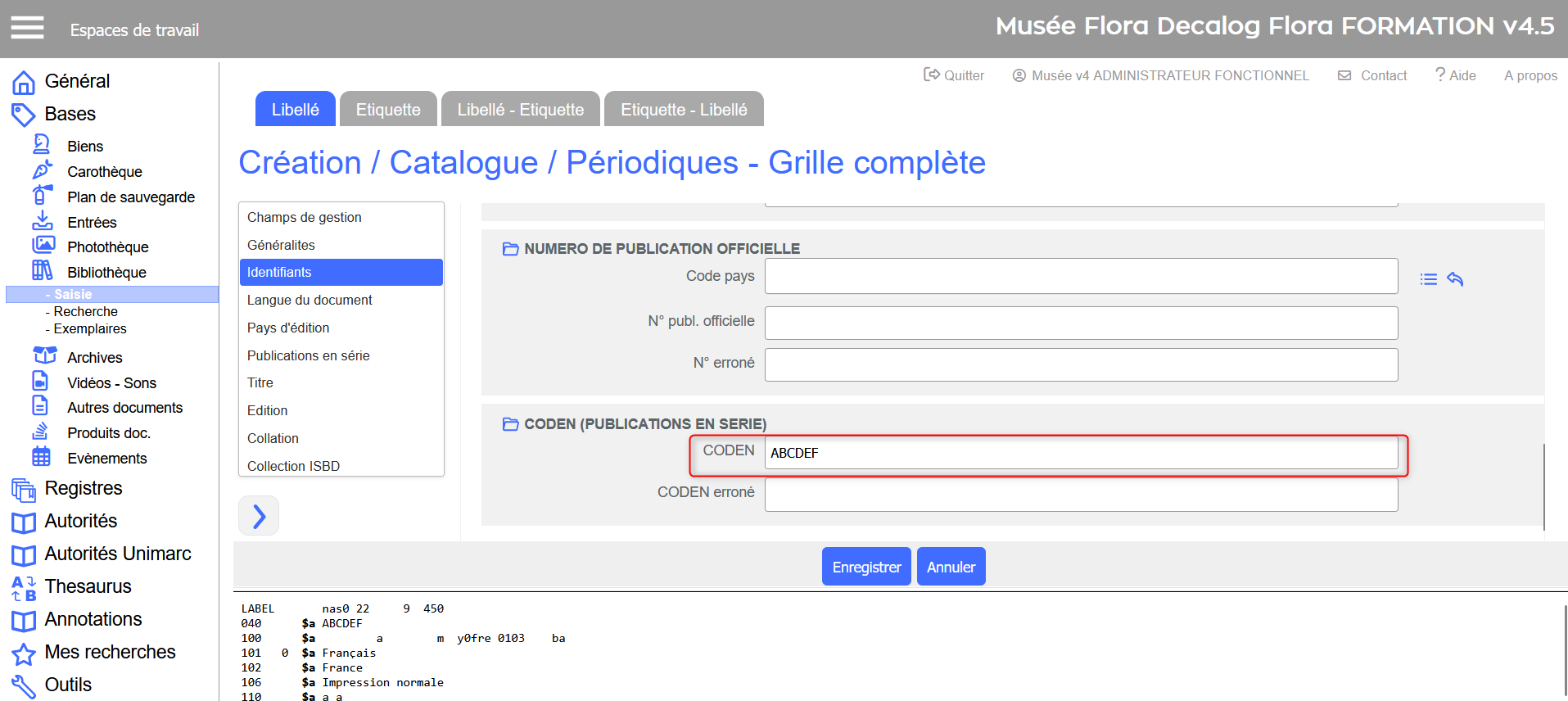
Champ Coden dans la grille de saisie complète des Périodiques (Bibliothèque)
Dès que l'on se positionne sur une autre zone de saisie, le contenu se convertit automatiquement en majuscules.
Champ numérique avec valeur minimum et/ou maximum
Certains champs numériques ont aussi des limitations.
Par exemple, il n'est pas possible de dépasser :
- 12 mois
- 31 jours
- 24 heures
De la même manière, il est possible d'imposer des valeurs minimales.
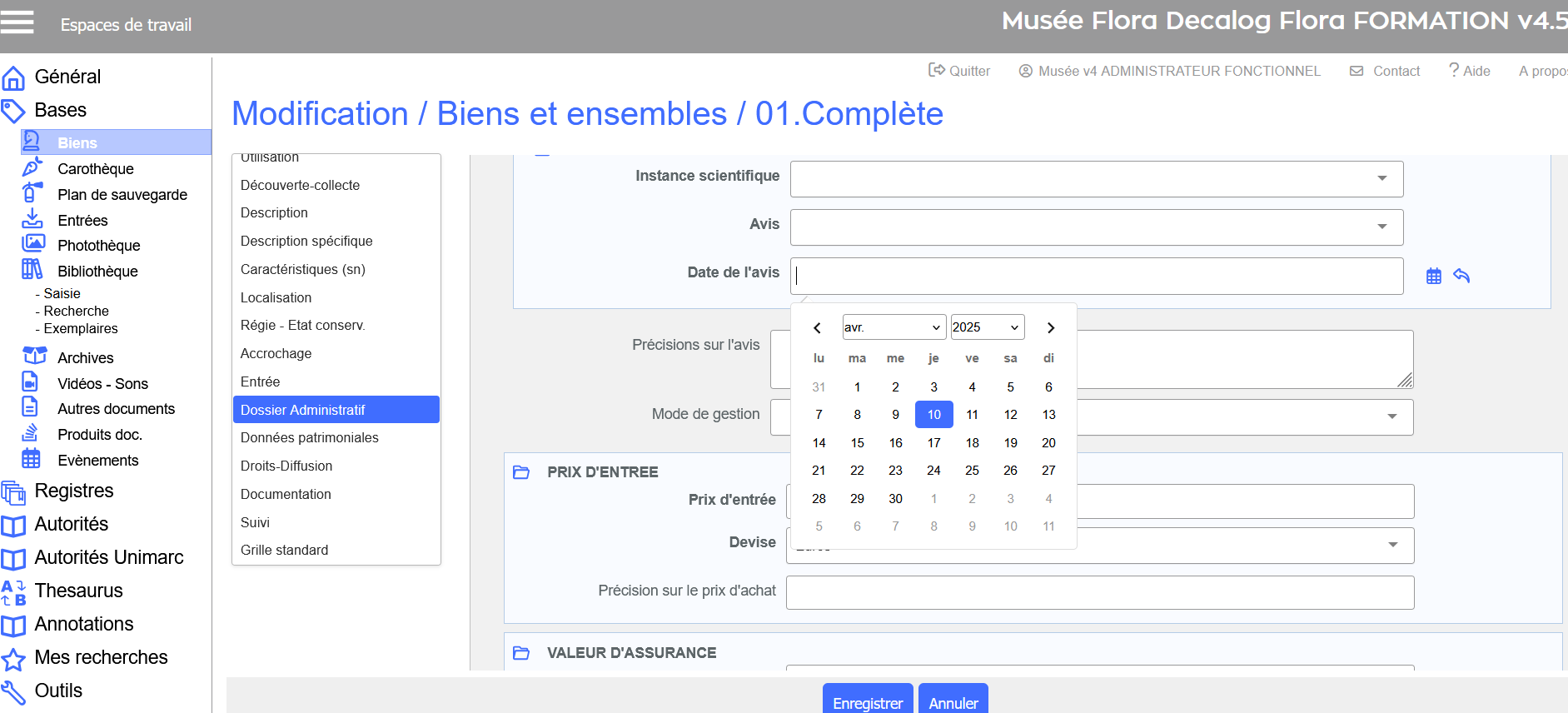
Exemple avec le calendrier simple du Champ date de l'avis, dans la grille de saisie des biens
Champ obligatoire
Les champs obligatoires sont reconnaissables à leur libellé affiché en rouge, suivi d'une étoile *. Cela veut dire que la saisie ne pourra être enregistrée dans Flora tant que ces champs n'ont pas été été renseignés.
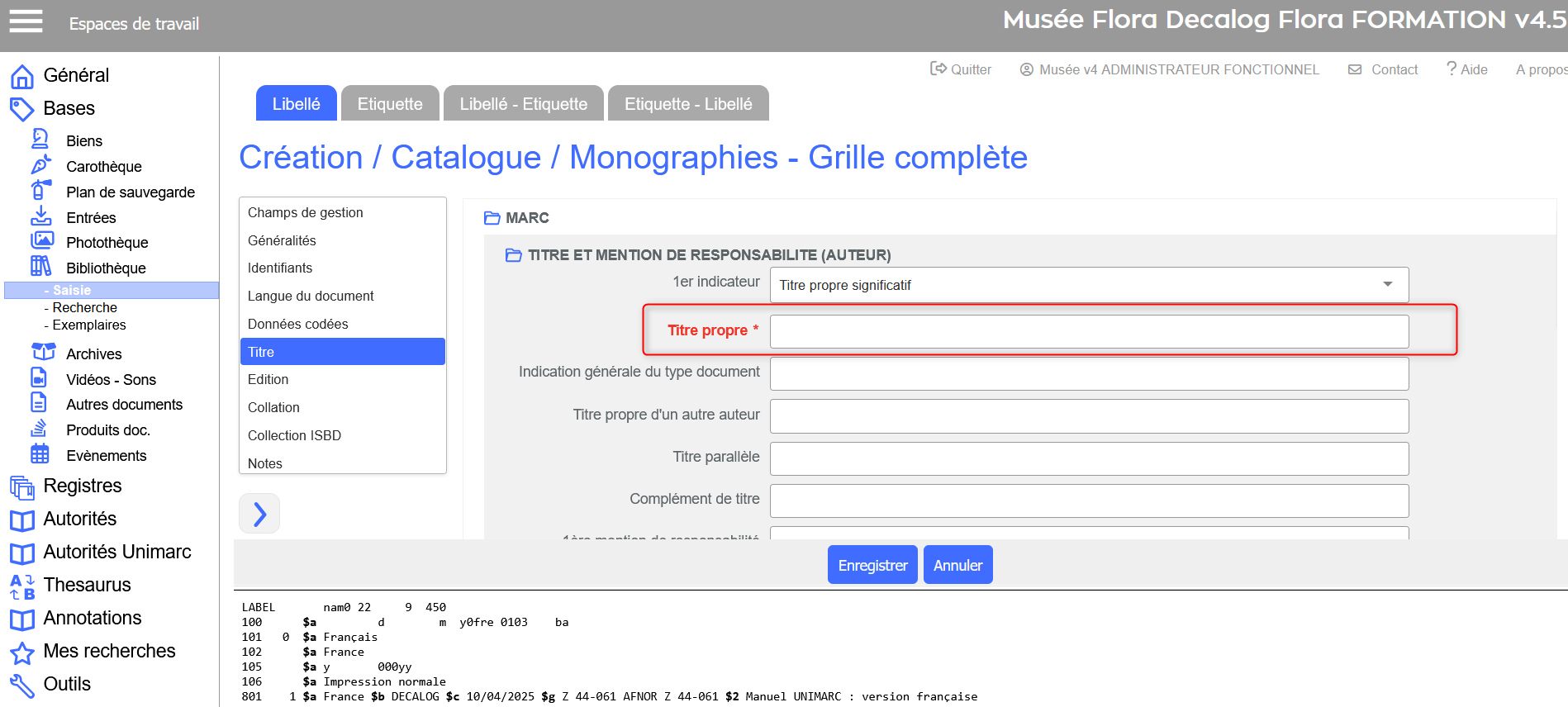
Champ Titre propre obligatoire à la saisie d'une notice bibliographique
A l'enregistrement, un message s'affiche dès que Flora rencontre un champ obligatoire non renseigné :

Enregistrement impossible car le champ Titre propre est obligatoire à la saisie d'une notice bibliographique
Champ à valeur unique
Certains champs sont à valeur unique. Cela permet d'éviter les doublons.
Si l'on essaye de créer un nouveau bien qui a le même numéro d'inventaire qu'un bien déjà affecté aux collections, Flora détectera une violation d'unicité et empêchera l'enregistrement de la notice doublon.
Il en va de même dans la Bibliothèque :
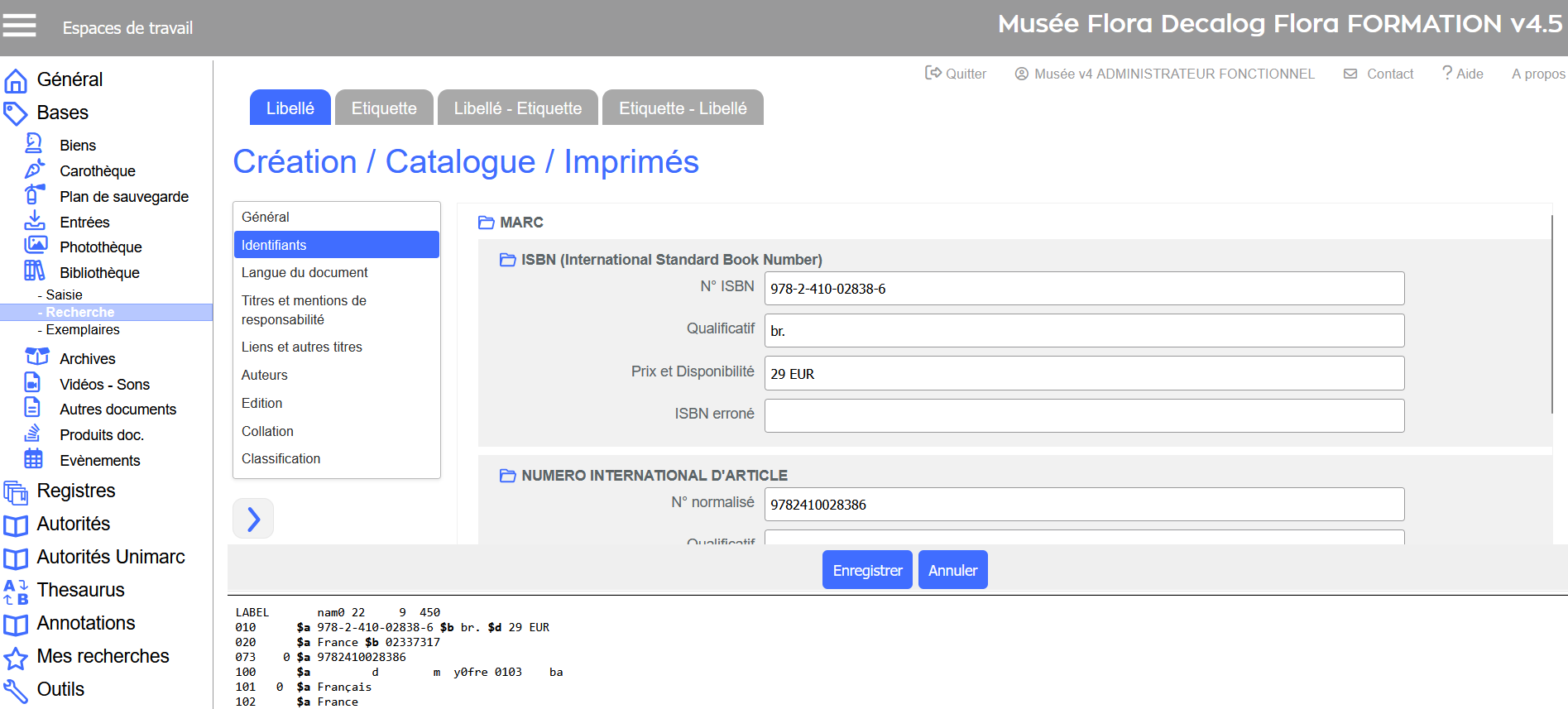
Affichage du champ N°ISBN avec saisie d'un numéro déjà affecté à un ouvrage dans Flora
Lors de l'enregistrement de la notice, un message d'erreur s'affiche :
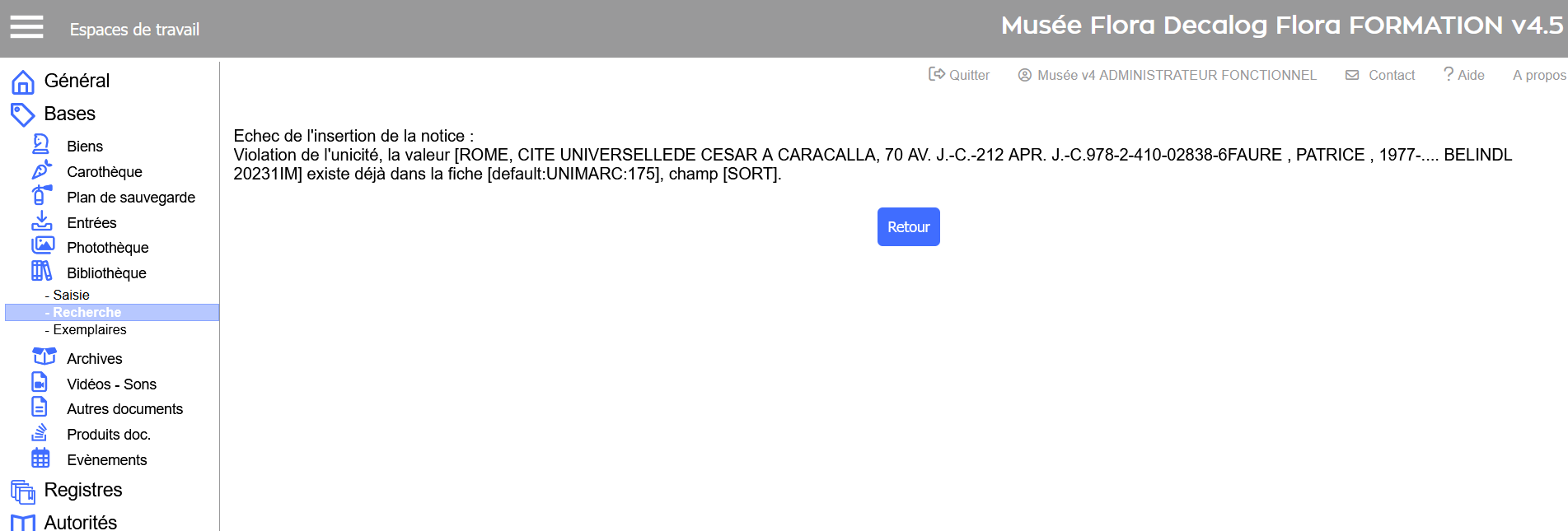
Message de contrôle d'unicité sur le catalogue
Caractères à ignorer à l'indexation
Pour certains champs, il est possible d'indiquer à Flora que les premiers caractères ne sont pas à prendre en compte dans l'index. Cela permet d'afficher le contenu complet sans indexer les articles au début. Ainsi, si on saisit [La ]Cousine Bette dans un champ, le contenu complet affiche La Cousine Bette mais l'entrée dans l'index est Cousine Bette.
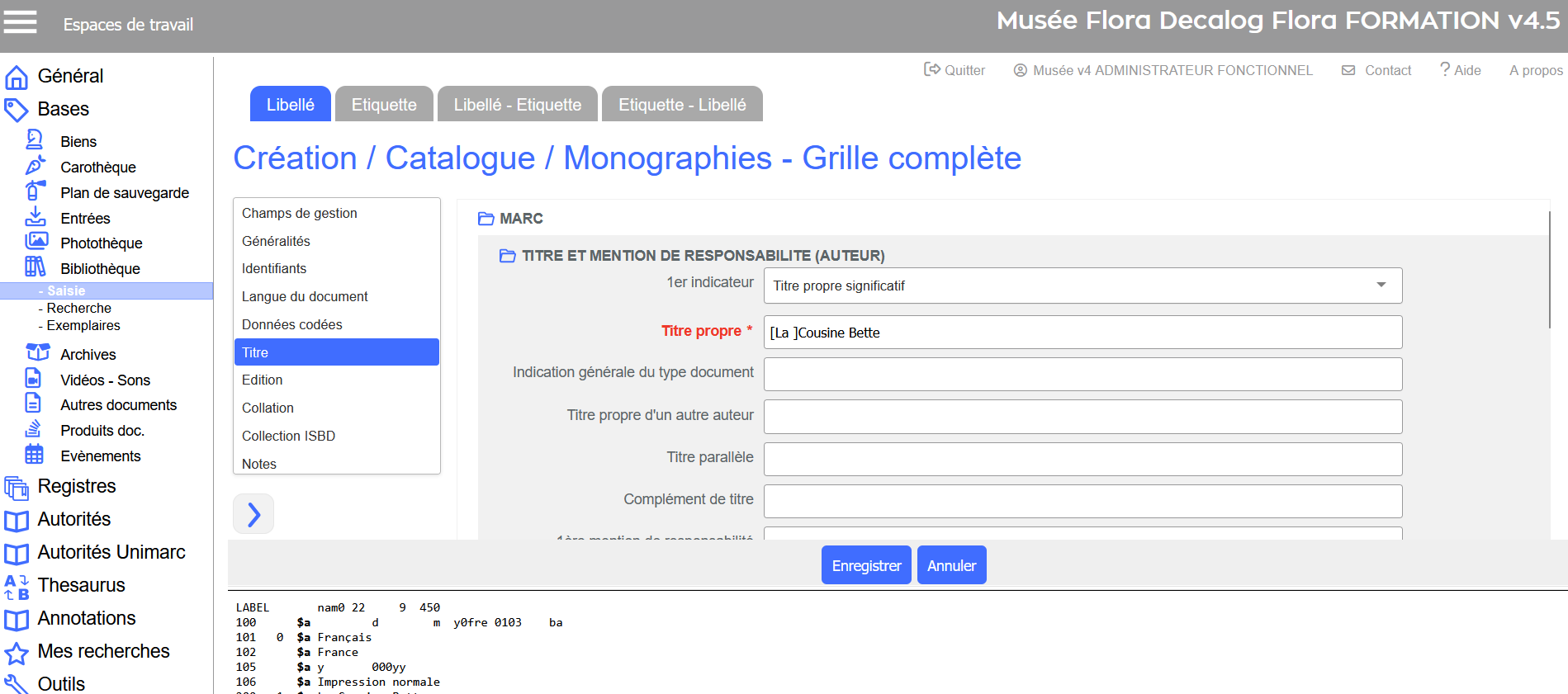
Exemple dans la grille de saisie de la Bibliothèque, sur le champ Titre
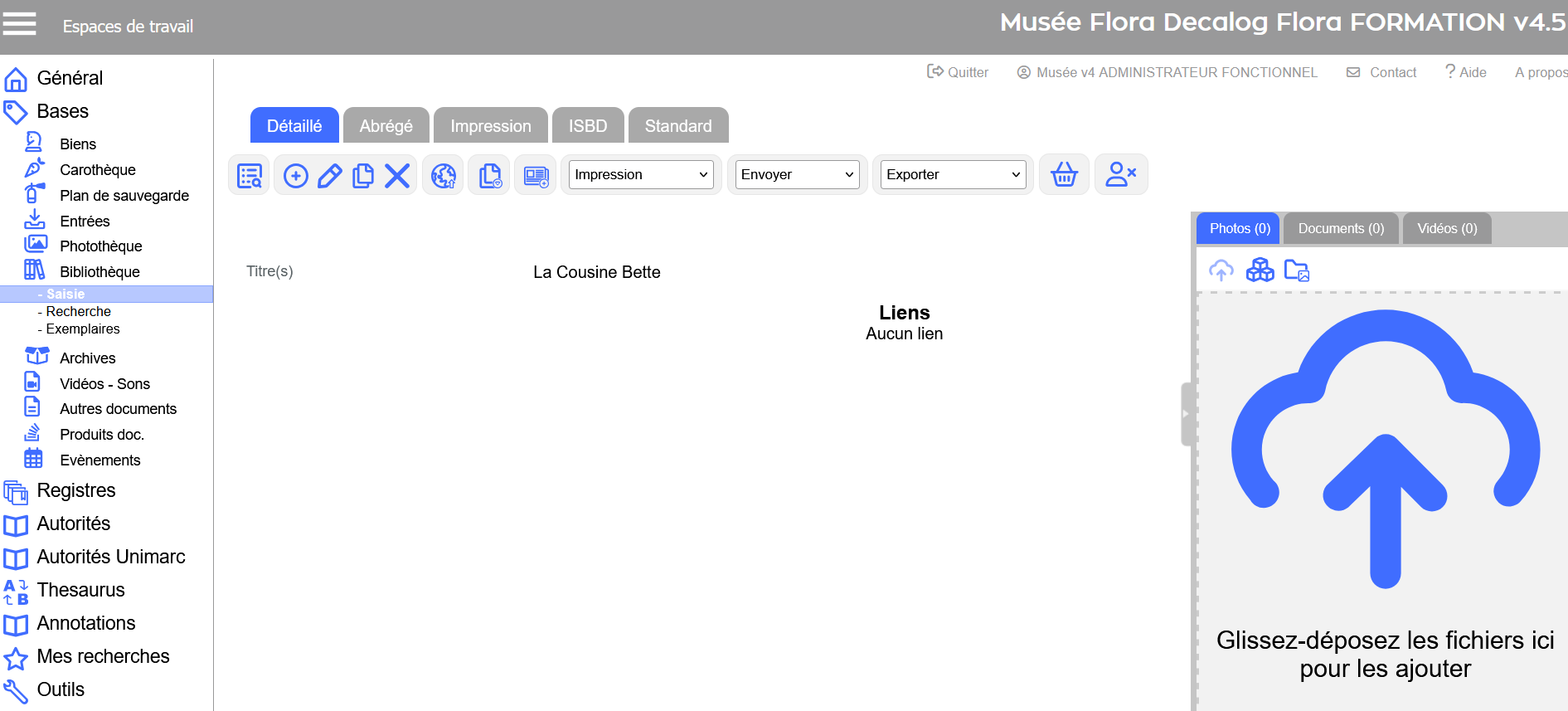
Résultat sur la notice Bibliothèque : l'article est présent
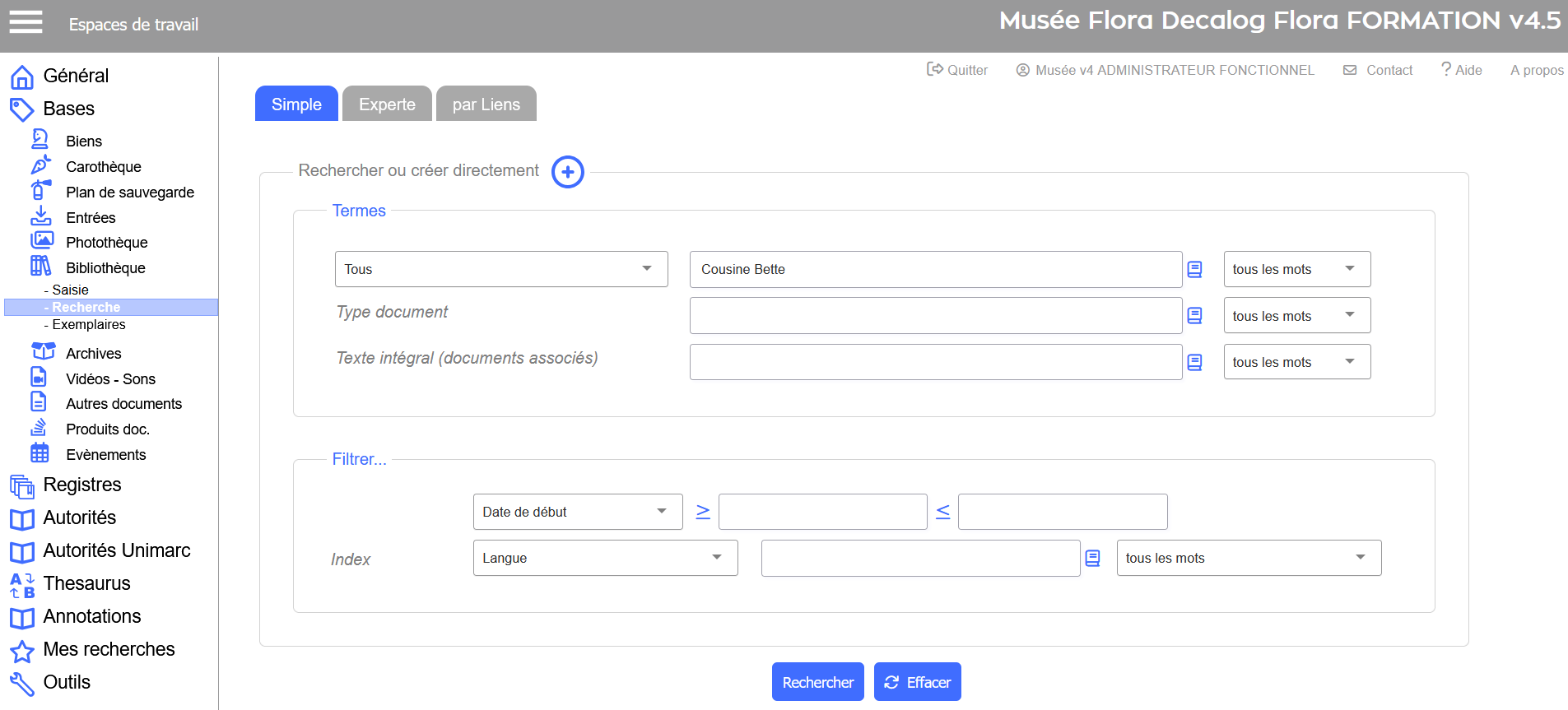
Exemple de recherche sur index : l'article n'est pas indexé
Dans un champ avec contrôle marc, pour que les crochets soient pris en compte en tant que tels, il suffit de les doubler (ceci est inutile si le crochet n'est pas le premier caractère).

Saisie de texte entre double crochets dans un champ avec contrôle marc

Affichage du contenu du champ entre crochets
Champ pré-renseigné
Un champ pré-renseigné est constitué de valeurs par défaut ou de valeurs héritées d'un contexte de saisie.
Dans la grille de saisie complète de la Bibliothèque, plusieurs champs contiennent des valeurs dès l'ouverture de la grille.
Certains champs renseignés automatiquement peuvent être modifiables : la valeur par défaut est simplement celle estimée la plus courante. Ainsi, dans la Bibliothèque, pour un document de type monographie : le type document est monographie, le support est papier, et nous supposons qu'il s'agit d'une nouvelle acquisition, mais ces valeurs sont modifiables.
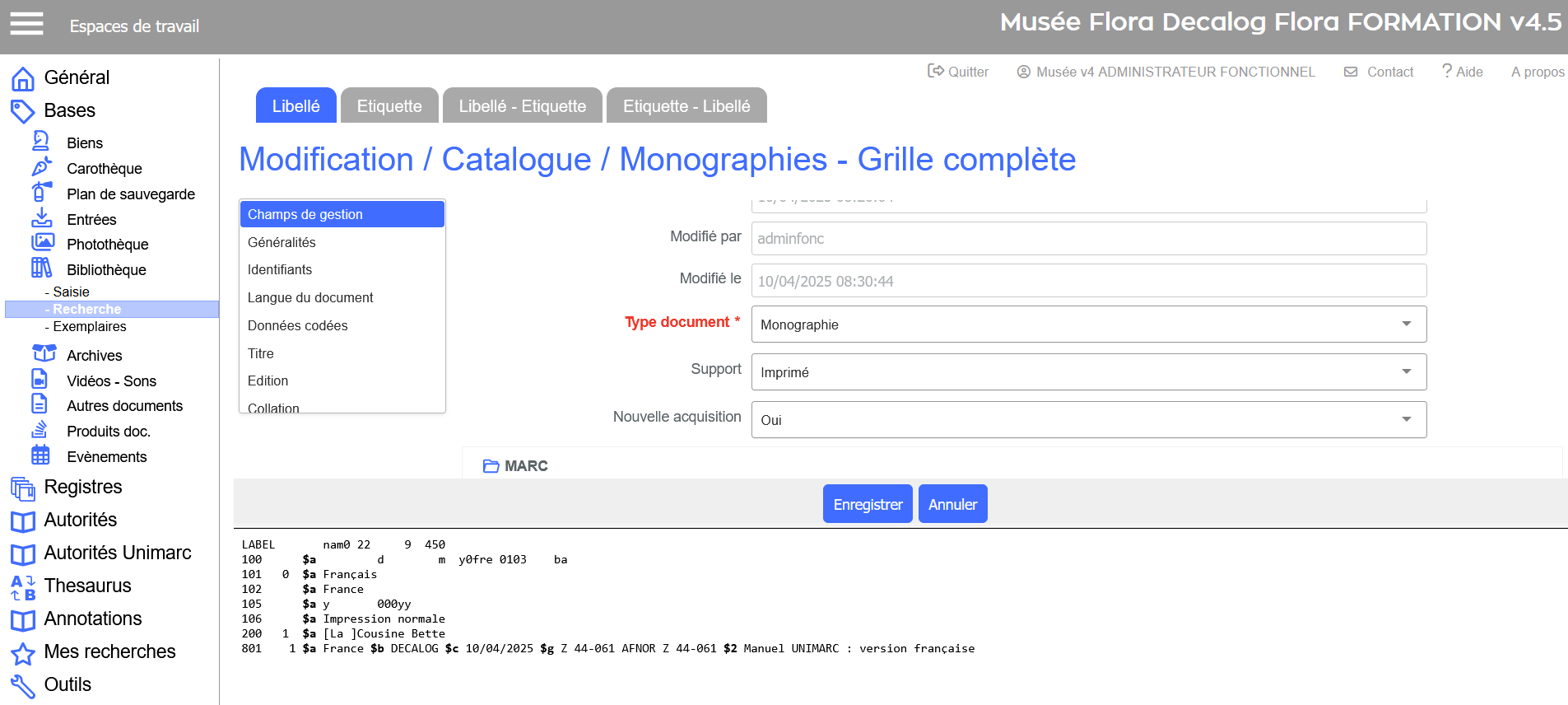
Affichage du regroupement de champs Général dans la grille de saisie complète de la Bibliothèque
Certains champs, tels que l'opérateur de saisie, la date de saisie s'implémentent automatiquement. De la même façon, les champs modifié par et date de modification seront automatiquement renseignés par Flora au moment de la modification d'une notice. Ces champs ne sont pas modifiables.
Exemple pour la table des biens : champs system automatiquement implémentés et non modifiables par les utilisateurs.
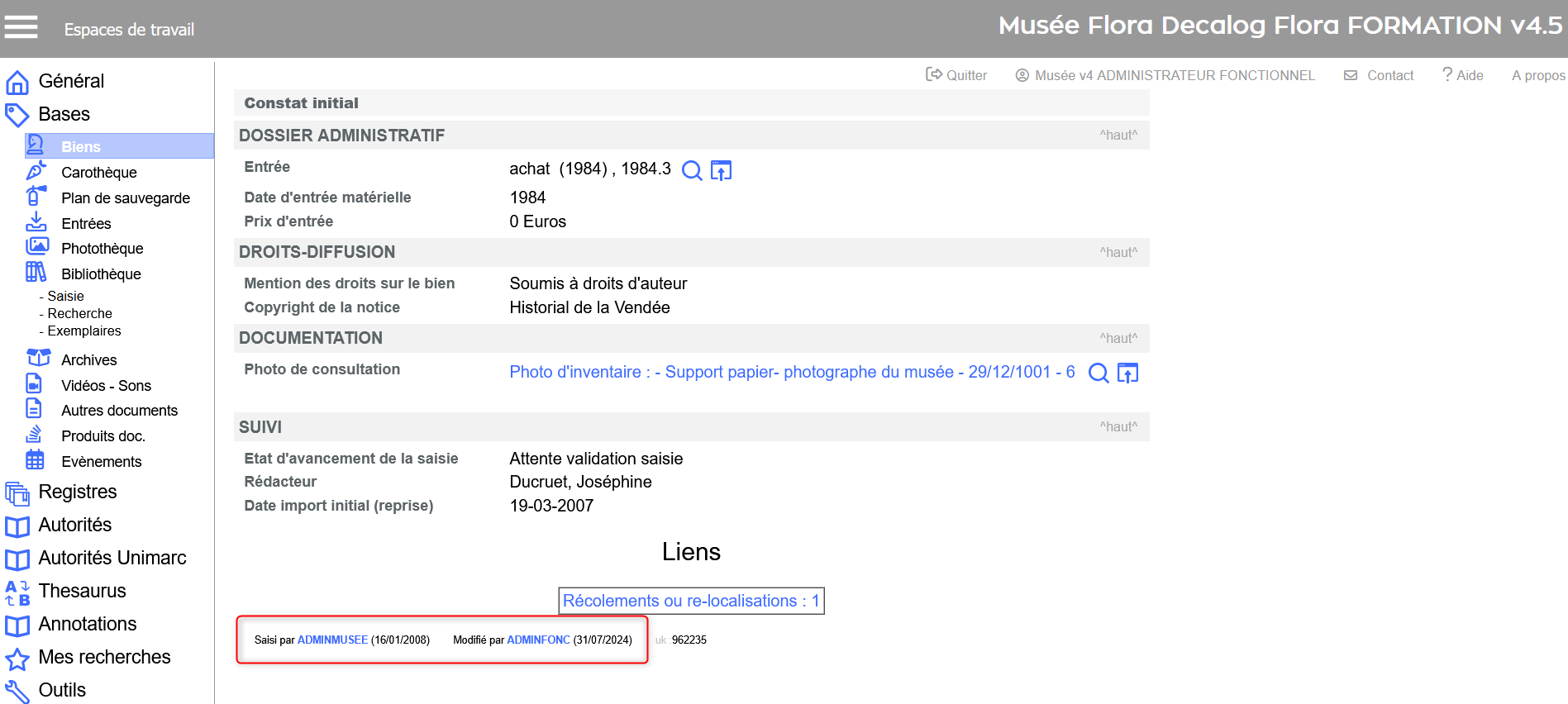
Autorités
Les champs soumis à contrôle sur autorités pointent sur une autre notice d'une table de Flora. Le lien est rapatrié dans la zone considérée : lien vers un auteur, un éditeur, etc. De ce fait, les autorités sont référencées qu'une fois dans Flora ; leur modification est automatiquement impactée sur les notices qui lui sont liées.
Pour lier une autorité à un champ de la grille de saisie, cliquer sur le bouton  à droite du champ, pour accéder à la fenêtre de sélection de l'autorité. Le bouton
à droite du champ, pour accéder à la fenêtre de sélection de l'autorité. Le bouton  permet de retirer toutes les autorités saisies dans le champ (sans les supprimer de la table autorité). Si le profil utilisateur l'autorise, le bouton
permet de retirer toutes les autorités saisies dans le champ (sans les supprimer de la table autorité). Si le profil utilisateur l'autorise, le bouton ![]() permet de créer une nouvelle notice d'autorité, si celle-ci n'existe pas dans Flora.
permet de créer une nouvelle notice d'autorité, si celle-ci n'existe pas dans Flora.
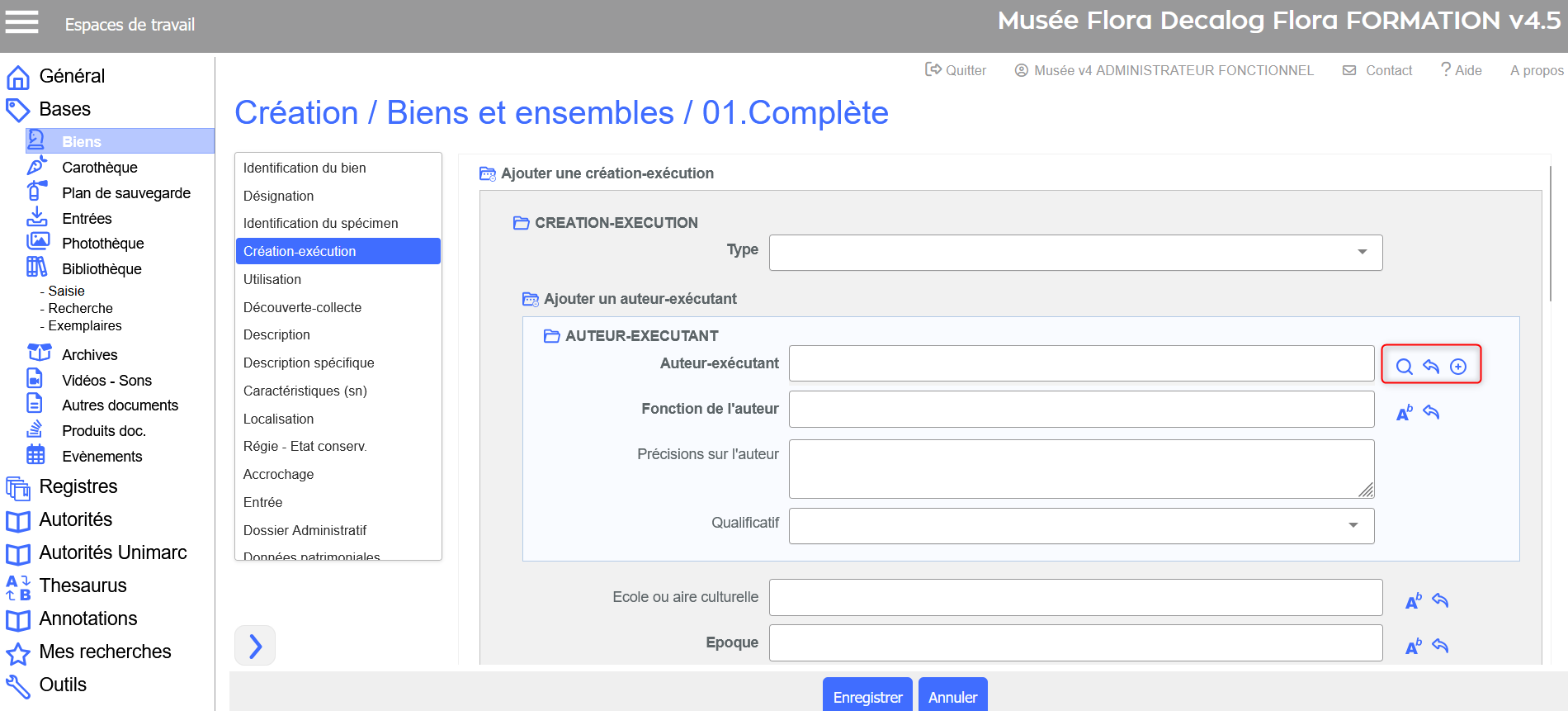
Exemple avec le champ Auteur-exécutant dans la grille de saisie des Biens
En cliquant sur l'icône  , une fenêtre s'ouvre.
, une fenêtre s'ouvre.

Accès à la fenêtre de sélection d'autorités
Lorsque l'on accède à la fenêtre de sélection : deux recherches sont disponibles dans l'assistant d'autorités de Flora :
- Recherche simple : la recherche et l'affichage des autorités trouvées s'effectuent via le champ critère
- Recherche avancée : la recherche est réalisée via un formulaire de recherche experte.
Recherche simple dans l'assistant d'autorité

Affichage de la recherche simple dans l'assistant d'autorité
Les opérations suivantes sont possibles depuis la recherche simple :
- Rechercher : recherche dans la liste le terme saisi dans la(les) zone(s) de recherche.
Pour afficher toutes les autorités, cliquer sur le bouton Rechercher en laissant le critère vide.
- Avancée>> : pour changer de mode de recherche.
- Réponses maximum : modifier le nombre de réponses affichées : la recherche se relance automatiquement.
- Suite à sélection d'un terme, un résumé de sa notice est présenté en bas de la liste.
- Un clic sur ce bouton
 ajoute le(s) terme(s) sélectionné(s) dans la liste supérieure : le(s) terme(s) est(sont) affiché(s) dans la liste inférieure.
ajoute le(s) terme(s) sélectionné(s) dans la liste supérieure : le(s) terme(s) est(sont) affiché(s) dans la liste inférieure. - Un clic sur ce bouton
 enlève le(s) terme(s) ajouté(s), sélectionné(s) dans la liste inférieure : le(s) terme(s) est(sont) supprimé(s) de la liste inférieure.
enlève le(s) terme(s) ajouté(s), sélectionné(s) dans la liste inférieure : le(s) terme(s) est(sont) supprimé(s) de la liste inférieure. - Valider : valide le(les) terme(s) sélectionné(s). La fenêtre se referme, le(s) terme(s) sélectionné(s) apparai(ssen)t dans le champ de la grille de saisie, éventuellement distingués avec un séparateur. Un double clic sur un terme le sélectionne et le valide.
- Annuler : annule l'opération. La fenêtre se referme pour revenir à la grille de saisie.
- Créer : si le profil utilisé y est autorisé, crée directement une nouvelle notice d'autorité. La grille de saisie proposée suit les règles standard de saisie. Suite à validation, le lien vers la nouvelle notice est enregistrée dans la grille de saisie.
La fonction Créer est également accessible pour les professionnels habilités, à partir de la grille de saisie de la notice : icône ![]() placé à droite du champ soumis à autorité.
placé à droite du champ soumis à autorité.
En recherche simple, un fois le critère de mentionné et la recherche lancée, le premier terme approchant est présenté au début de la liste ; sinon, Flora affiche le message Aucune réponse à votre question.
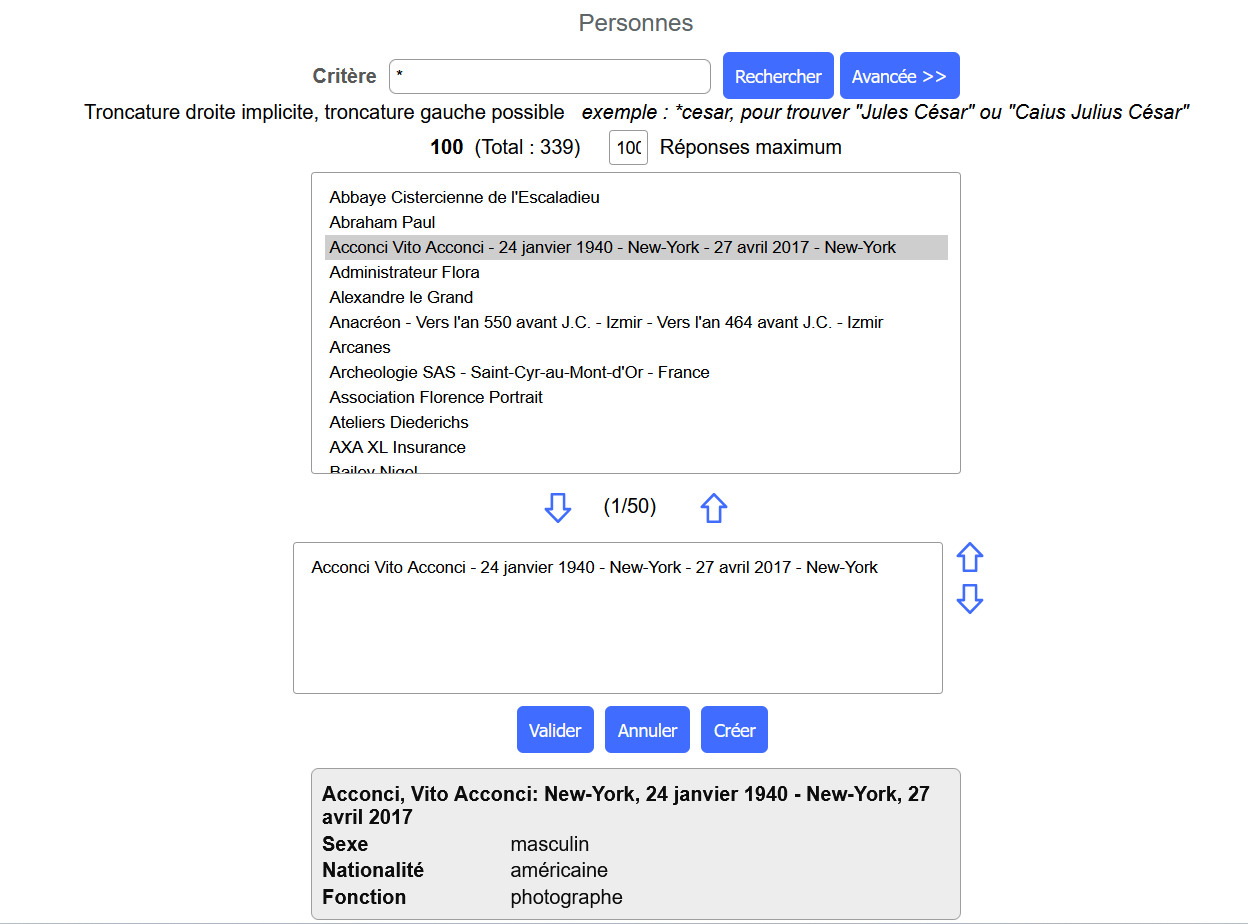
Exemple
Suite à validation, l'information permettant d'identifier le lien vers l'autorité est affichée dans la grille de saisie.

Exemple d'affichage du lien vers l'autorité dans la grille de saisie des Biens
Recherche avancée dans l'assistant d'autorité
En plus de la recherche simple, un mode avancé permet d'affiner ses critères de recherche (fonctionnement identique à celui du formulaire de recherche experte - voir la rubrique Rechercher dans Flora.
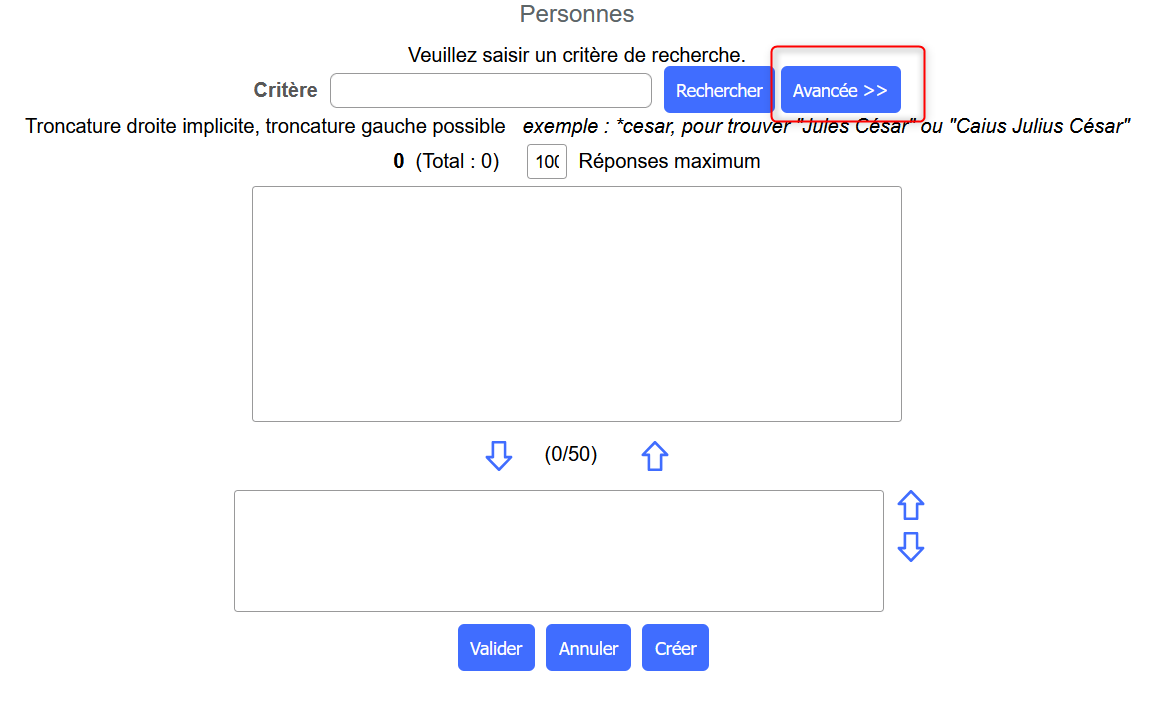
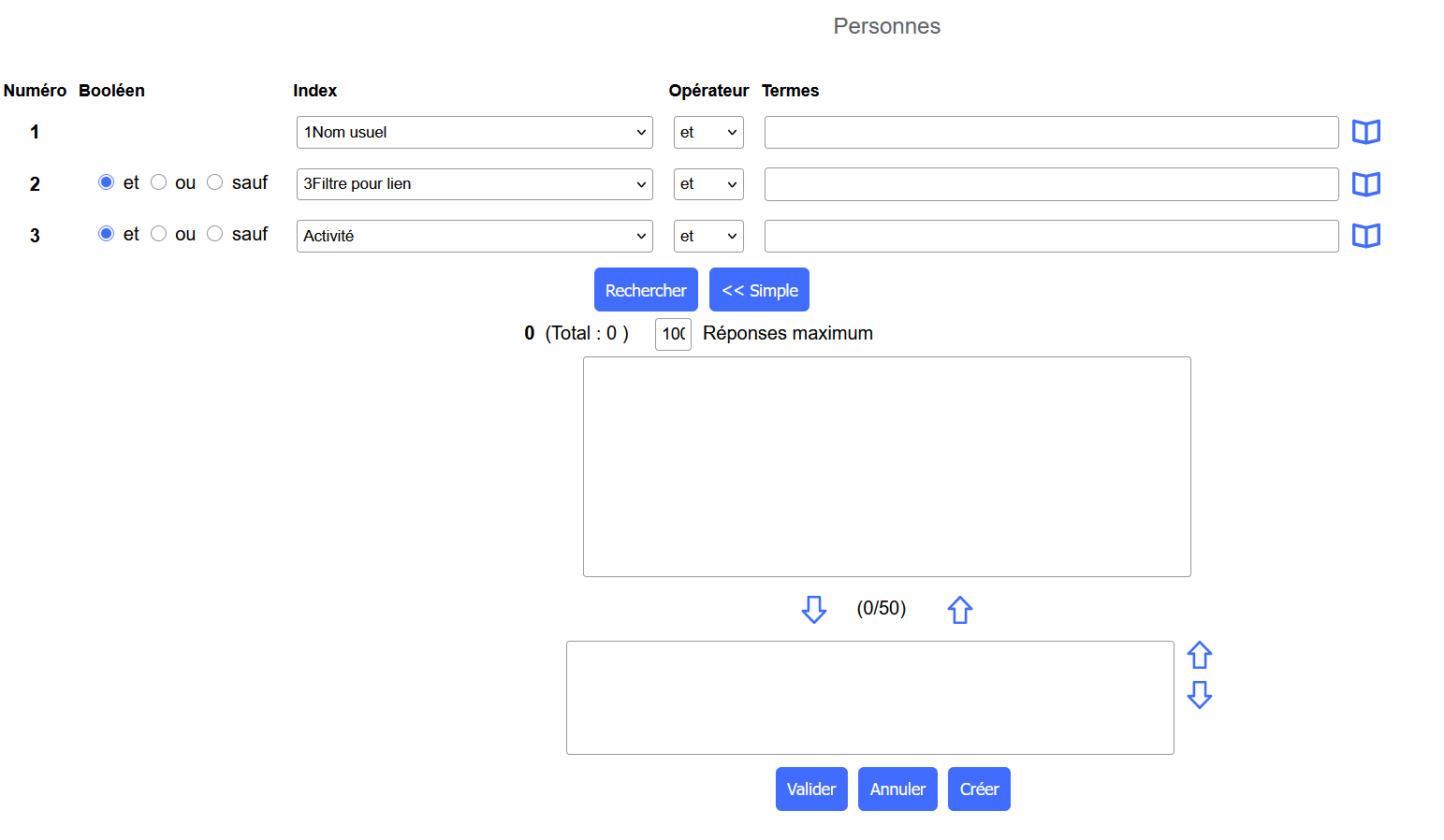
Affichage de la recherche avancée de sélection d'autorités
Dans cette fenêtre de recherche d'autorités, voici les opération possibles :
- Renseigner le(s) termes d'index recherché(s) permettant de choisir le(s) autorité(s) désirées.
Pour l'index 1. Nom, saisir ba* - premières lettres du terme recherché puis cliquer sur Rechercher : la liste résultat suivante est présentée (sinon, Flora affiche le message Aucune réponse à votre question).
- << Simple : pour changer de mode de recherche.
- Réponses maximum : modifier le nombre de réponses affichées : la recherche se relance automatiquement.
- Suite à sélection d'un terme, un résumé de sa notice est présenté en bas de la liste.
- Un clic sur ce bouton
 ajoute le(s) terme(s) sélectionné(s) dans la liste supérieure : le(s) terme(s) est(sont) affiché(s) dans la liste inférieure.
ajoute le(s) terme(s) sélectionné(s) dans la liste supérieure : le(s) terme(s) est(sont) affiché(s) dans la liste inférieure. - Un clic sur ce bouton
 enlève le(s) terme(s) ajouté(s), sélectionné(s) dans la liste inférieure : le(s) terme(s) est(sont) supprimé(s) de la liste inférieure.
enlève le(s) terme(s) ajouté(s), sélectionné(s) dans la liste inférieure : le(s) terme(s) est(sont) supprimé(s) de la liste inférieure. - Valider : valide le(les) terme(s) sélectionné(s). La fenêtre se referme, le(s) terme(s) sélectionné(s) apparai(ssen)t dans le champ de la grille de saisie, éventuellement distingués avec un séparateur. Un double clic sur un terme le sélectionne et le valide.
- Annuler : annule l'opération. La fenêtre se referme pour revenir à la grille de saisie.
- Créer : si le profil utilisé est autorisé, crée directement une nouvelle notice d'autorité. La grille de saisie proposée suit les règles standard de saisie. Suite à validation, le lien vers la nouvelle notice est enregistrée dans la grille de saisie.
La fonction Créer est également accessible pour les professionnels habilités, à partir de la grille de saisie de la notice : ![]() placé à droite du champ soumis à autorité.
placé à droite du champ soumis à autorité.

Double cliquer sur une autorité pour la sélectionner.
Suite à validation, l'information permettant d'identifier le lien vers l'autorité est affichée dans la grille de saisie.
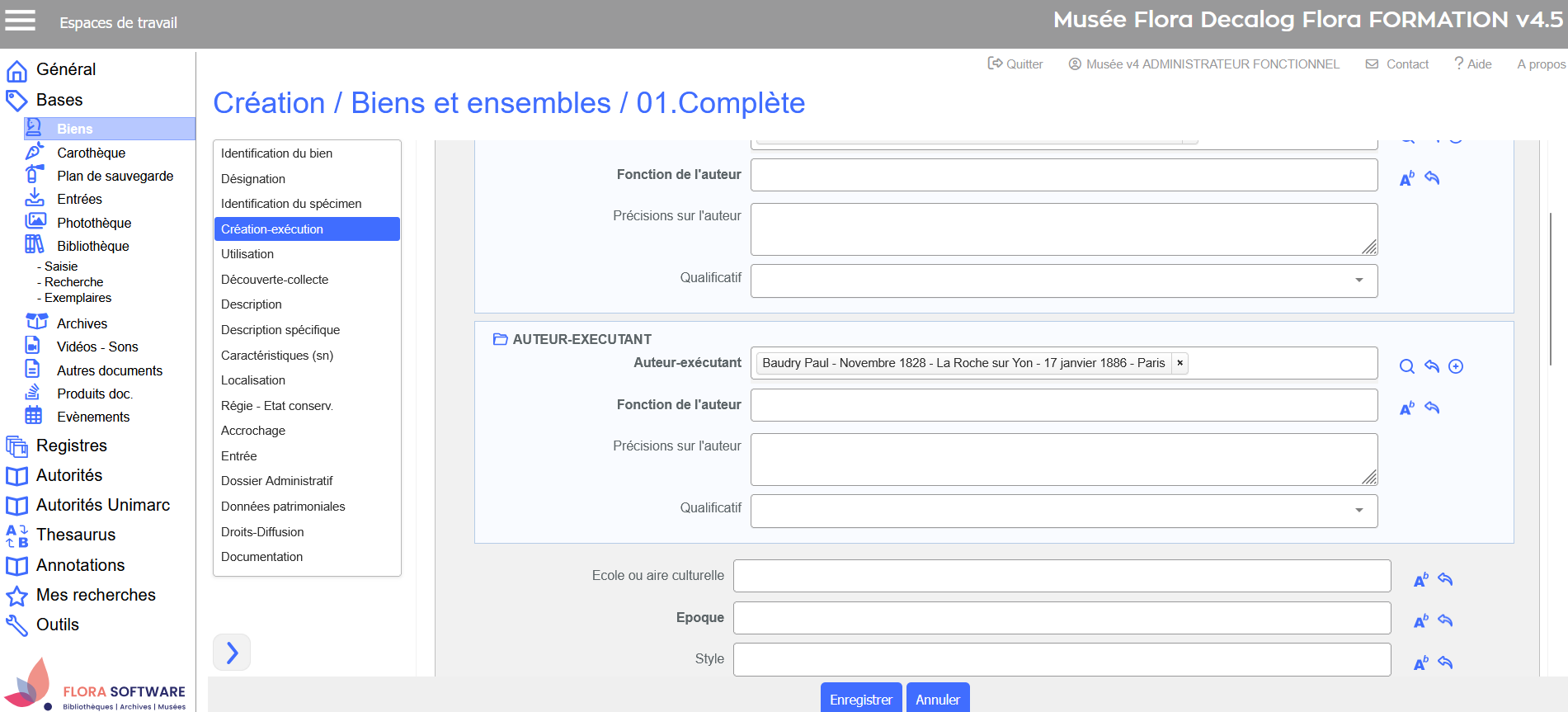
Exemple d'affichage du lien vers l'autorité dans la grille de saisie des Biens
Thesaurus
Les champs soumis à contrôle sur thesaurus pointent sur un thesaurus (à plat ou hiérarchisé) défini dans Flora. Selon le paramétrage établi, la fenêtre de saisie contrôlée sur thesaurus présente les termes descripteurs et/ou synonymes et/ou candidats. Le lien est rapatrié dans la zone prévue à cet effet.
Les champs soumis à contrôle sur thésaurus sont identifiables grâce à l'icône ![]() .
.
En saisie, pour accéder au thésaurus :
- se positionner sur un champ thésaurus et cliquer sur le bouton
 pour accéder à la fenêtre de sélection des termes du thesaurus.
pour accéder à la fenêtre de sélection des termes du thesaurus.

Exemple avec le champ Matière, dans la grille de saisie des biens

Fenêtre de sélection des termes du thesaurus
Les opérations disponibles dans la fenêtre de sélection thésaurus :
- Rechercher : rechercher dans la liste des termes saisis dans l'onglet Critère
 ou naviguer directement dans l'arborescence, en cliquant sur les boutons
ou naviguer directement dans l'arborescence, en cliquant sur les boutons  et
et  , pour développer/réduire une branche du thesaurus.
, pour développer/réduire une branche du thesaurus.  : créer directement un nouveau terme (si vous y êtes autorisé(e)). Le formulaire proposé suit les règles standard de saisie. Suite à validation, le lien vers la nouvelle notice est enregistré dans le formulaire. Voir l'étape créer les candidats dans le paragraphe gérer les candidats.
: créer directement un nouveau terme (si vous y êtes autorisé(e)). Le formulaire proposé suit les règles standard de saisie. Suite à validation, le lien vers la nouvelle notice est enregistré dans le formulaire. Voir l'étape créer les candidats dans le paragraphe gérer les candidats.- Langue de recherche : cette information rappelle la langue de travail utilisée (en fonction du profil de l'utilisateur, ici le français
 )
) - Ajouter un terme sélectionné dans le champ : un clic sur ces boutons
 ajoute le(s) terme(s) sélectionné(s) dans la liste des termes : le(s) terme(s) est(sont) affiché(s) dans la zone inférieure. Il est également possible d'ajouter un terme dans la zone inférieur en double cliquant sur le terme dans l'arborescence.
ajoute le(s) terme(s) sélectionné(s) dans la liste des termes : le(s) terme(s) est(sont) affiché(s) dans la zone inférieure. Il est également possible d'ajouter un terme dans la zone inférieur en double cliquant sur le terme dans l'arborescence. - Retirer un terme sélectionné : un clic sur ce bouton
 enlève le(s) terme(s) ajouté(s), sélectionné(s) de la zone inférieure : le(s) terme(s) est(sont) supprimé(s) de la liste inférieure.
enlève le(s) terme(s) ajouté(s), sélectionné(s) de la zone inférieure : le(s) terme(s) est(sont) supprimé(s) de la liste inférieure.  : ferme la fenêtre et rapatrie les termes sélectionnés dans le champ de la grille de saisie.
: ferme la fenêtre et rapatrie les termes sélectionnés dans le champ de la grille de saisie.

Exemple avec le terme béton
Retirer les valeurs d'un champ
Retirer en un clic toutes les valeurs d'un champ
Dans les grilles de saisie, le bouton  est disponible à droite des champs qui sont renseignés par appel d'assistants de choix (datations, listes, autorités, termes de thesaurus, notices documentaires, liens). Ce bouton est également présent dans les fenêtres d'assistants de choix correspondantes. Ce dernier permet de retirer en un clic tous les termes inscrits dans un champ.
est disponible à droite des champs qui sont renseignés par appel d'assistants de choix (datations, listes, autorités, termes de thesaurus, notices documentaires, liens). Ce bouton est également présent dans les fenêtres d'assistants de choix correspondantes. Ce dernier permet de retirer en un clic tous les termes inscrits dans un champ.
Exemple pour la table des biens :
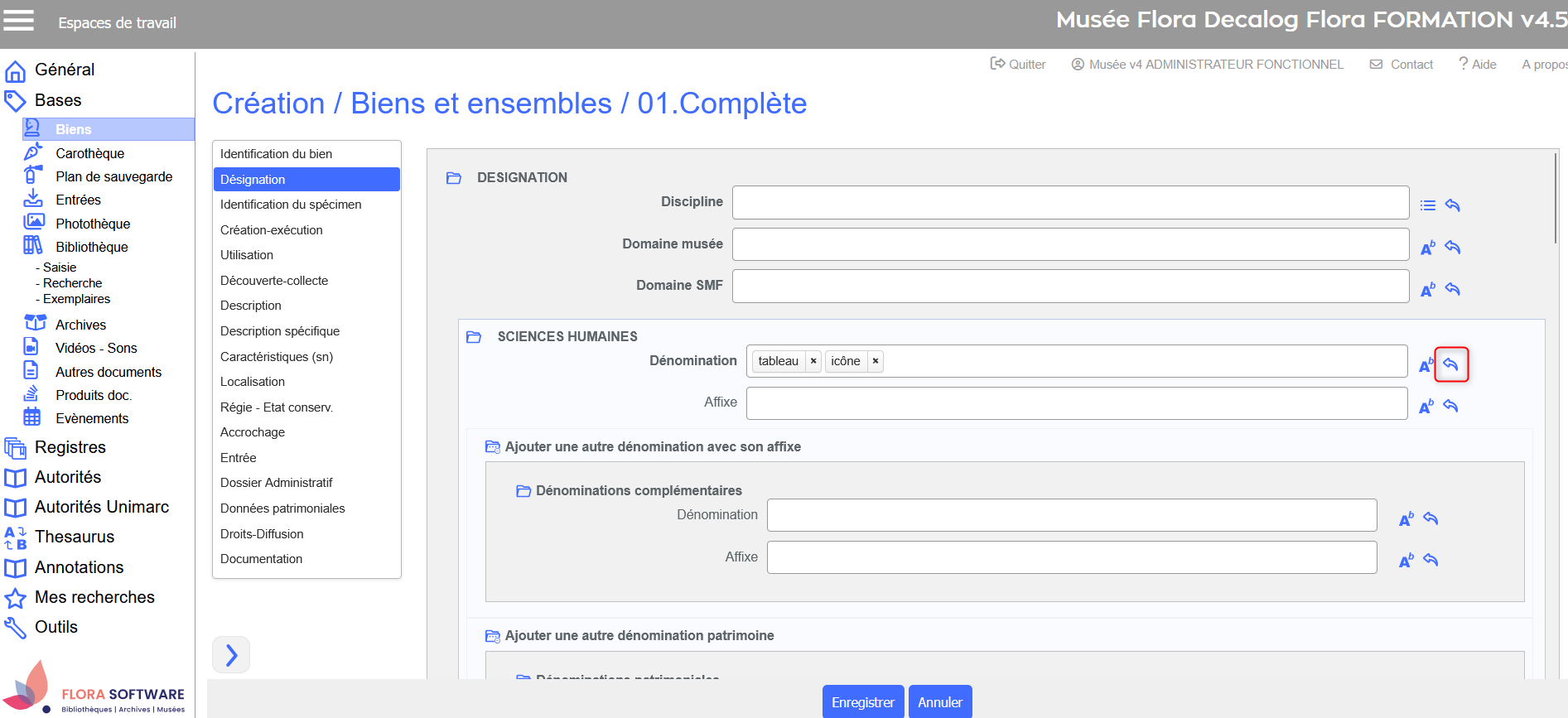
Résultat : le champ entier a été vidé.
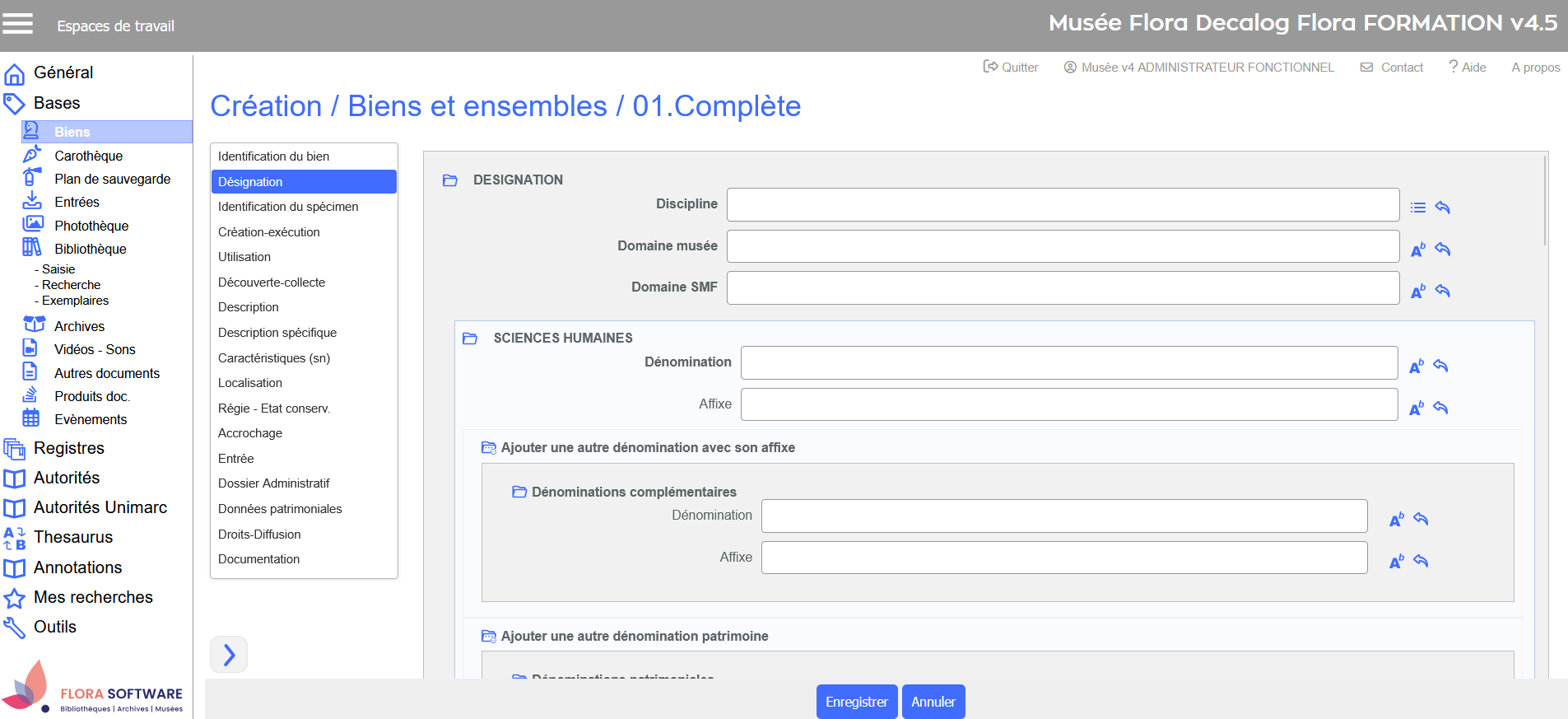
Retirer unitairement les valeurs d'un champ
Si plusieurs termes sont inscrits dans le champ et que l'on souhaite retirer qu'un seul terme, il convient d'utiliser la croix associée  et de ne pas cliquer sur le bouton
et de ne pas cliquer sur le bouton  . Dans le cas contraire, l'entièreté des valeurs saisies dans le champ seront retirées.
. Dans le cas contraire, l'entièreté des valeurs saisies dans le champ seront retirées.
Exemple pour la table des biens :
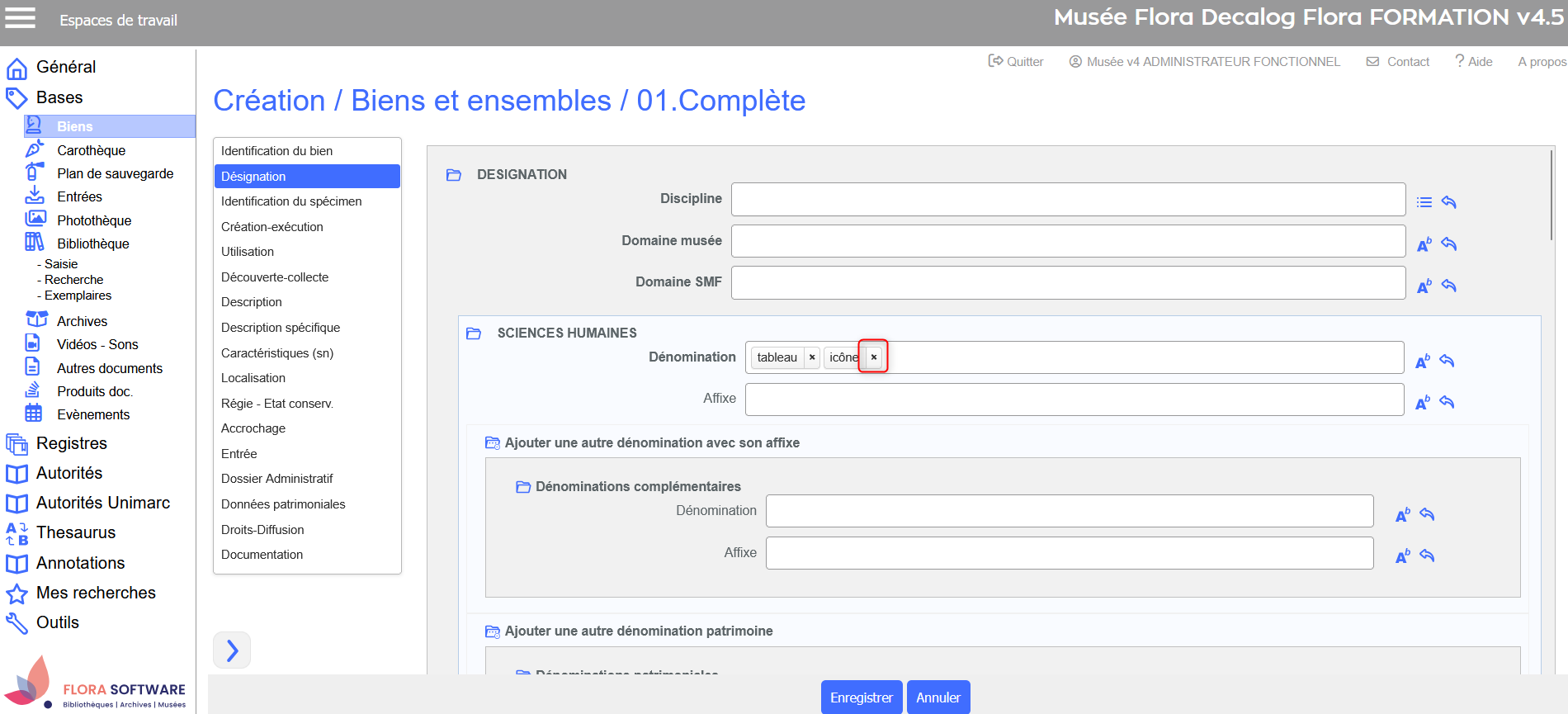
Exemple de suppression unitaire
Résultat : seul le terme icône a été retiré du champ.