A. Démarrer
Présentation
Cette première rubrique présente quelques principes de base pour la navigation dans l'interface Flora.
Se connecter
L'accès à Flora nécessite une identification, afin d'assurer la sécurité des données et de l'application et d'offrir une interface adaptée à votre profil.
La connexion à Flora est identifiée. Saisir le code et le mot de passe fournis puis valider en cliquant sur Entrer :
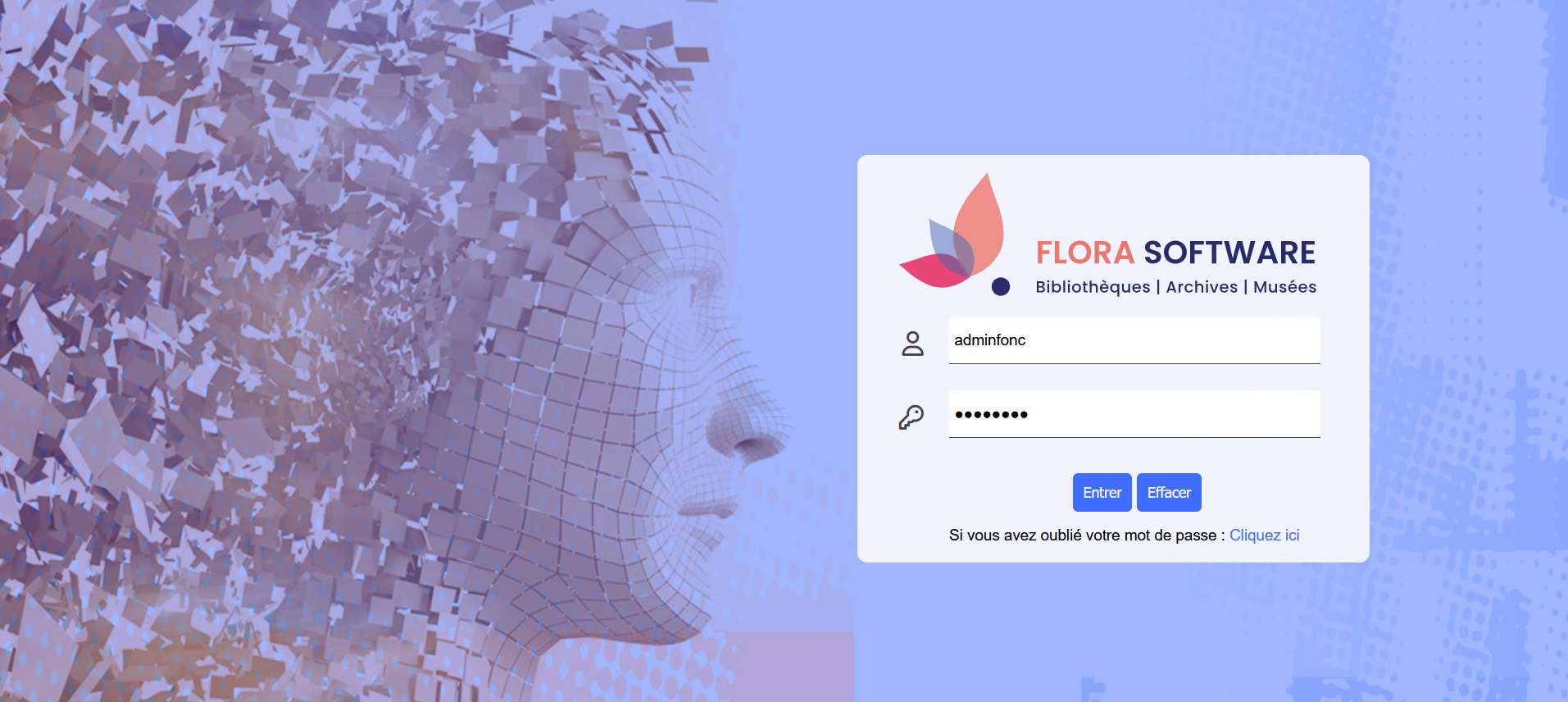
Visualisation de la connexion identifiée
Écran d'accueil de Flora
Une fois connecté sur l'interface Flora, vous avez accès un tableau de bord, puis à différents espaces de travail, menus et fonctionnalités.
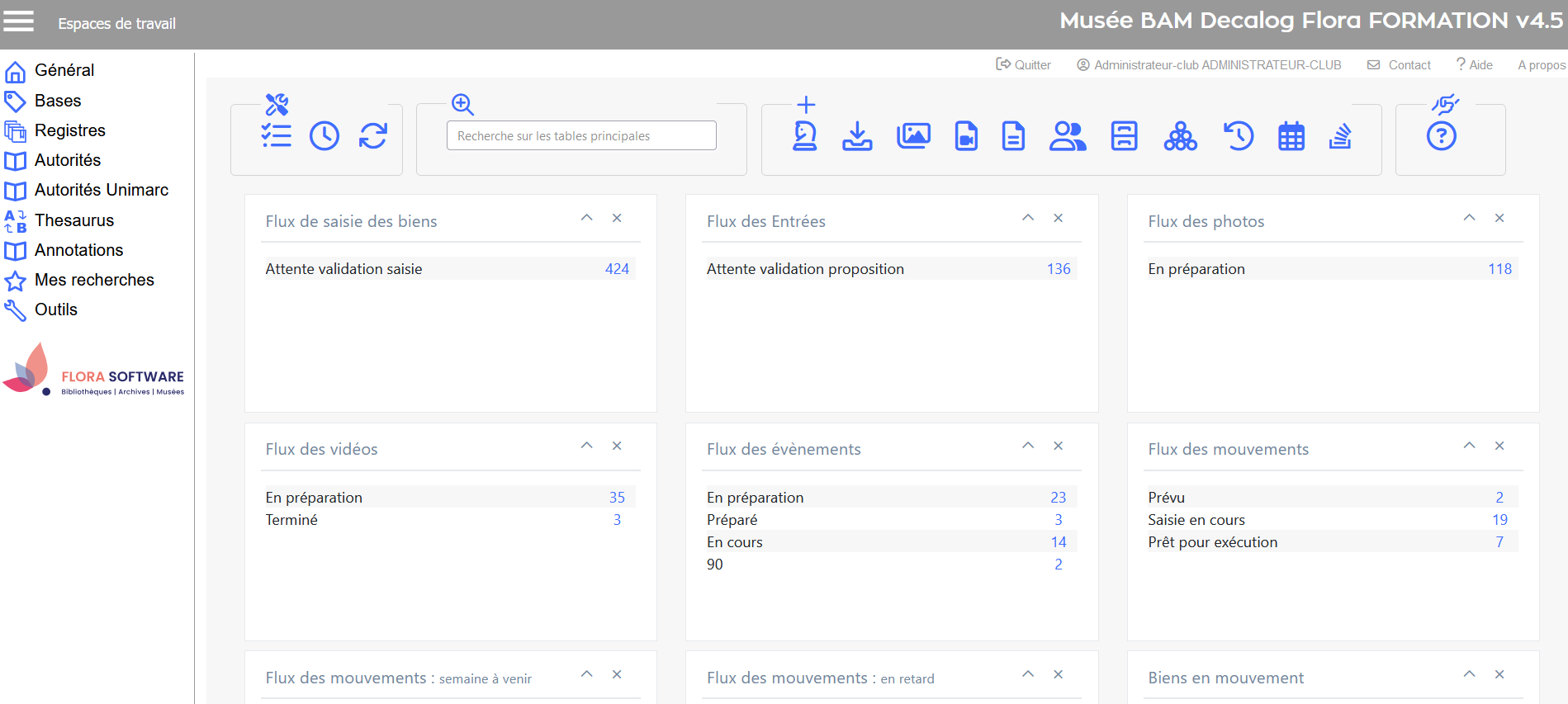
Visualisation de l'écran d'accueil des utilisateurs Administrateurs, qui ont accès à toutes les fonctionnalités
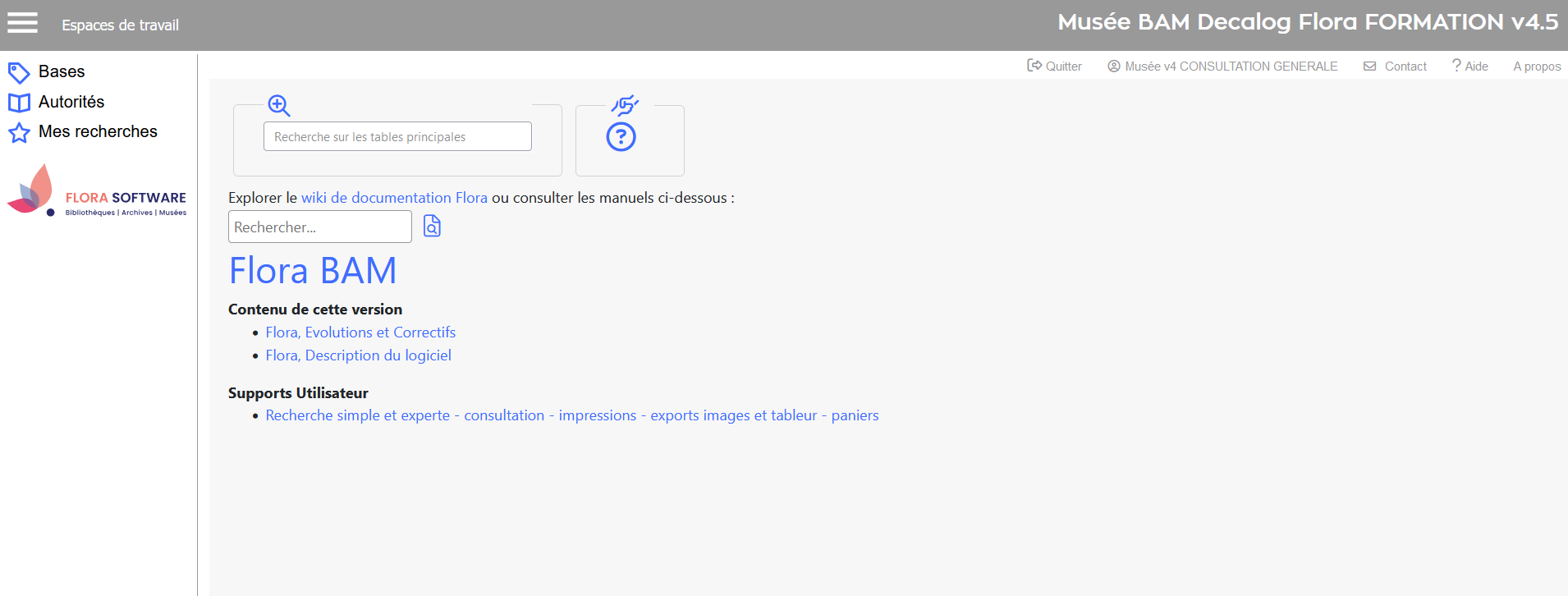
Visualisation de l'écran d'accueil des utilisateurs en Consultation simple
Le tableau de bord
Présentation générale
Le tableau de bord permet d'avoir accès :
- à des raccourcis de saisie

- à une recherche globale sur toutes les tables

- aux historiques des dernières saisie

- au Wiki et aux documents internes de l'institution patrimoniale

- à des tableaux de suivi des états d'avancement de saisie des données patrimoniales (récolement, saisie de biens, photos, vidéos, gestion des évènements, etc.)
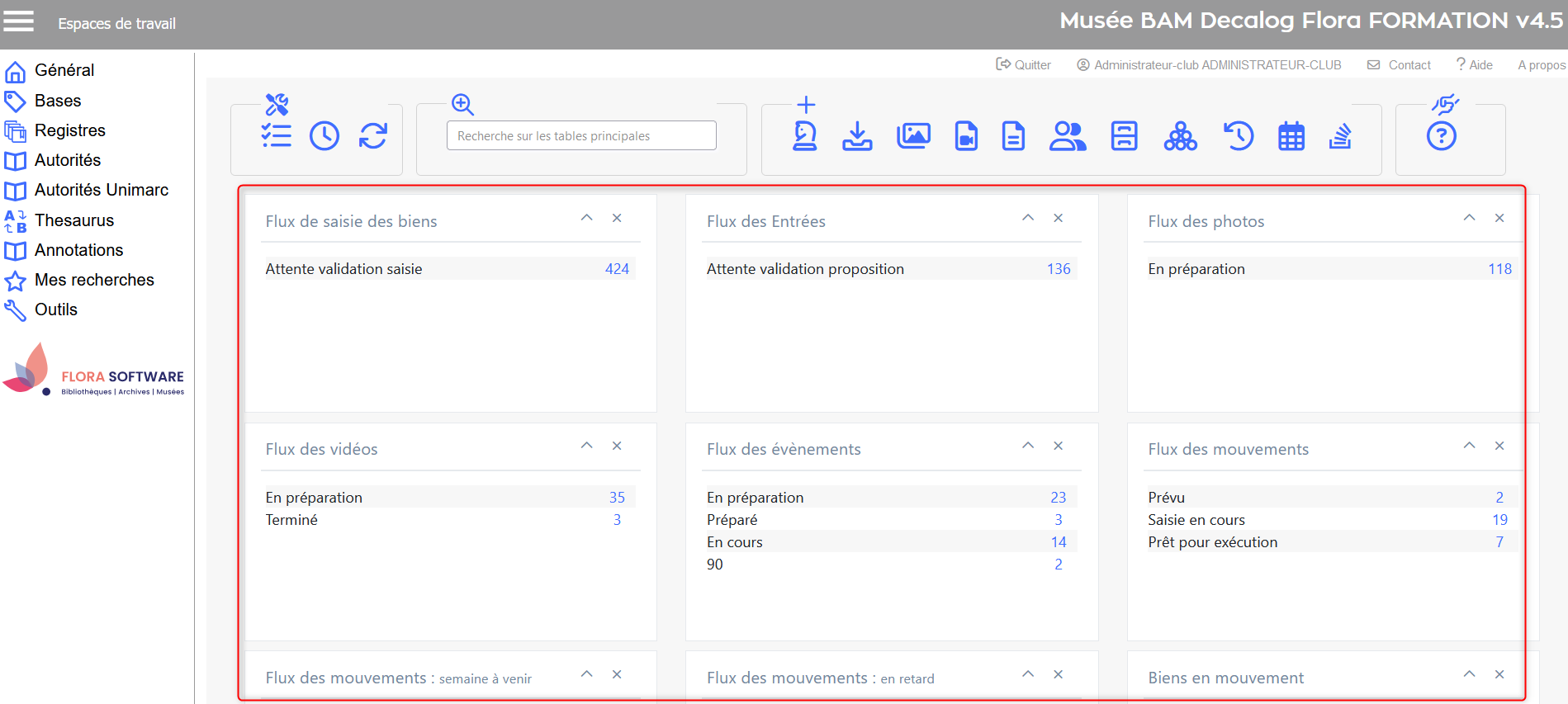
Visualisation d'un tableau de bord avec le profil administrateur
Organiser le tableau de bord
Les tableaux de suivi sont modulables : ils est possible de les déplacer pour les réorganiser. Pour cela, sélectionner un des tableaux en cliquant dessus (clic gauche) et le glisser à l'emplacement souhaité.
Exemple : positionner les tableaux de suivi du récolement en premier dans le tableau de bord.
Dans ce cas, les deux tableaux de suivi ont été déplacés du bas de la page vers le haut de la page, pour apparaître en premier.
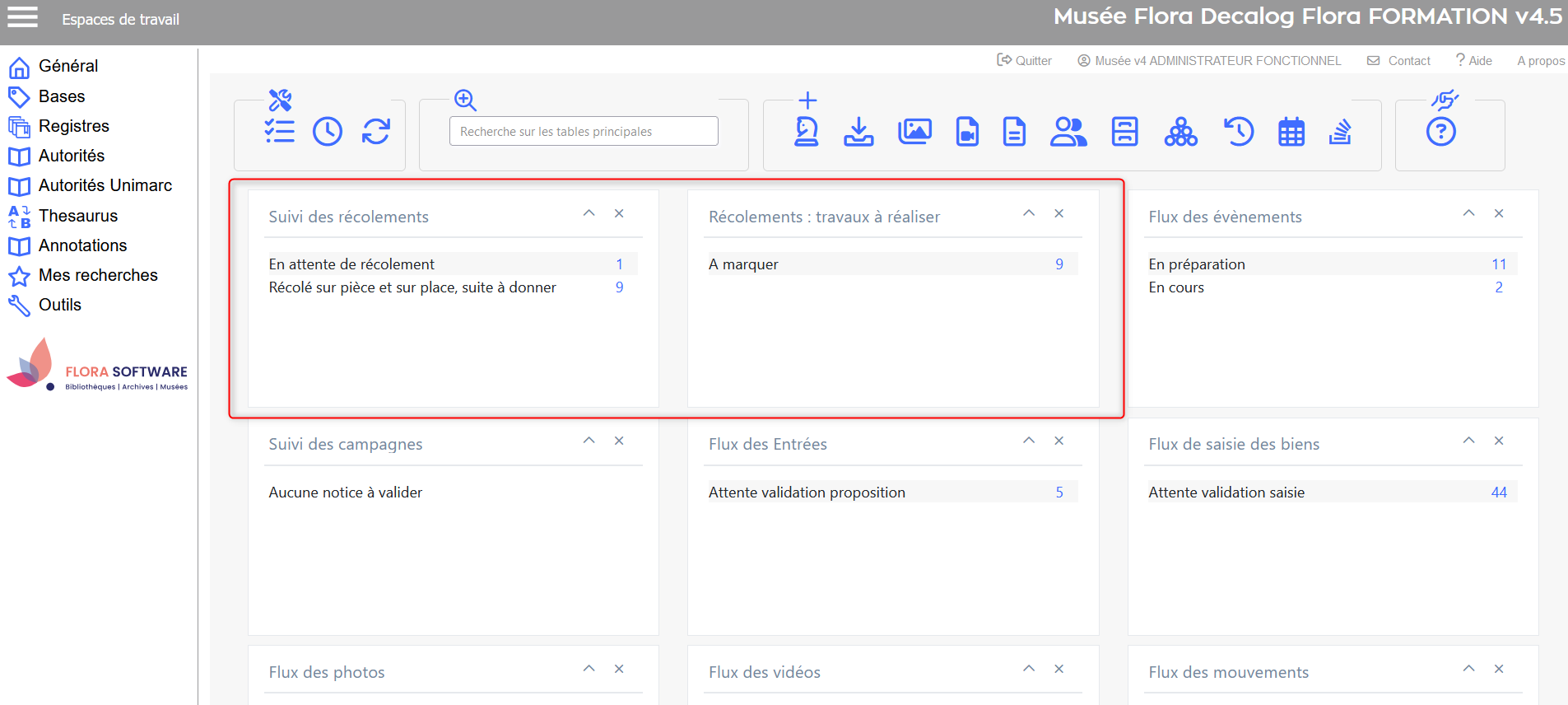
Visualisation des tableaux de suivi déplacés
Il est également possible de supprimer les tableaux de suivi. Pour cela, cliquer sur la croix, située en haut à droit des tableaux que l'on ne souhaite pas conserver.
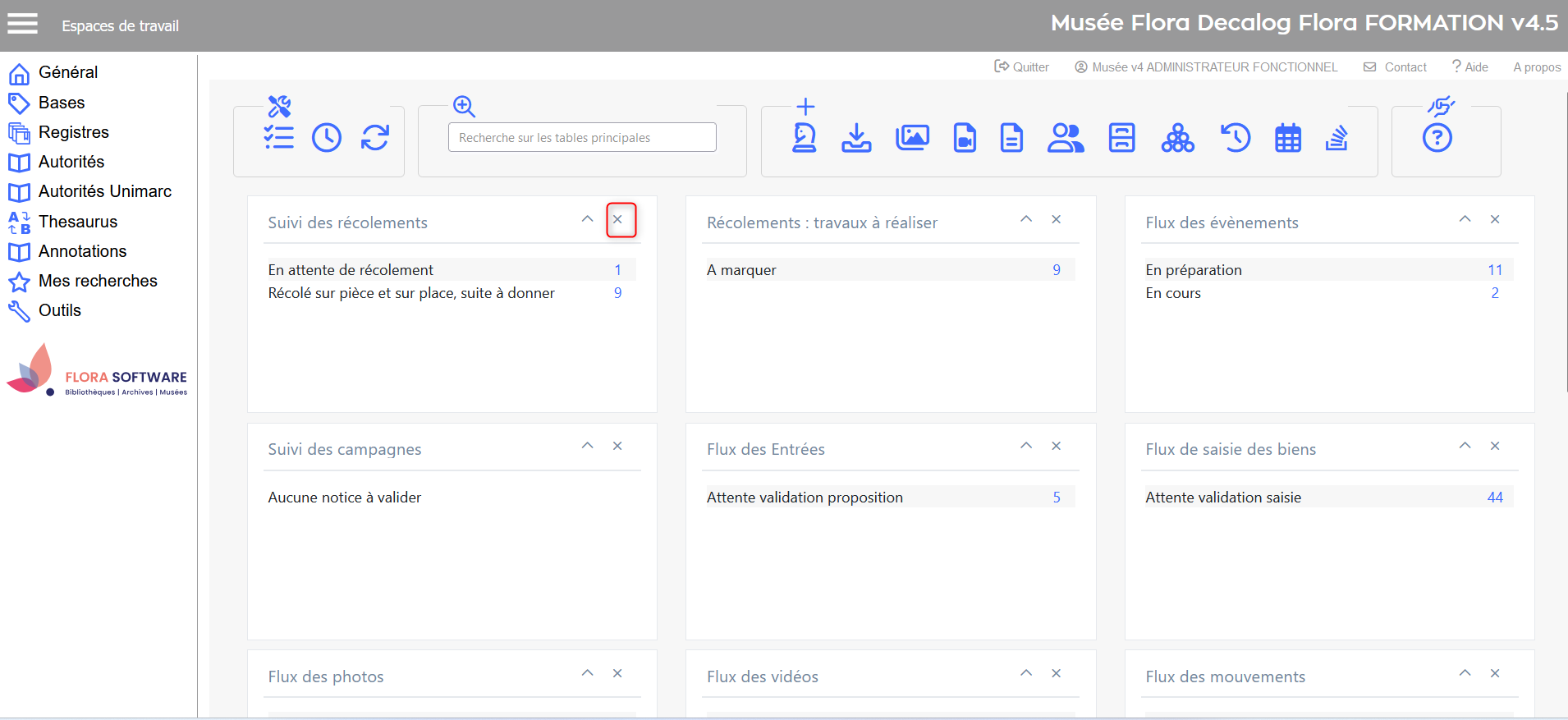
Visualisation de la croix pour supprimer des tableaux de suivi
En cas de suppression malencontreuse, il est possible de restaurer le tableau de bord initial en entier, en cliquant sur cette fonctionnalité ![]() .
.

Visualisation de la fonctionnalité pour restaurer les préférences du tableau de bord par défaut
Sélectionner Tableau de bord, en double cliquant dessus :

Il est également possible d'afficher  ou de masquer
ou de masquer  la liste des états d'avancement :
la liste des états d'avancement :
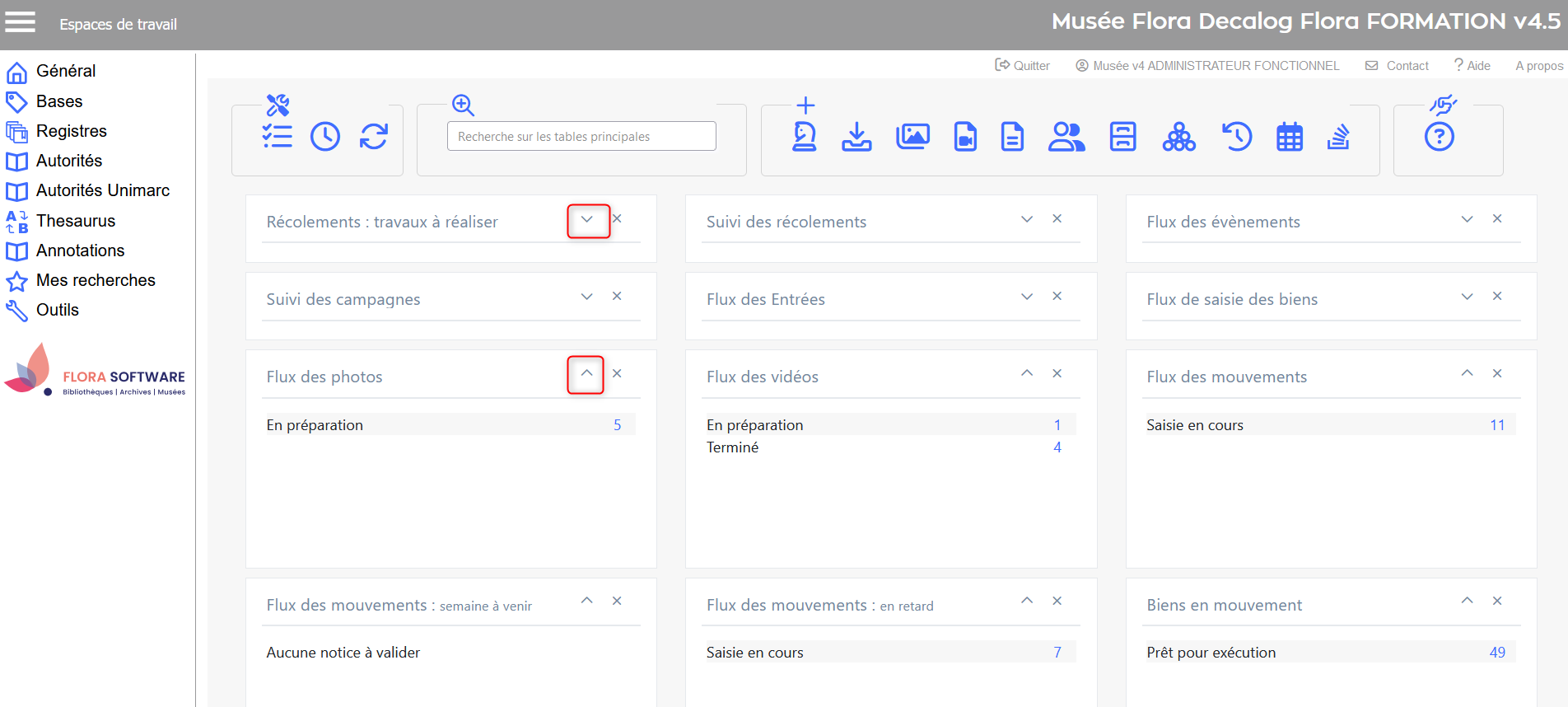
Visualisation des fonctionnalités de masquage et démasquage des états d'avancement dans les tableaux de suivi
Les différents espaces de travail
Les différents espaces de travail proposés dans Flora sont affichés en passant la souris sur la zone en haut à gauche.
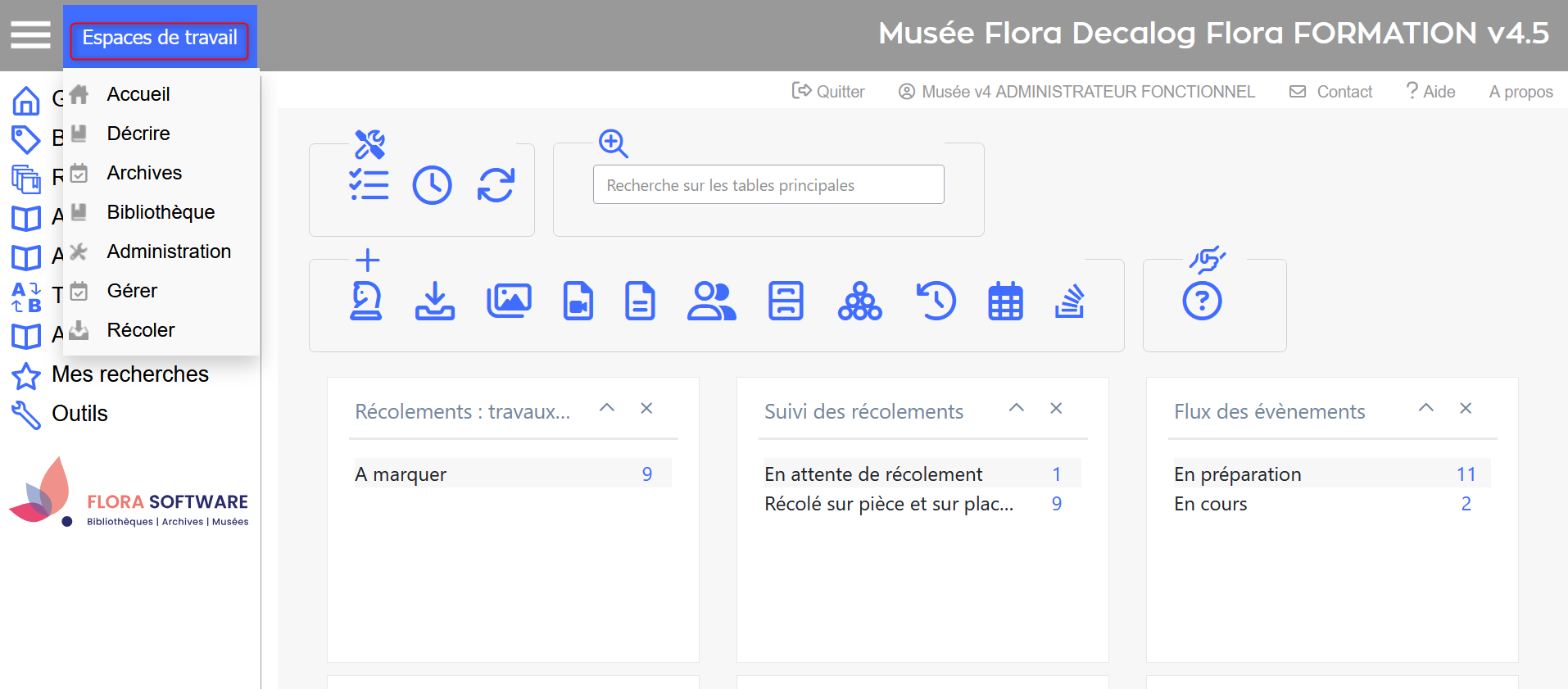
Modalités d'accès aux espaces de travail
Flora dispose de plusieurs modules de gestion des collections, permettant de référencer des informations documentaires selon différentes normes métier en vigueur :
- L'espace Bibliothèque est consacré à la documentation et gestion des collections de bibliothèques et centres de documentation (UNIMARC, ISBD, MARC21, Dublin Core).
- L'espace Archives est consacré à la documentation et gestion des versements et unités d'archives (ISAD(G), ISAAR(CPF)).
- L'espace Décrire est dédié à la documentation des collections musées (normes Musées de France).
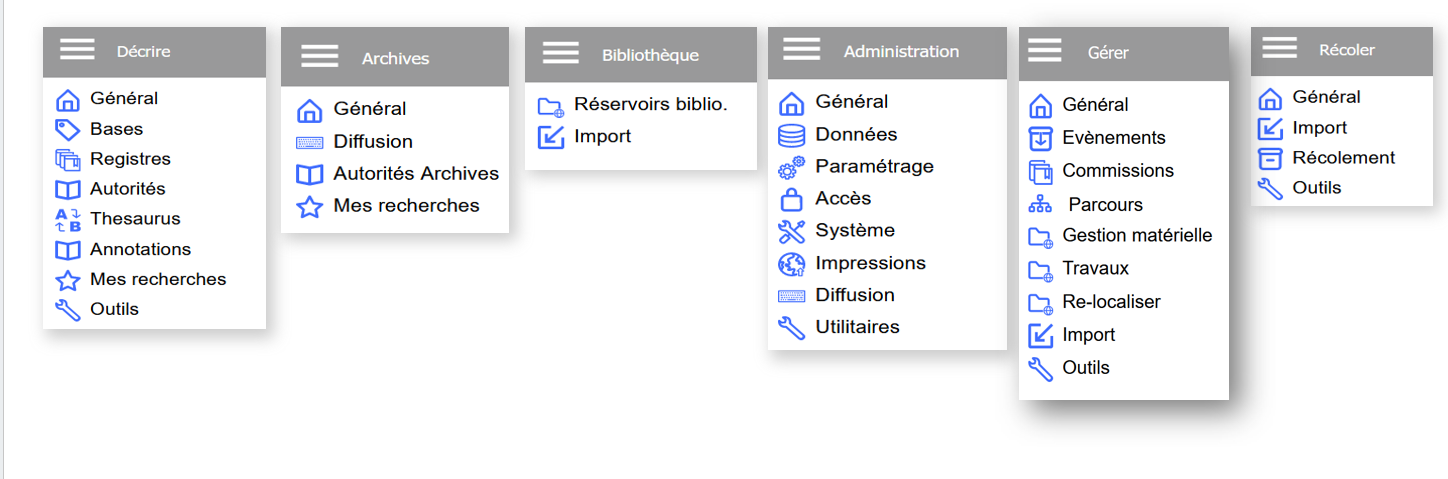
Présentation des différents espaces de travail disponibles dans l'interface
Naviguer dans Flora
Un clic sur un espace de travail développe, dans la barre de menus de gauche, les menus associés à celui-ci et accessibles à votre profil. Les déployer en cliquant sur leur libellé.
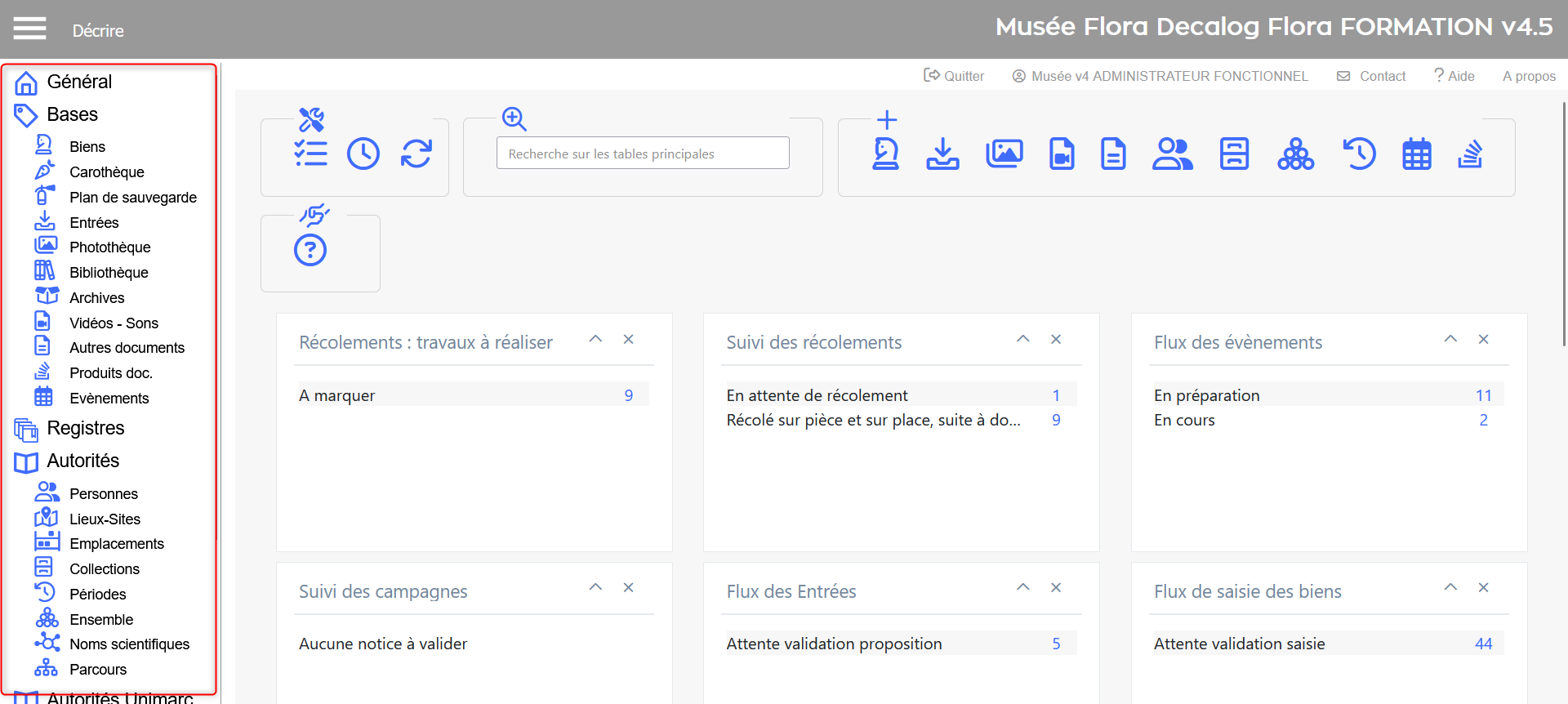
Exemple d'espace de travail et de menus déployés
Le bouton dans le bandeau supérieur permet - pour un meilleur confort d'utilisation - de masquer/afficher la barre de menus de gauche.
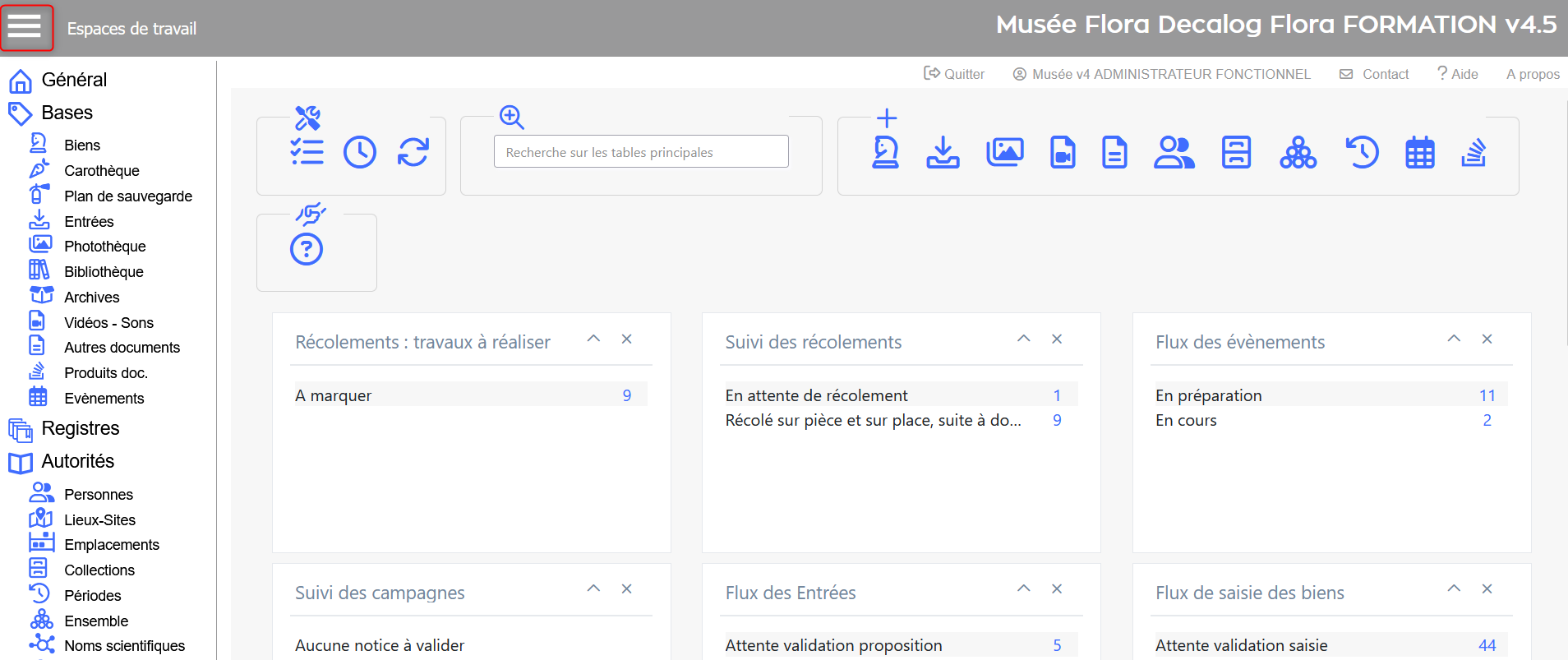
Visualisation de la fonctionnalité de masquage et de démasquage des espaces de travail et menus
Au centre, la zone de travail propose - selon le contexte - un formulaire de saisie, un formulaire de recherche, la visualisation de listes résultat ou de fiches d'information, des outils de gestion, etc. Dans tous les cas, les actions disponibles dans cet espace sont présentées dans une barre d'outils. Les actions sont figurées par des boutons (glisser la souris sur chaque bouton pour visualiser l'action correspondante) ou des listes déroulantes.
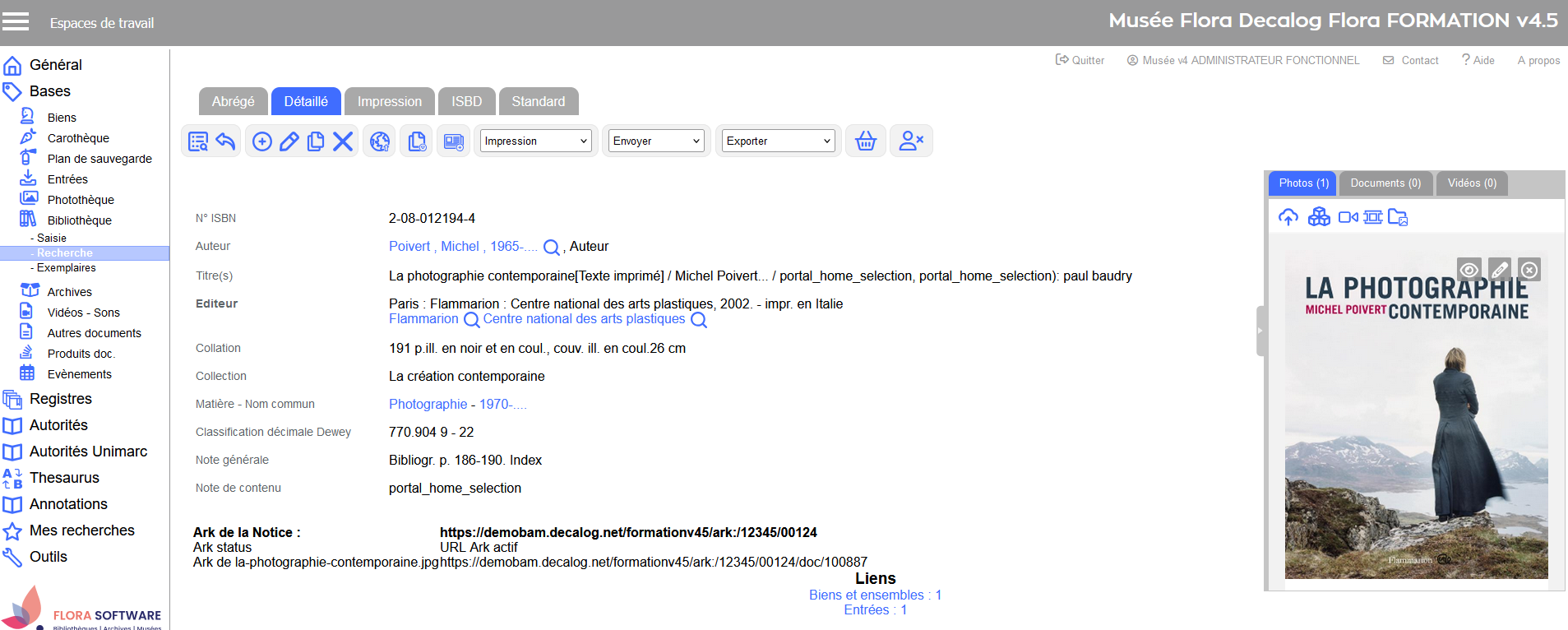
Visualisation d'une notice catalogue (Bibliothèque) et de la barre d'outils associée
De la même façon, vous êtes accompagné(e)s lors de la définition d'une recherche (accès à des assistants de sélection des critères) ou de la saisie d'une fiche (le type d'information attendu pour chaque zone est facilement identifiable : texte, choix sur liste, choix sur calendrier, accès à des fichiers d'autorités ou de thesaurus, information facultative ou obligatoire, valeur par défaut, ...). La touche de tabulation au clavier permet de passer facilement d'une zone à l'autre.
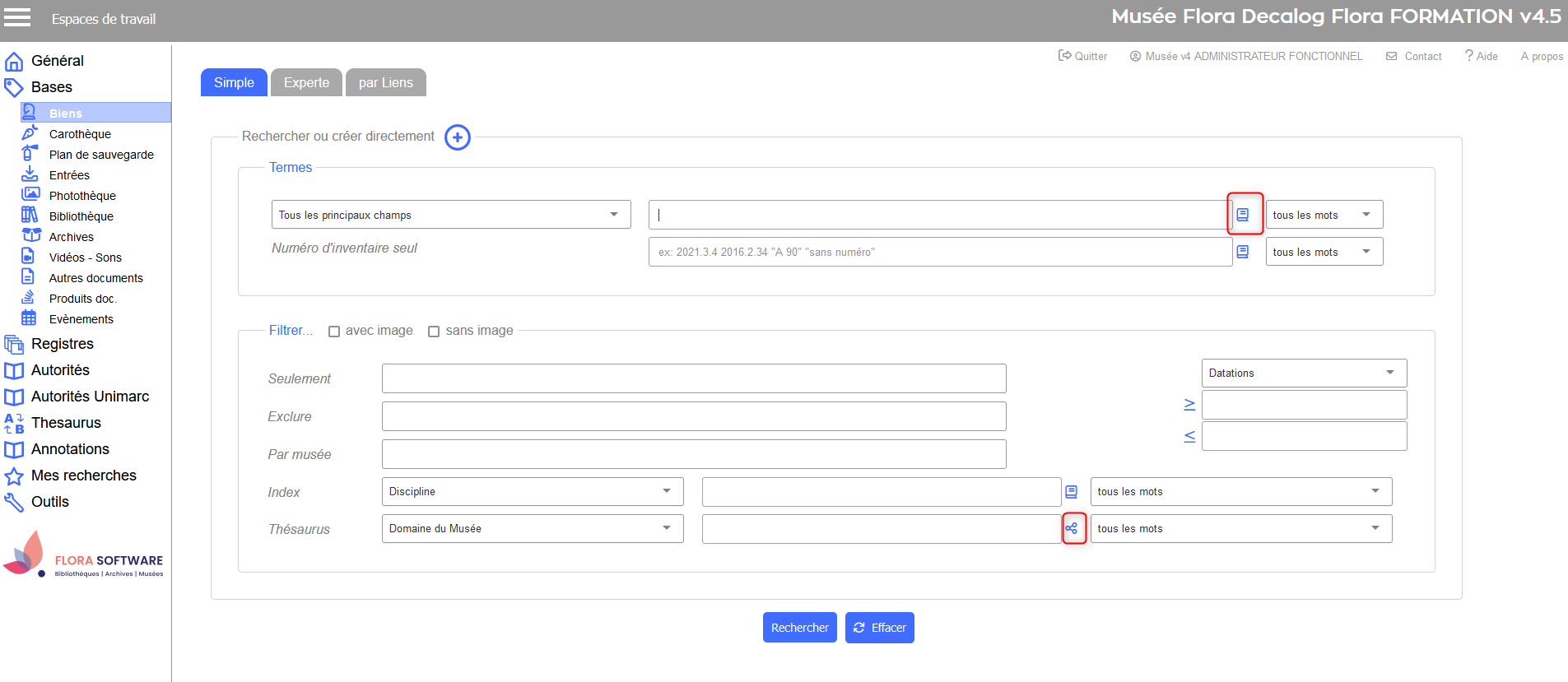
Visualisation d'un formulaire de recherche avec assistants d'aides (base Biens)
L'autocomplétion (affichage dynamique des termes d'index existants au fur et à mesure de la saisie) est disponible en saisie et en recherche, en fonction du paramétrage mis en place.
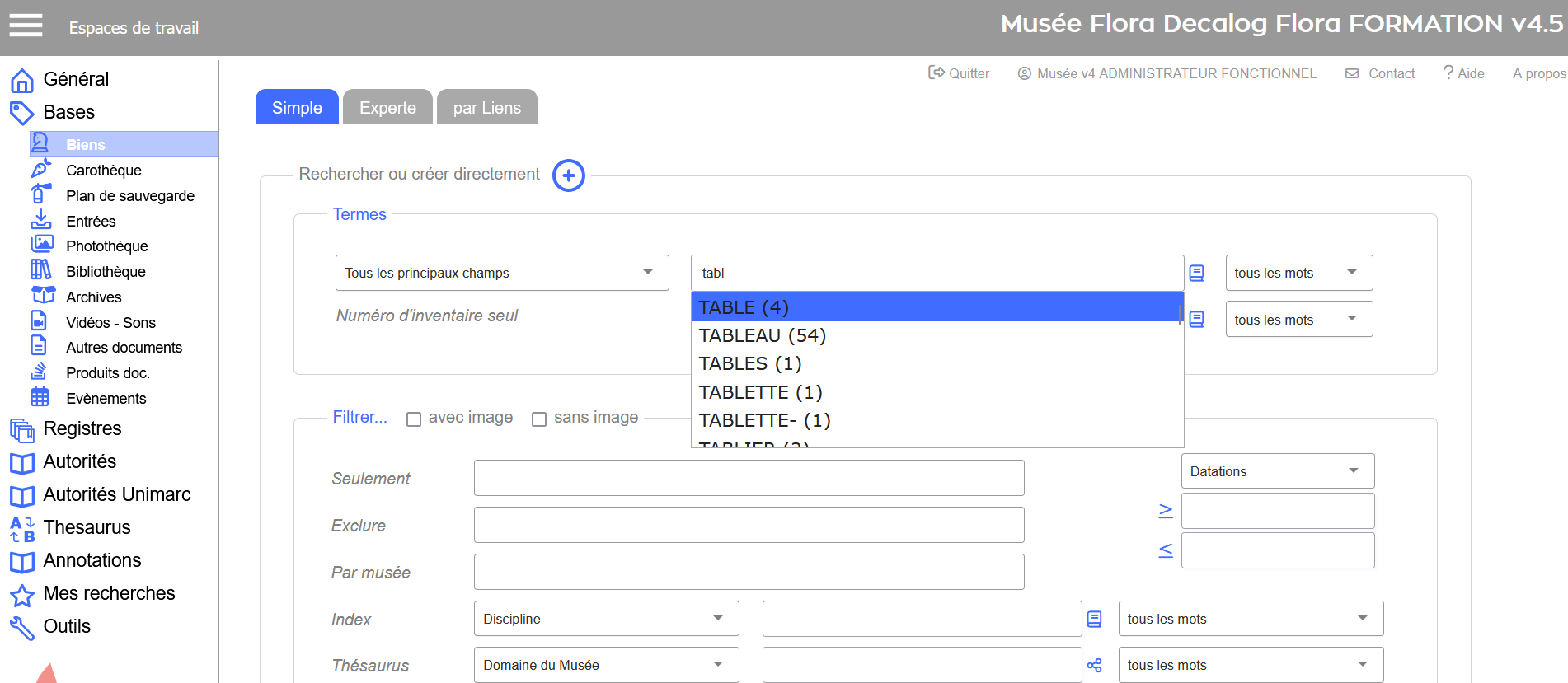
Visualisation de l'autocomplétion dans la recherche sur le Catalogue (Bibliothèque)
Se déconnecter
Une fois votre travail achevé sur l'interface, dans la barre de menus, cliquez sur le bouton Quitter pour revenir à l'écran de connexion.
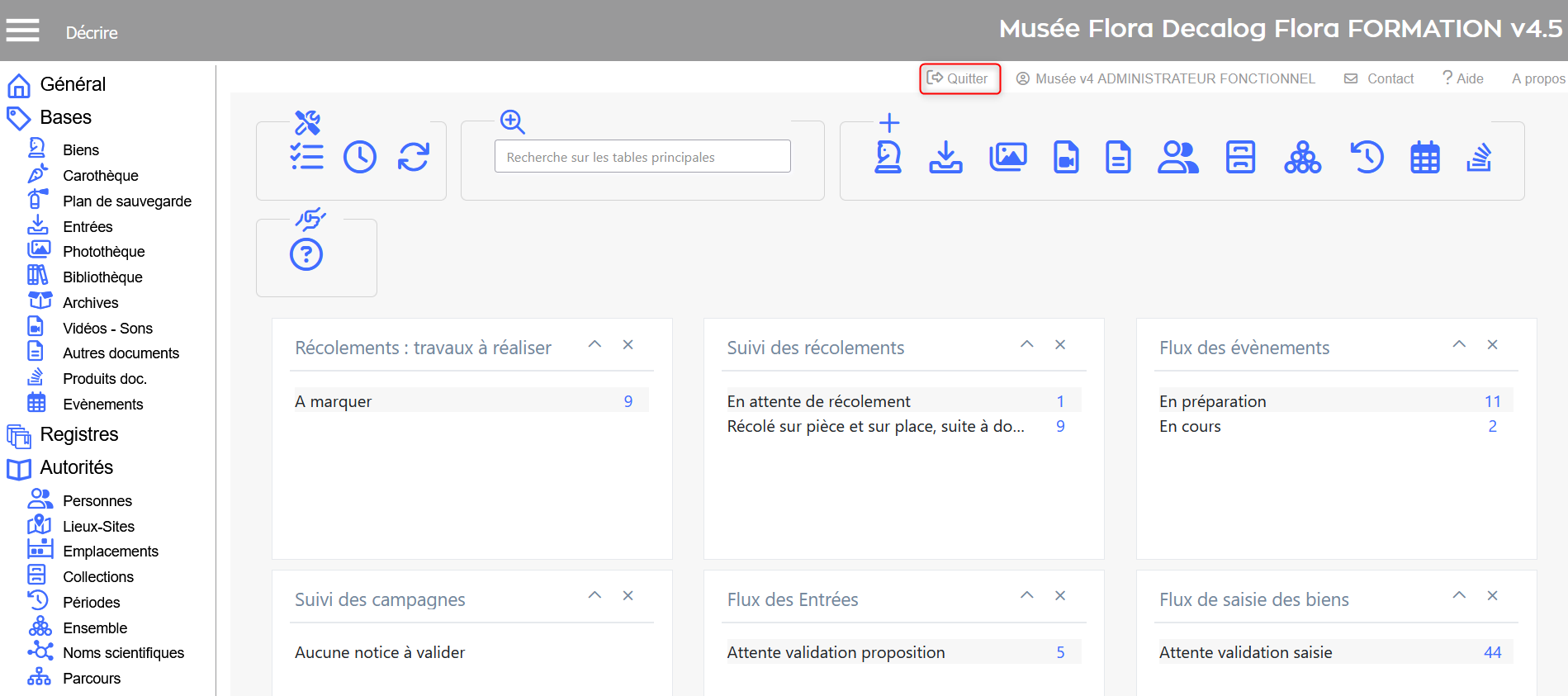
Visualisation du bouton Quitter dans l'interface