Imports de photos
- Préparer les données à importer
- Enregistrer le fichier tableur au format texte
- Executer l'import
- Télécharger le fichier texte de la liste des images
- Lancez l'exécution de l'import
- Cas particulier des images très hautes définitions
- Questions / réponses
Préparer les données à importer
Les imports de masse de photos concernent généralement des campagnes de numérisation ou des lots d'images pré-existants à charger dans la photothèque.
En plus des images proprement dites il faut aussi renseigner à minima des données descriptives (photographe, date de prise de vue...).
Pour préparer la liste des images à importer avec ces données descriptives ont utilisera un tableau excel.
Pour les préconisations d'écriture dans le tableau (date etc), lire l'articleici.
En ce qui concerne les images, il est obligatoire de les déposer avant import dans un dossier (temporaire ou définitif) accessible par l'application Flora.
Au moment de l'import, les images seront recopiées dans l'application Flora. Le lien avec les images initiales n'aura ainsi, pas besoin d'être conservé, ce qui garantit la pérennité du lien dans l'application.
Points d'attention
Si vous avez à traiter de gros volumes d'images, il est recommandé de fractionner le traitement par lot d'environ 1000 notices photos car les opérations de génération des imagettes et des images plein écran peuvent être assez longues (plusieurs secondes) pour chaque image.
SI vous utilisez les boutons macros excel (ou libre office) pour générer les listes d'images à importer vous n'aurez théoriquement pas de problêmes liès à des images non trouvées au moment de l'import. En revanche, vous pourrez avoir des anomalies de liens avec les notices biens, si les numéros d'inventarie ont été mal renseignés dans le tableur (nous travaillons à une vérification "avant import" de la bonne exitence de ces numéros d'inventaire dans la base).
Importer des images hautes définition
Si cela a été prévu dans le périmètre de votre projet, vous pourrez utiliser le fichier Excel dédié à l'import d'images THDEF (attention, vérifiez que vous disposez du volume de stockage cible suffisant dans Flora)

Depuis la version 4.5, les images THDEF sont recopiées sans transformation dans la GED de flora et sont tuilées plur consultation dans le navugateur à la demande (avec un cache perdurant une journée)
A savoir : si le fichier image ne fait pas plus d1 Mo, même s'il est importé avec le fichier Excel dédié aux THDEF il ne sera pas considéré comme Haute définition et n'aura donc pas sl'icone HD permettant la consultation en mode tuilée. Ce seuil de 1 Mo est paramétrable dans
Note technique : la seule différence entre l'import de photo "normales" et l'import de photos hautes définitions est le nom de la permiere colonne dans le fichier excel
- fichier "normaux" : CHEMIN_ORIGINAL
- fichiers hautes définition : CHEMIN_THDEF
Déposer les images dans le dossier d'import sur un serveur
Cette opération est généralement réalisé par la personne qui fabrique les images. il n'est pas obligatoire de passer par Flora pour le faire, cela peut être réalisé via un accés fichier ou ftp.
exemple : sélectionner des images sur votre poste de travail, les copier puis les coller dans le dossier temporaire sur le serveur flora.
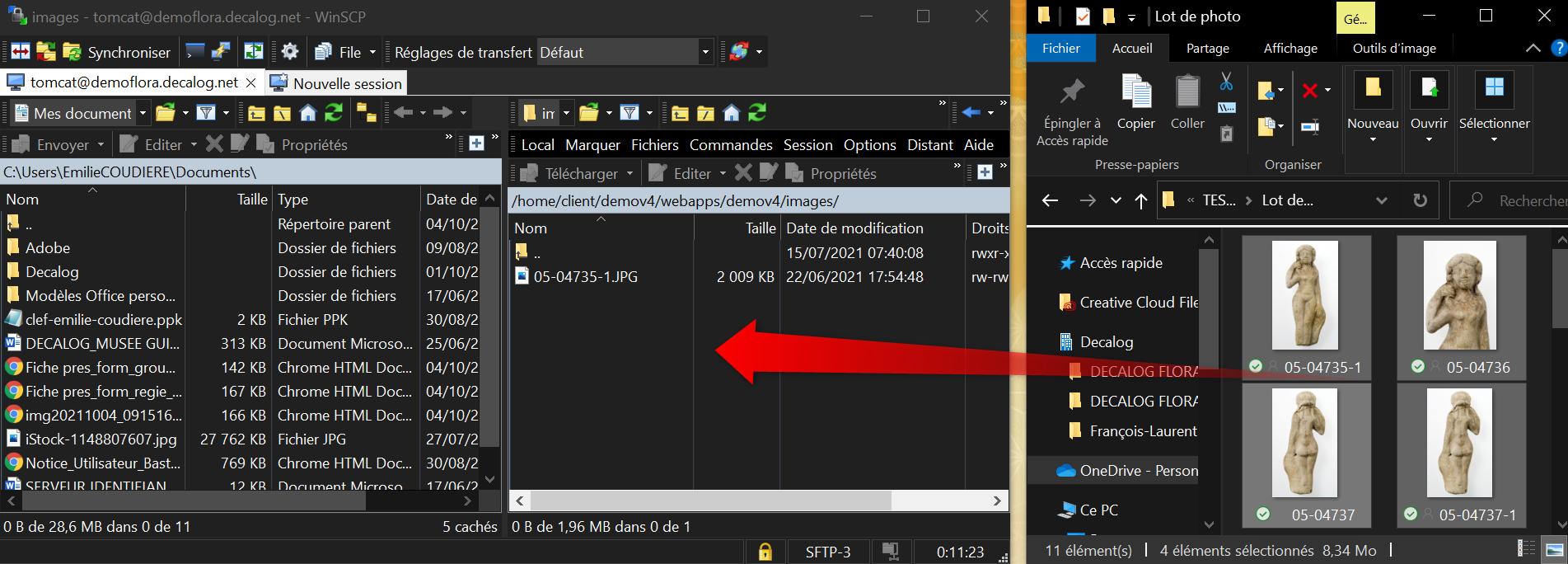
Upload (chargement) d'images via l'IHM (Interface Homme-Machine) de flora dans un dossier temporaire d'import standard
Préparer le fichier tableur avec la liste des images à importer
Un modèle de fichier excel ou libre office est disponible sur la page d'accueil de d'interface d'import, téléchargez le en un clique, puis adaptez le à vos travaux. Vous avez le choix entre deux modèles excell ou Libre Office pour les photo jpeg (standard) et pour les photos Haute définition type tiff . 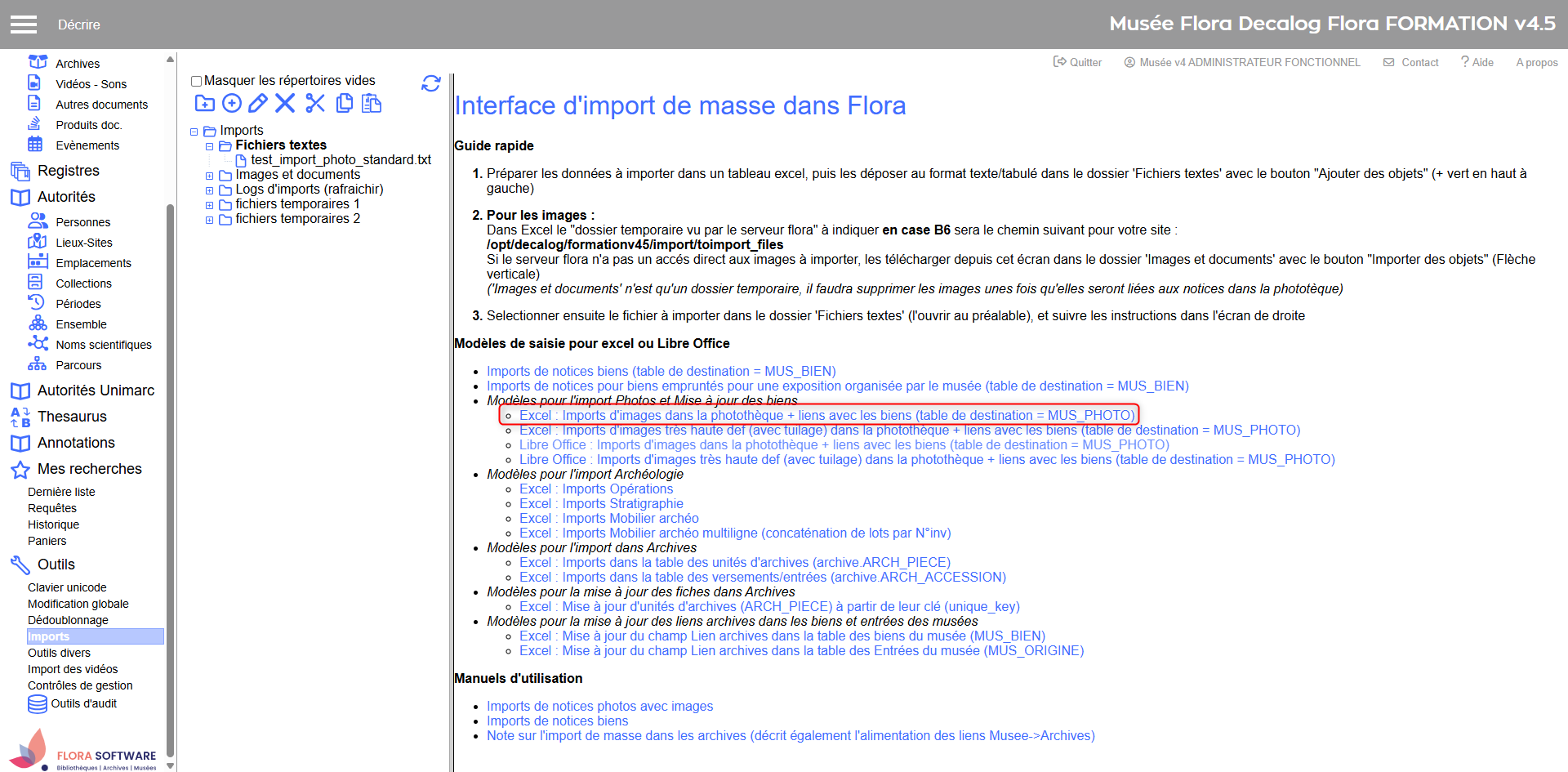
Téléchargement d'un fichier excel sur le poste de télétravail (ouvrez le directement en bas ou retrouvez le dans le dossier téléchargement)
Sur les dernières version d'Office, il est devenu obligatoire de "débloquer" la sécurité des macros pour le fichier AVANT de l'ouvrir sous peine d'avoir le message suivant
![]()
- via l'explorateur de fichier de windows, faire un clic droit sur le fichier / propriétés
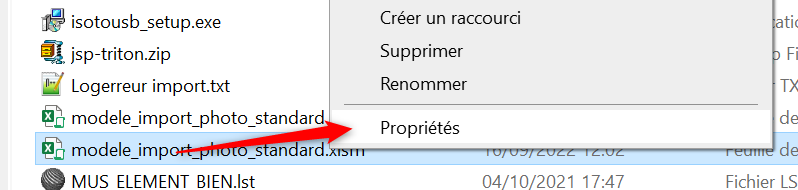
- Quand le fichier a été téléchargé depuis le navigateur, il faut cocher la case débloquer

Ouvrir le fichier excel ou Libre Office et cliquer sur le bouton "Activer la modification" puis "Activer le contenu".
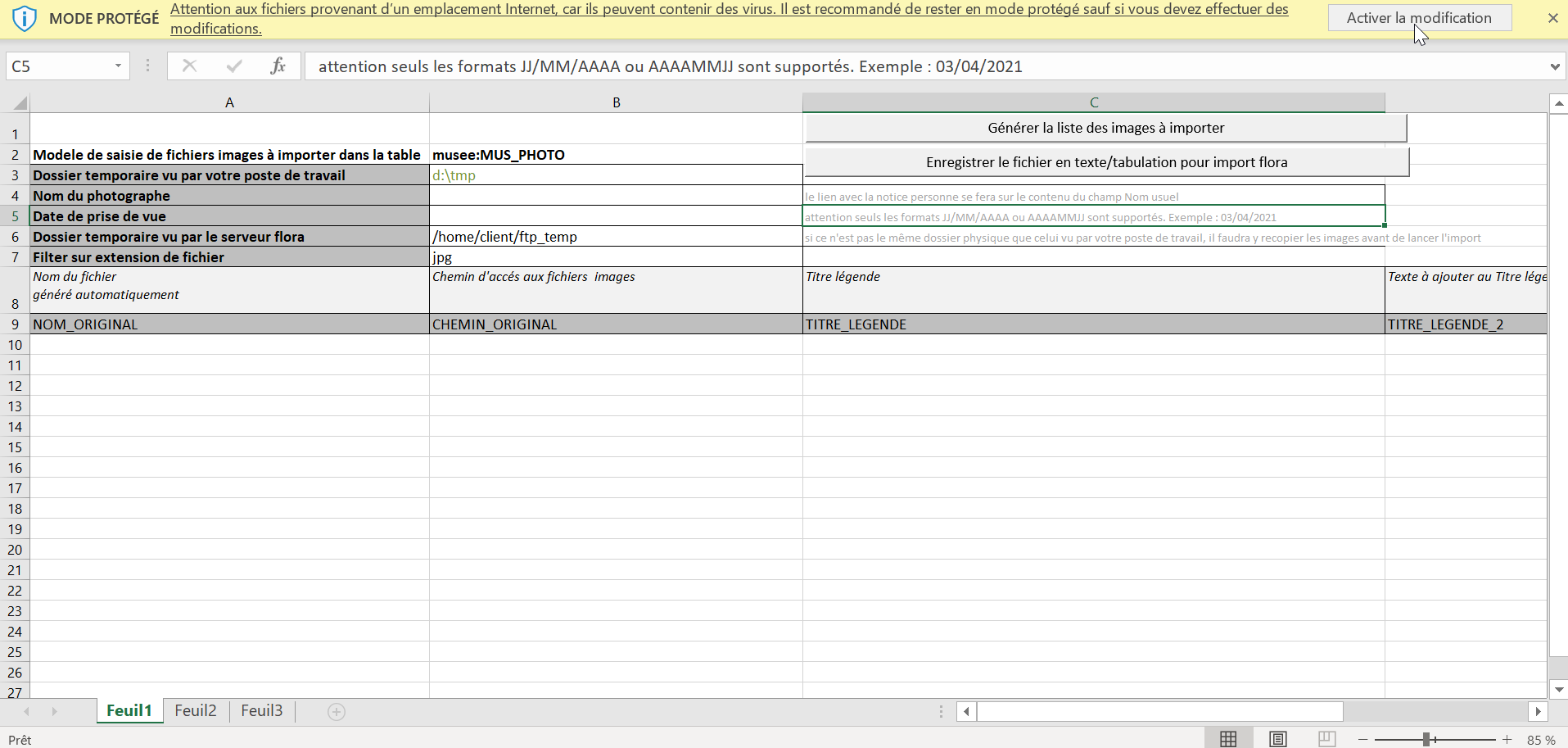
Activation de la modification du fichier tableur
Copier le chemin d'accès sur votre poste de travail et le coller dans le champs "Dossier temporaire vu par votre poste de travail" en vert.
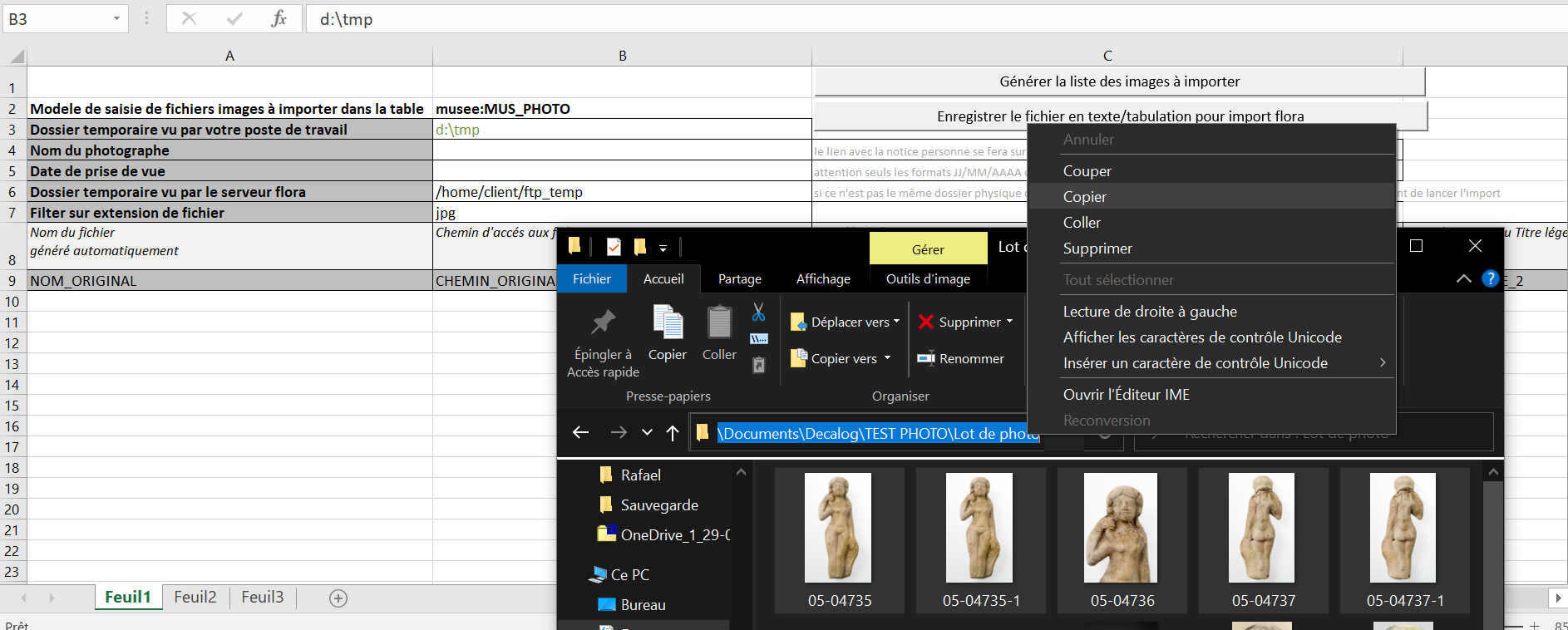
Sélection du chemin d'accès sur le poste de travail puis copier le dans le champ vert
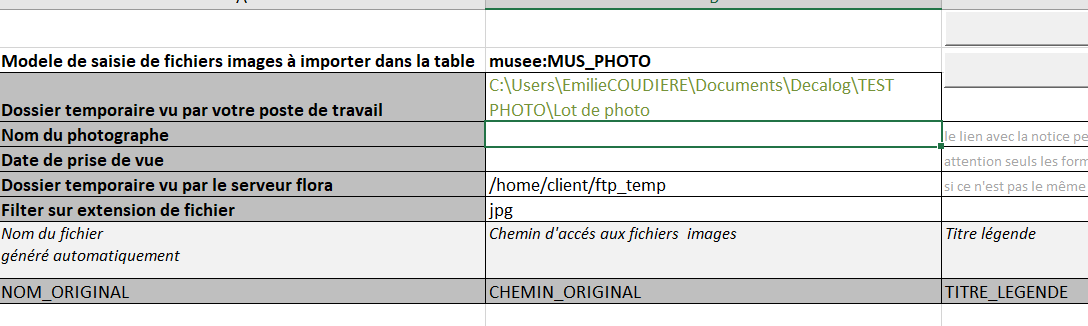
Résultat du copier coller dans le champ "Dossier temporaire vu par votre poste de travail"
Copier le chemin d'accès du dossier temporaire vu par le serveur flora. Ce chemin d'accès correspond à la manipulation faite au début : "Déposer les images dans le dossier d'import sur un serveur".
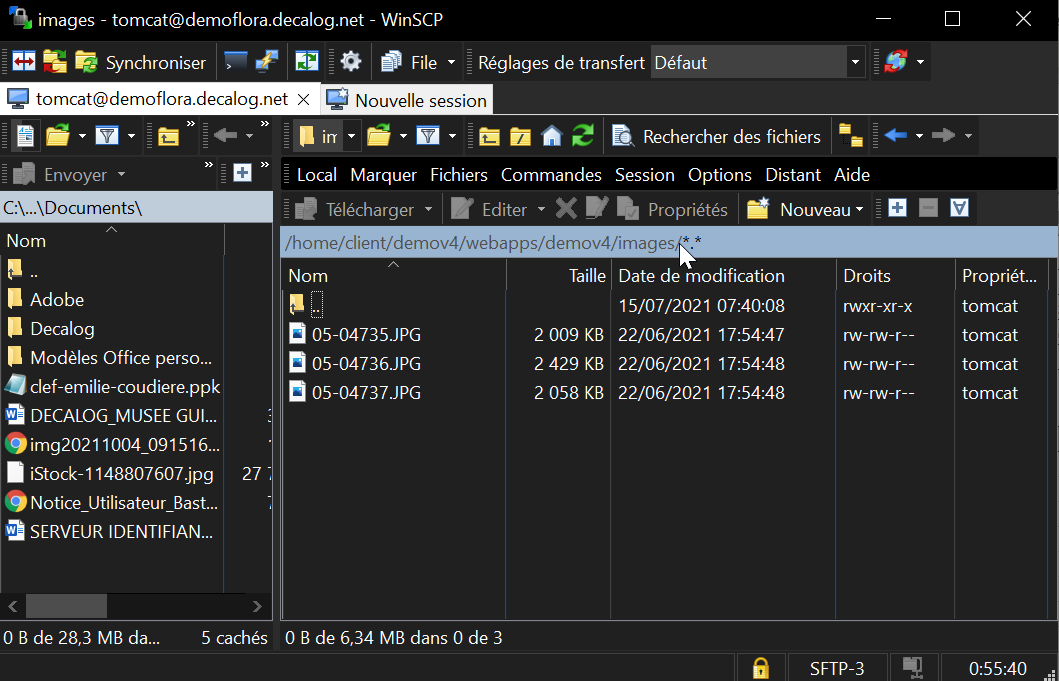
Sélection du chemin d'accès pour le copier

Copier le chemin d'accès vers votre dossier d'import serveur
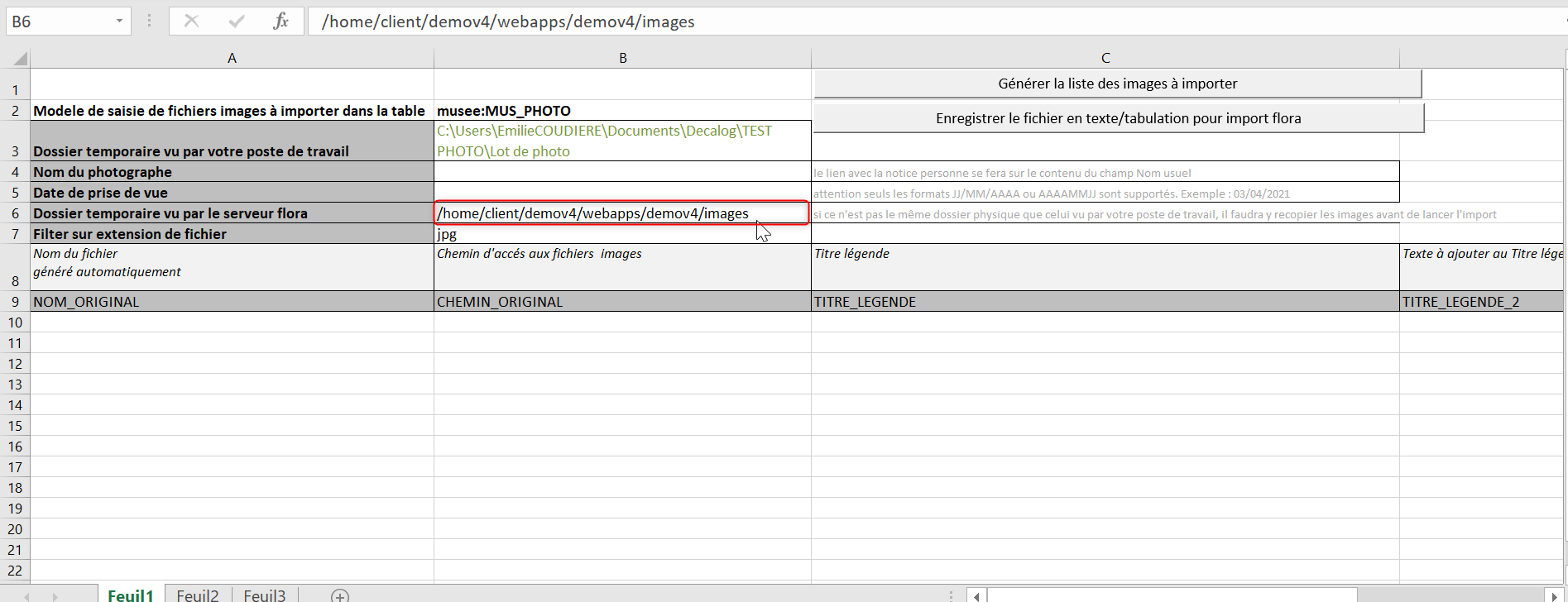
Coller le chemin précedent dans le champ Dossier temporaire vu par le serveur flora (emplacement encadré rouge)
Quand vous cliquez sur le bouton "générer la liste des images à importer, cela va créer une ligne pour chaque image trouvée dans d:
tmpimportphoto, avec les éventuelles valeurs par défaut saisies.
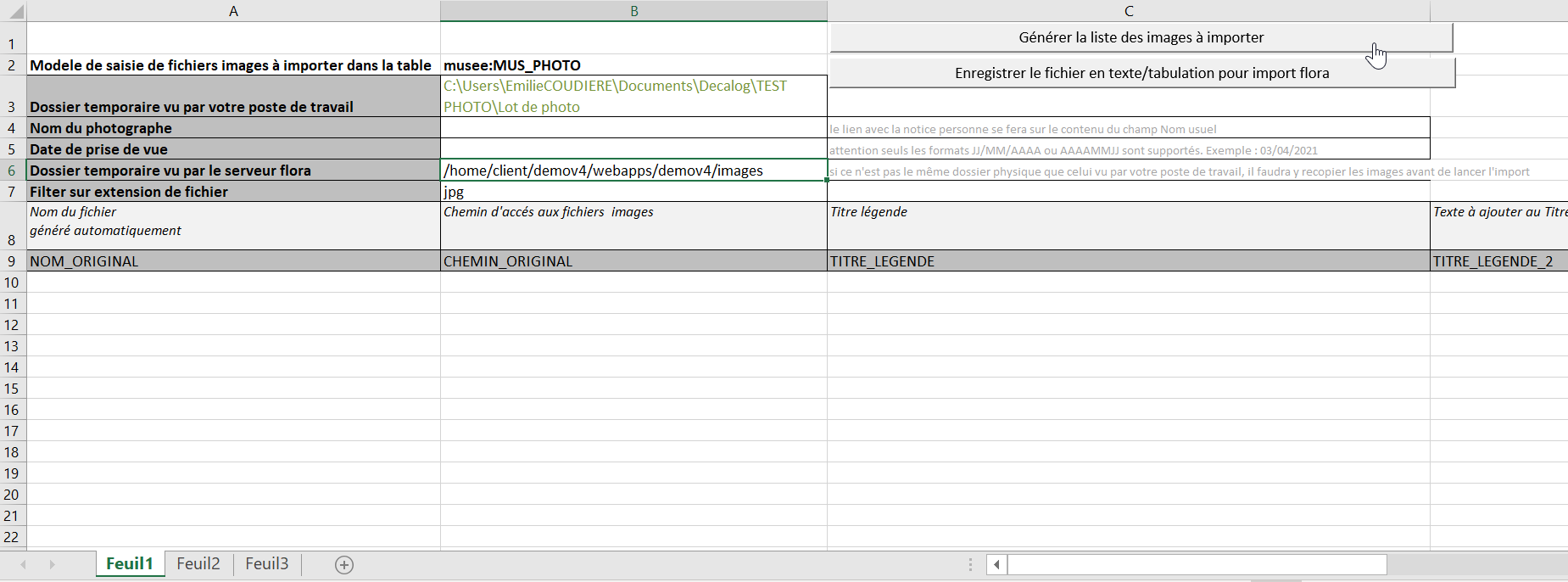
Appuyer sur le bouton "Générer la liste des images à importer"
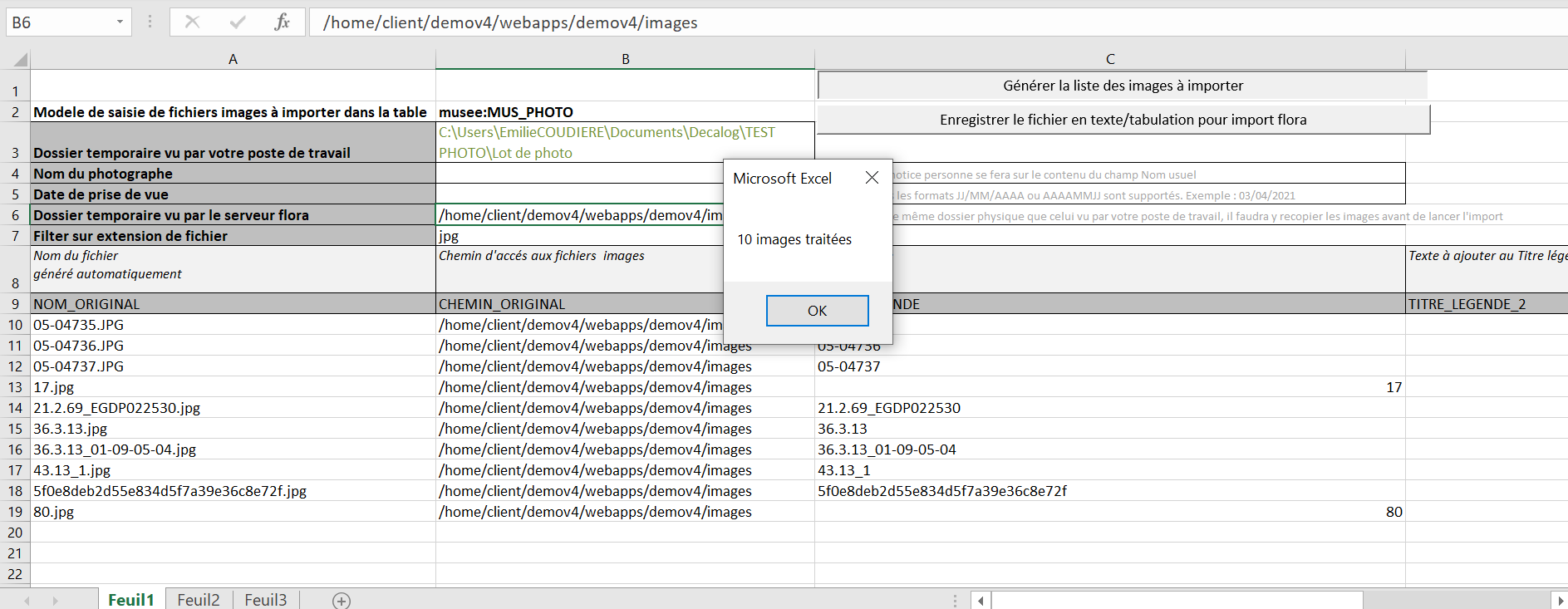
Résultat 10 images ont été traitées
Au besoin, remplir la colonne ajoutant un 2e titre_legende, le nom du photographe et la date de prise de vue.
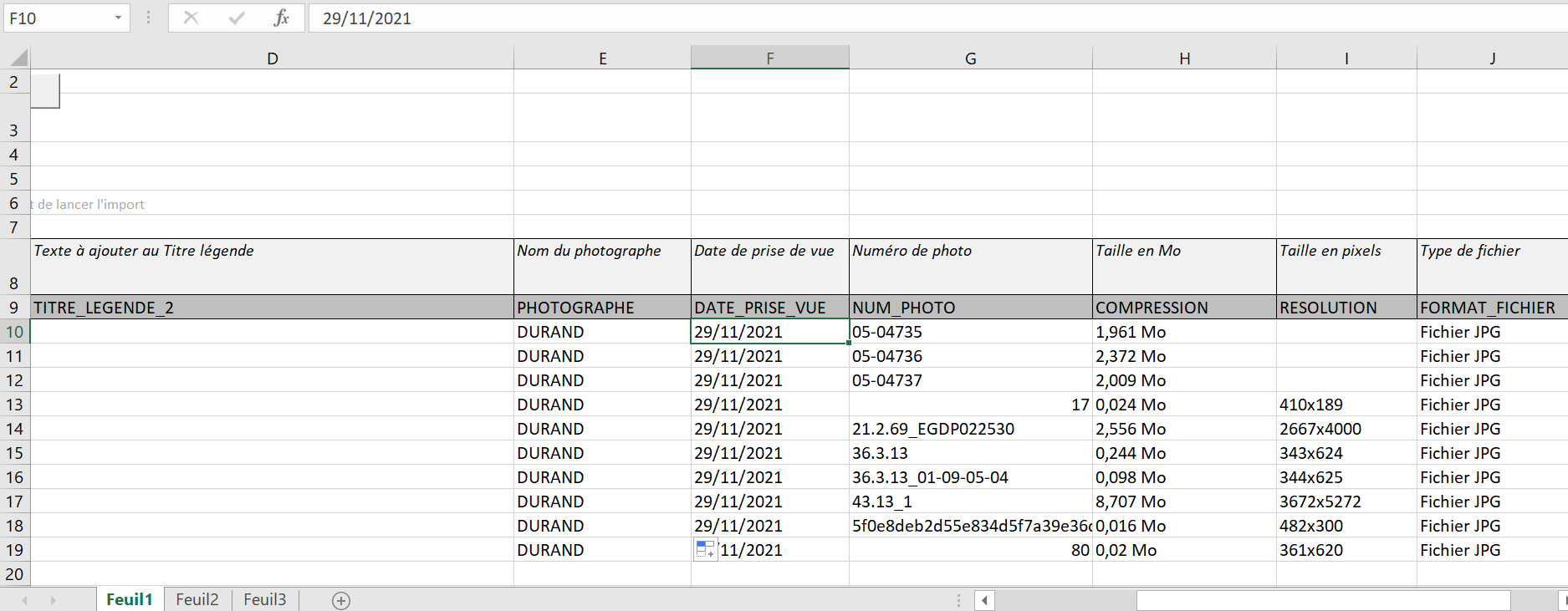
Exemple : Photographe Durand et date de prise de vue 29/11/2021 (ou 20211129)
Cas particulier : lien des notices photos a des notices biens
Pour associer chaque image à sa notice bien, ajouter les numéros d'inventaire concernés dans la dernière colonne en orange. Il est aussi possible d'ajouter un préfixe musée.
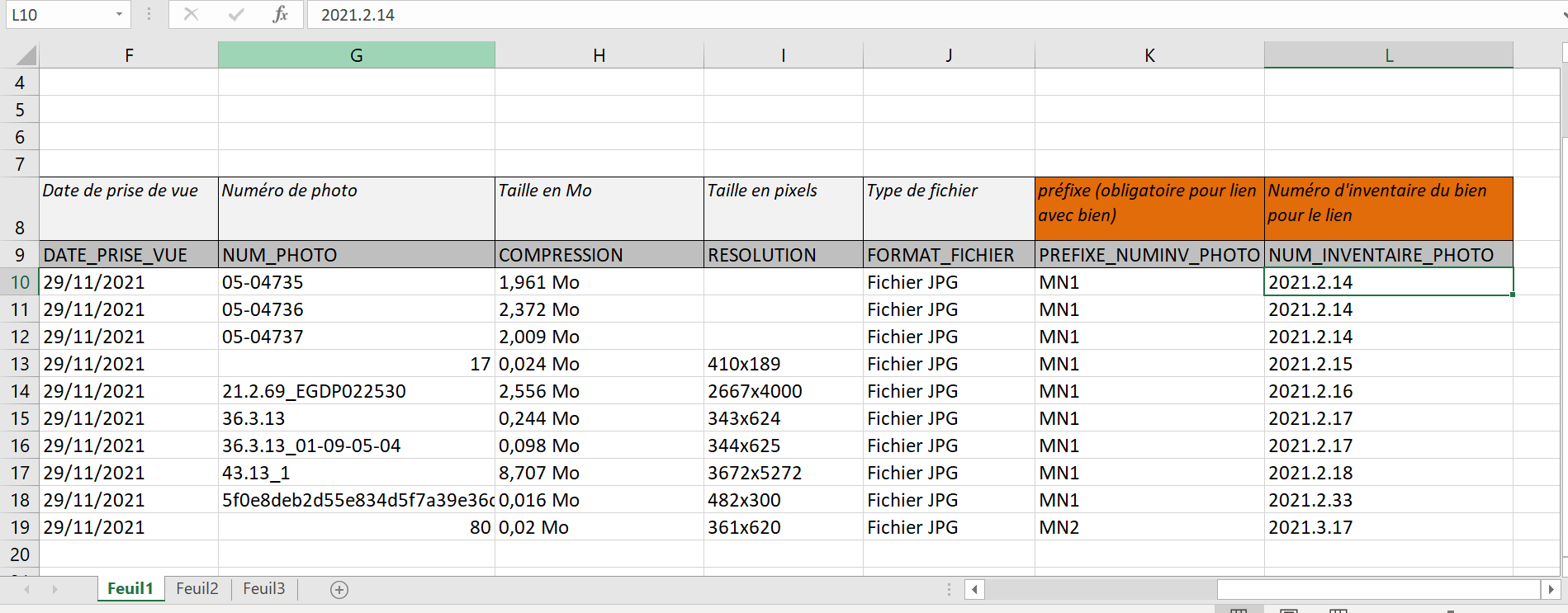
Exemple des colonnes "préfixe" et "Numéro d 'inventaire "complétée pour les notices photos aux biens
Enregistrer le fichier tableur au format texte
Pour éviter tout problêmes liés aux version de excel ou libre office, le format pivot pour les imports est un fichier texte tabulé.
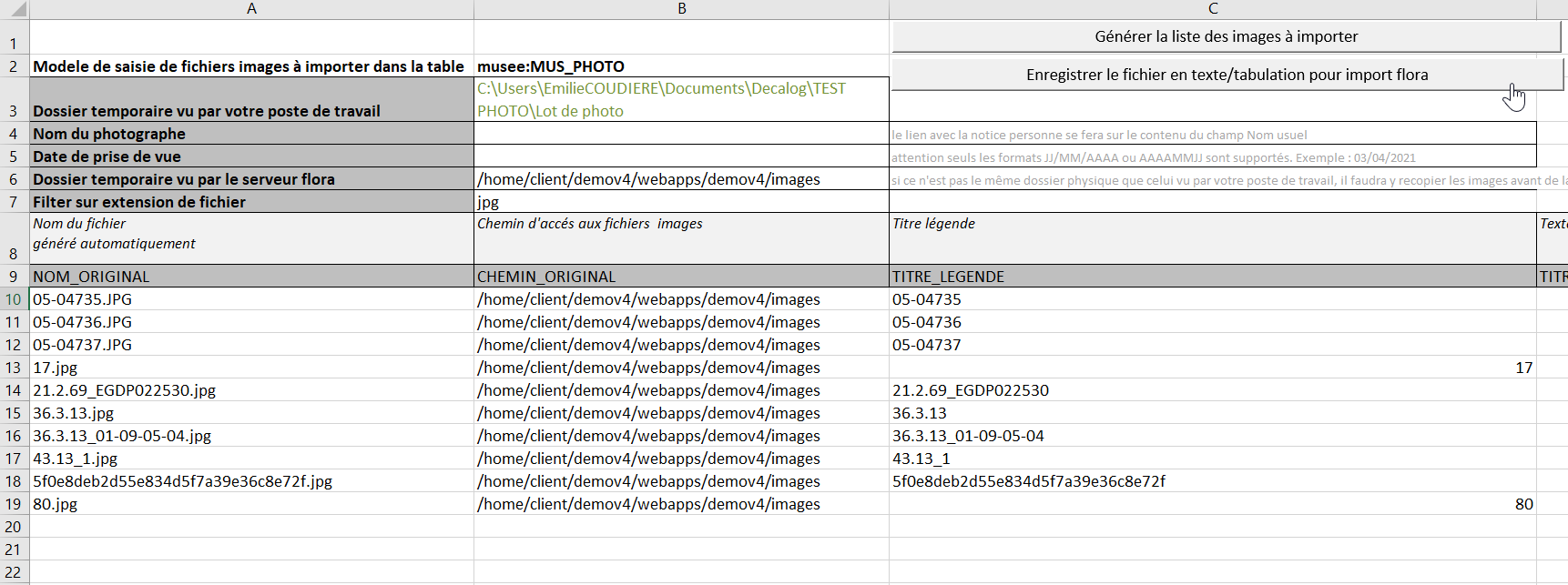
Le bouton "Enregistrer le fichier text" pour import flora permet de réaliser l'opération
Ce faisant il élimine aussi les lignes d'aide et ne conserve que les données nécéssaire à l'import.
Executer l'import
Télécharger le fichier texte de la liste des images
- Positionnez vous sur le niveau "fichiers textes" dans Outils/ Imports.

- Cliquez sur le bouton + pour allez chercher votre fichier à importer.

- Cliquer sur le bouton + pour ajouter le fichier texte à importer.
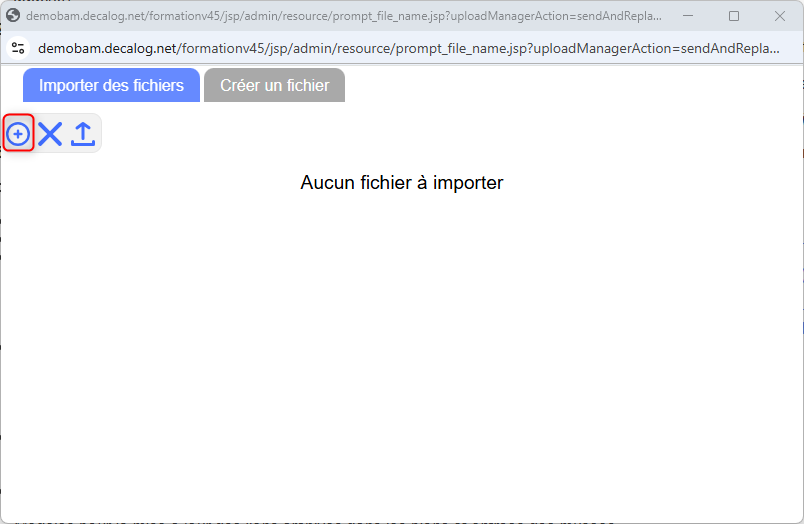
- Choisir votre fiichier texte et "Ouvrir".
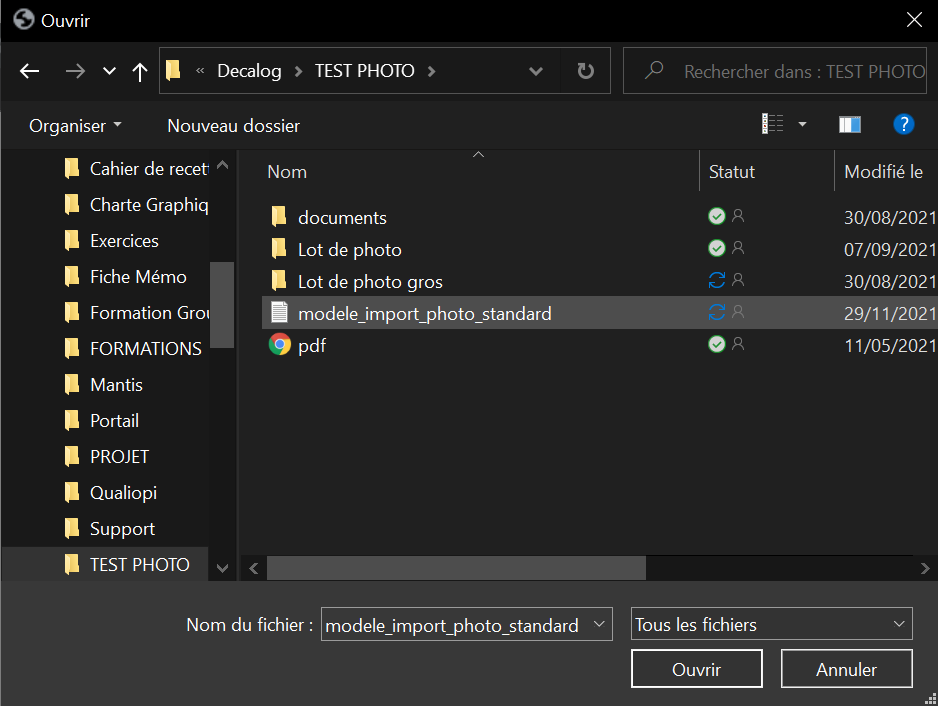
- Importer le fichier texte.
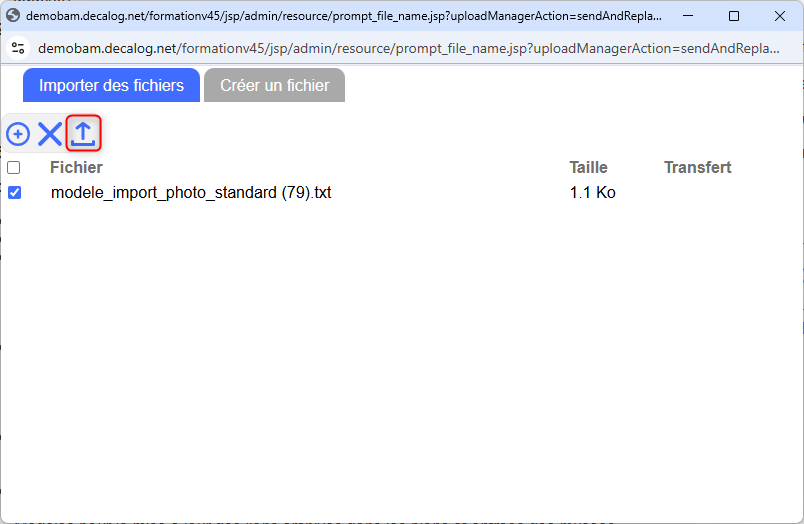
- Le transfert s'affiche avec une barre bleu indiquant sont avancement.
Lancez l'exécution de l'import
- Selectionnez le fichier à importer dans l'interface
- Puis la table de destination "MUS_PHOTO (Photothèque)
- Ensuite le type d'action "importer des notices avec ou sans images"
- Enfin cliquez sur lancer l'action.
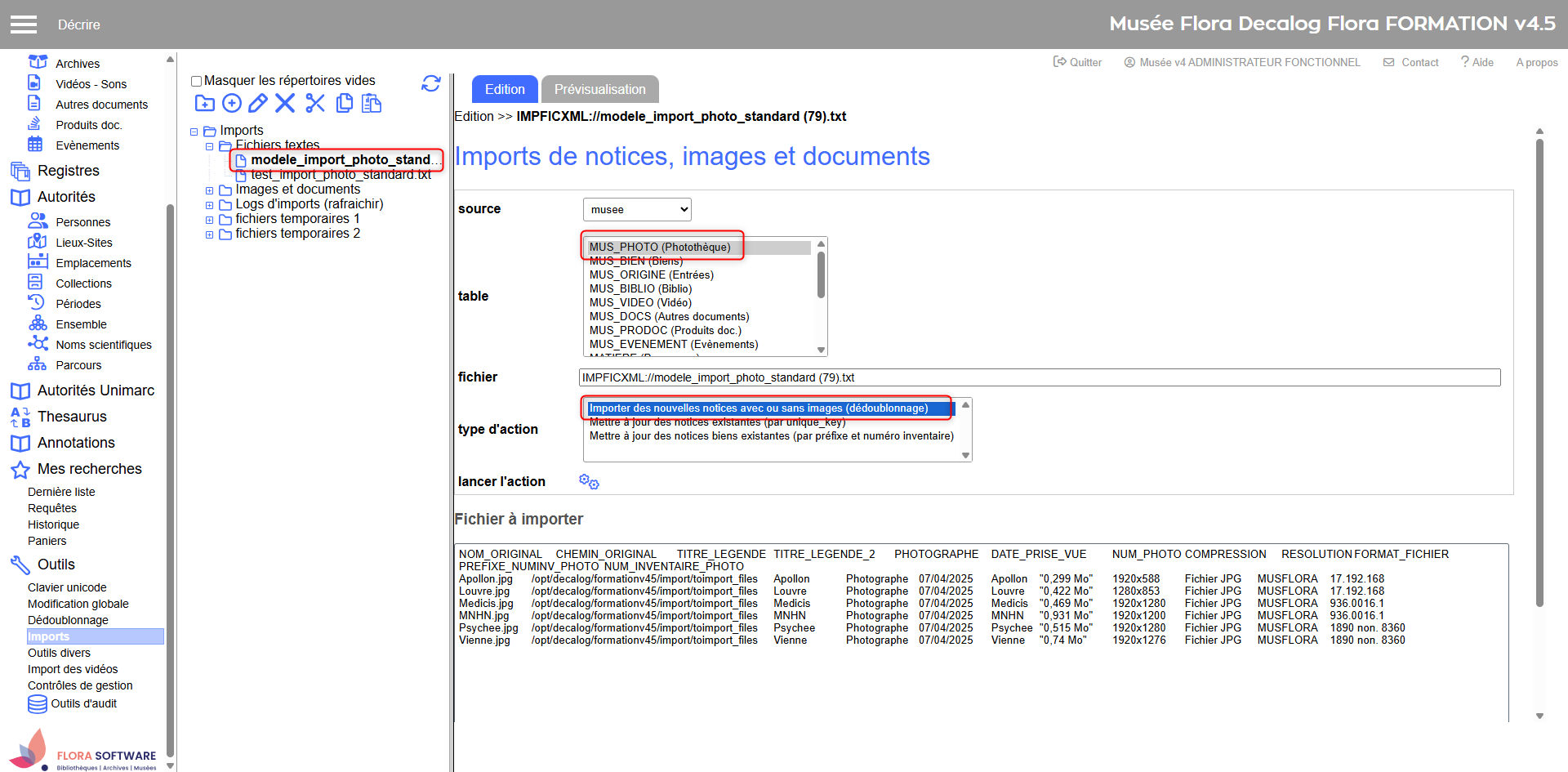
- Il y aura alors trois actions à effectuer.
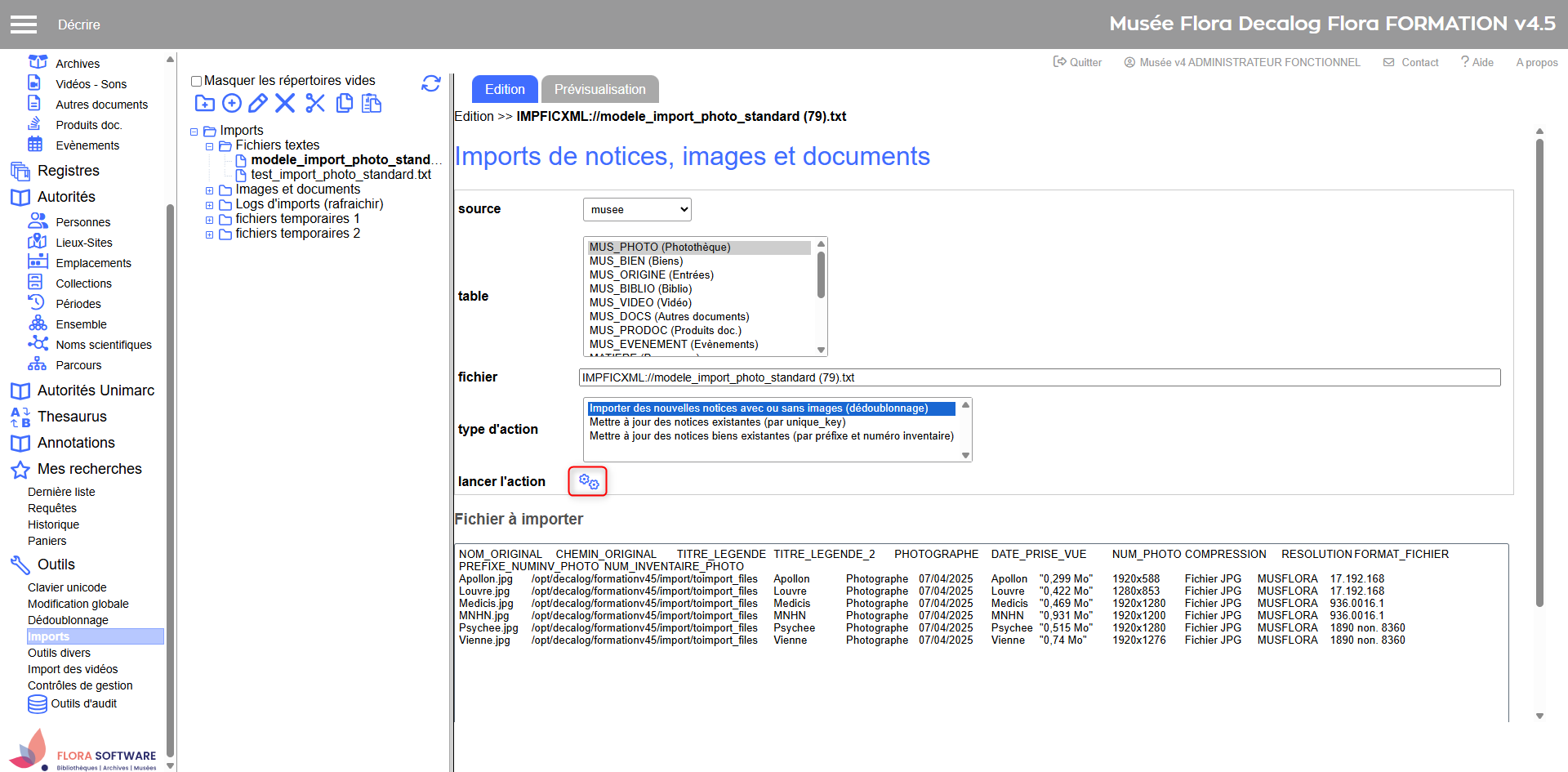
Cliquer sur le bouton lancer l'action pour executer
Première action - conversion du fichier
Lancer la conversion du fichier texte en XML avec la roulette
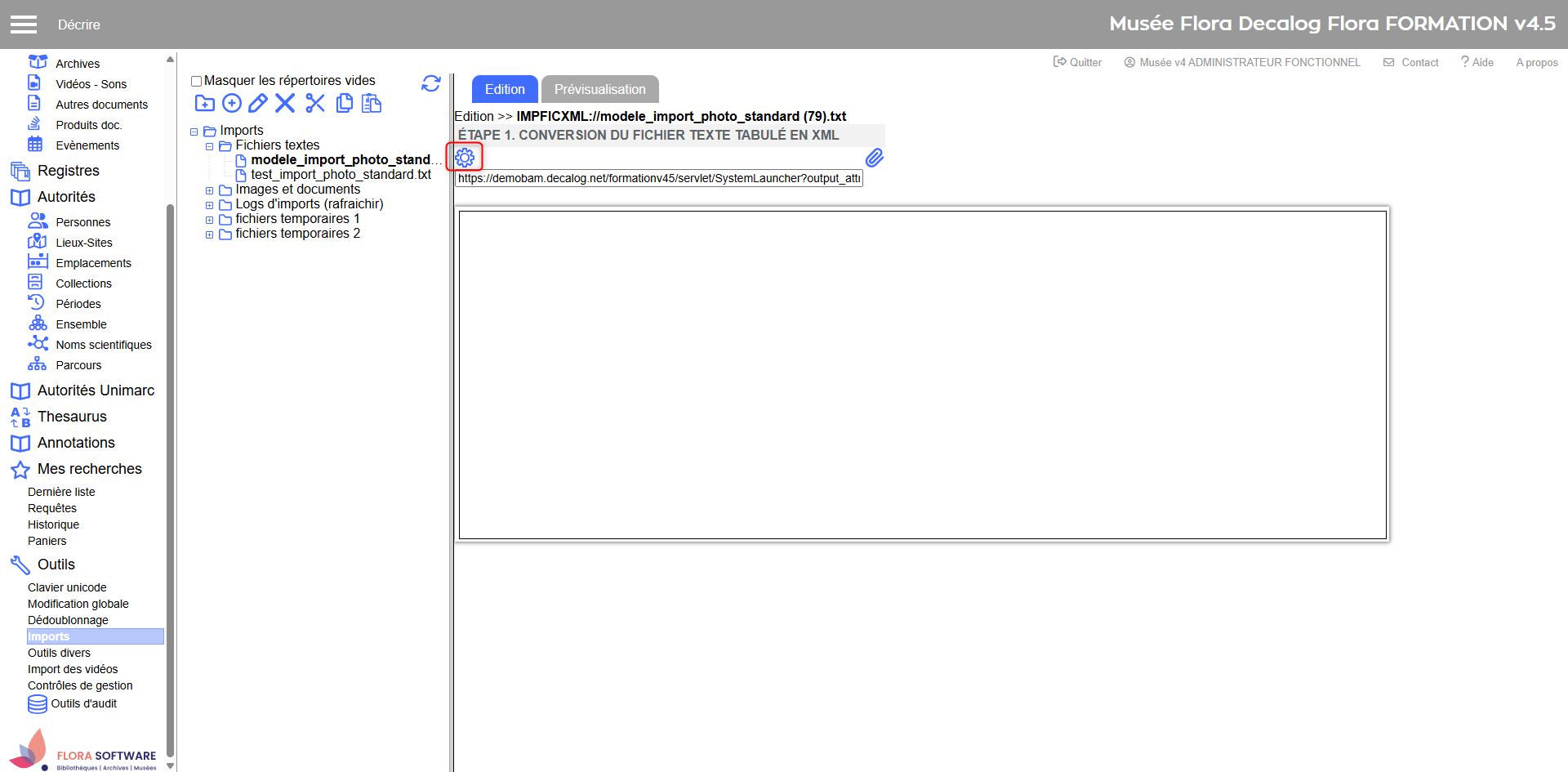
Deuxième action : importer les notices et images dans la table de destination.
Cette opération peut durer plusieurs minutes en fonction de la volumétrie importée. Si des notices photos ayant les même valeurs existent déjà elles ne seront pas dupliquées.
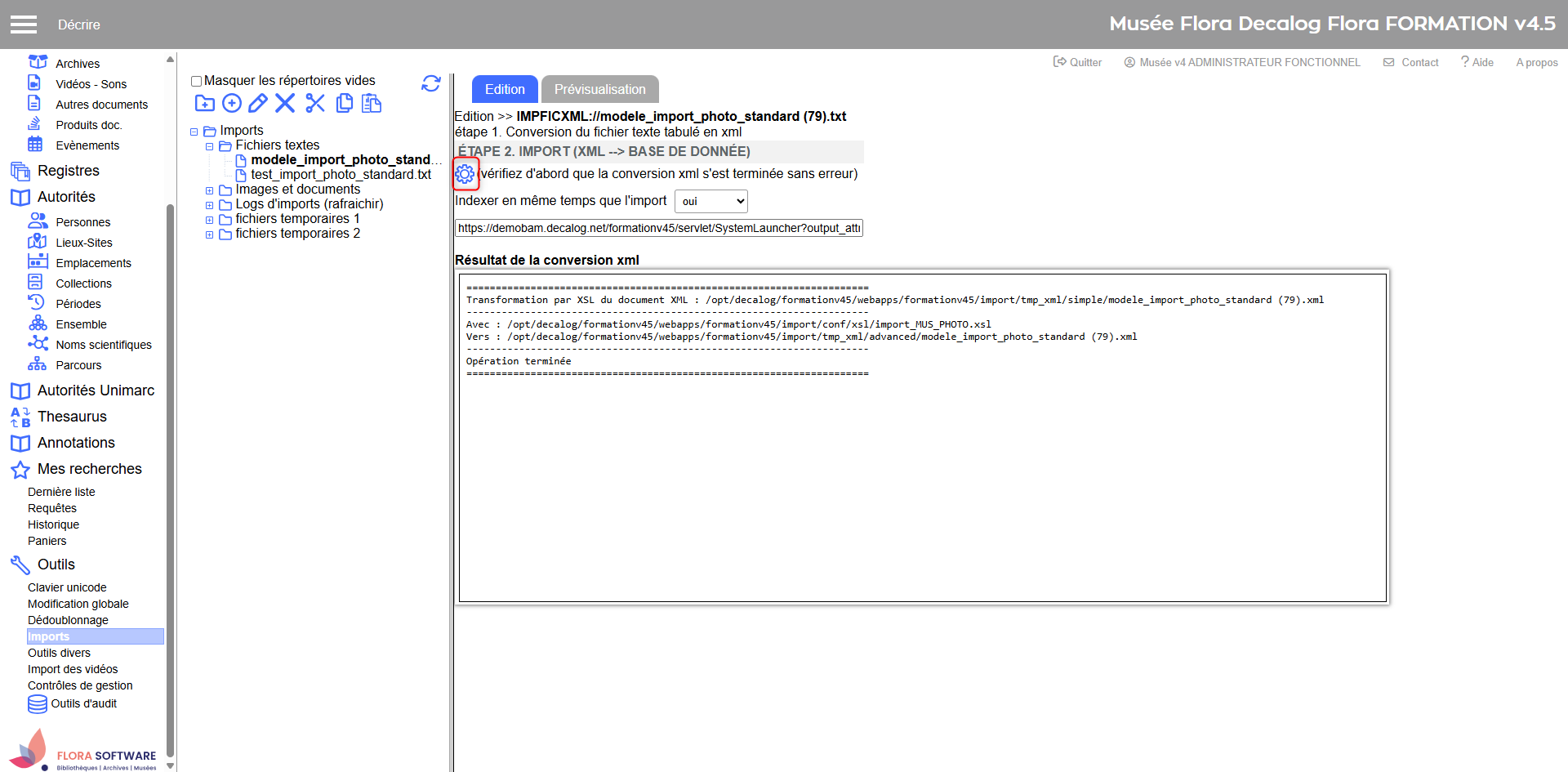
Lancer l'étape 2 l'import dans la base de données avec la roulette.
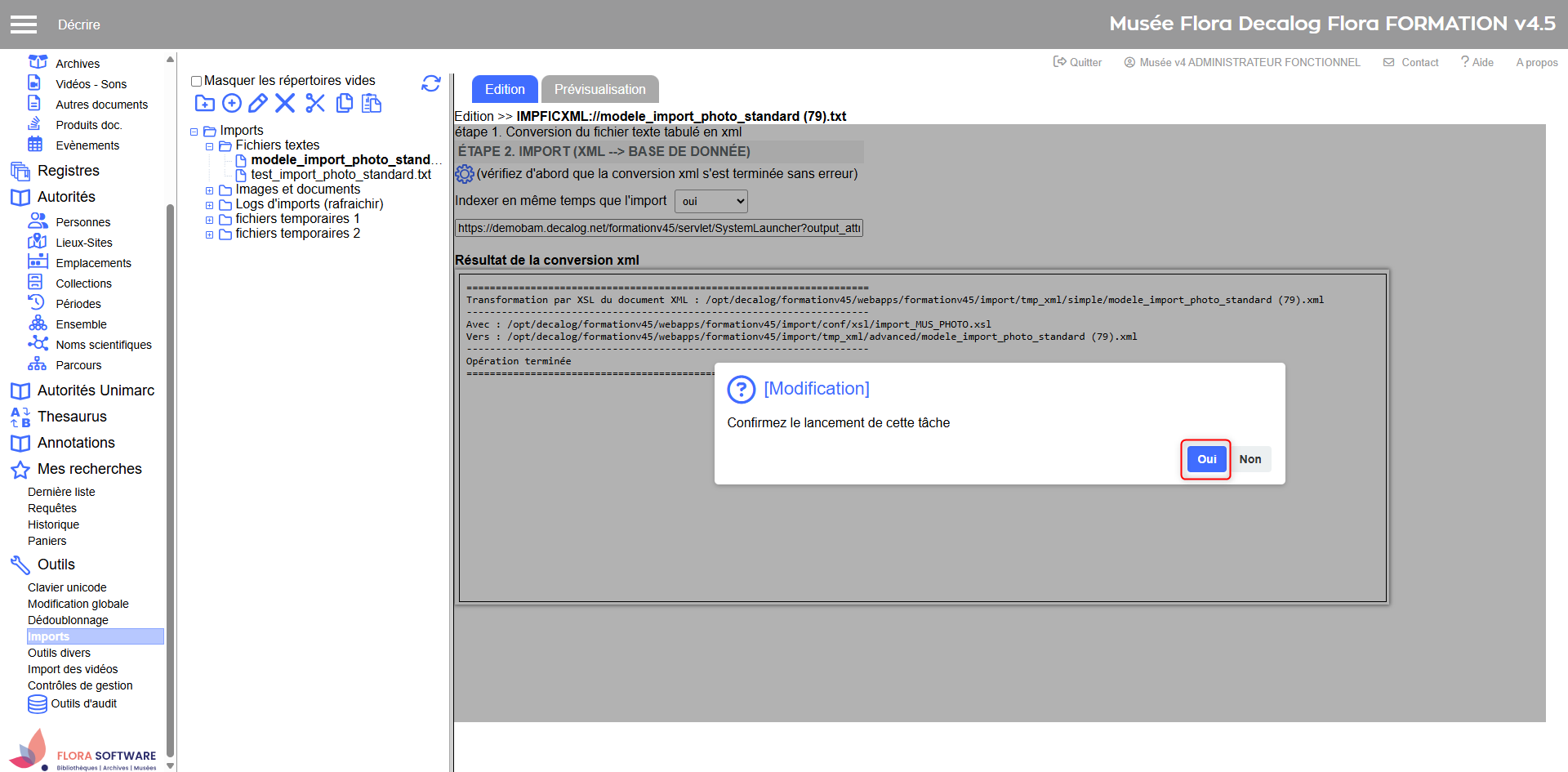
Une fenêtre apparait pour confirmer le lancement de la tâche.
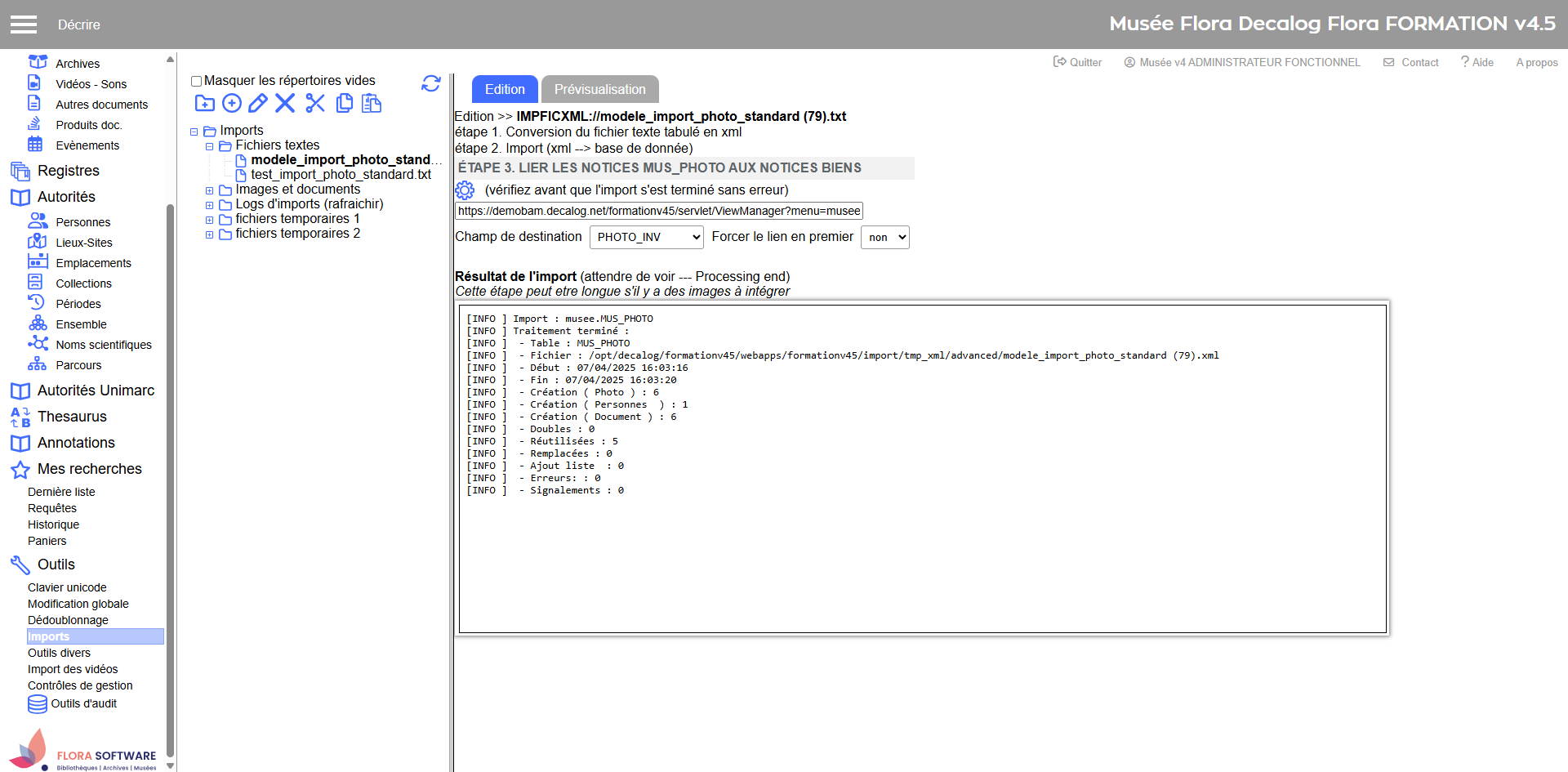
Résultat du lancement de l'étape 2 : 10 fiches photothèque crées, 1 fiche personne (le photographe) et 10 images intégrées, 9 photos sont déjà présentes.
Erreur courante (file error)
L'erreur la plus courante à ce niveau sera que flora en trouve pas l'image à importer. dans ce cas la notice photo sera crée mais sans son image.
Vous pourrez les supprimer facilement, même si vous avez lancé la troisieme étape car elles ne seront pas liées aux biens et "marquées" dans le champs Cde de transfert.
Troisième action (optionnelle) : lier les notices photos aux notices biens
Vous pouvez choisir le champ de destination dans la table des biens et demander à ce que la nouvelle image soit posée en premier.
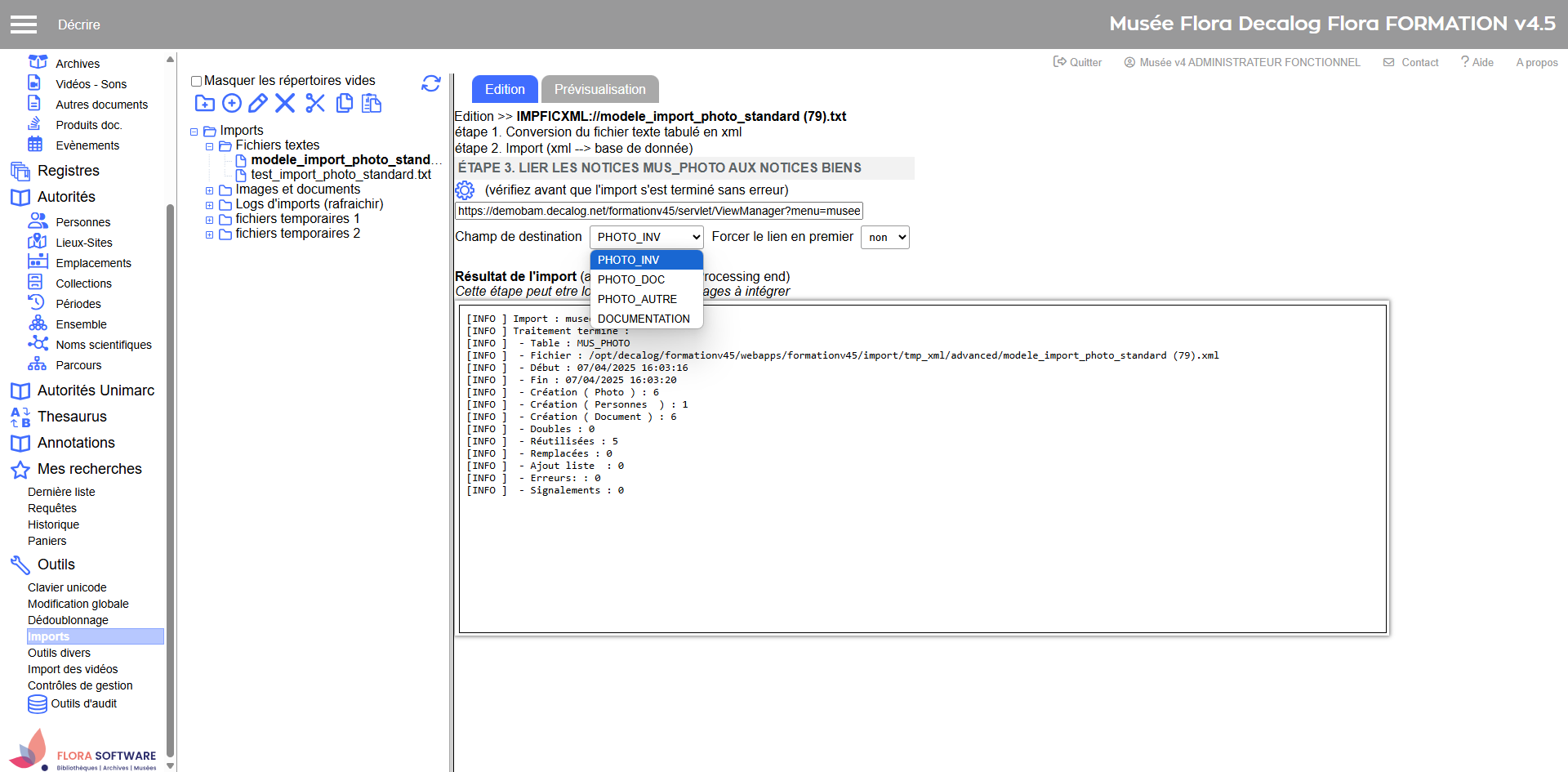
Choisir Photo_INV pour que les photos apparaissent en 1er en photo de consultation
PHOTO_INV= champ Photo de consultation apparait dans l'onglet à droite en premier.
PHOTO_DOC=champ Photo documentaire apparait dans l'onglet à droite après les photos de consultation.
PHOTO_AUTRE= champ Autre photo: la photo apparaissent sur la fiche bien par un lien cliquable et non dans l'onglet à droite.
DOCUMENTATION=champ documentation
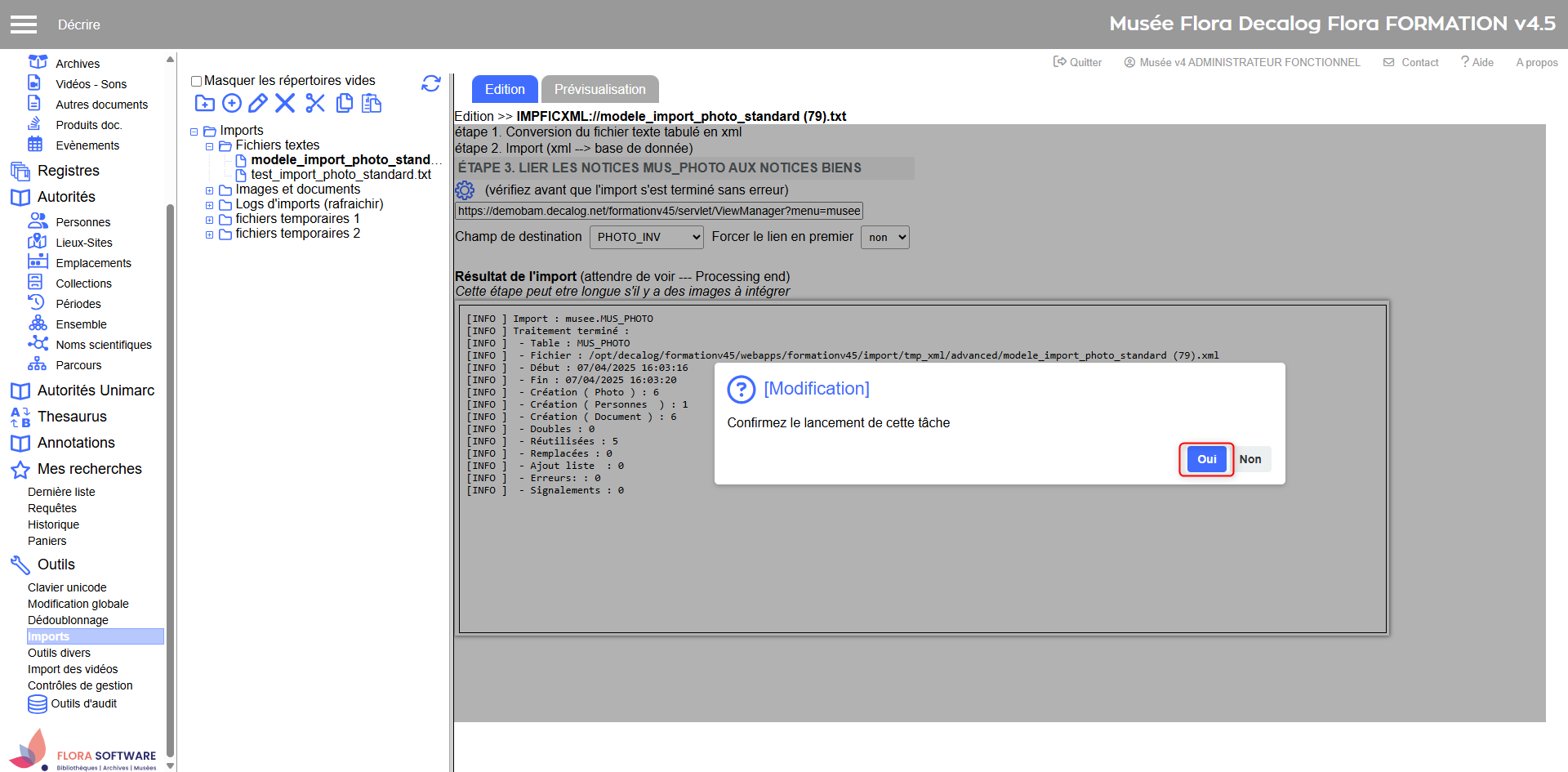
Confirmer le lancement de l'étape 3 pour lier les notices photo aux notices biens
Désormais seules les anomalies seront signalées.
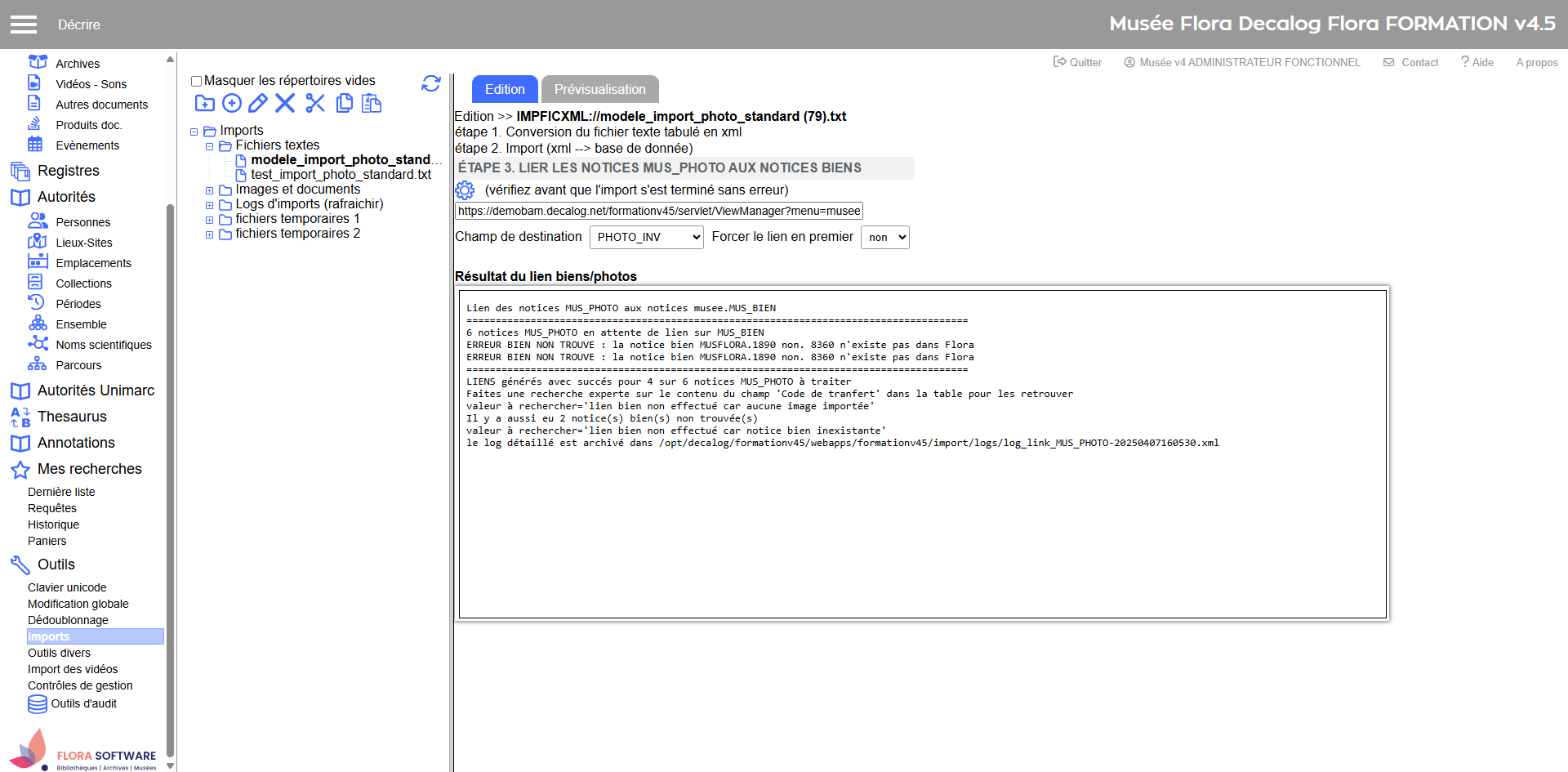
Résultat de l'étape 3: n'ayant pas trouvé un bien, 4 liens ont été crées, deux photos n'ont donc pas de bien rattachées
En cas d'erreur, une recherche experte vous est proposée pour retrouver rapidement votre fiche à améliorer :
Voici deux exemples :
- Si une notice photo ne contient aucune image, elle ne sera pais liée à la notice bien concernée.
Cela vous permettra de les supprimer plus facilement et de recommencer l'import.
Faites une recherche experte sur le contenu du champ 'Code de tranfert' dans la photothèque pour les retrouver.
Valeur à rechercher='lien bien non effectué car aucune image importée'.
Recherche experte cherchant une photo sans lien avec un bien car elle ne comporte pas d'image
- Si des notices biens sont inexistantes, cela sera aussi signalé
Faites une recherche experte sur le contenu du champ 'Code de tranfert' dans la photothèque pour les retrouver
valeur à rechercher=lien bien non effectué car notice bien inexistante.
Recherche experte cherchant une photo sans lien avec un bien car le bien n'existe pas
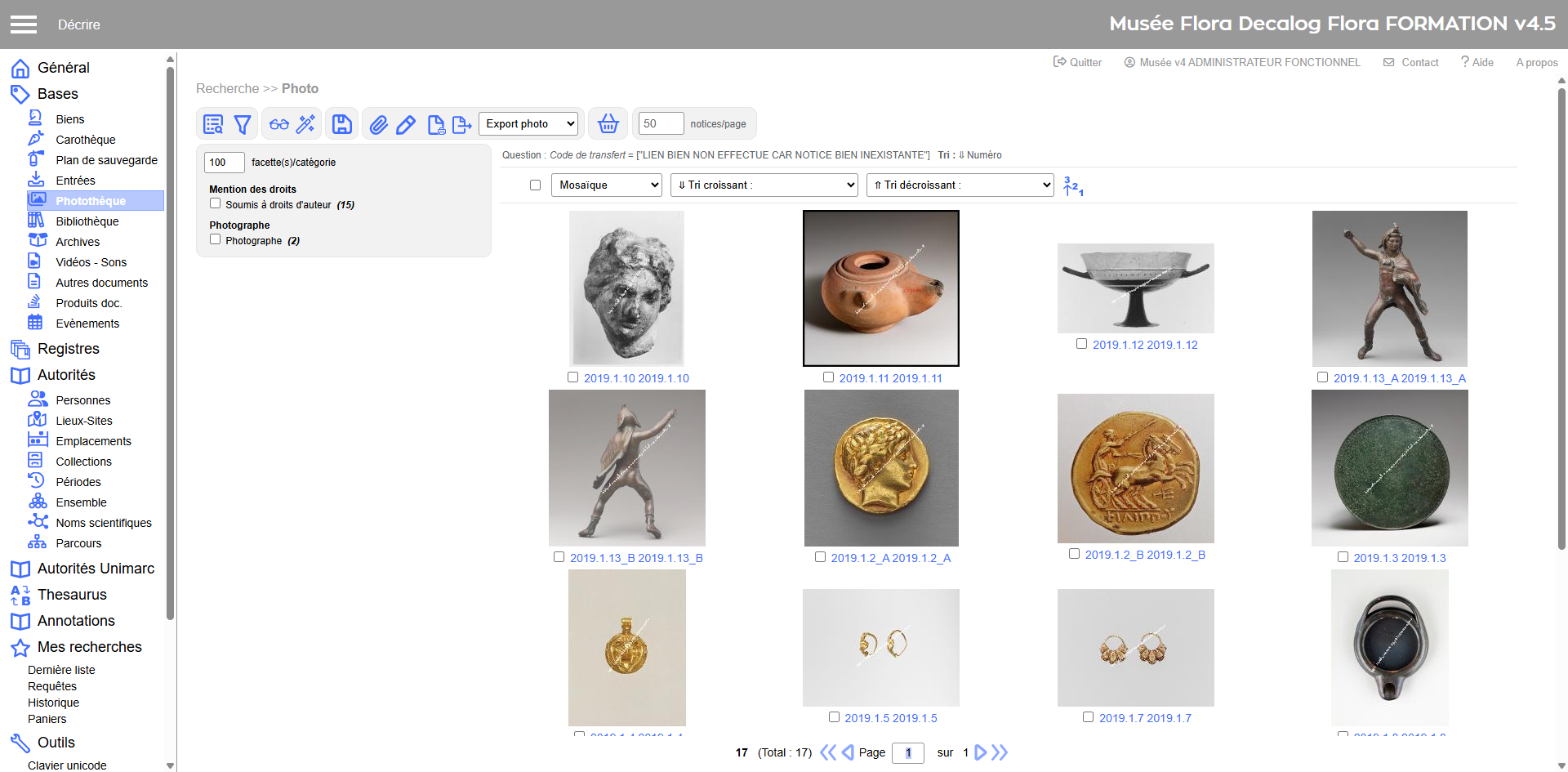
Résultat de la recherche dans la phototèque de photos sans lien avec une bien car les fiches biens n'existent pas
- Exemple de recherche experte dans la phototheque sur le champ code de transfert pour "réparation" des erreurs.
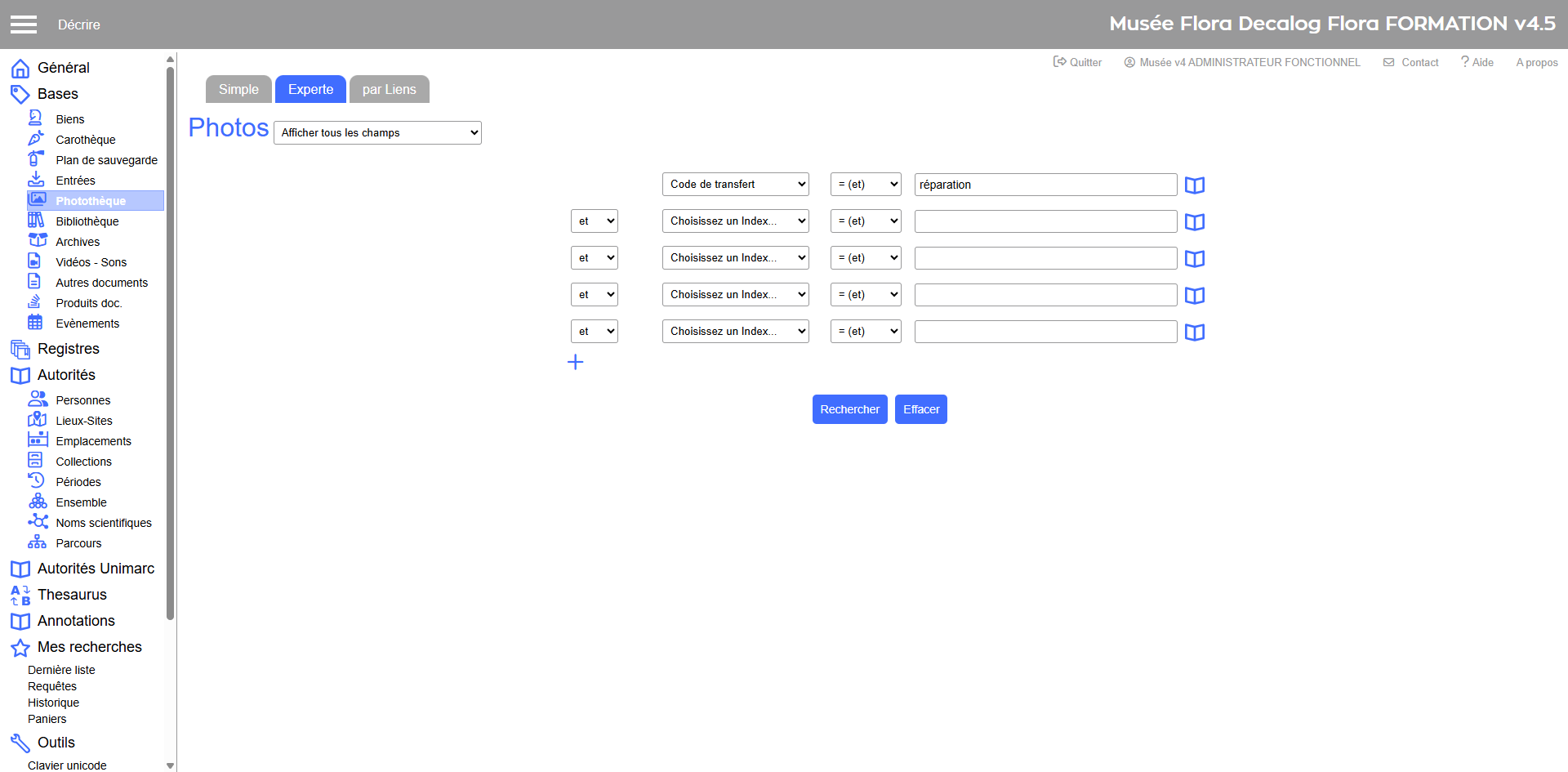
Consultation de l'historique des logs
Pour les imports de notices et images
Vous retrouverez les fichiers logs d'imports des doublons, des erreurs, les listes, le record, les statistiques et le warning.
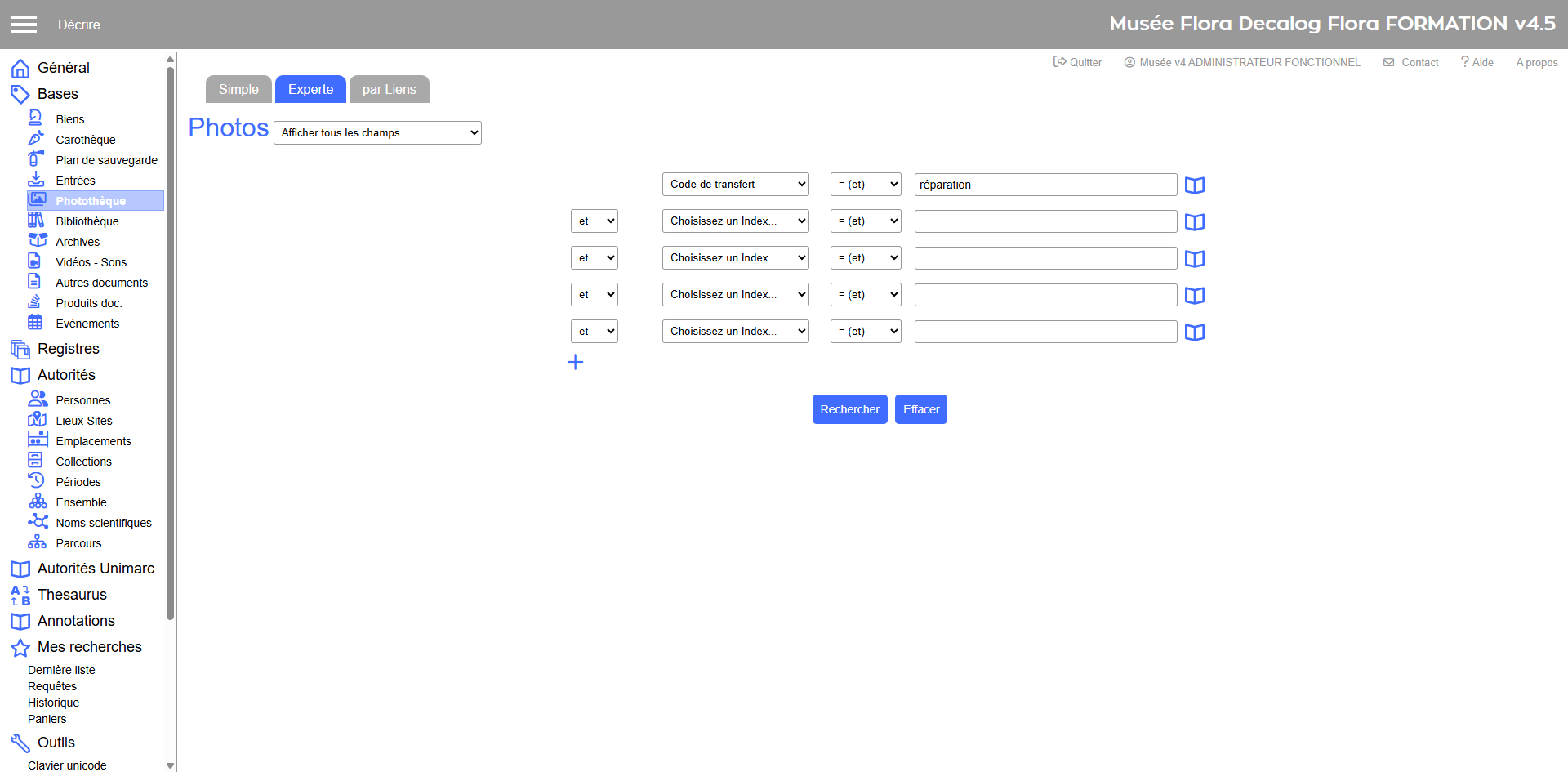
Les doublons sont ici dans l'import.double.xml mais aussi dans le fichier log erreur import.err.xml
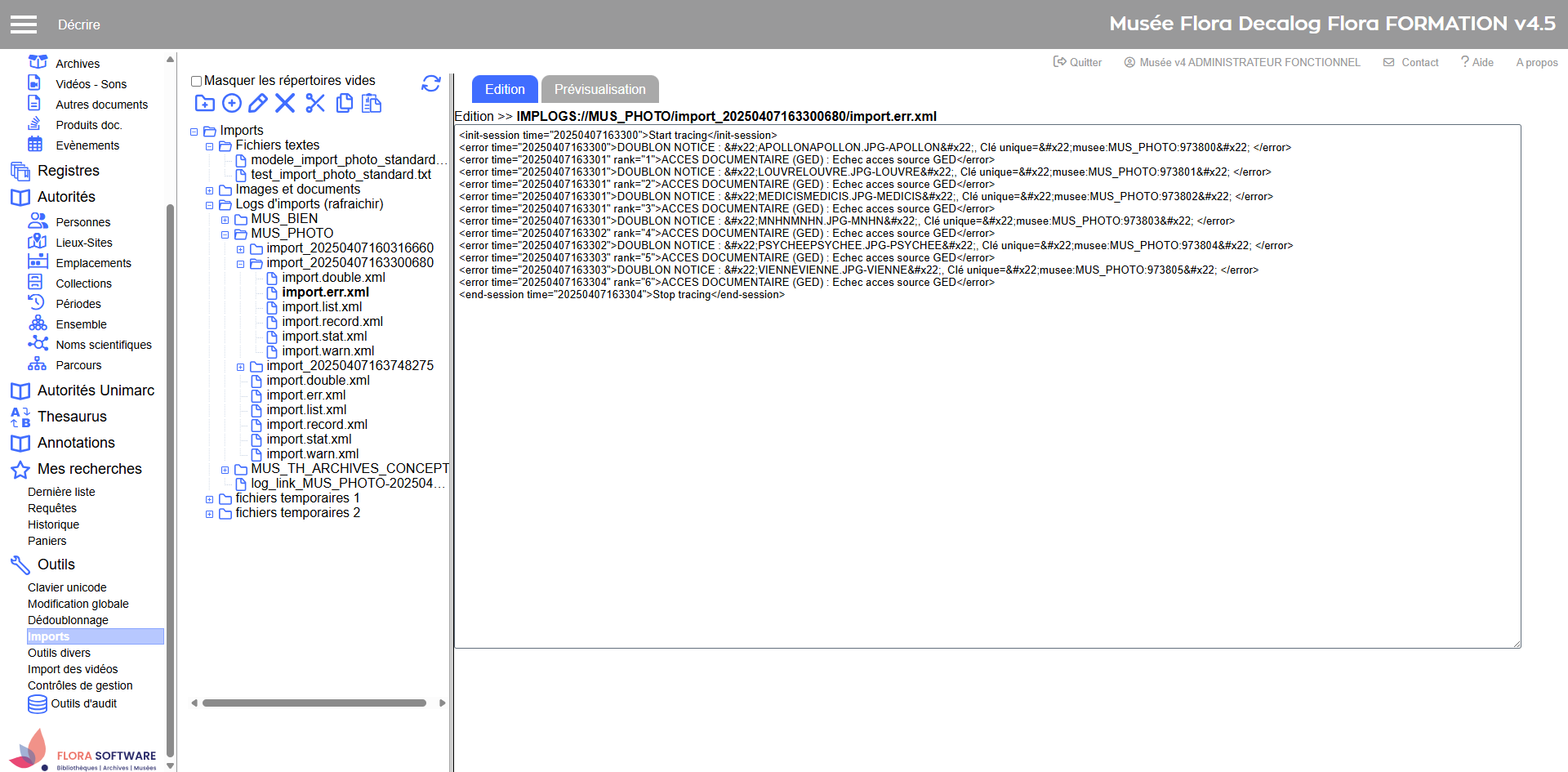
Pour les liens photos-biens
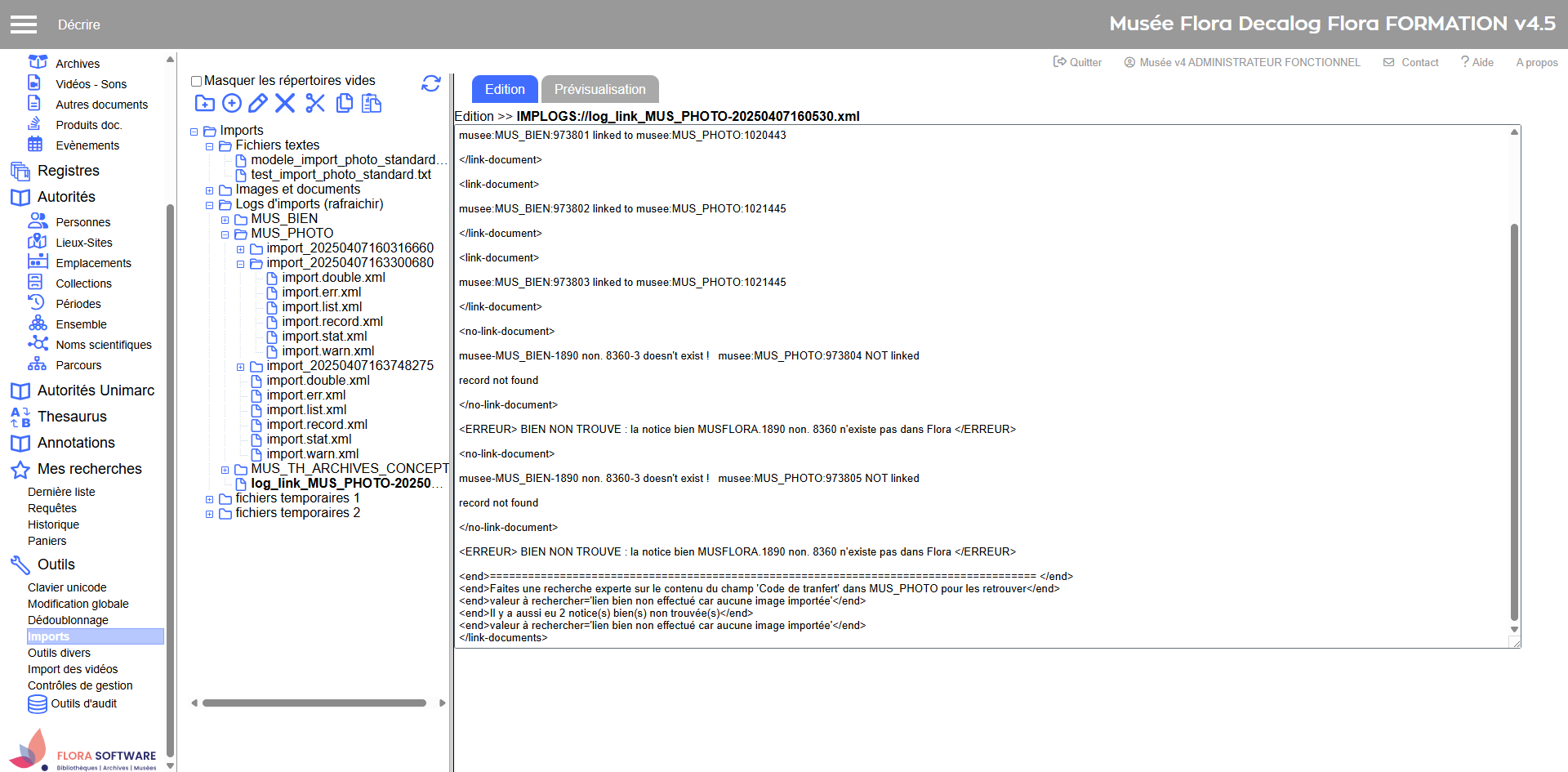
Cas particulier des images très hautes définitions
Le principe est identique, la seuls différence sera dans le fichier excel à utiliser au départ.
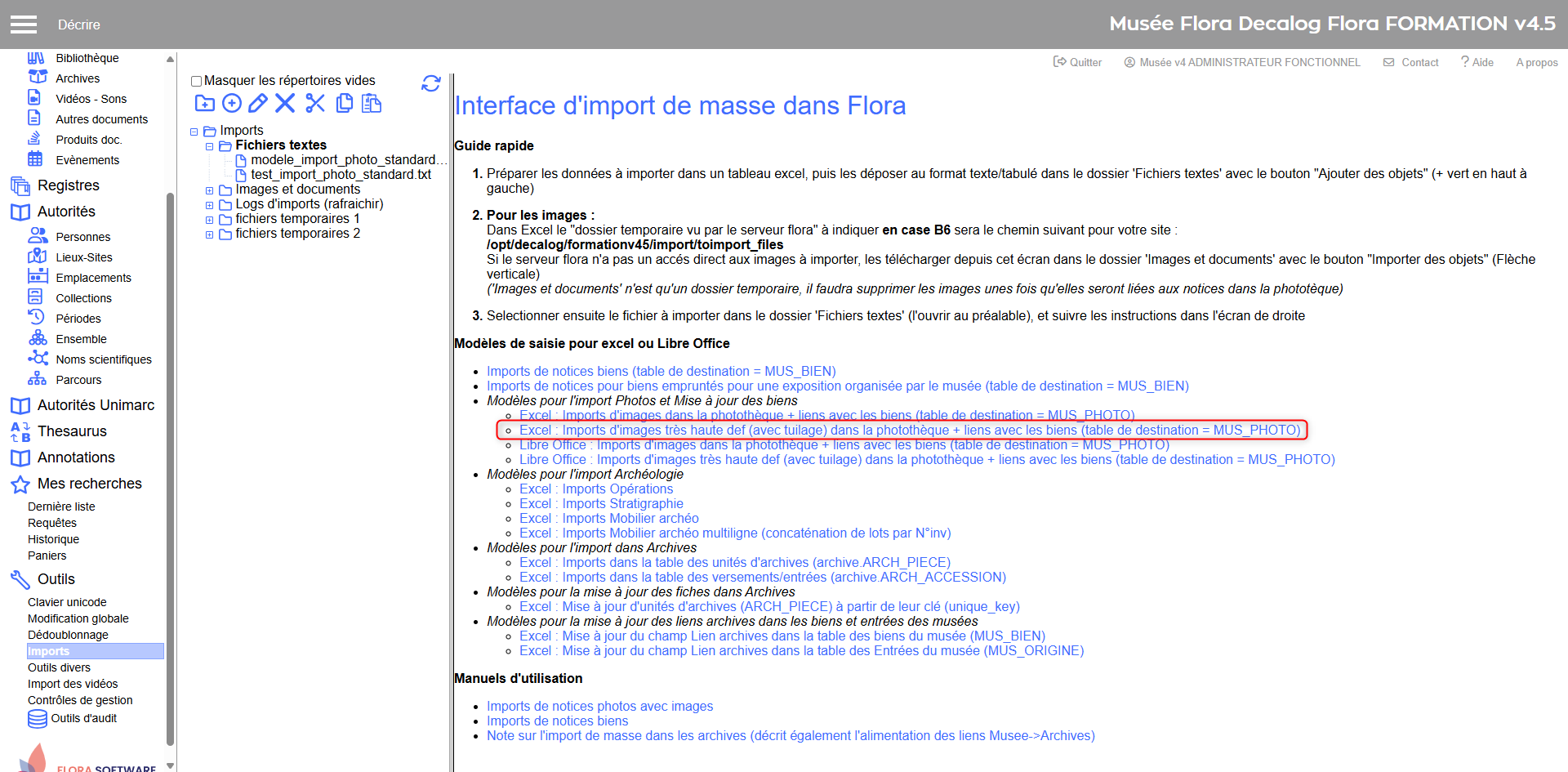
La colonne B de ce fichier indiquera à l'import de procéder au tuilage des images importées pour visualisation rapide dans le navigateur.

Questions / réponses
Vous avez des questions sur l'import de photos de masse ? Nous avons peut être la solution dans notre FAQ dédiée.