B. Fichiers bureautiques
Sommaire
- Avant propos
- Intégrer des fichiers bureautiques dans Flora
- Visualiser les fichiers bureautiques
- Intervenir sur les fichiers bureautiques
- Gérer des fichiers océrisés
Avant propos
Définitions
Avant de gérer des fichiers bureautiques, il est fortement conseillé de consulter la rubrique suivante, explicitant la gestion globale des fichiers numériques dans Flora.
Extensions de fichiers compatibles avec Flora
Liste non-exhaustive des fichiers numériques compatibles avec Flora pour les fichiers bureautiques : PDF, WORD, EXCEL.
Globalement, tous les types de fichiers bureautiques sont insérables car Flora ne les prévisualise pas (il faut les télécharger pour les ouvrir).
Recommandations de nommage des fichiers numériques
Les noms des fichiers associés dans les notices descriptives du réservoir de médias et de documents doivent suivre les règles de nommage suivantes :
- le mélange majuscule/minuscule est à éviter.
- les signes de ponctuation : virgules apostrophes et tous les types de points sont interdits : utiliser à la place le caractère _
- le caractère & est à proscrire sous risque de non affichage des fichiers numériques le comportant dans leur nom.
- la longueur du nom doit être raisonnable (environ 20 caractères).
Intégrer des fichiers bureautiques dans Flora
Glisser-déposer un fichier bureautique dans une notice
Étape préalable
Créer une notice descriptive dans une table du réservoir de médias et de documents
Exemple pour la table Autres Documents.
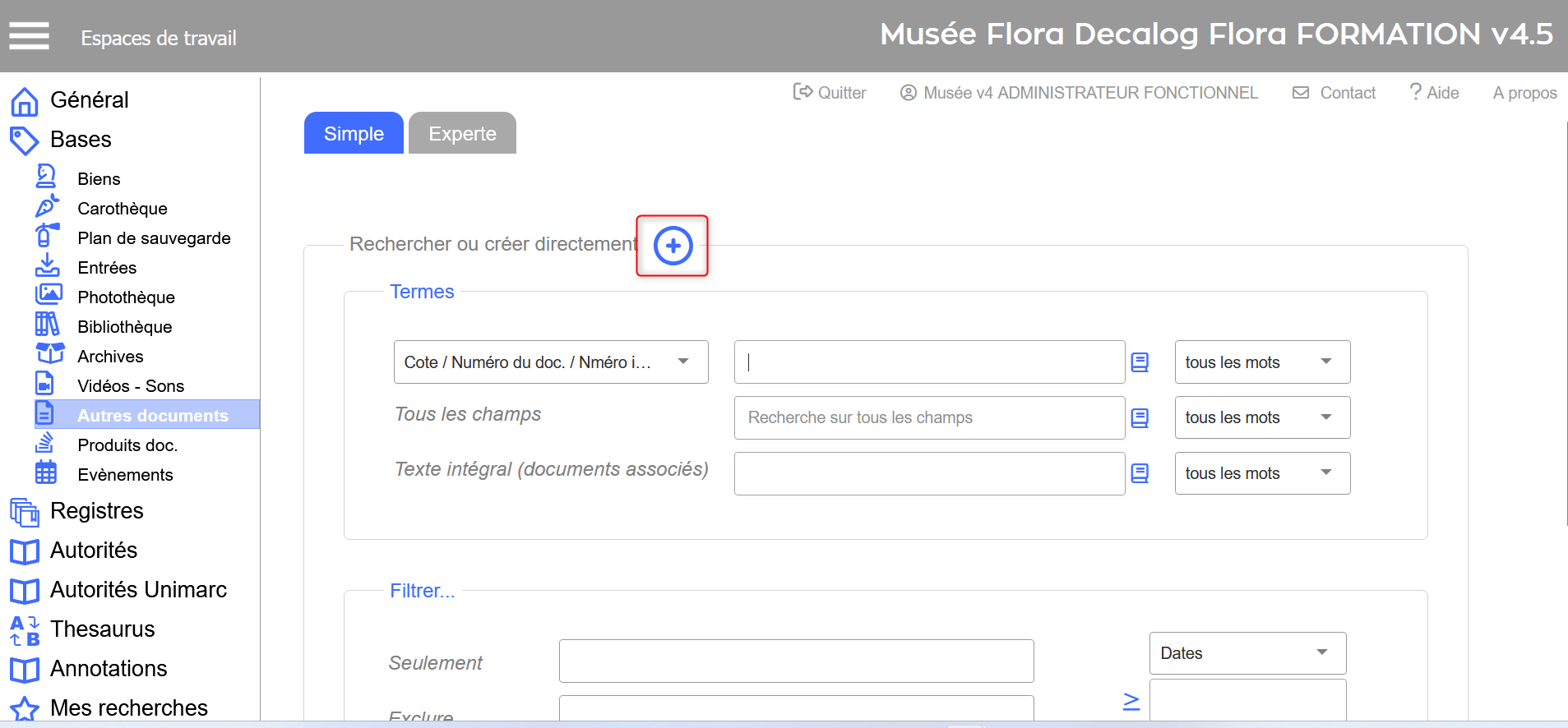
Compléter la grille de saisie et enregistrer.
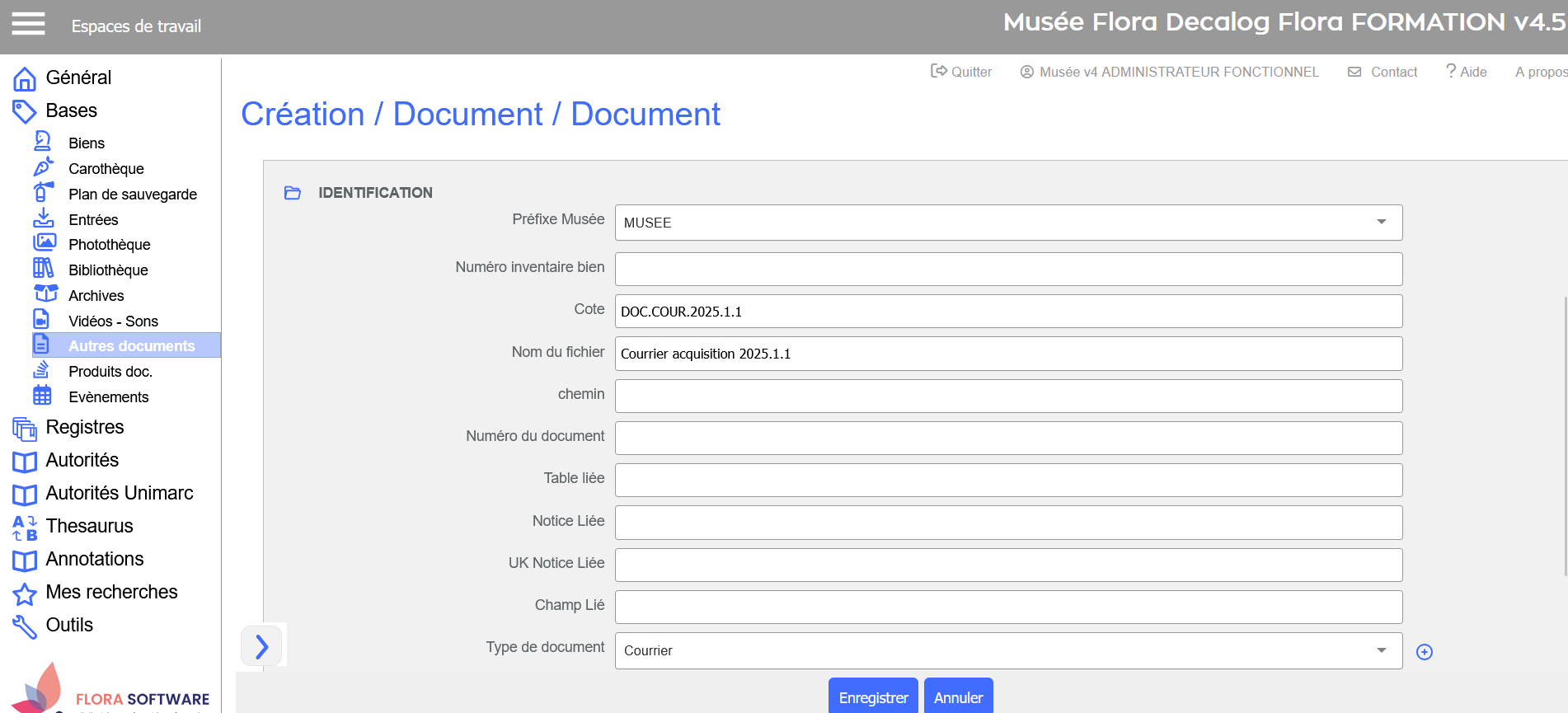
Résultat :
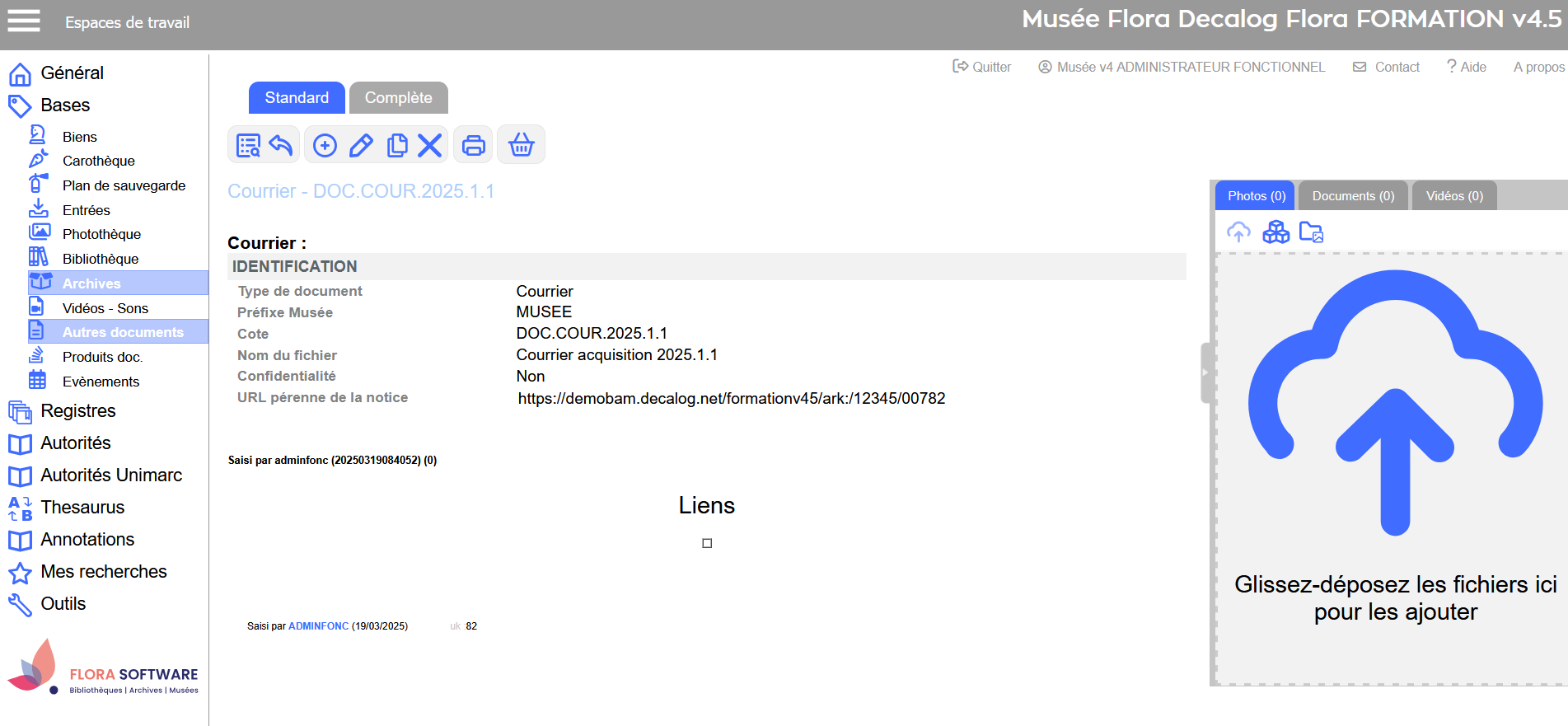
Rattacher le fichier numérique concerné
Exemple pour la table Autres Documents.
Pour lier un fichier bureautique, se positionner au préalable sur l'onglet Documents, situé dans le pavé de gestion des fichiers rattachés à la notice.
Sélectionner le fichier dans le dossier sur l'ordinateur, puis, avec un clic maintenu glisser la sélection dans le pavé de gestion des fichiers rattachés à la notice, situé à droite de la notice descriptive, dans Flora.
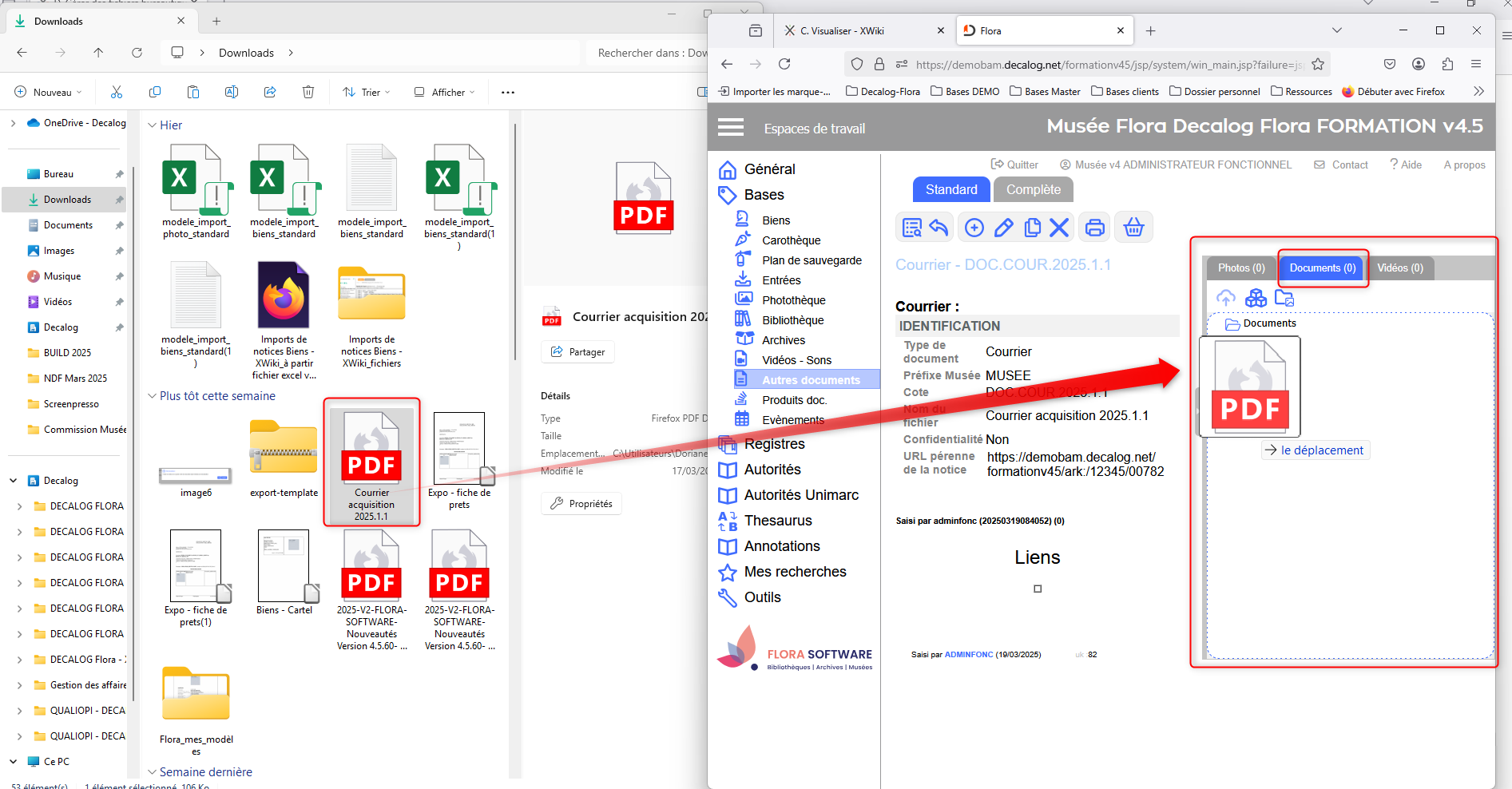
Résultat :
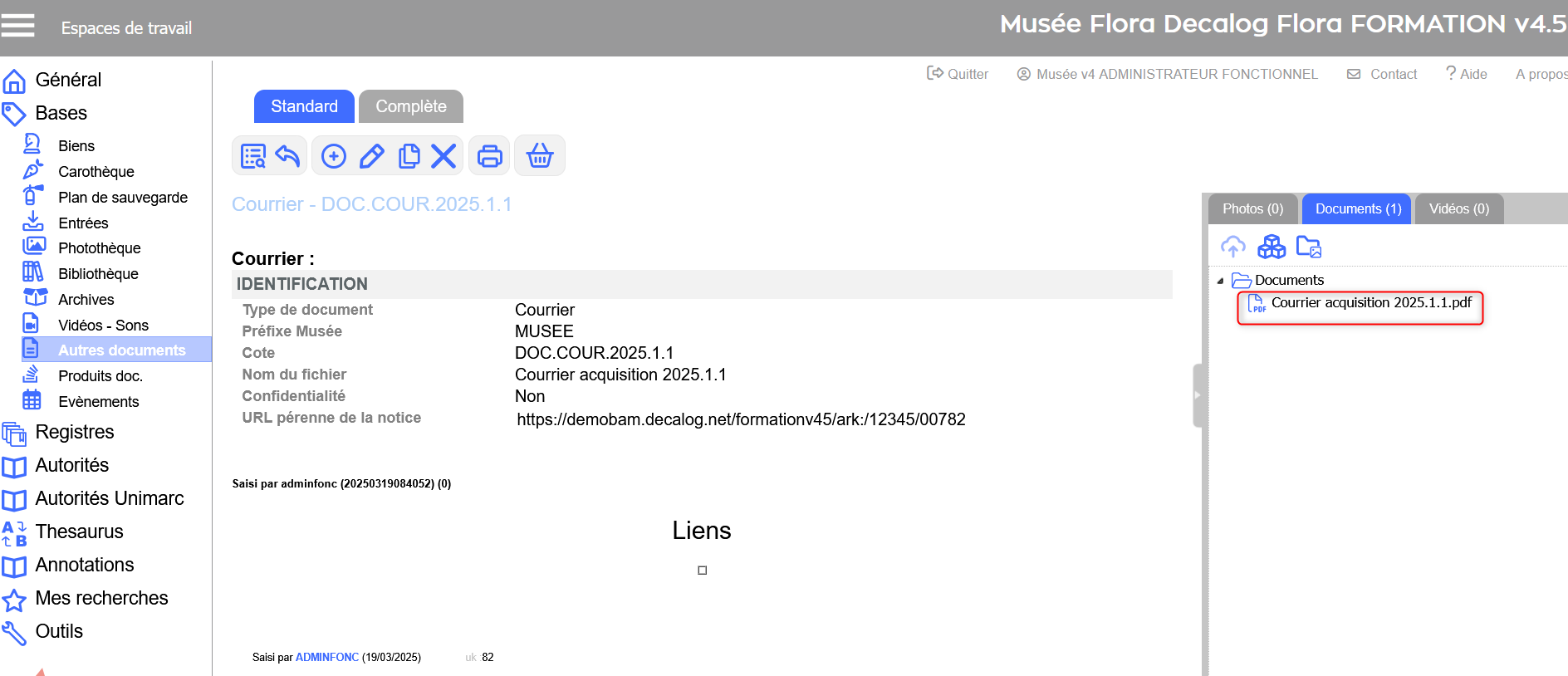
Erreur fréquente
Glisser-déposer le fichier bureautique dans l'onglet Photos
Si les utilisateurs tentent de glisser-déposer un fichier bureautique dans un autre onglet que Documents, cela ne fonctionnera pas et un message erreur s'affichera. Exemple : tentative de glisser-déposer d'un document PDF dans l'onglet Photos (onglet par défaut).
L'extension du document (PDF) n'est pas une extension photo, le document ne peut donc pas être glisser-déposé dans cet onglet et ne sera pas téléchargé dans Flora. Pour qu'il soit téléchargé dans Flora, se positionner dans l'onglet Documents, situé dans le pavé de gestion des fichiers, et effectuer le glisser-déposer.
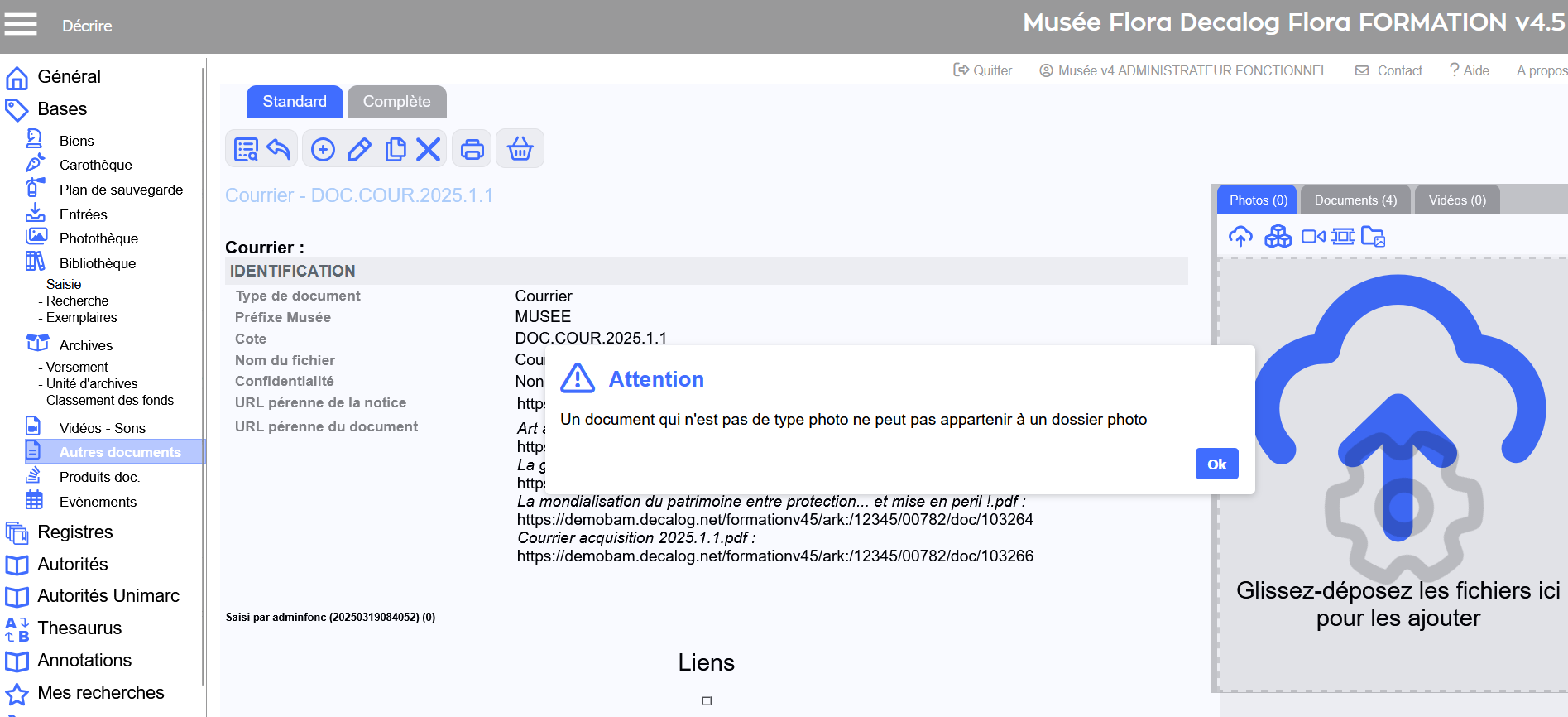
Associer un fichier bureautique via la fenêtre de gestion avancée des fichiers
Étape préalable
Créer une notice descriptive dans une table du réservoir de médias et de documents
Exemple pour la table Autres Documents.
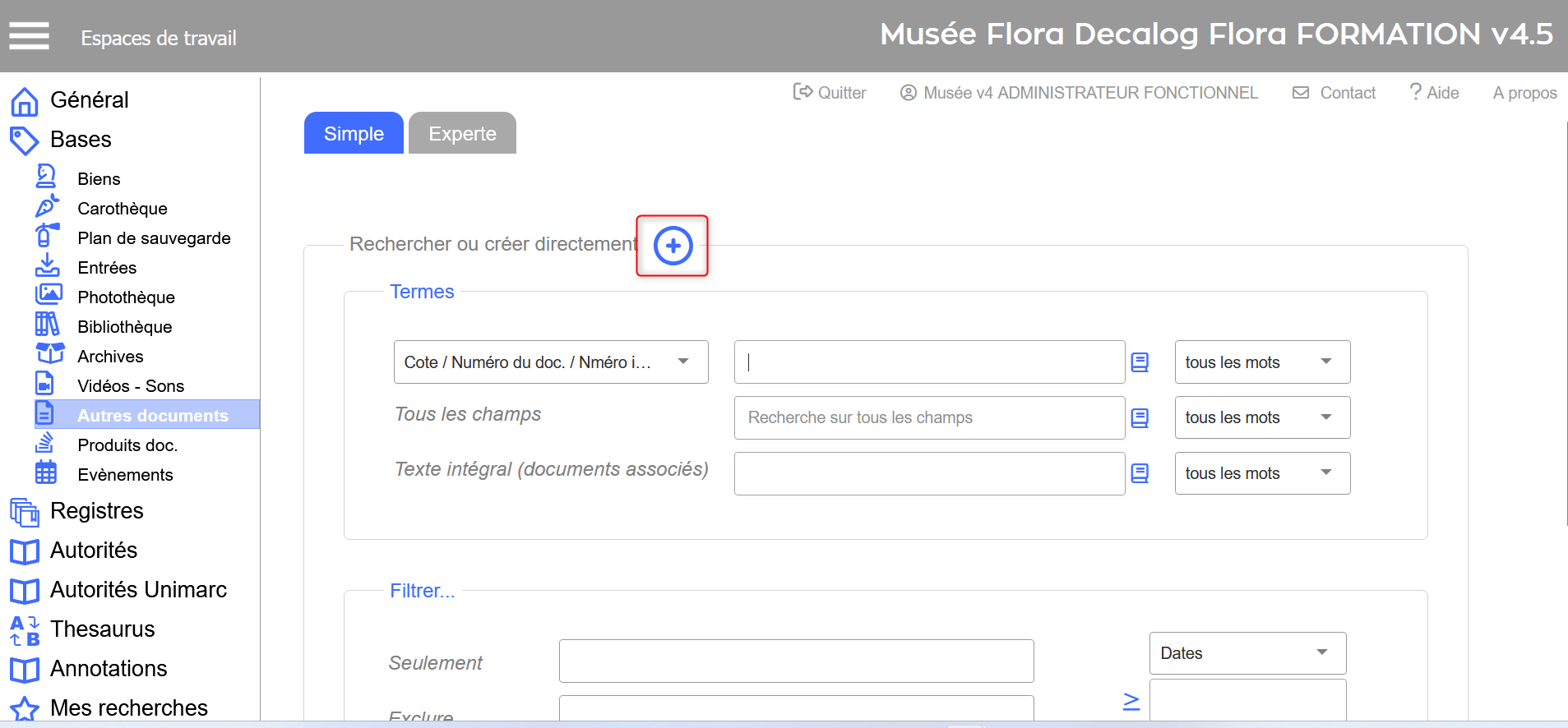
Compléter la notice et enregistrer.
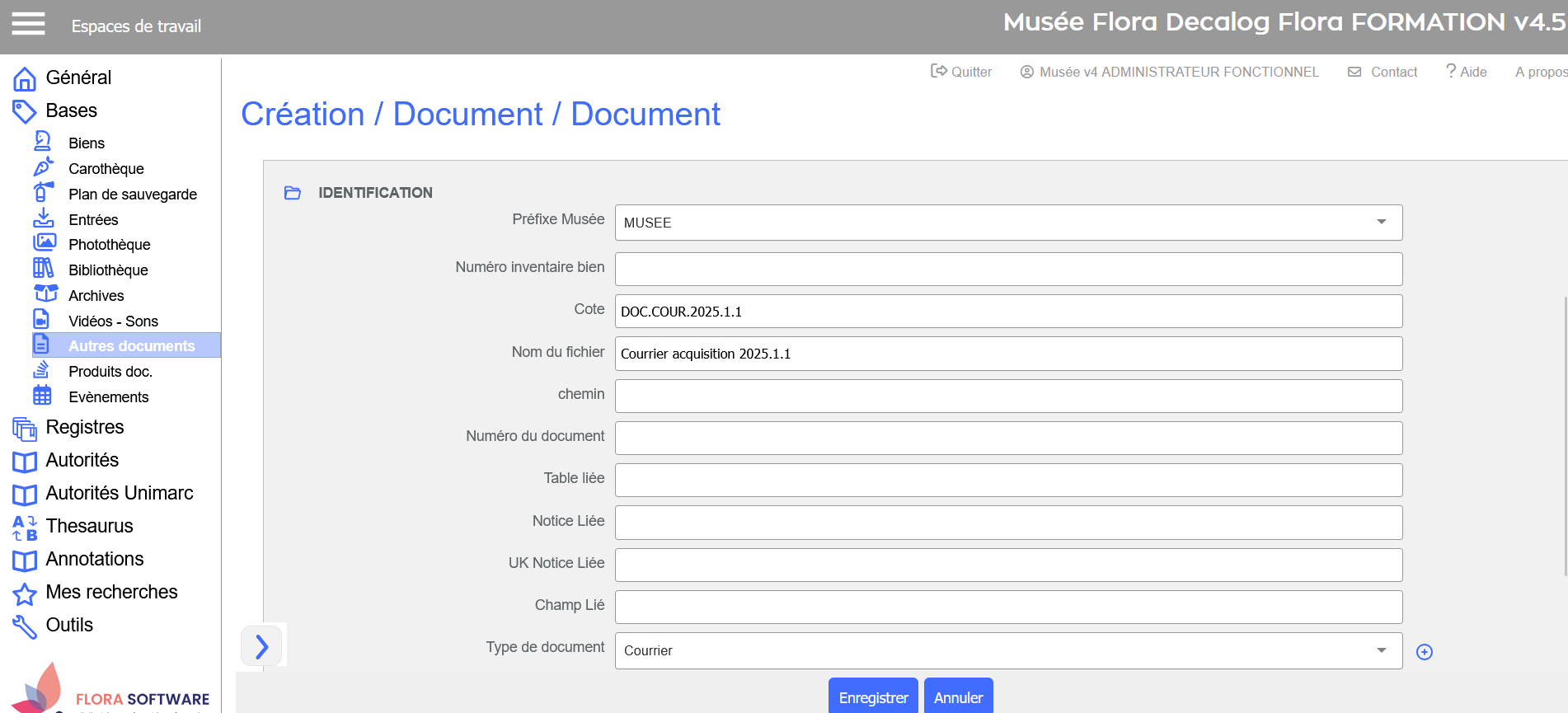
Rattacher le fichier numérique concerné
Ajout unitaire
Exemple pour la table Autres Documents.
Se positionner dans l'onglet Documents, situé dans le pavé de gestion des fichiers, et cliquer sur le dossier en à droite de l'onglet : 
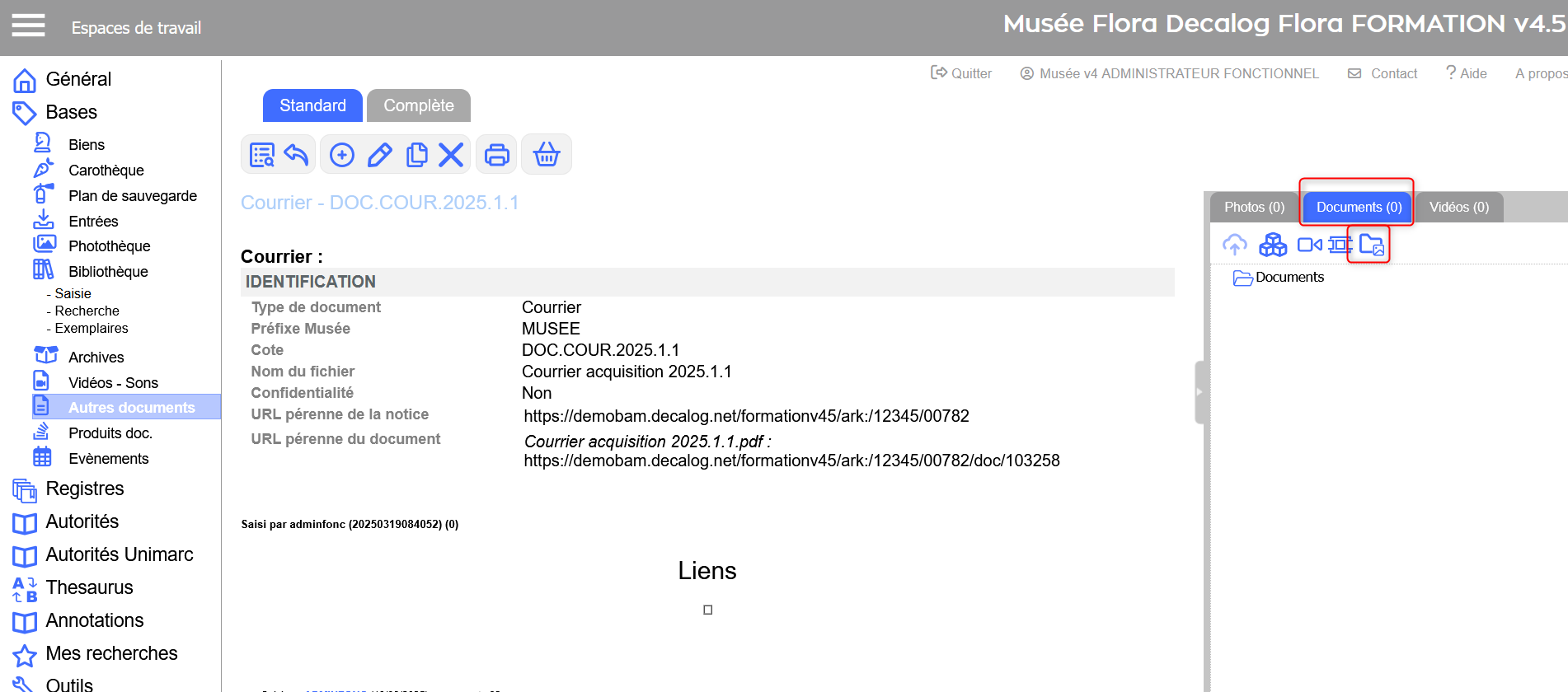
Pour ajouter des documents, cliquer sur l'icône  .
.
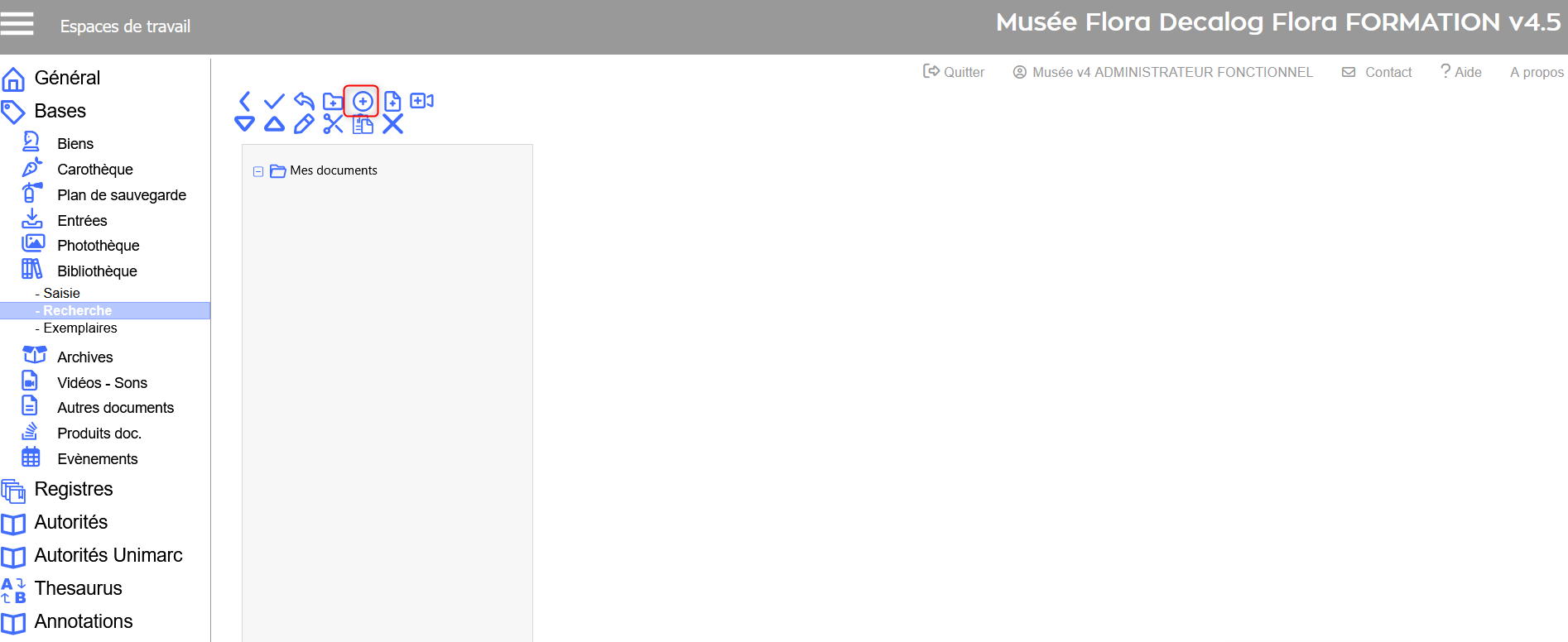
Une fenêtre s'ouvre : par défaut, l'utilisateur se trouve sur l'onglet ajout unitaire. Cliquer sur parcourir pour aller chercher le document à intégrer.
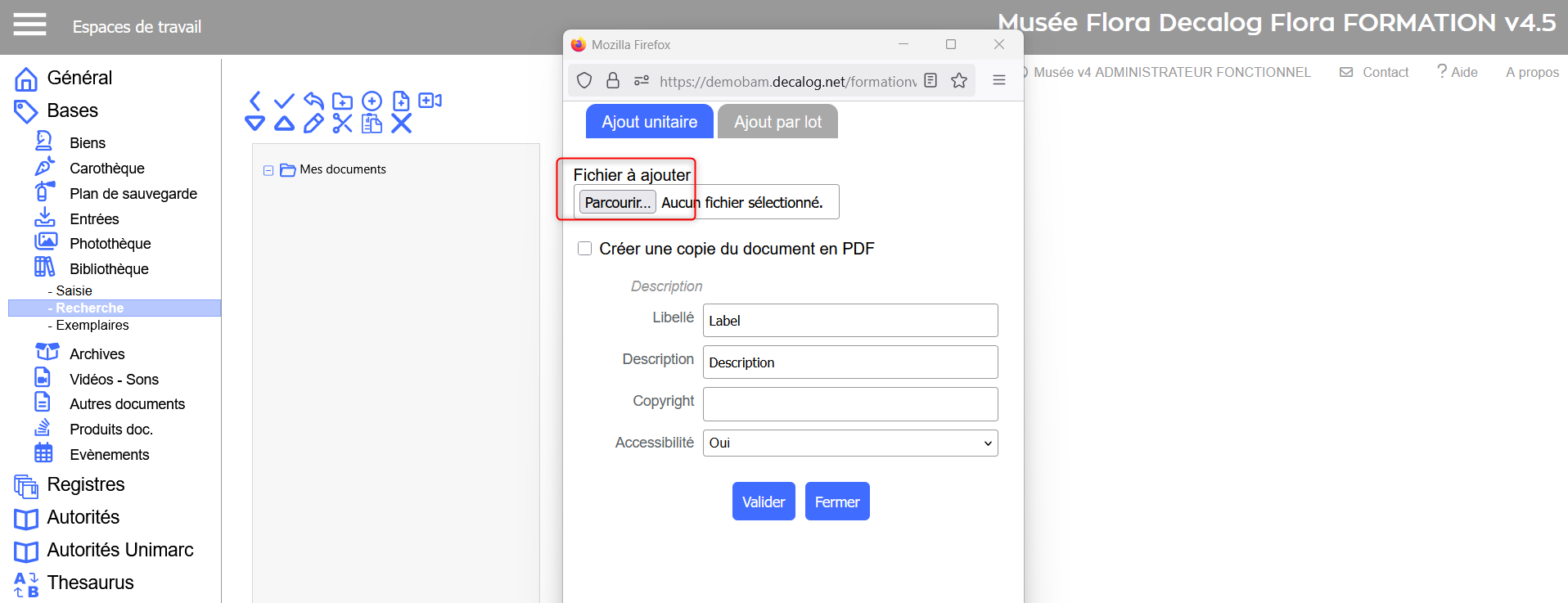
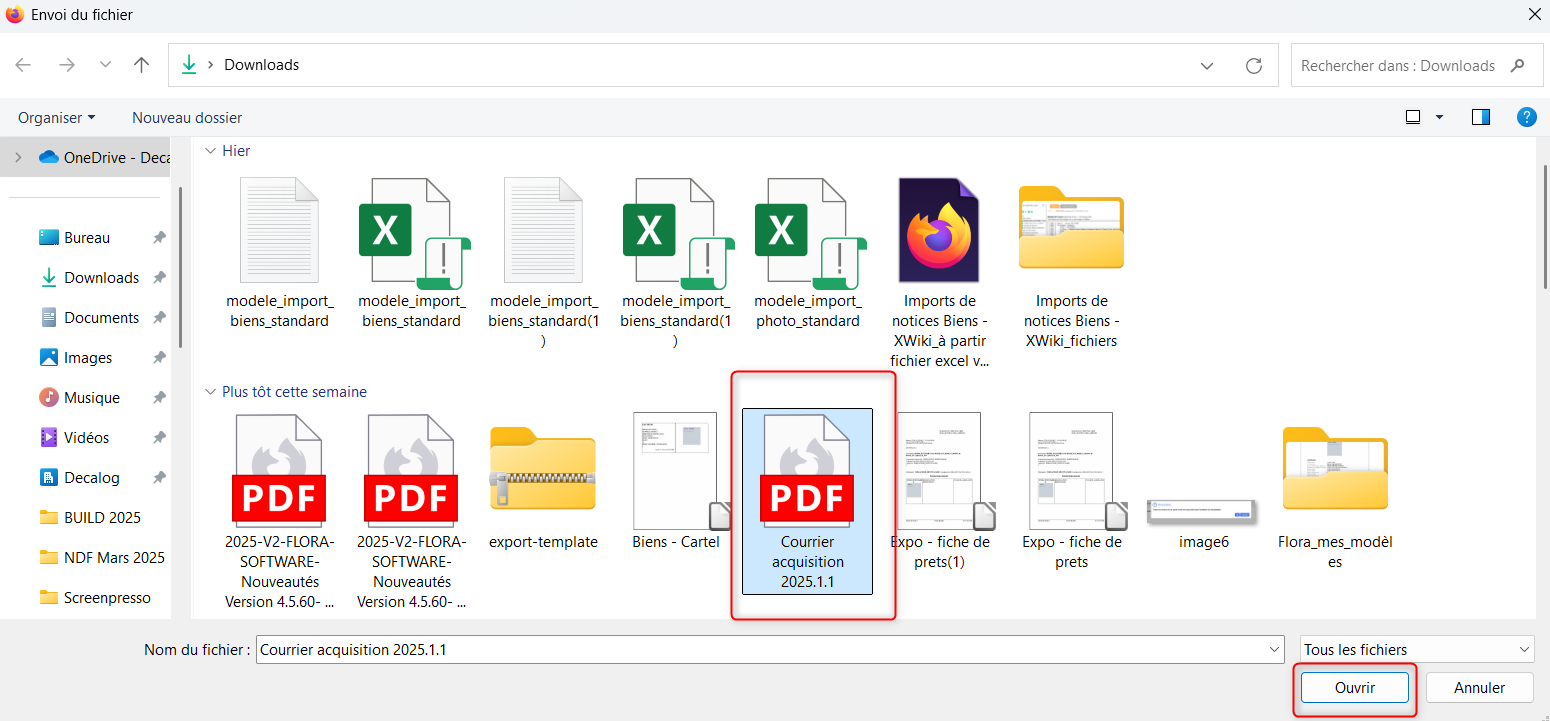
Une fois le document sélectionné, cliquer sur valider.
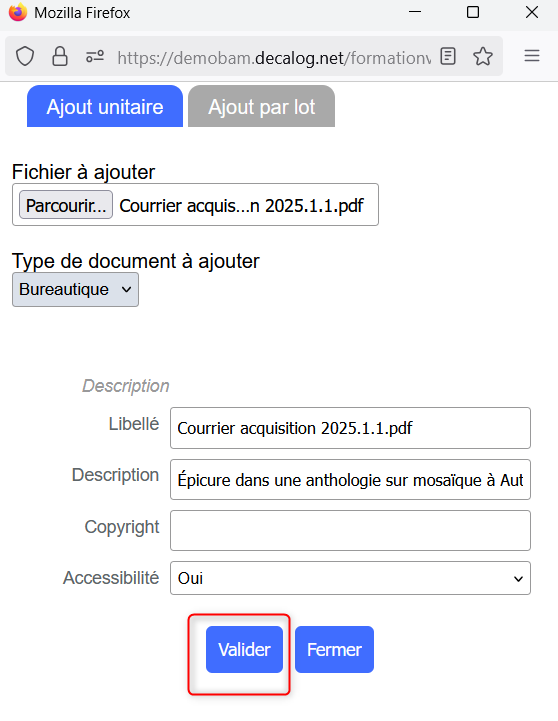
Pour confirmer l'insertion du document, cliquer sur le bouton  .
.
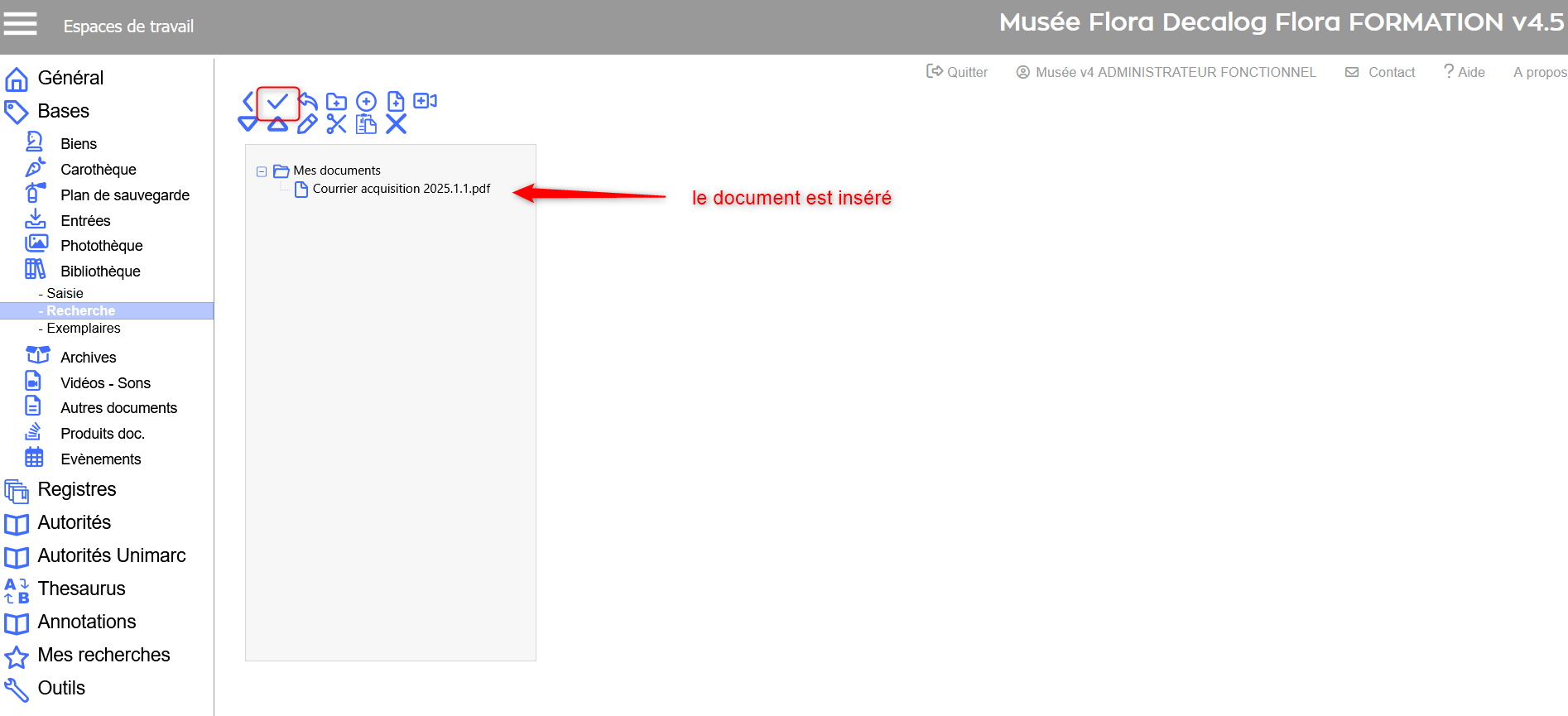
Résultat :
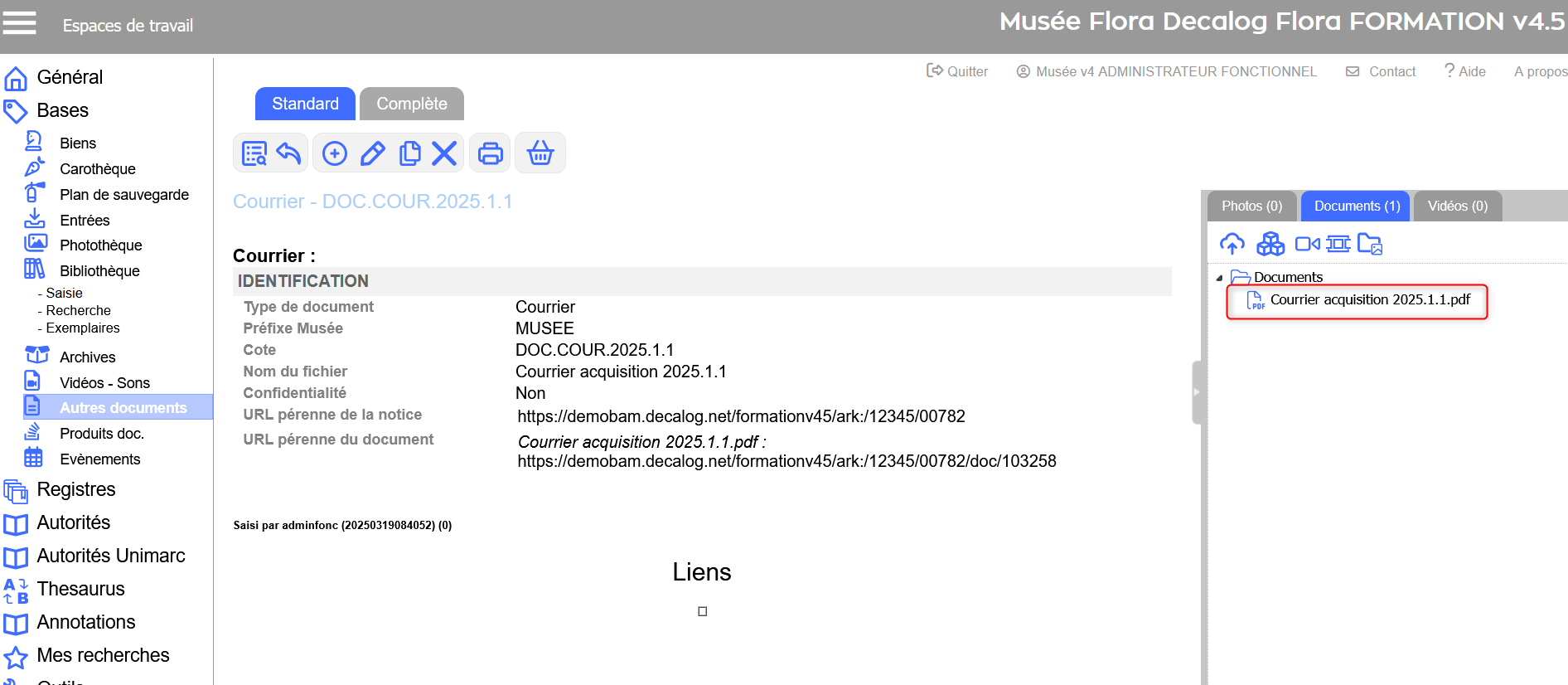
Ajout par lot
Exemple pour la table Autres Documents.
Se positionner dans l'onglet Documents, situé dans le pavé de gestion des fichiers, et cliquer sur le dossier en à droite de l'onglet : 
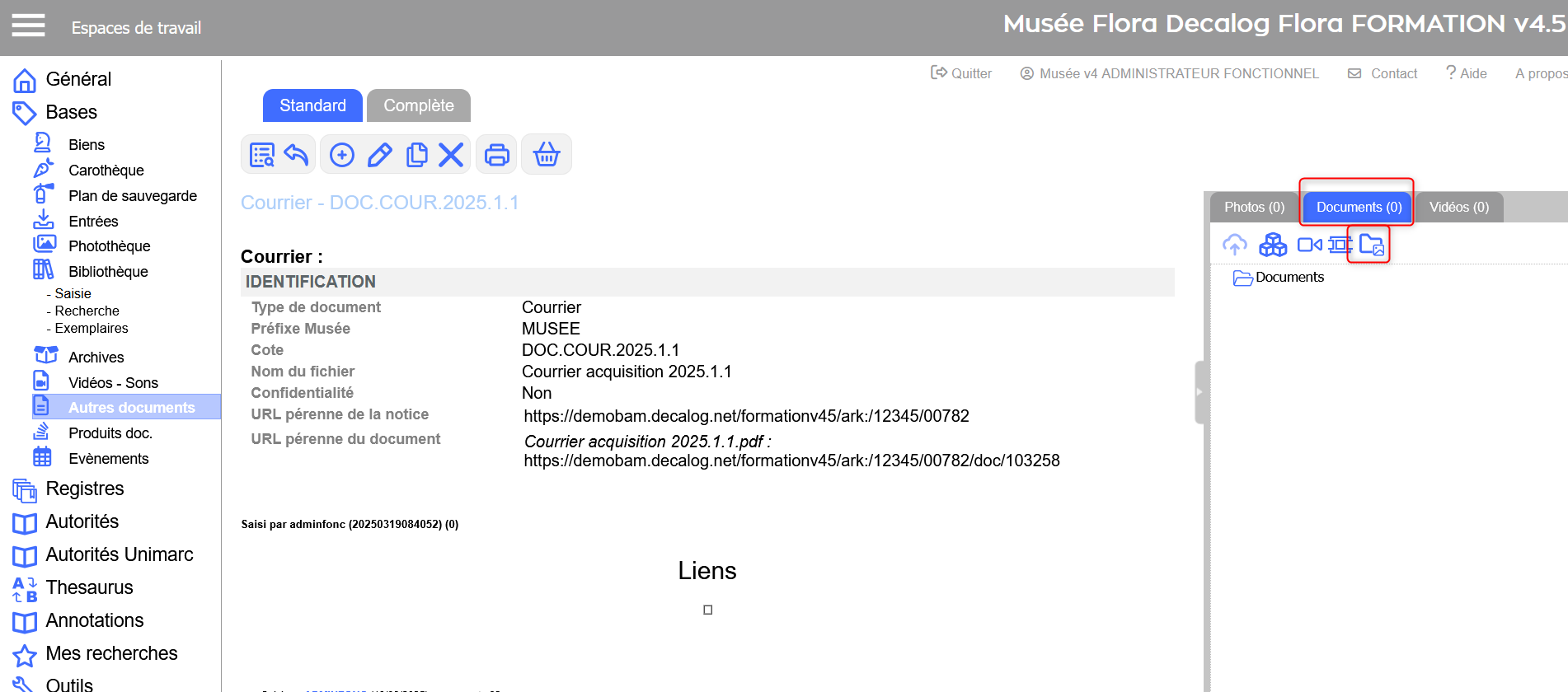
Pour ajouter des documents, cliquer sur l'icône  .
.
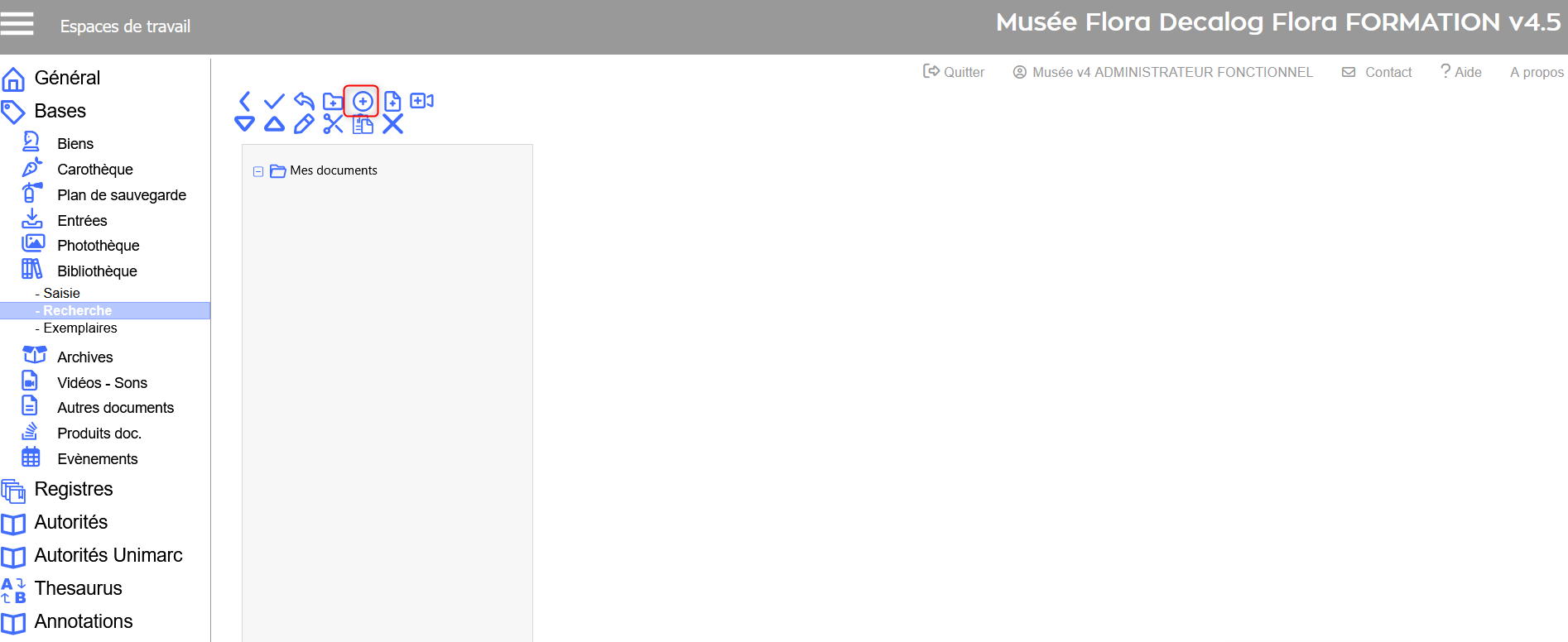
Une fenêtre s'ouvre : se positionner dans l'onglet Ajout par lot, cliquer sur  pour aller chercher le document à intégrer sur l'ordinateur.
pour aller chercher le document à intégrer sur l'ordinateur.
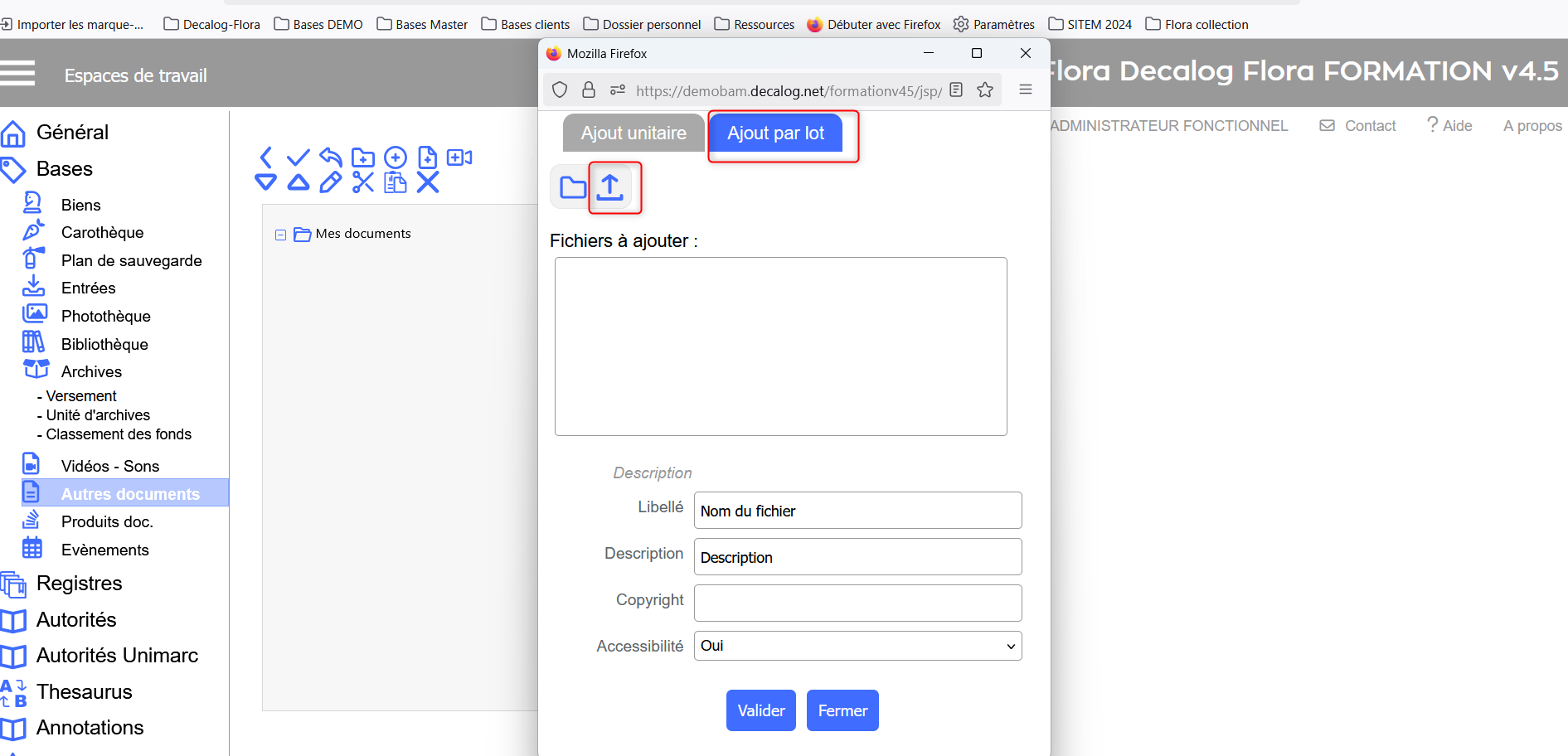
Une fenêtre s'ouvre, cliquer sur le  pour parcourir les fichiers sur l'ordinateur. Sélectionner les documents en effectuant un CTRL+MAJ, puis, en cliquant sur ouvrir.
pour parcourir les fichiers sur l'ordinateur. Sélectionner les documents en effectuant un CTRL+MAJ, puis, en cliquant sur ouvrir.
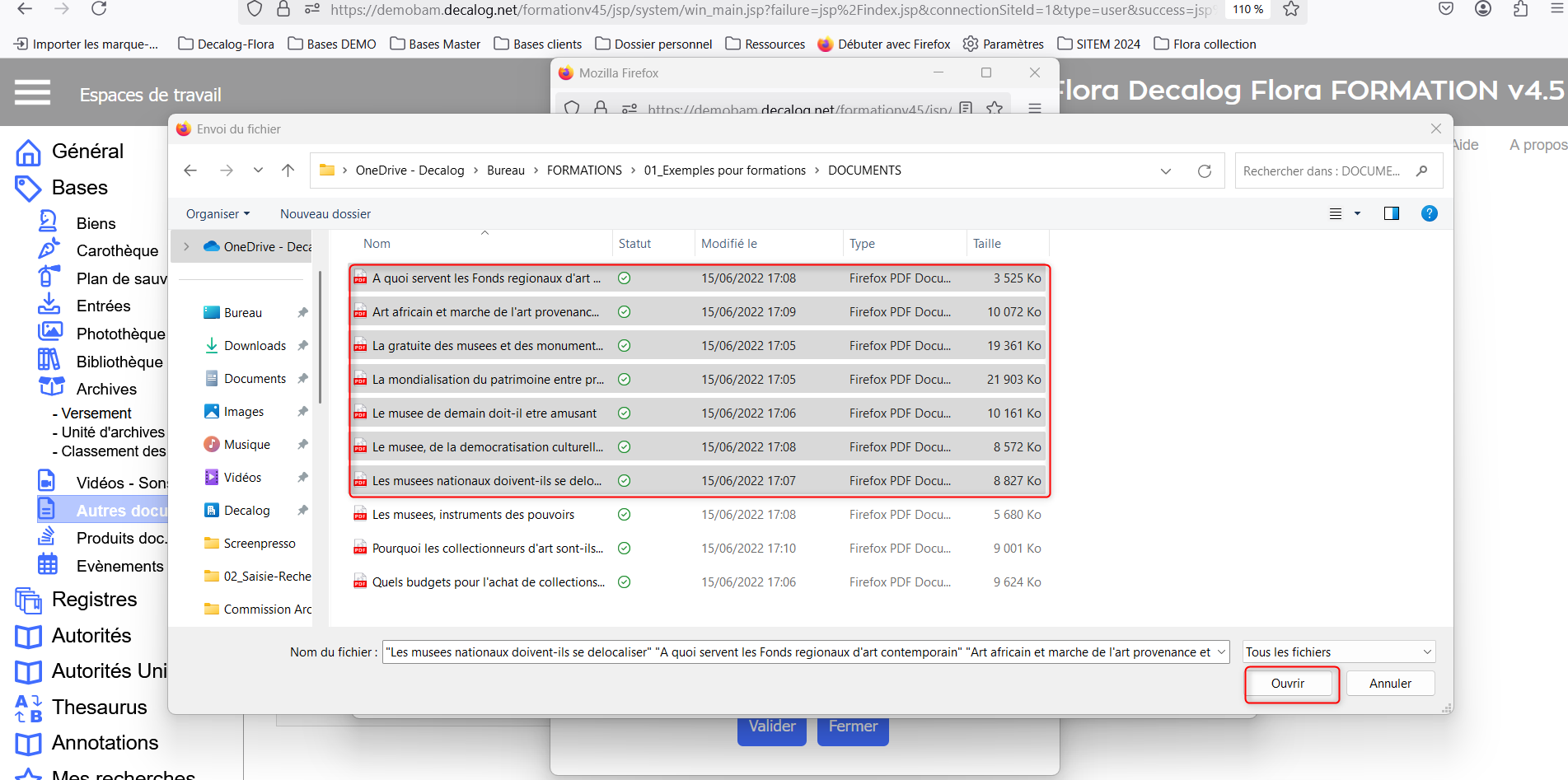
Les fichiers sélectionnés sont rapatriés dans la fenêtre Flora ; cliquer sur  pour les télécharger et les rapatrier dans la première fenêtre.
pour les télécharger et les rapatrier dans la première fenêtre.
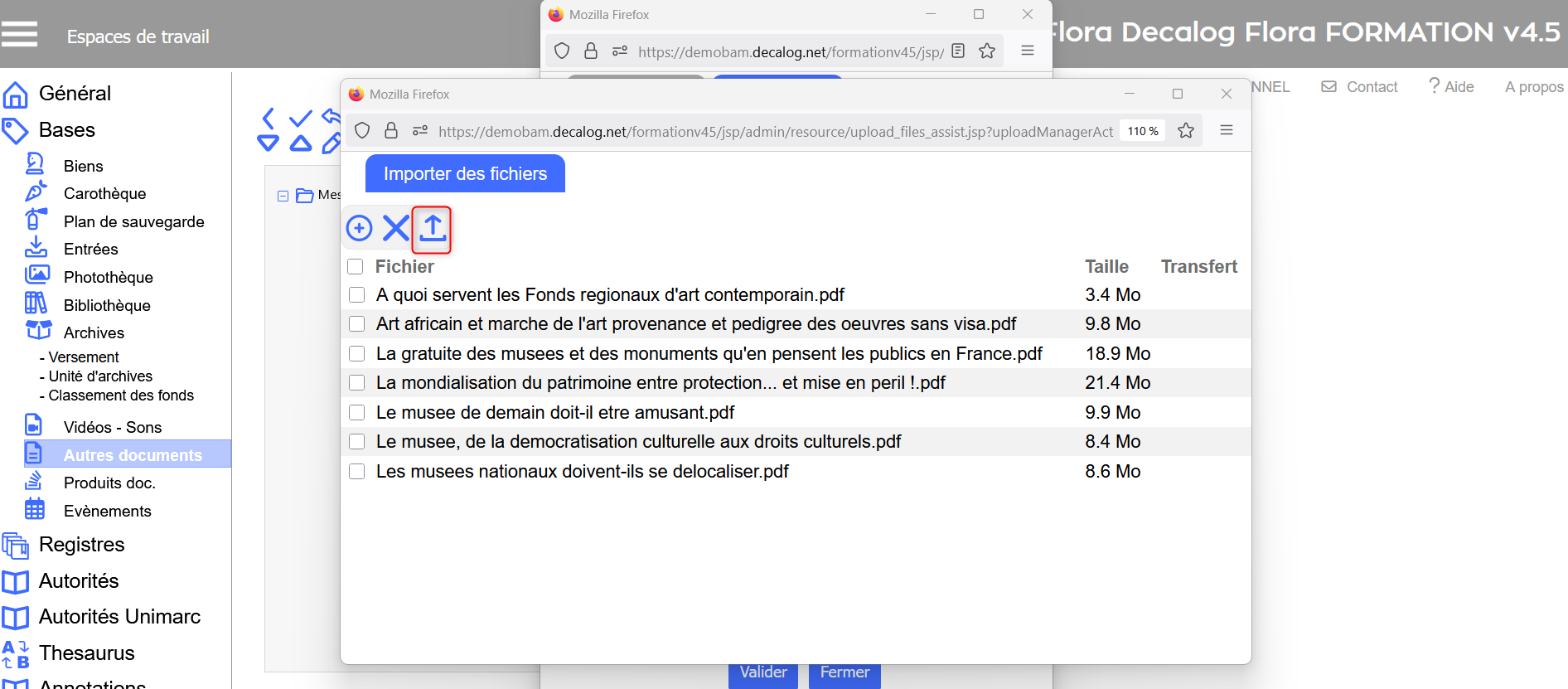
Les fichiers sont en cours de téléchargement :
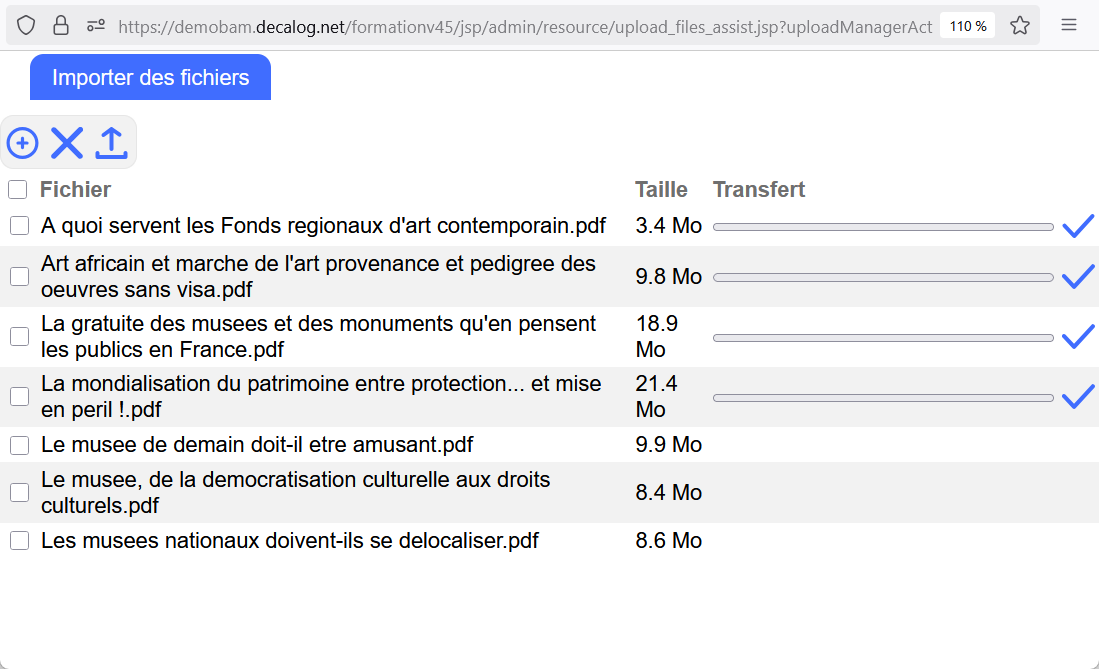
Une fois le téléchargement des documents terminé, les fichiers apparaissent dans la liste des fichiers à ajouter. Pour terminer l'import, cliquer sur valider.
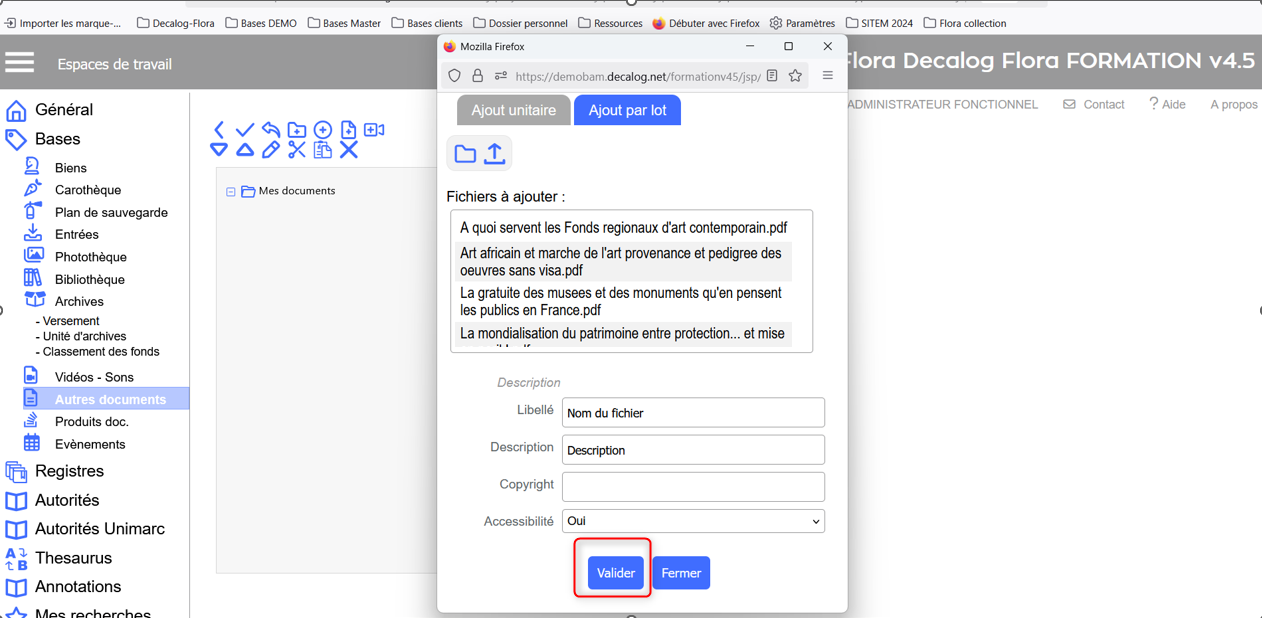
Pour confirmer l'insertion du document, cliquer sur le bouton  .
.
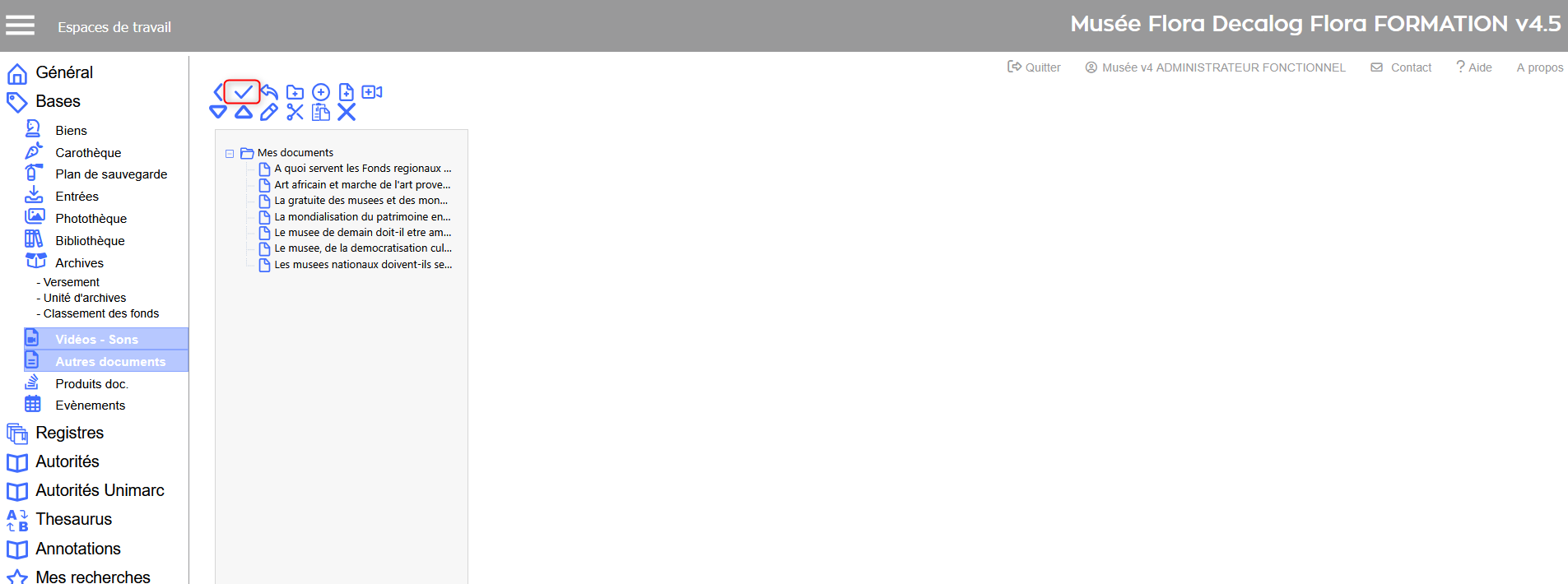
Résultat :
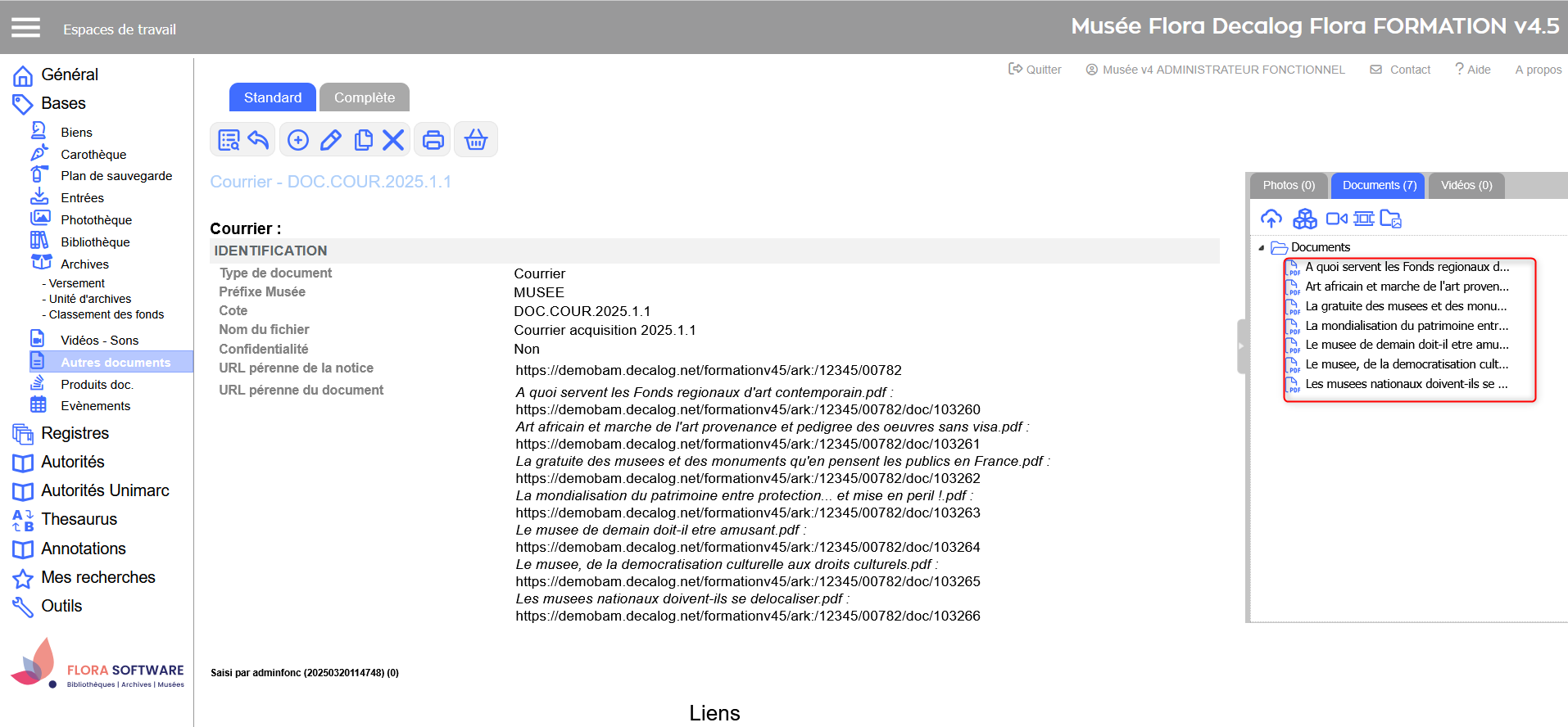
Visualiser les fichiers bureautiques
Les fichiers bureautiques associés sont accessibles à partir des listes de résultats et des vues des notices.
Depuis une liste de résultats
Dans une liste résultat, la présence de fichiers bureautiques associés aux notices est signifiée par l'icône  .
.
Cette icône est présente dans les tables Bibliothèque, Autres Documents et Unités d'archives.
Exemple pour la table Autres documents.
Effectuer une recherche pour laquelle des fichiers bureautiques associés répondent.
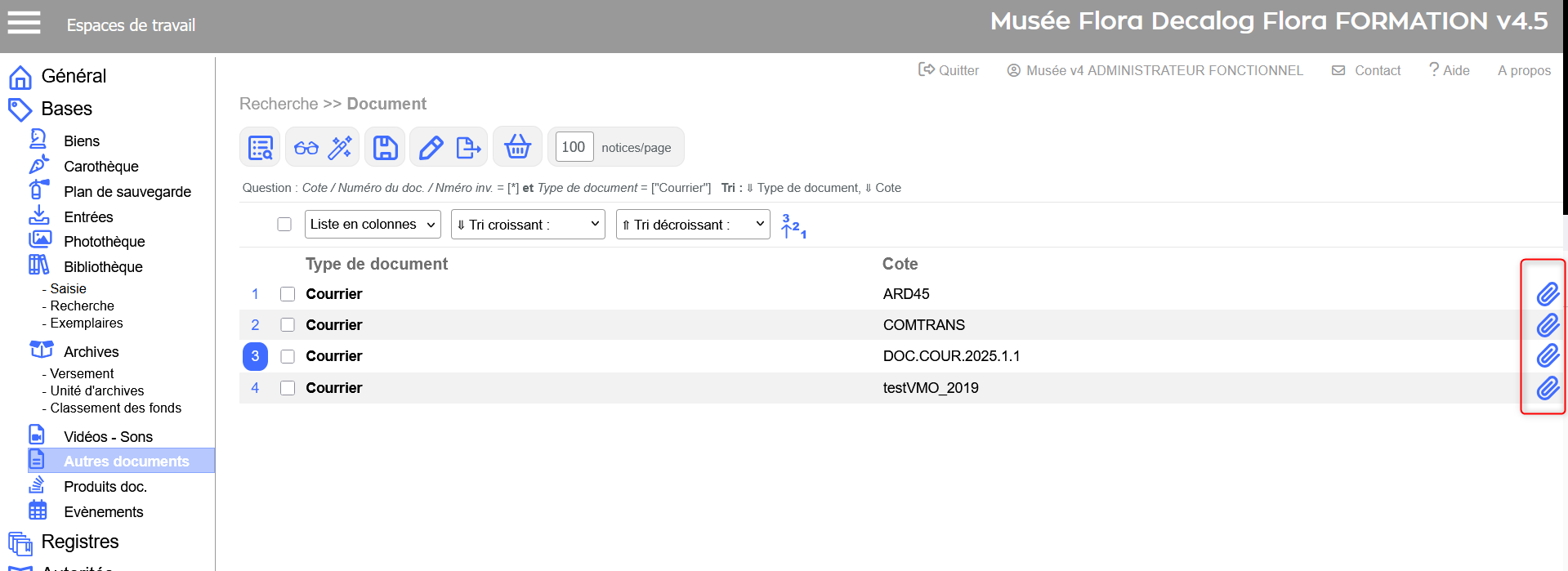
Liste de résultats des Autres documents avec fichiers bureautiques associés
Pour les fichiers PDF, un clic sur l'icône  permet d'ouvrir les documents dans une nouvelle fenêtre du navigateur, pour les visualiser.
permet d'ouvrir les documents dans une nouvelle fenêtre du navigateur, pour les visualiser.
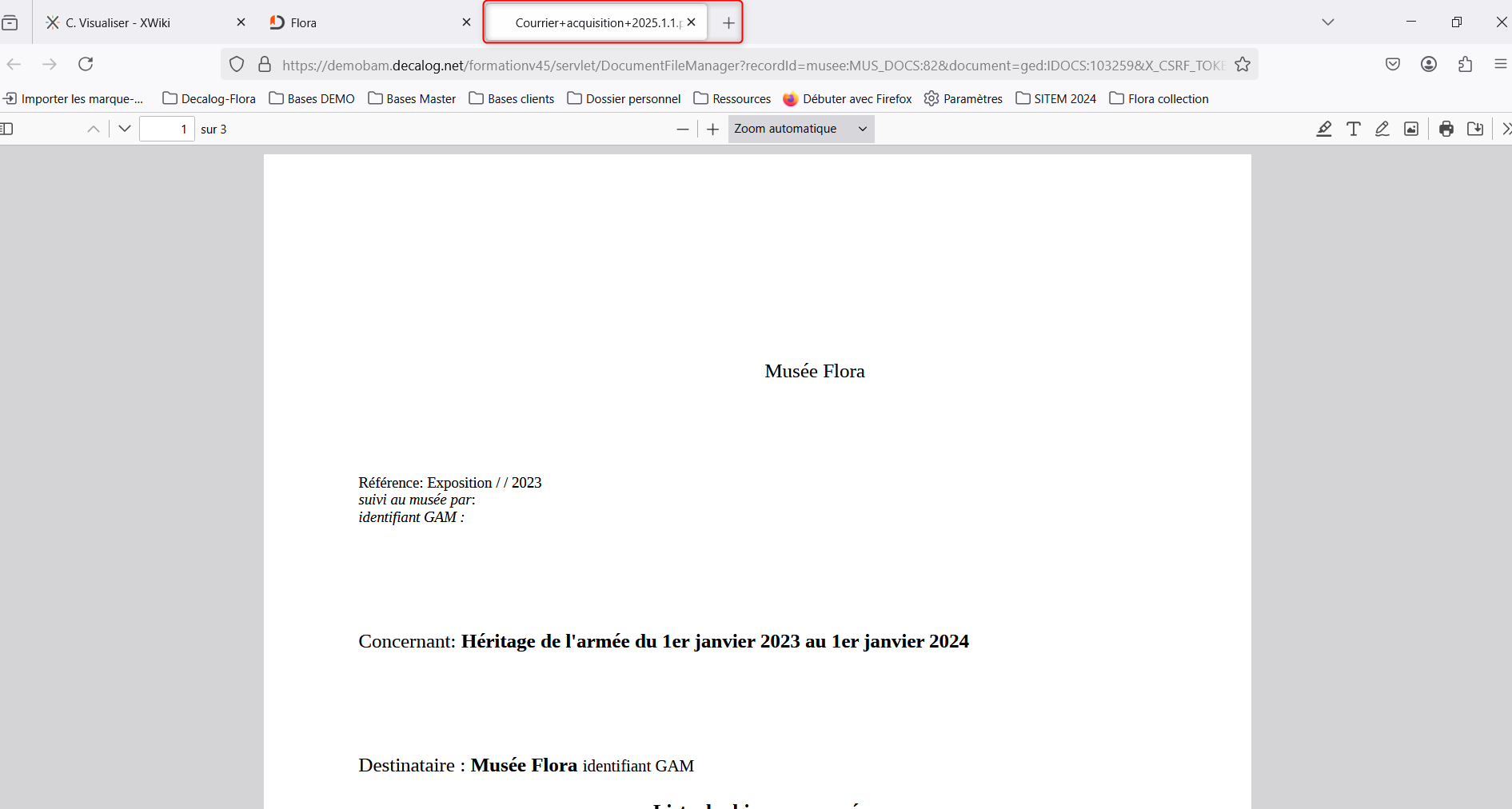
Visualisation d'un fichier bureautique dans une nouvelle fenêtre de navigation
Depuis une notice
Dans une notice descriptive du réservoir de médias et de documents
Exemple pour la table Unités d'archives.
Se positionner dans l'onglet Documents du pavé de gestion de fichiers : le document apparaît.
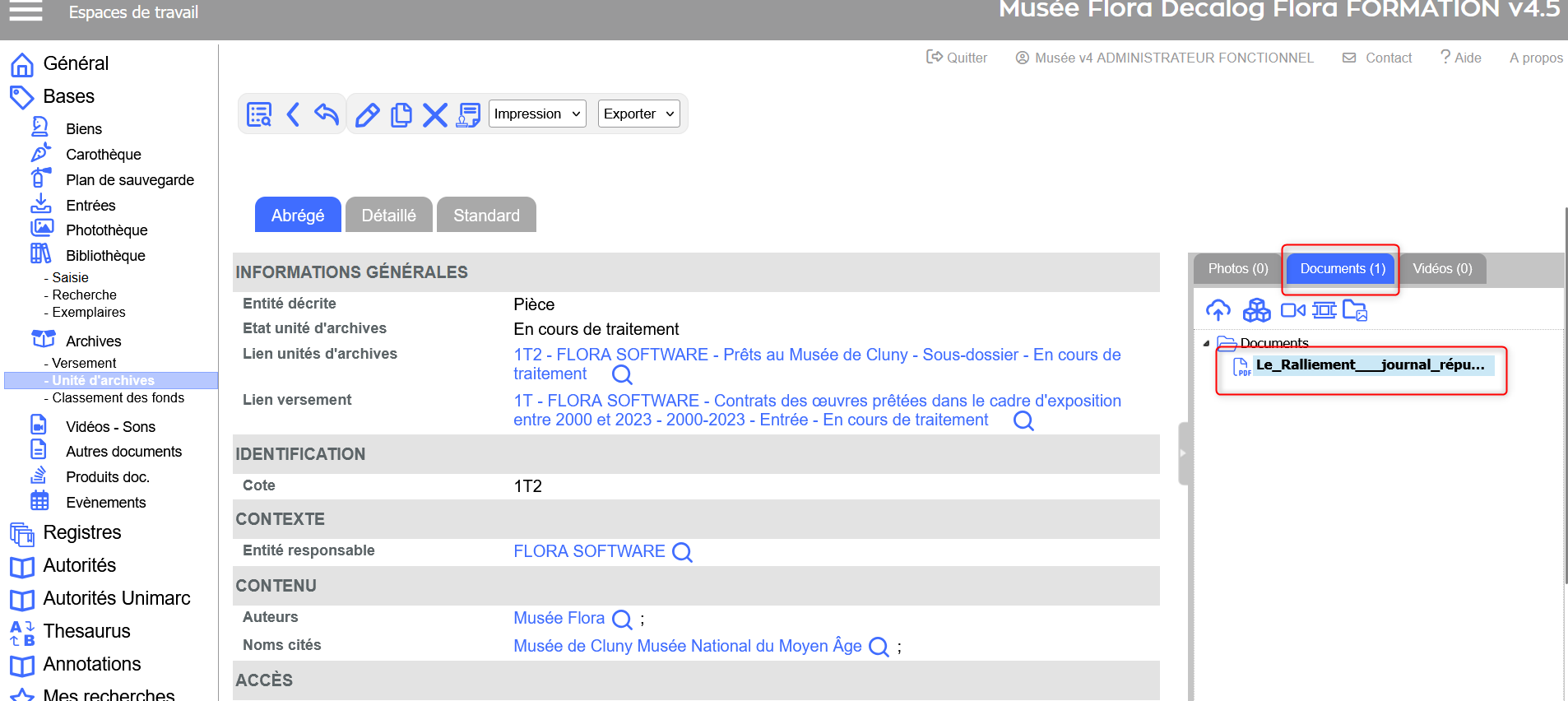
Pour consulter le fichier bureautique associé, double-cliquer dessus :
- Si le fichier est un document PDF, il s'ouvrira dans une nouvelle fenêtre
- Si le fichier est dans une autre extension (Word, Excel, etc.) il se téléchargera dans le dossier téléchargement de l'ordinateur.
Dans le cas ci-dessus, le document étant un PDF, il s'ouvre dans une nouvelle fenêtre.
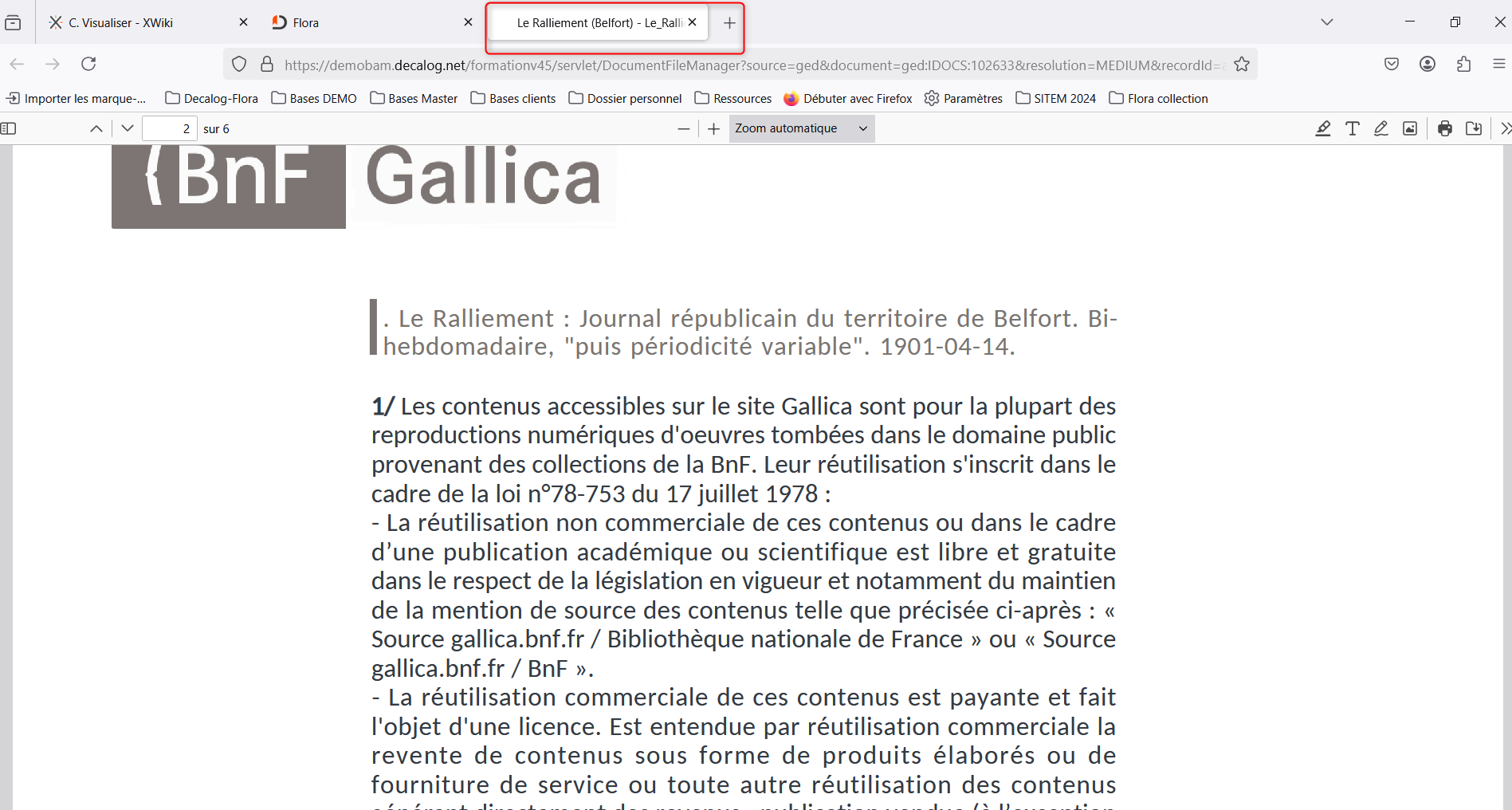
Pour le démasquer :
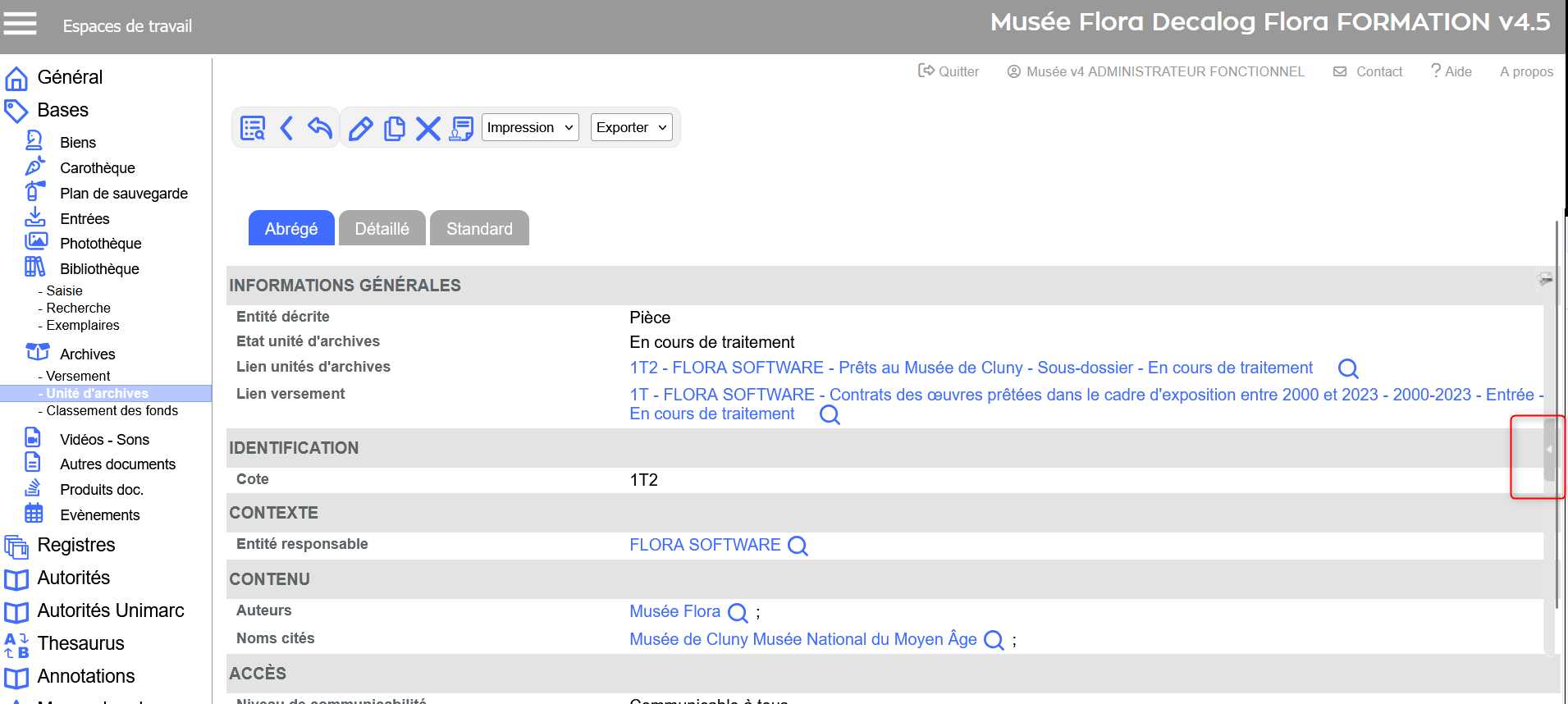
Pour le masquer :
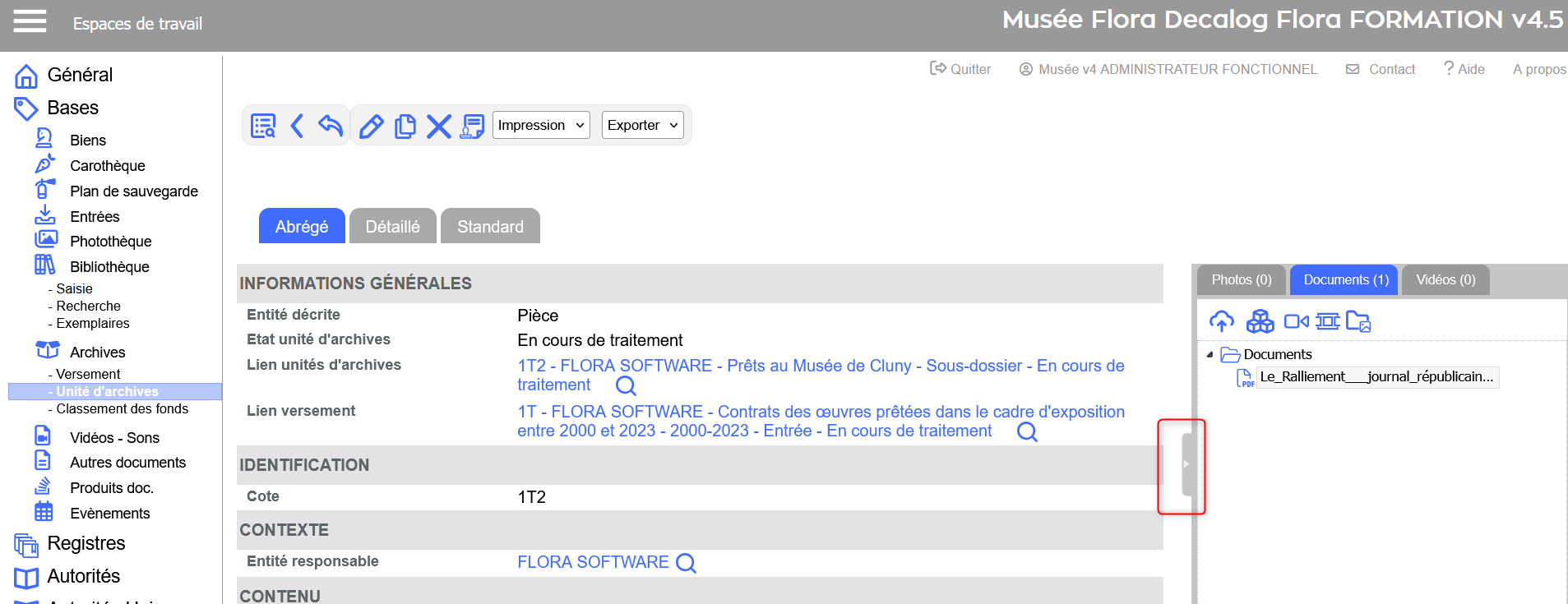
Dans une notice principale avec liens documentaires vers le réservoir de médias et de documents
Lorsqu'une notice principale est liée à une table du réservoir, il est possible de visualiser le fichier bureautique associé directement depuis la notice principale.
Exemple : dans une notice bien (principale), on a lié une notice archives (réservoir)
Les fichiers associés sont disponibles dans l'espace de visualisation (différent du pavé de gestion de fichiers), situé en haut à droite de la notice documentaire. Il est possible de cliquer dessus pour le visualiser (PDF) ou le télécharger (autres extensions : Word, Excel, etc.). Mais il n'est pas possible d'y glisser déposer des médias et documents.
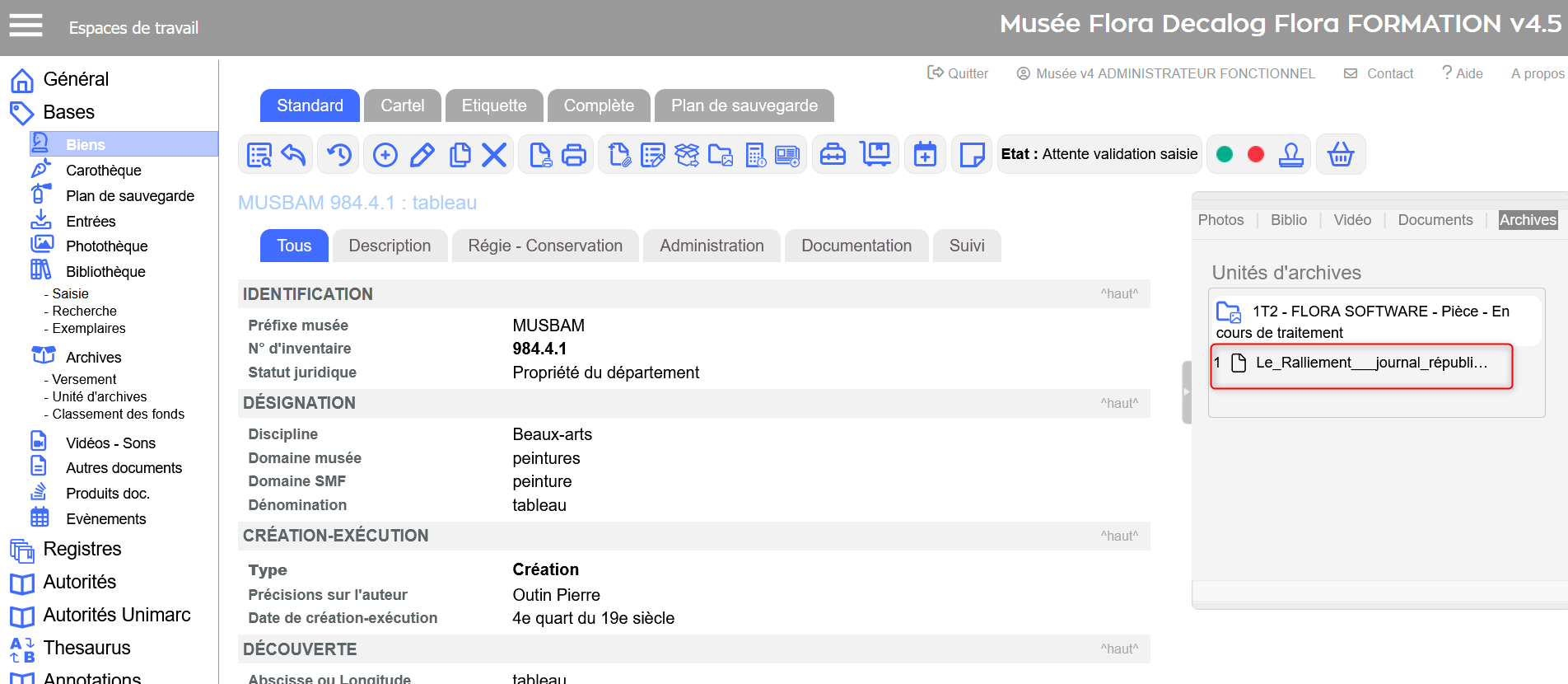
Dans le cas ci-dessus, le document étant un PDF, il s'ouvre dans une nouvelle fenêtre.
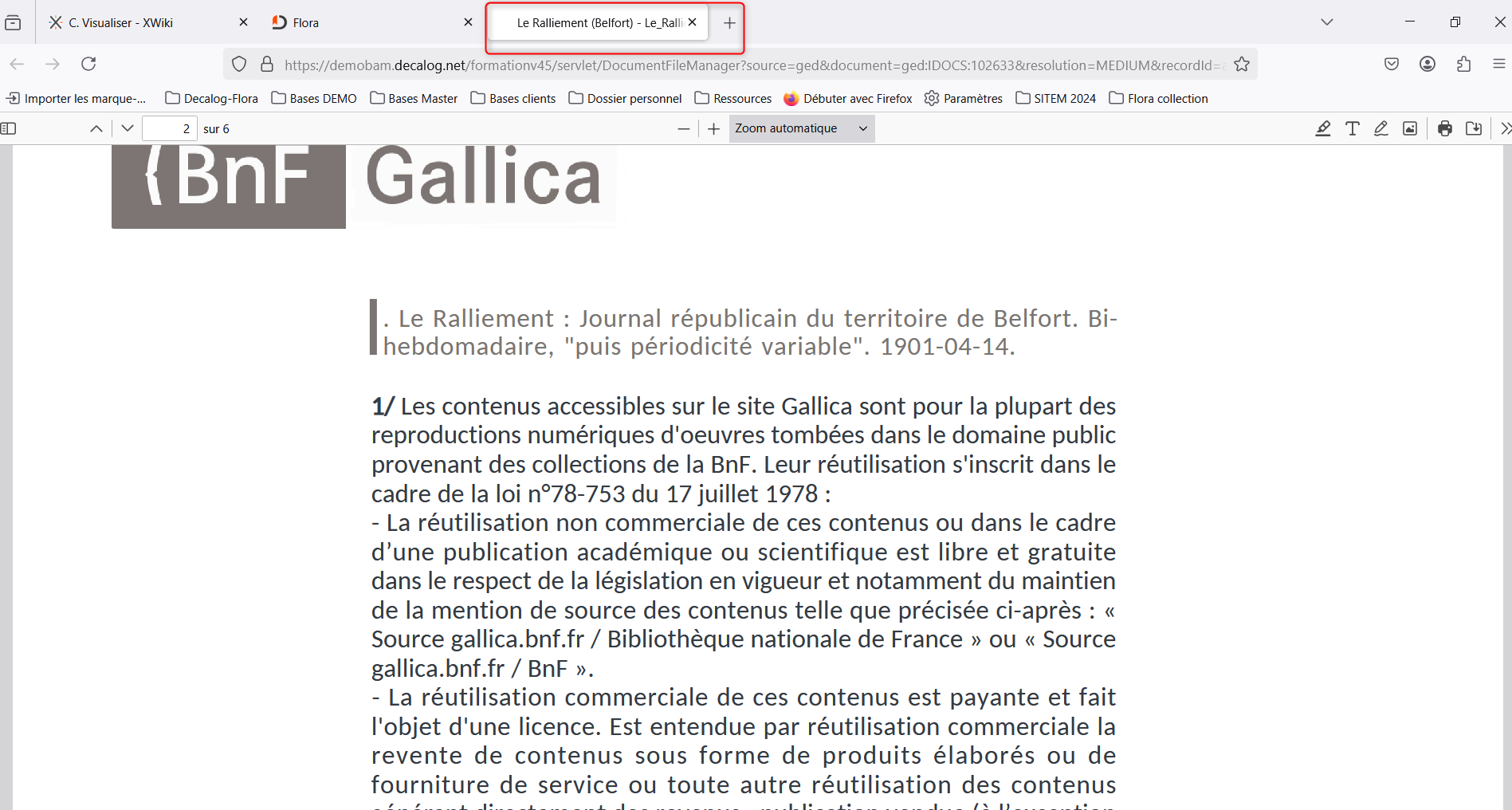
Intervenir sur les fichiers bureautiques
Intervenir sur les fichiers bureautiques n'est possible que dans les notices du réservoir de médias et de documents.
Télécharger un fichier bureautique
Cette fonctionnalité est intéressante pour les fichiers PDF à télécharger ; les autres extensions de fichiers étant automatiquement téléchargées dans le dossier téléchargement de l'ordinateur (Word, Excel, etc.) lorsque l'on clique dessus.
Cliquer sur cette fonctionnalité crée un fichier ZIP qui se télécharge, par défaut, dans le dossier téléchargement.
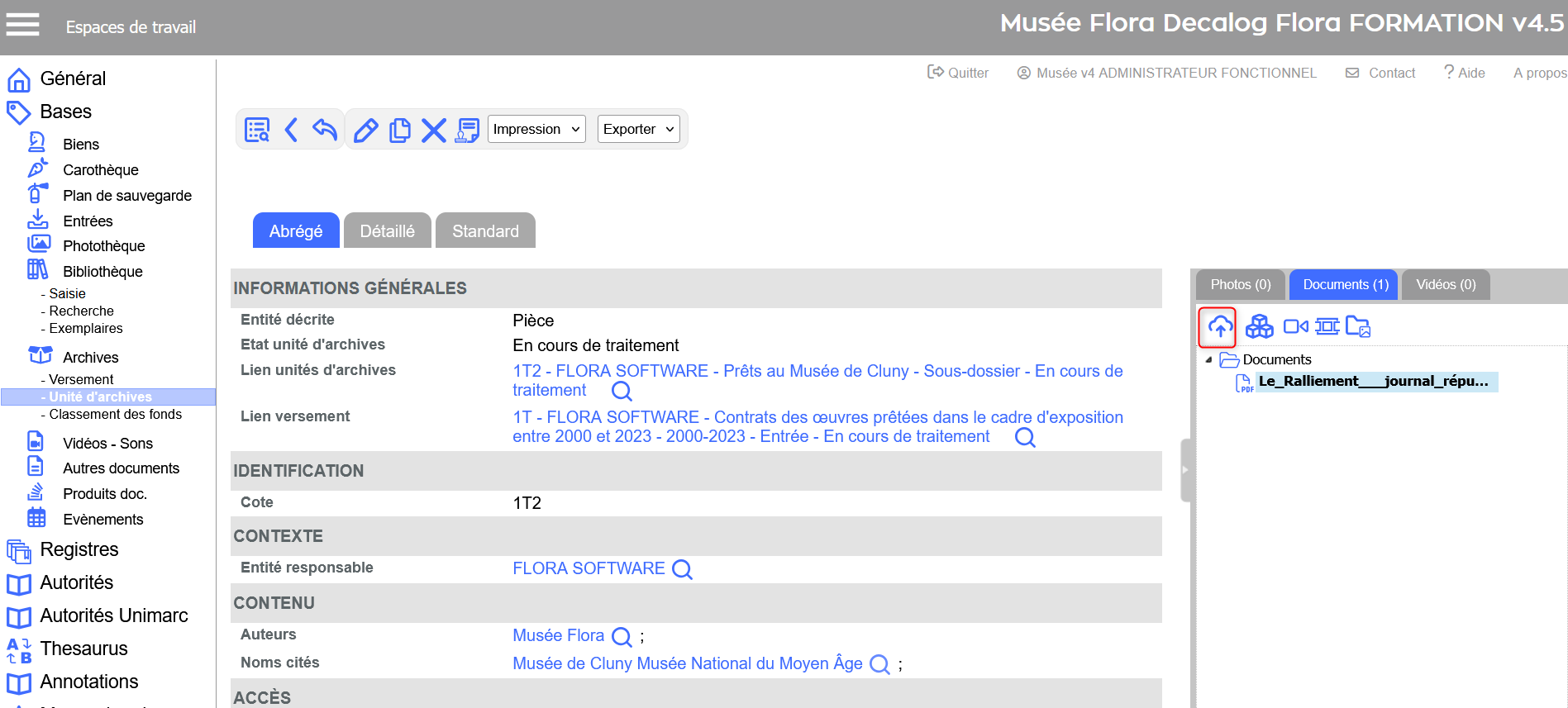
Créer un sous-dossier
La création de dossiers est facultative : elle permet d’organiser les fichiers bureautiques associés à une notice, dans une arborescence de dossiers. Cette organisation accroît la lisibilité et optimise l’accès aux fichiers bureautiques associés (dossiers Projet, Résumé, Couverture, Bilan, etc.). Le nombre de niveaux de dossiers pour les fichiers bureautiques est illimité.
Ce dossier peut être manuellement, par la fonction Ajouter un sous-dossier, présentée ci-dessous.
Depuis l'onglet Document :
Effectuer un clic droit sur le dossier Document et cliquer sur Ajouter un sous-dossier. Saisir le libellé du dossier.
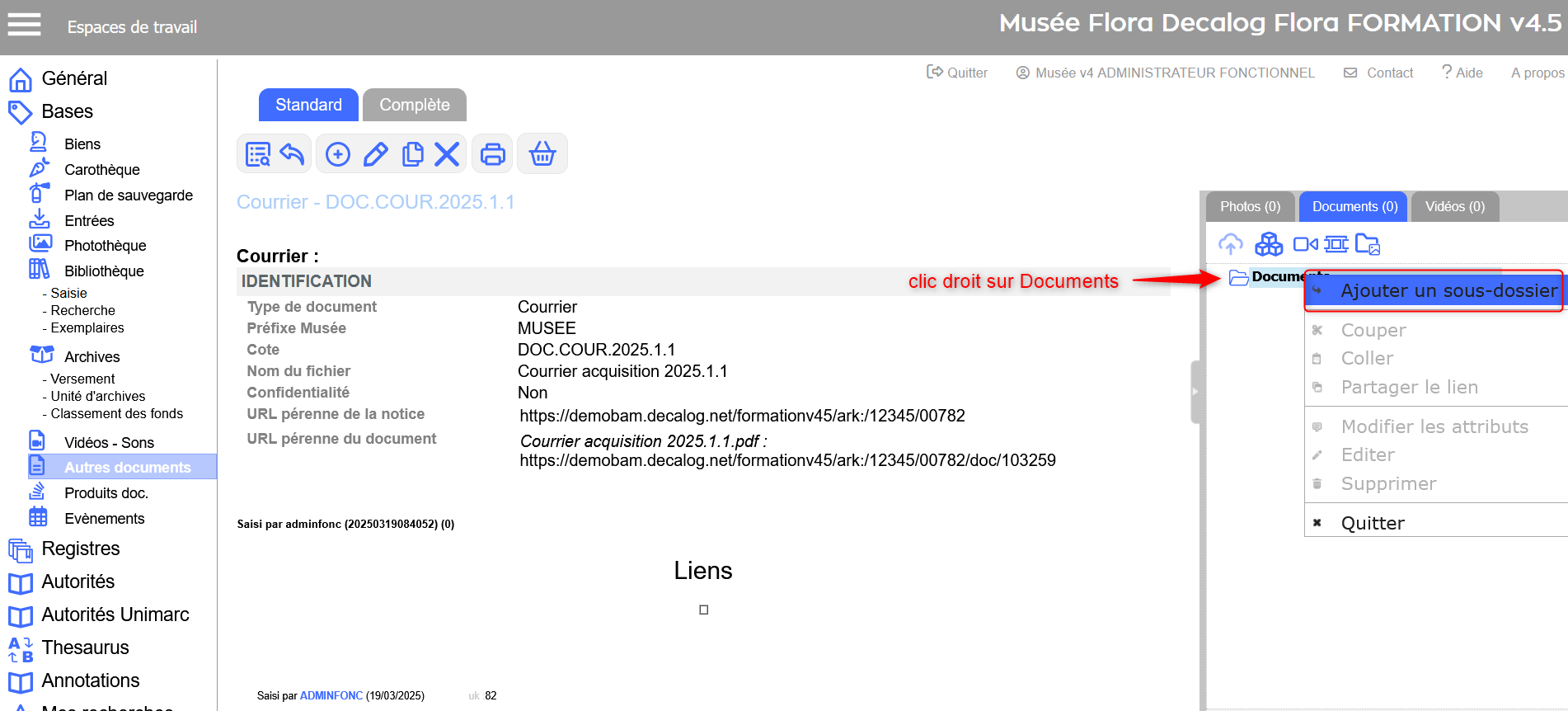
Résultat :
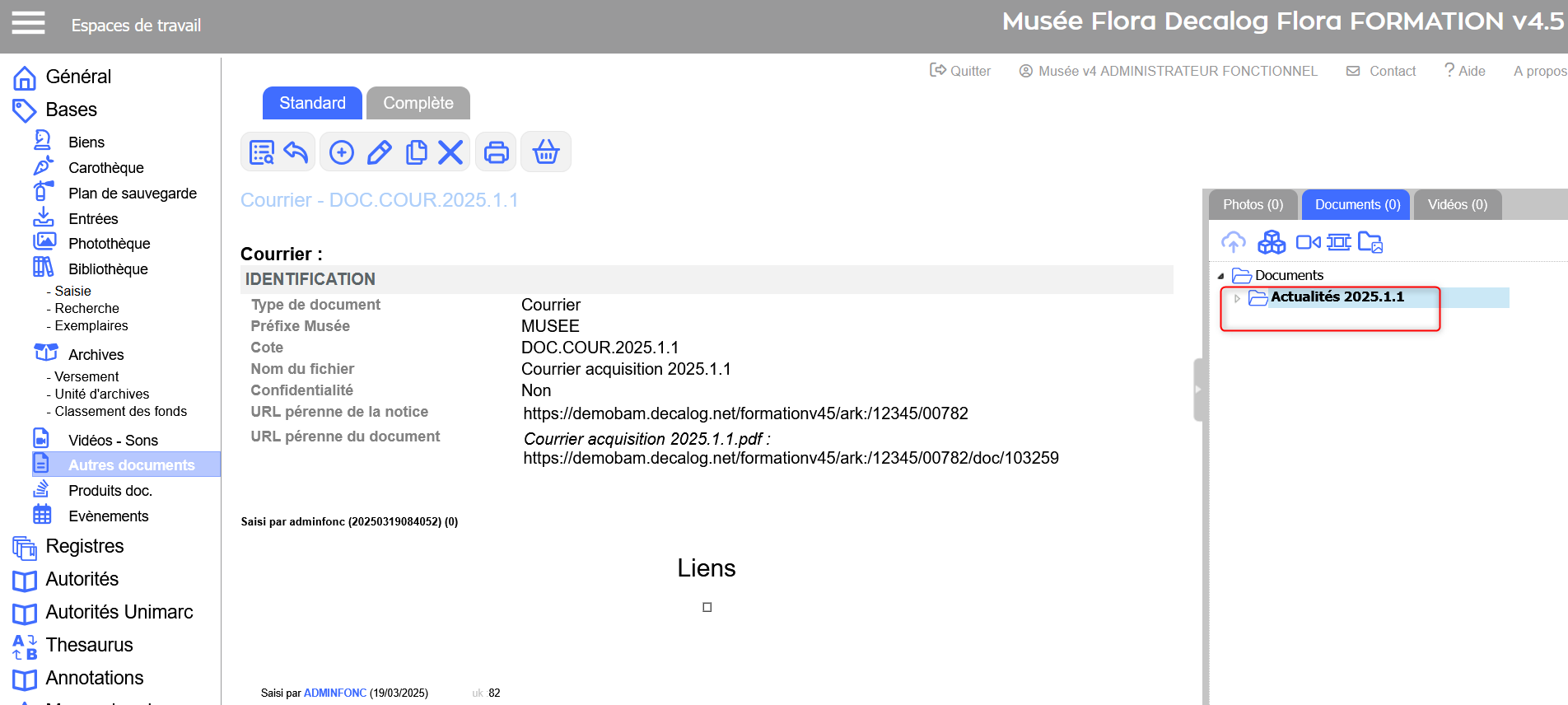
Une fois les sous-dossiers créés, glisser-déposer les documents souhaités dedans.
Résultat :
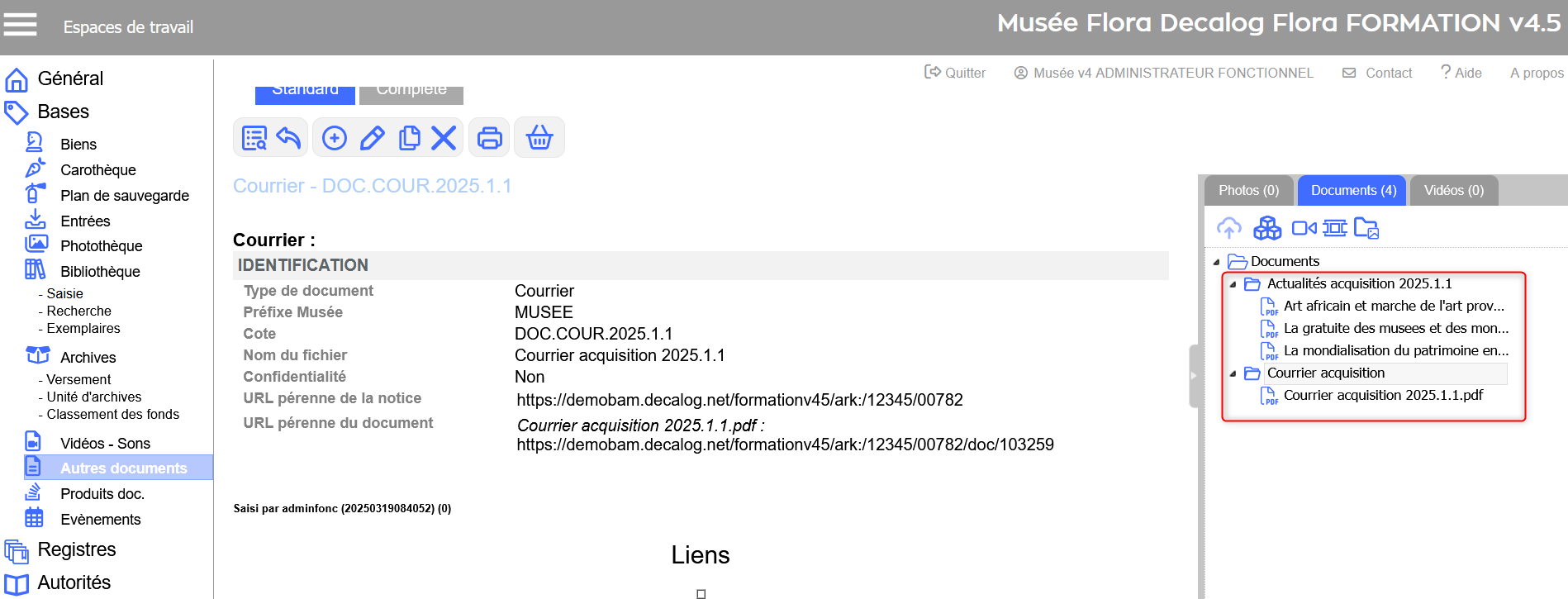
Déplacer des fichiers bureautiques ou des sous-dossiers
L’organisation des documents dans les dossiers n’est pas sans incidence sur leur visualisation, puisque cette même organisation est proposée en consultation aux utilisateurs.
Il est possible de monter ou descendre d’un cran un élément sélectionné, pour le repositionner dans l’arborescence.
Pour les déplacements, les principes suivants sont à respecter :
- Un dossier passe au-dessous ou au-dessus du prochain élément, document ou dossier.
- Un document ne peut être déplacé qu'à l'intérieur de son propre dossier.
Pour utiliser cette fonctionnalité, il faut passer par la fenêtre de gestion avancée des fichiers :
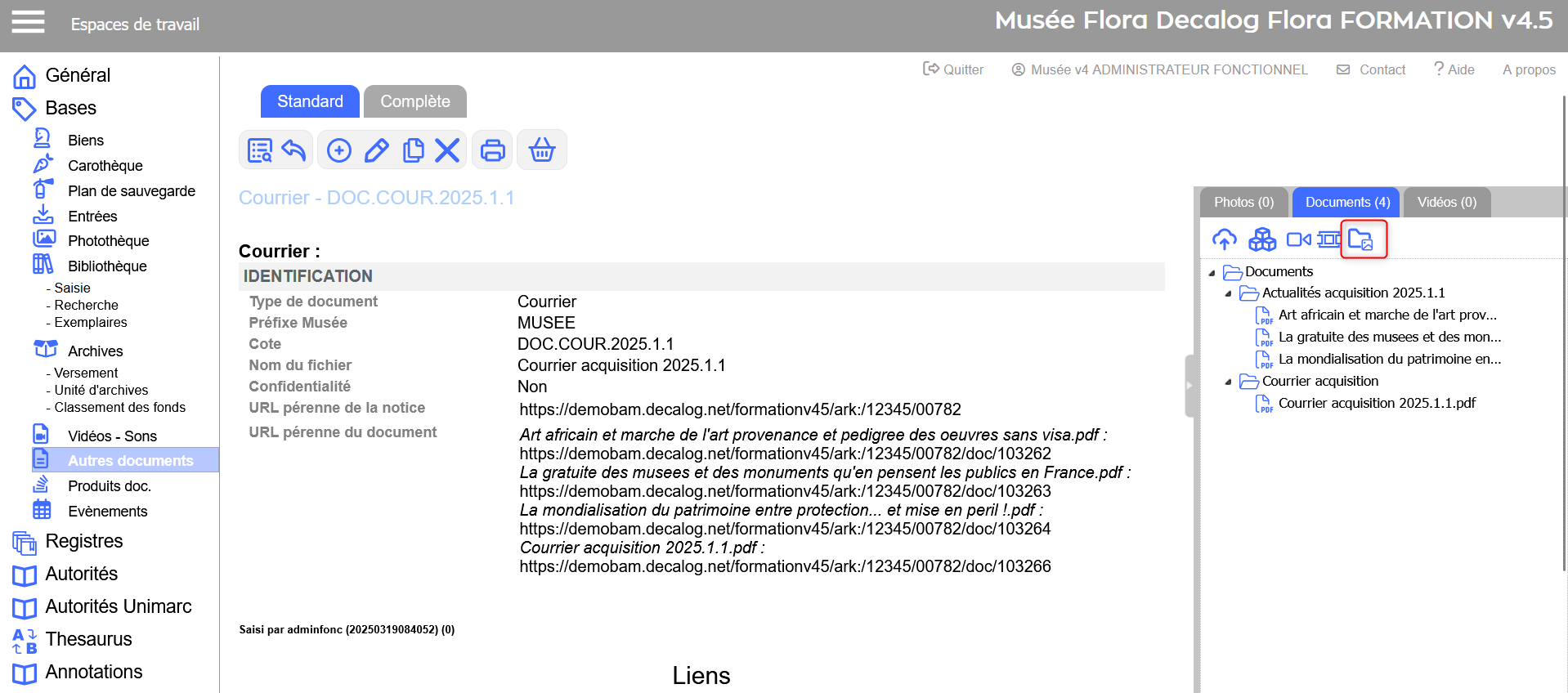
Se positionner sur le fichier à déplacer et utiliser les fonctionnalités  .
.
- Cliquer sur le bouton
 pour déplacer le fichier d'un cran vers le haut.
pour déplacer le fichier d'un cran vers le haut. - Cliquer sur le bouton
 pour déplacer le fichier d'un cran vers le bas.
pour déplacer le fichier d'un cran vers le bas.
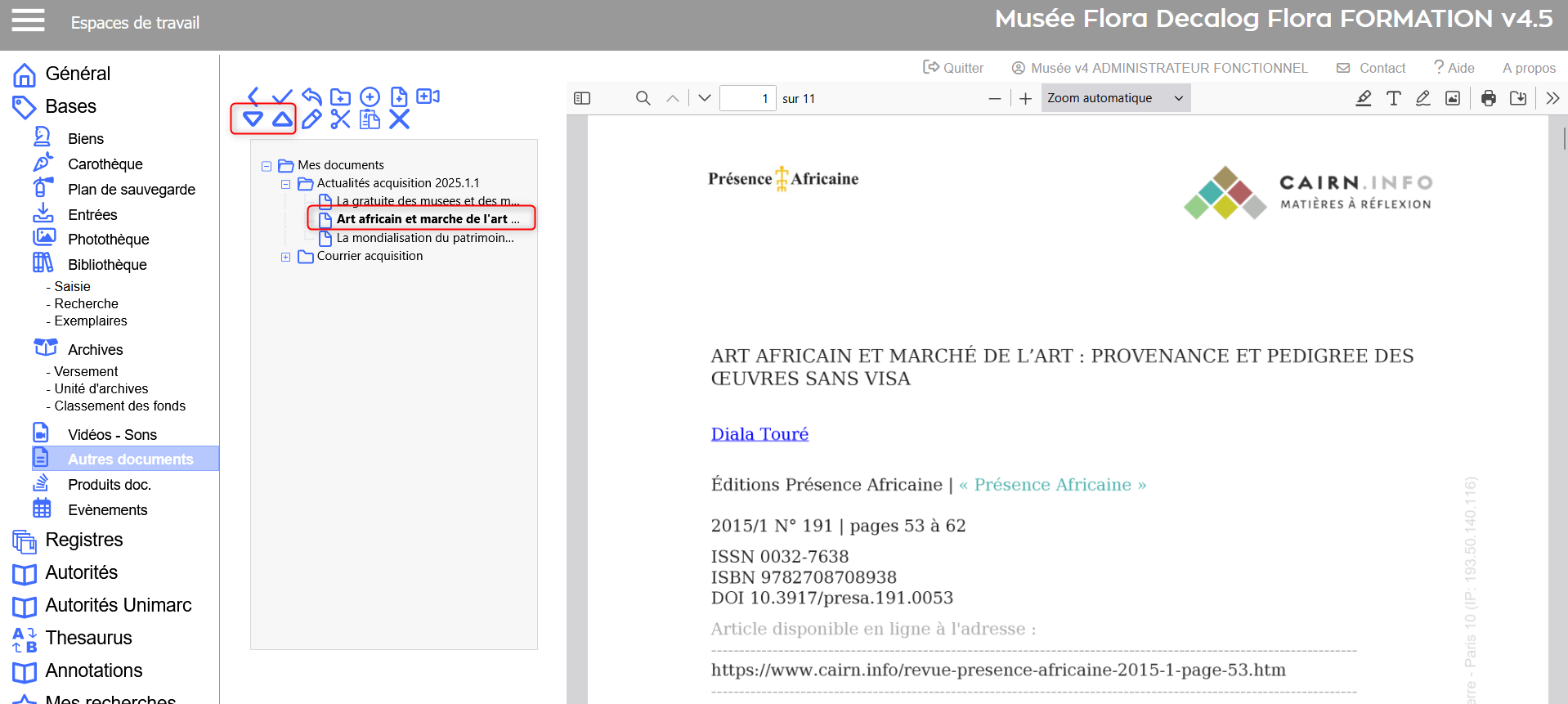
Exemple : Art africain déplacé vers le haut.
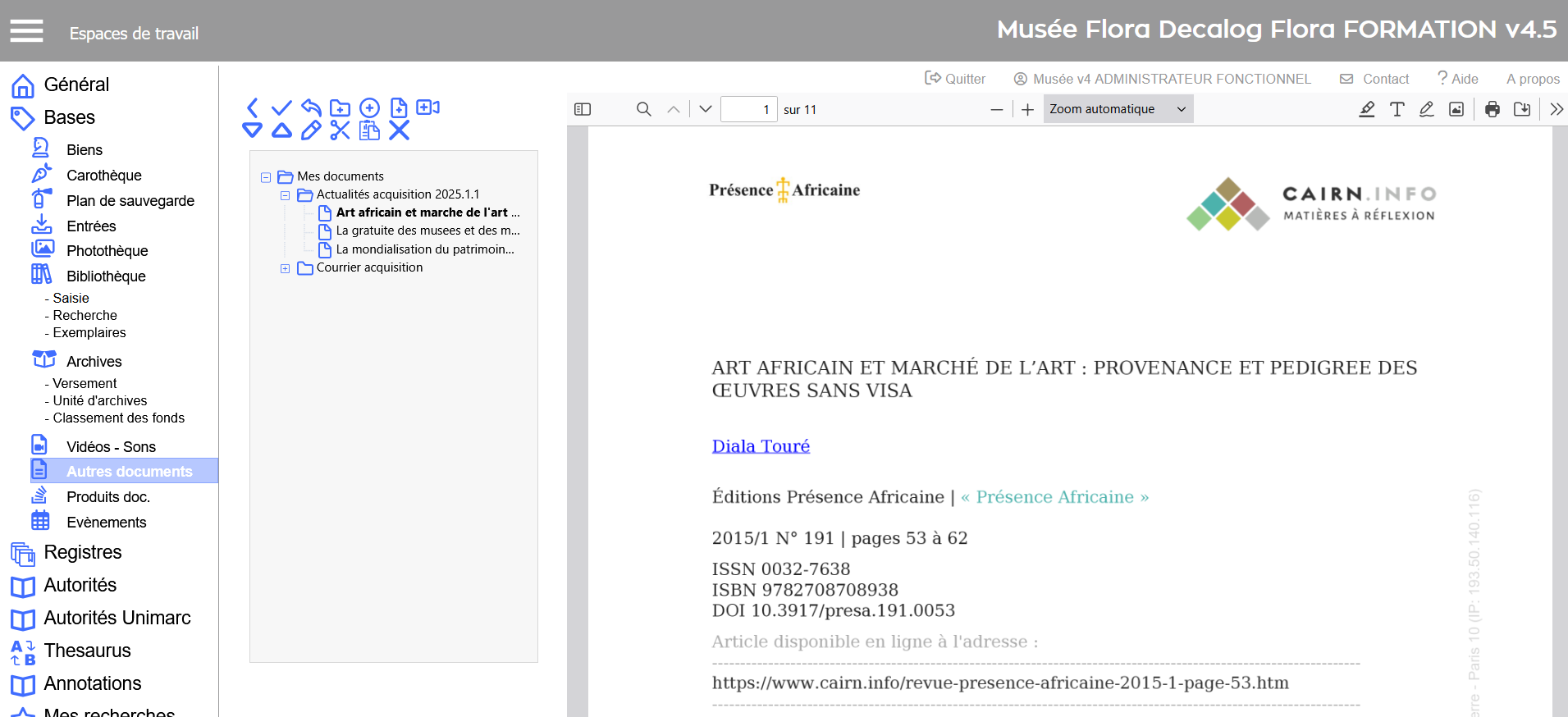
Pour confirmer la modification cliquer sur  .
.
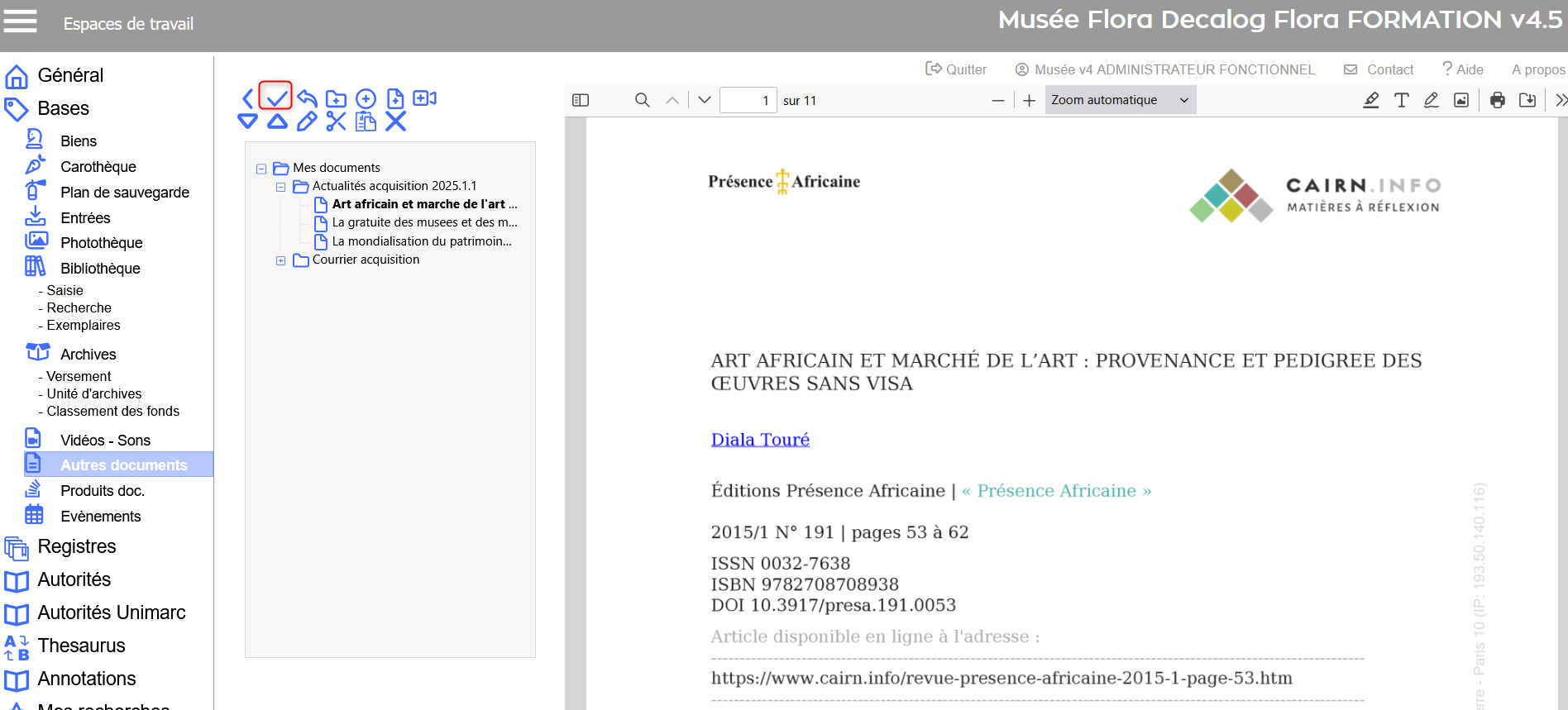
Modifier un fichier bureautique
Se positionner dans l'onglet Documents, situé dans le pavé de gestion des fichiers, effectuer un clic droit sur le document à modifier et cliquer sur éditer.
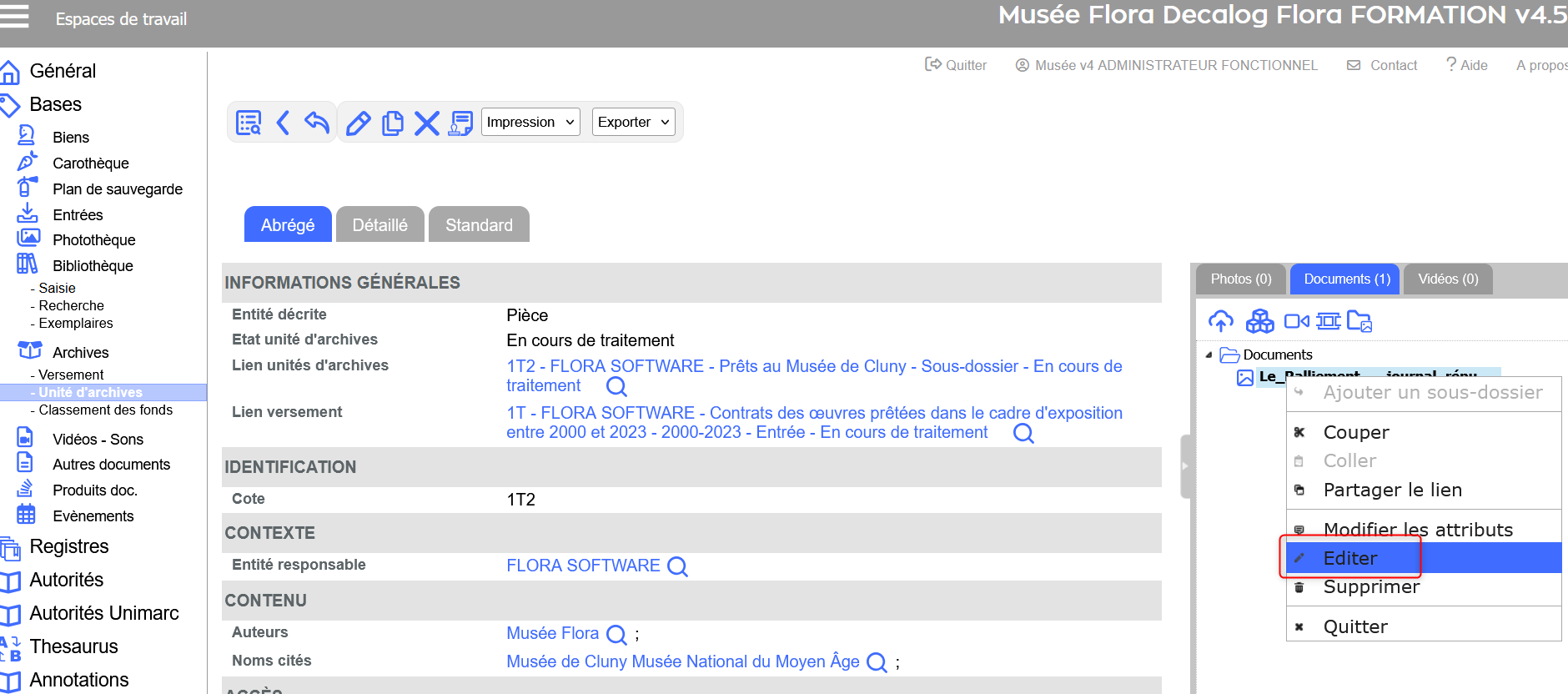
Il est alors possible de renommer le document.
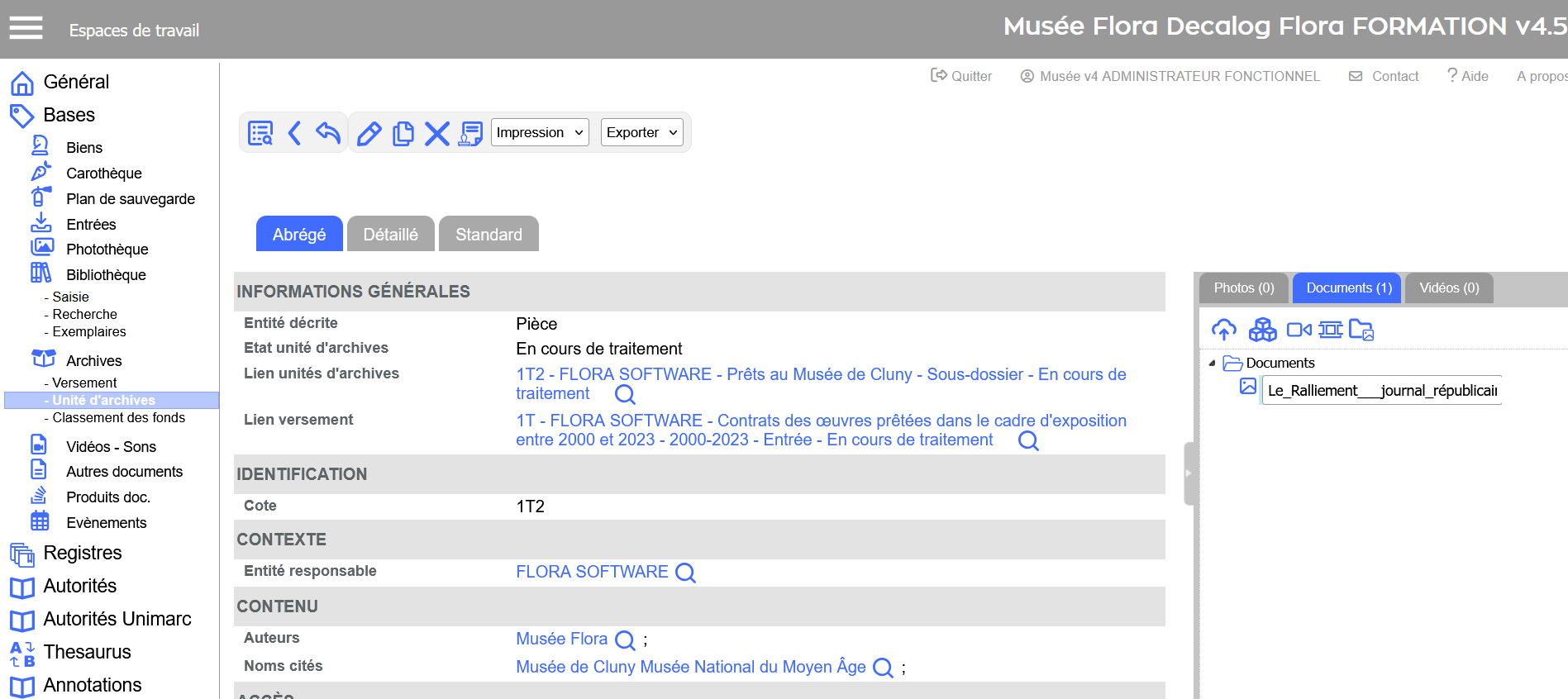
Supprimer un fichier bureautique
Se positionner dans l'onglet Documents, situé dans le pavé de gestion des fichiers, effectuer un clic droit sur le document à supprimer et cliquer sur supprimer.
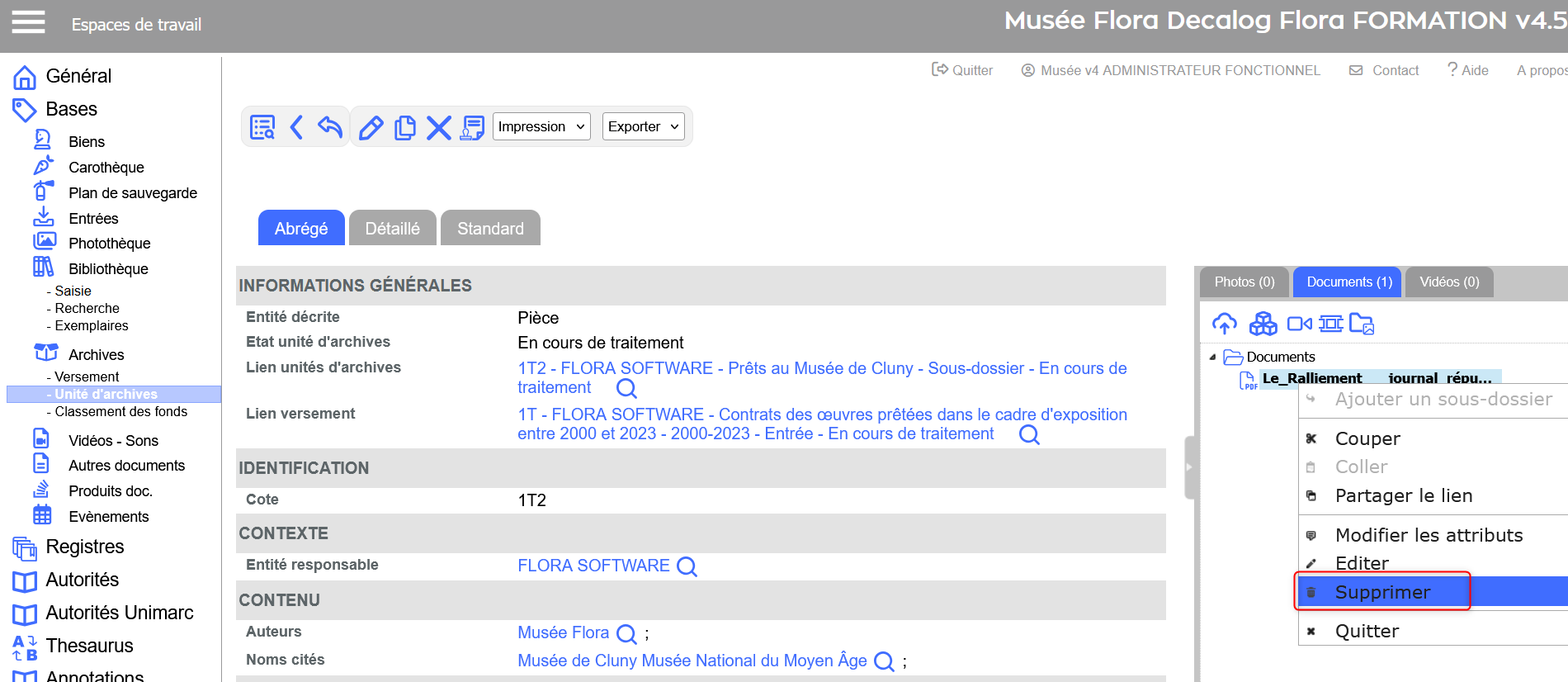
Un message de confirmation apparait: cliquer sur OUI.
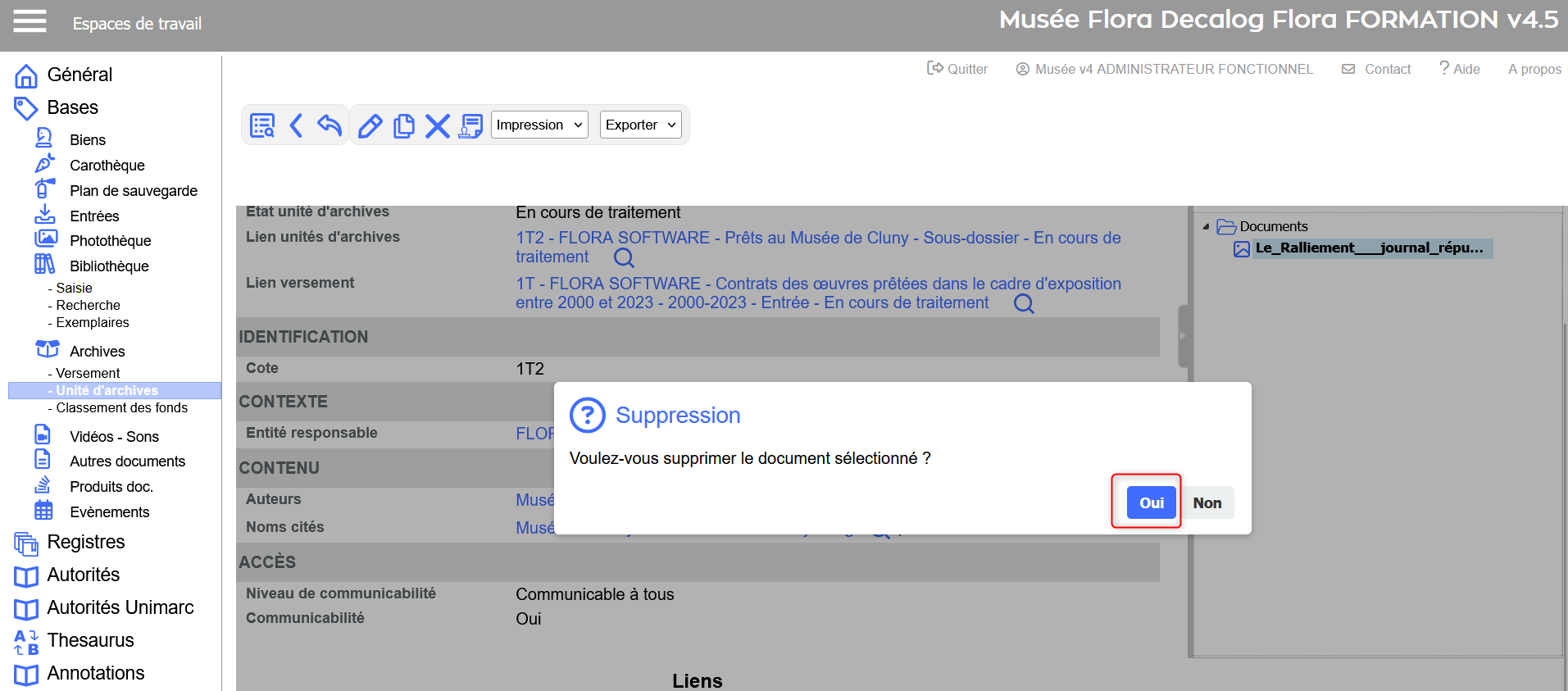
Gérer des fichiers océrisés
Définitions
L'océrisation est une technique qui tire son nom de l'optical character recognition (OCR) ou reconnaissance optique des caractères (ROC) en français. L'océrisation désigne le fait d'extraire les données des documents grâce à la reconnaissance des caractères pour en simplifier la modification.
Intégrer des fichiers océrisés dans Flora permet aux utilisateurs d'aller rechercher des mots clés directement dans les documents. La recherche associée à ces documents se nomme recherche en texte intégral.
Les tables concernées par l'insertion de fichiers océrisés et la recherche en texte intégral sont :
- Bibliothèque (catalogue)
- Autres Documents
- Unités d'archives
Insérer des fichiers océrisés dans Flora
L'insertion de fichiers oscérisés est standard. Les utilisateurs peuvent glisser-déposer des fichiers ou les associer via la fenêtre de gestion avancée des fichiers.
Selon la méthode choisie, l'indexation de ses fichiers sera différenciée :
- L'indexation en texte intégral est automatique lorsque l'on effectue un Glisser-Déposer des fichiers bureautiques.
- Via la fenêtre de gestion avancée des fichiers : si l’indexation en texte intégral a été paramétrée pour la table concernée, celle-ci se lance automatiquement pour les types de documents concernés, lors de la validation de l'insertion via le bouton .
Rechercher en texte intégral
Une fois le fichier intégré, il est possible d'effectuer des rechercehs en texte intégral.
Recherche simple en texte intégral
Certains formulaires de recherche prévoient la saisie de termes pour une recherche en texte intégral, sur le contenu des fichiers bureautiques associés.
Exemple pour la table BIbliothèque (Catalogue).
Cliquer sur la base documentaire Bibliothèque, puis Recherche : effectuer une recherche le formulaire de recherche simple.
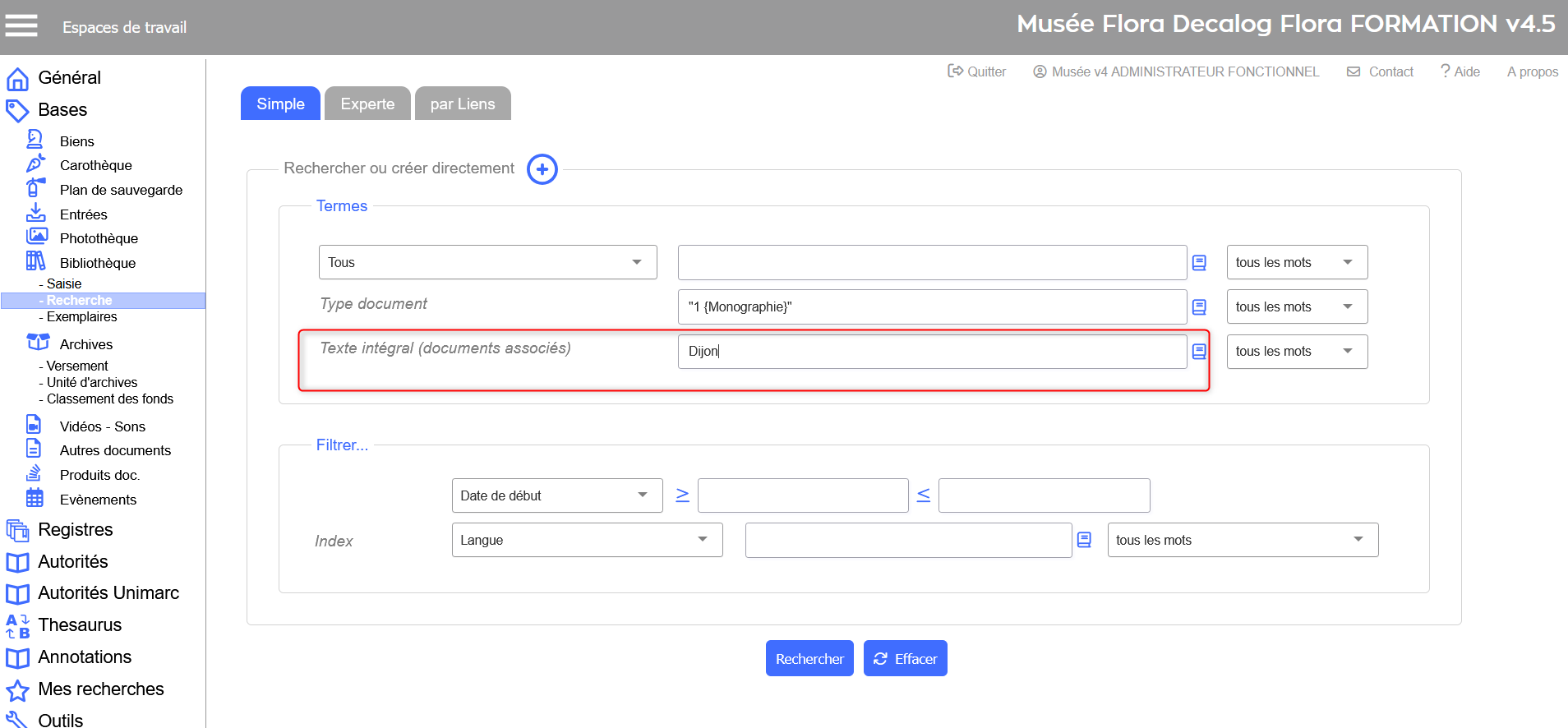
Exemple de recherche via la formulaire de recherche simple
La recherche générique en texte intégral
La première partie du formulaire concerne la définition de la recherche en texte intégral, mais on peut aussi la combiner avec une recherche experte classique sur les données structurées de la notice.
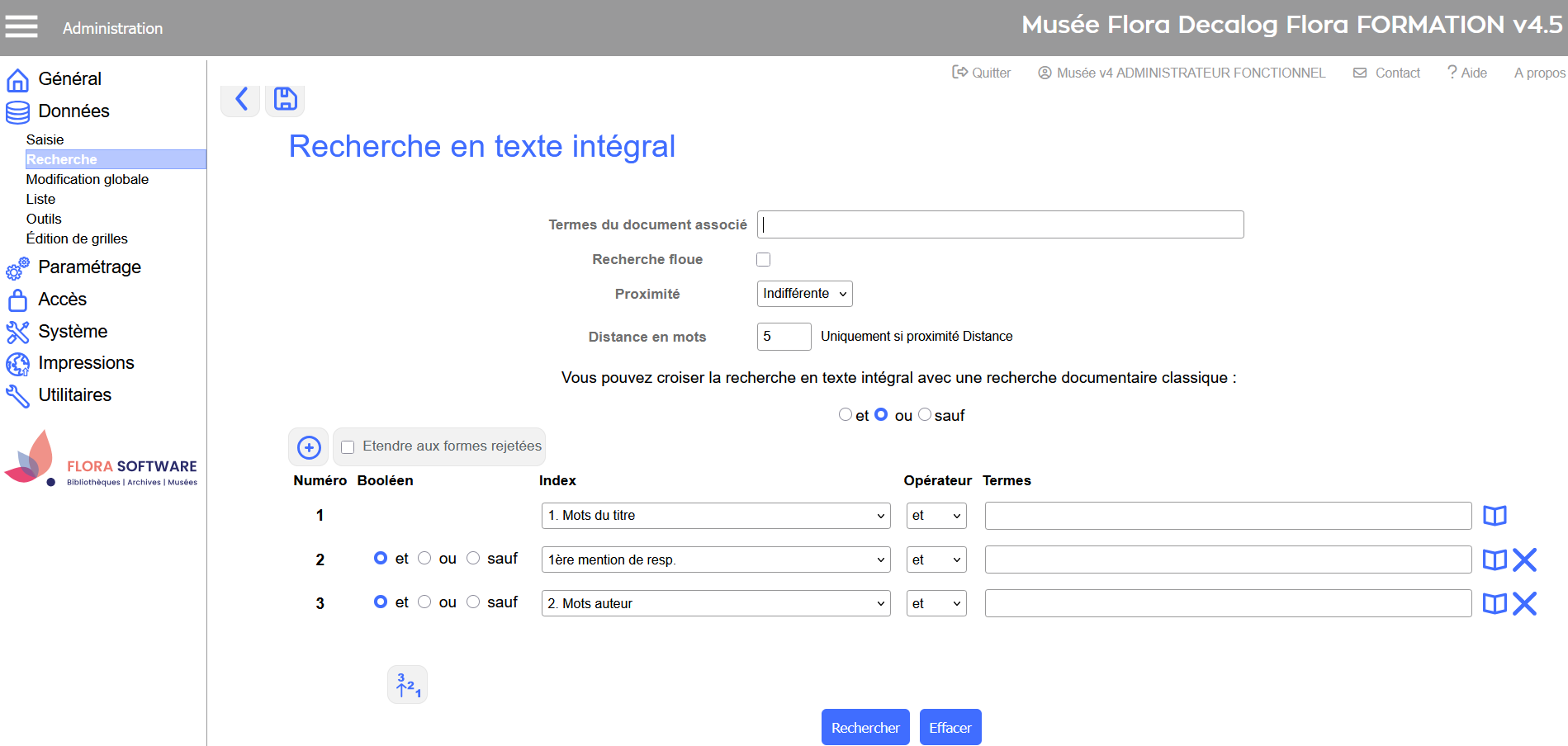
Les informations que l'on peut définir sont les suivantes :
Termes du document : termes recherchés dans le contenu des documents associés.
Recherche floue : cocher cette case pour autoriser une recherche étendue par approximation orthographique.
Proximité : définir la proximité attendue entre les termes recherchés : Indifférente ou Distance à préciser.
Distance : si la proximité Distance a été sélectionnée, préciser le nombre de mots maximum entre les termes.
Exemple de recherche floue : on recherche roulette, on trouve roulette roulettes roulet rouletts
Exemple de distance : vélo roulette avec distance de 3 on obtient "vélo roulette" et "vélo patins à roulette" et "vélo car patins à roulette"
Visualiser la liste de résultats
La liste résultat d’une recherche sur les fichiers bureautiques associés aux notices contient trois colonnes d’informations supplémentaires, spécifiques aux recherches en texte intégral : l'accès aux fichiers (texte indexé et fichier natif) et l'indication d'un score de pertinence.
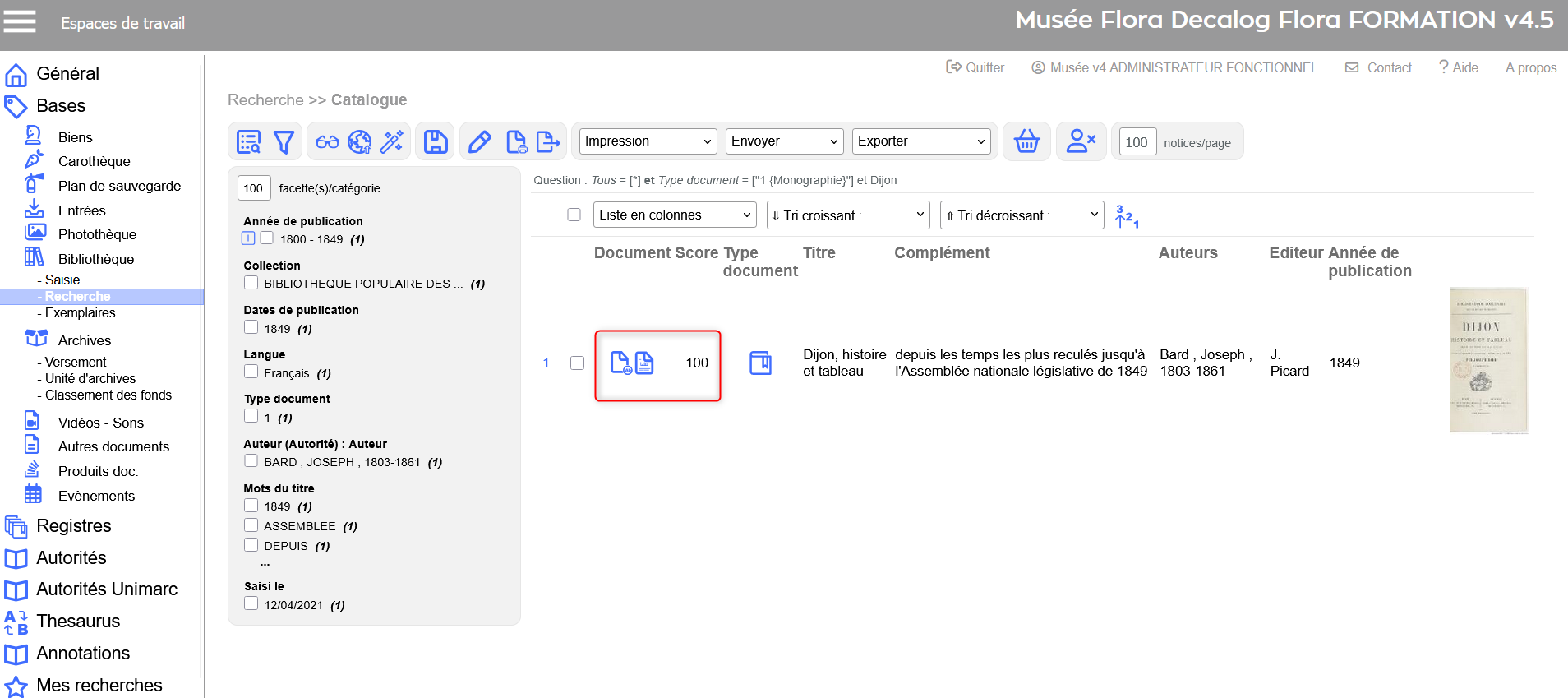
Liste résultat d’une recherche en texte intégral
Visualiser le texte indexé
Un clic sur le bouton  situé devant une notice de la liste résultat affiche le texte du document (sans mise en forme), pour vérifier sa pertinence.
situé devant une notice de la liste résultat affiche le texte du document (sans mise en forme), pour vérifier sa pertinence.
Une nouvelle fenêtre s'ouvre, présentant le texte indexé. Les termes recherchés sont mis en évidence en gras, les flèches de navigation qui les entourent permettent de naviguer entre les termes.
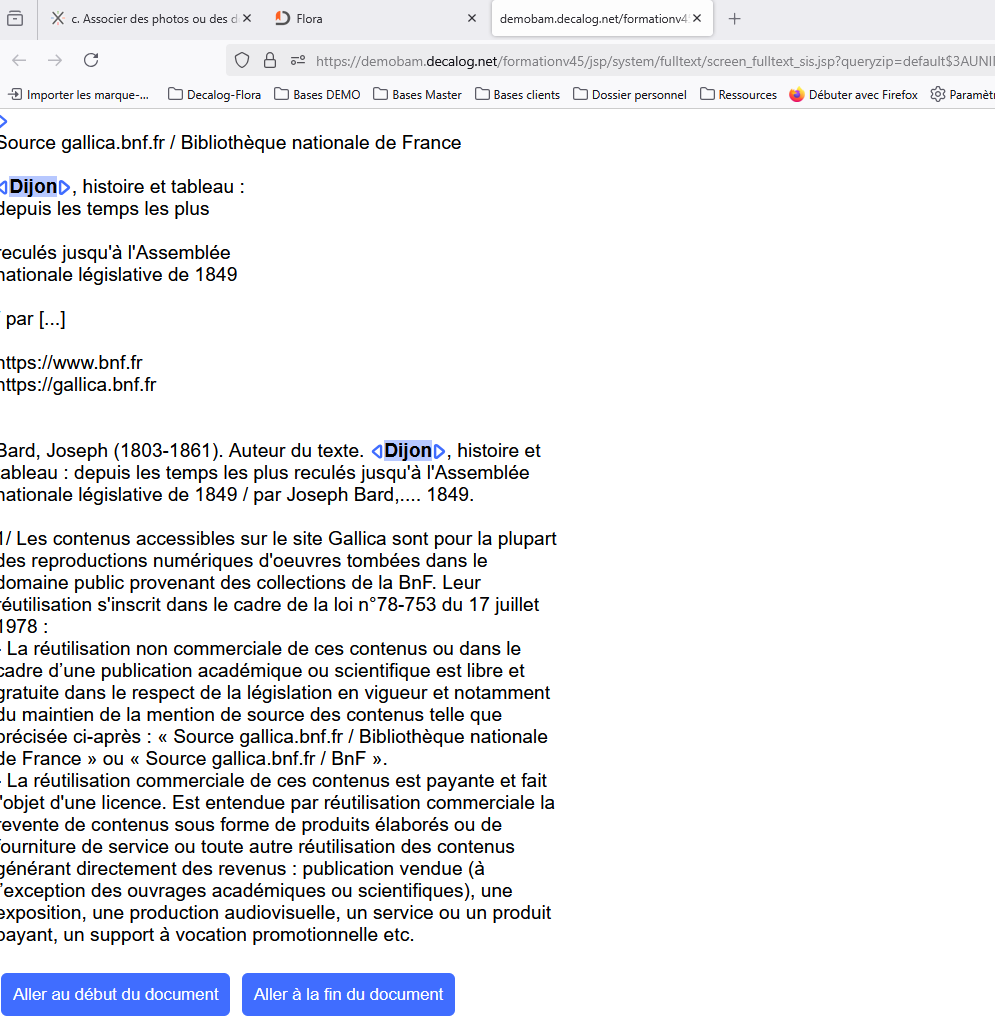
Affichage du document avec encadrement des mots recherchés
Visualiser le fichier natif
Un clic sur le bouton  situé devant une notice de la liste résultat affiche le document associé dans son format d'origine (pdf, doc, html, etc.).
situé devant une notice de la liste résultat affiche le document associé dans son format d'origine (pdf, doc, html, etc.).
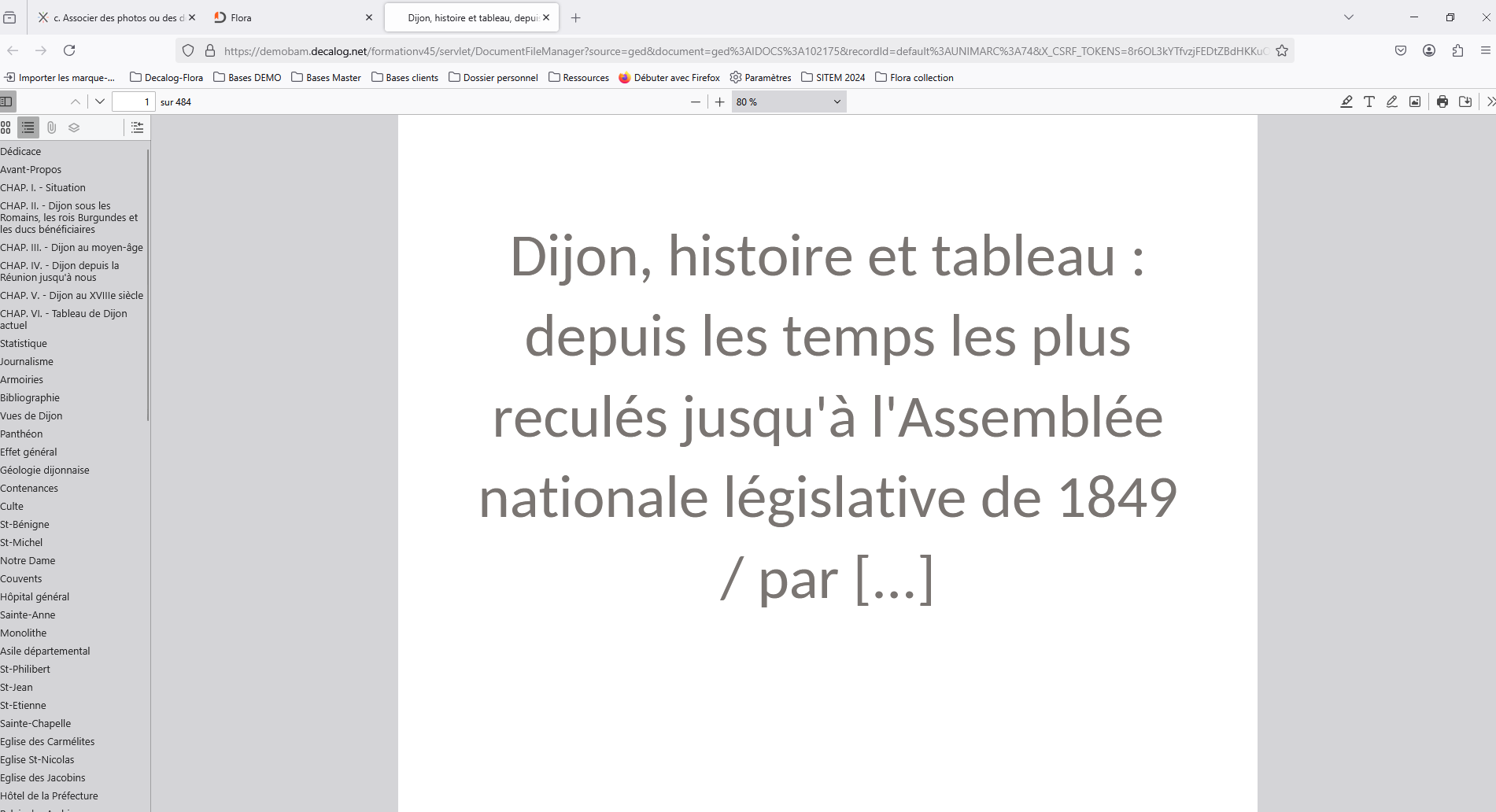
Affichage du document .doc dans son format natif
Visualiser le score de pertinence
La troisième colonne de la liste résultat affiche le score de pertinence de la réponse.
Ce score est propre au moteur d’indexation de Flora. Si la recherche croise le texte intégral et le texte documentaire, le score quant à lui, est celui remonté par le recherche sur le texte intégral.
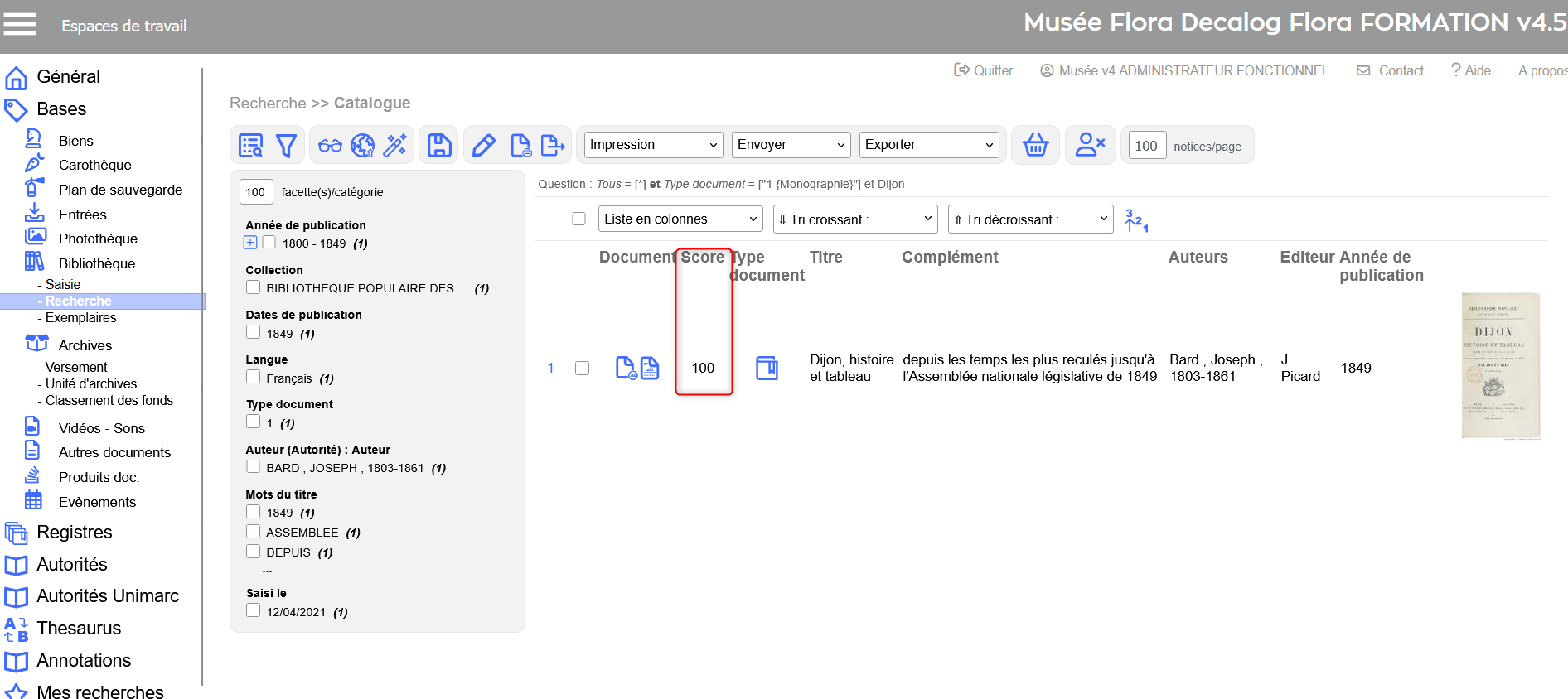
Visualisation du score de pertinence dans la liste de résultats