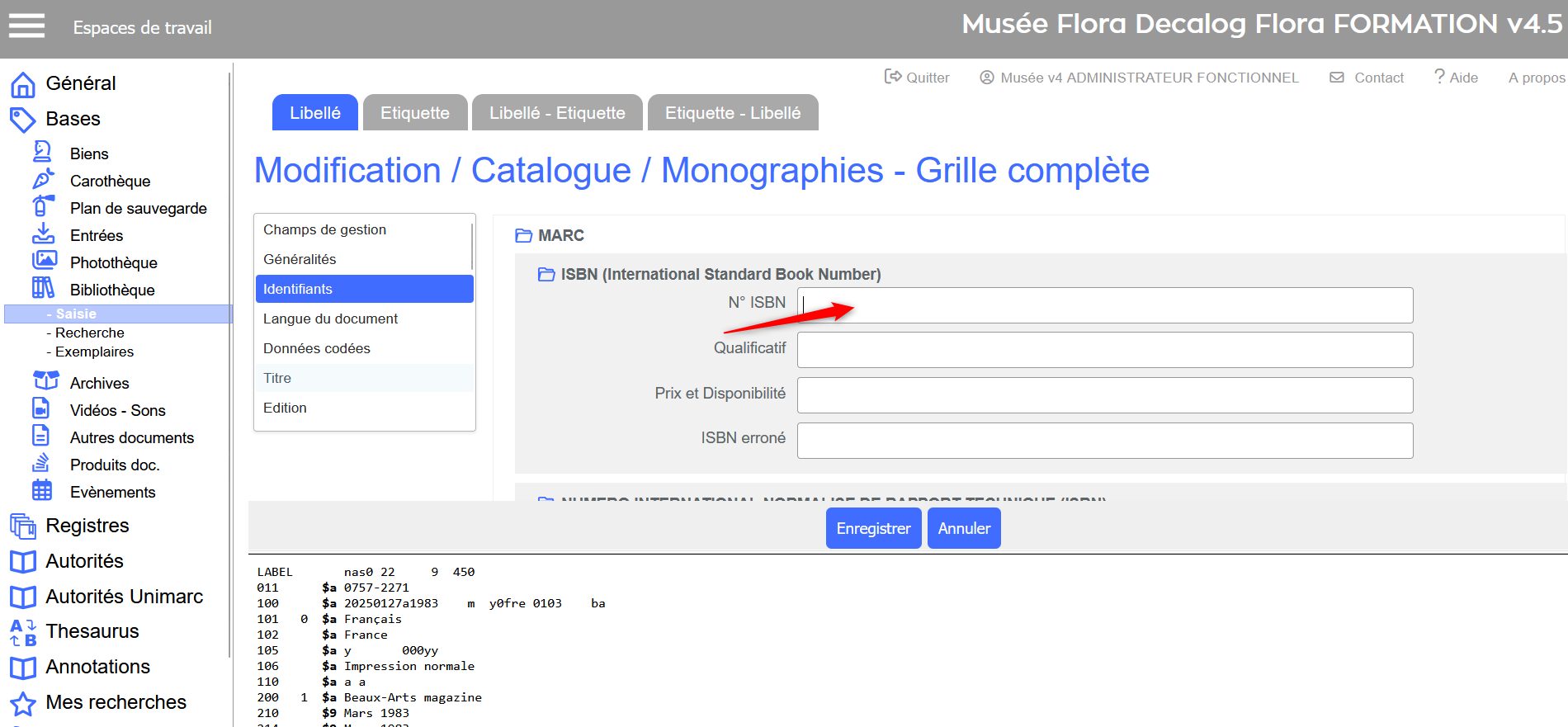b. Saisir au format UNIMARC
Sommaire
- Présentation
- Grilles de saisie
- Gérer des exemplaires
- Gérer des périodiques
- Options
Présentation
Le niveau 1 de la bibliothèque permet de saisir tout objet de vos fonds - ouvrages, périodiques, multimédia, documents, etc. -, selon les normes métier en vigueur : UNIMARC, ISBD, MARC21, Dublin Core .
Dans la bibliothèque, le contenu des grilles de saisie est différent en fonction des normes métier exploitées, du niveau de description choisi et des spécificités liées au contexte.
Si les principes de saisie sont identiques dans toutes les tables de Flora, il faut tout de même préciser certaines spécificités de l'UNIMARC :
- Saisie au format UNIMARC à respecter
- Choix de l'affichage des Libellés/Etiquettes dans la grille de saisie
- Utilisation de champs composites
- Vue de saisie de la notice UNIMARC en cours de référencement
- Saisie d'exemplaires et patrimonialisation des exemplaires
Cette rubrique sera dédiée aux spécificités de la saisie en UNIMARC.
Les fonctionnalités communes à la saisie sont précisées dans la rubrique suivante : cliquer ici pour y accéder.
Grilles de saisie
Saisir les principaux champs de l'UNIMARC
Pour saisir des notices dans la table bibliothèque, Flora met à disposition des utilisateur, une FAQ dédiée aux principaux champs de l'UNIMARC. Pour en savoir plus, cliquer ici.
Le format UNIMARC est important car il est commun à tous les Systèmes Intégrés de Gestion de Bibliothèque (SIGB). De ce fait, le partage de données entre institutions est facilité.
Choisir l'affichage des libellés et étiquettes UNIMARC dans la grille de saisie
Lorsque l'on accède à la grille de saisie, différentes vues sont disponibles dans en haut de la page. Elles permettent aux utilisateurs de choisir l'affichage des libellés souhaités pour saisir : libellé, étiquette, libellé suivi de l'étiquette, étiquette suivie du libellé.
Pour sélectionner la vue souhaitée, cliquer dessus.
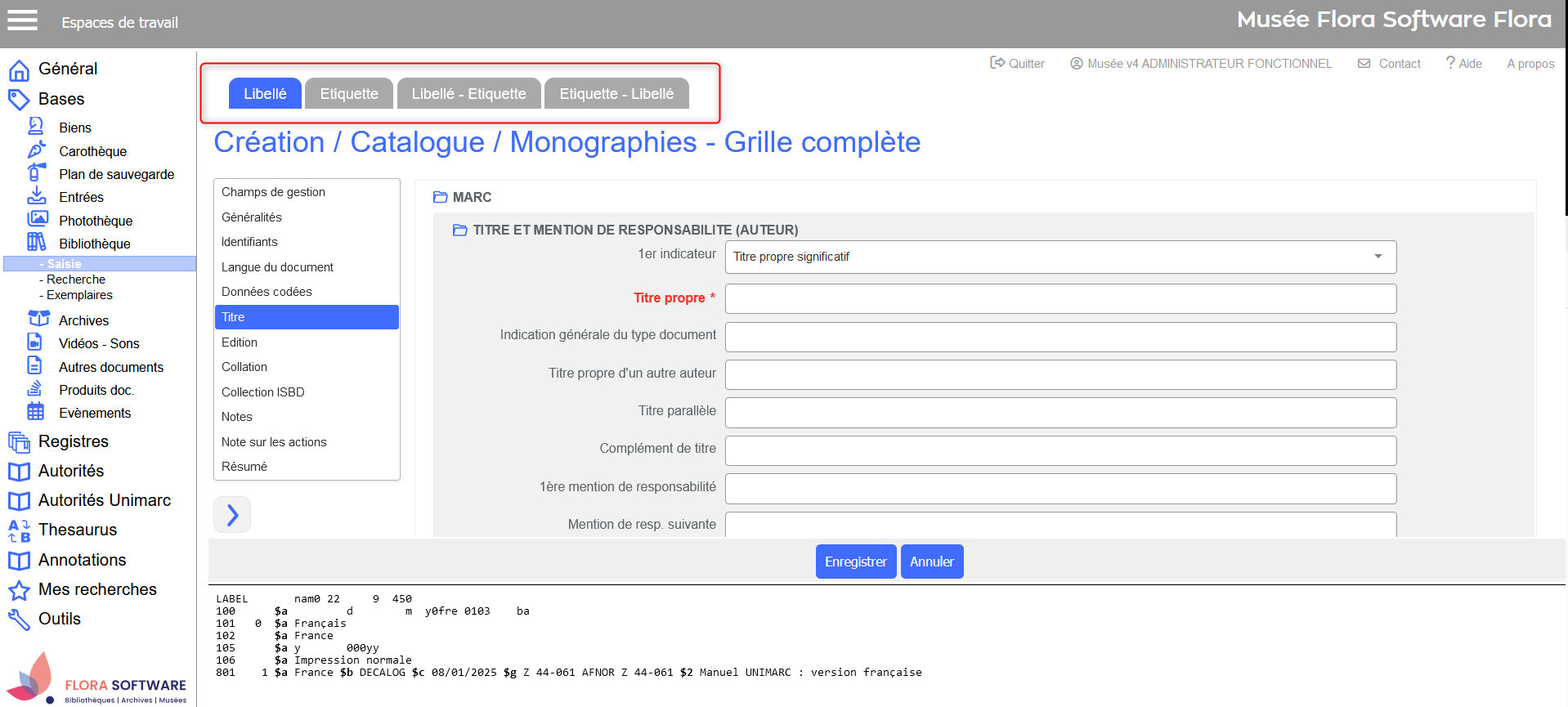
Vue Libellé
Cette vue permet d'afficher seulement les libellés de champs. Elle évite aux utilisateurs l'affichage des codes liés aux champs UNIMARC.
C'est la vue par défaut lorsque qu'une grille de saisie est ouverte.

Vue Etiquette
Cette vue permet d'afficher les champs avec leurs codes UNIMARC. Le libellé n'est plus affiché.
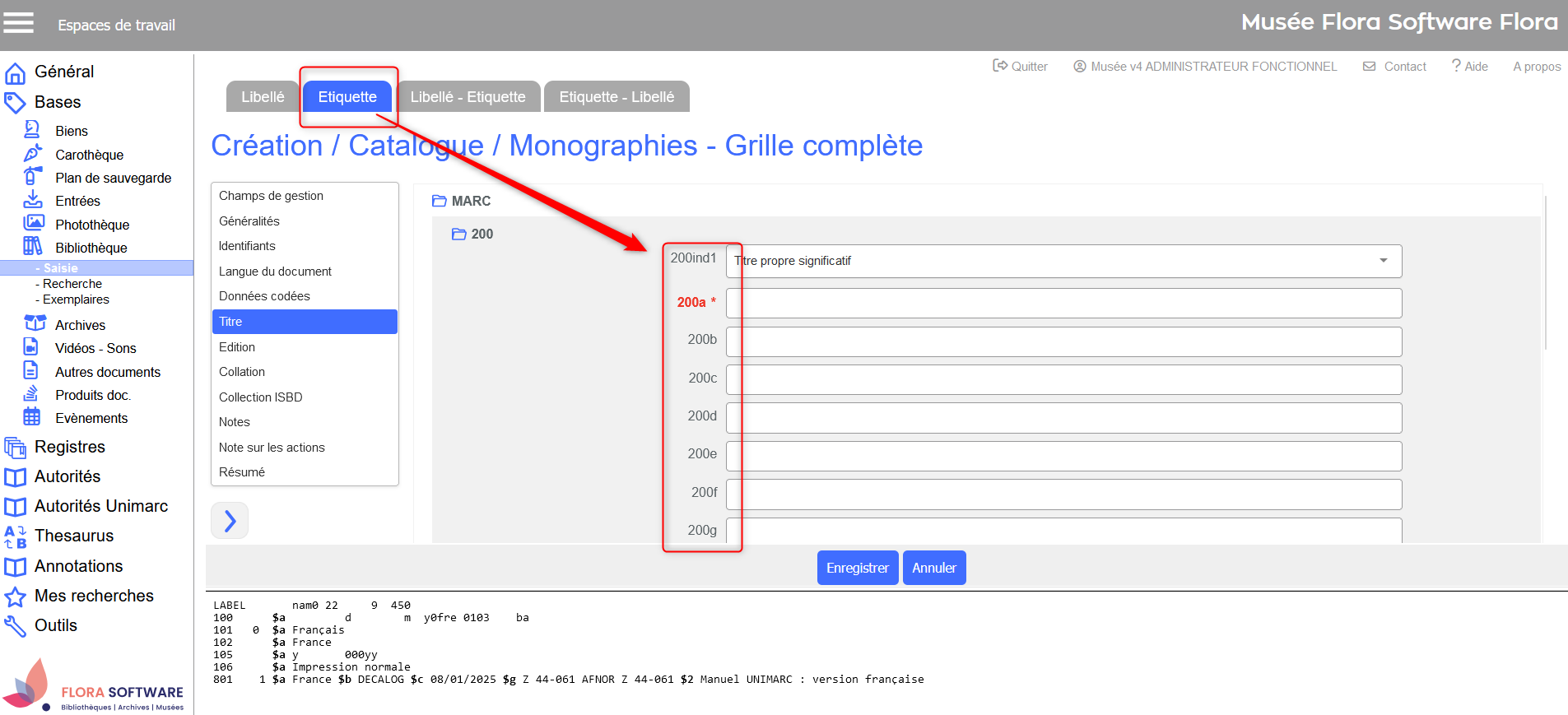
Vue Libellé - Etiquette
Cette vue permet d'afficher les libellés des champs et leurs codes UNIMARC associés.
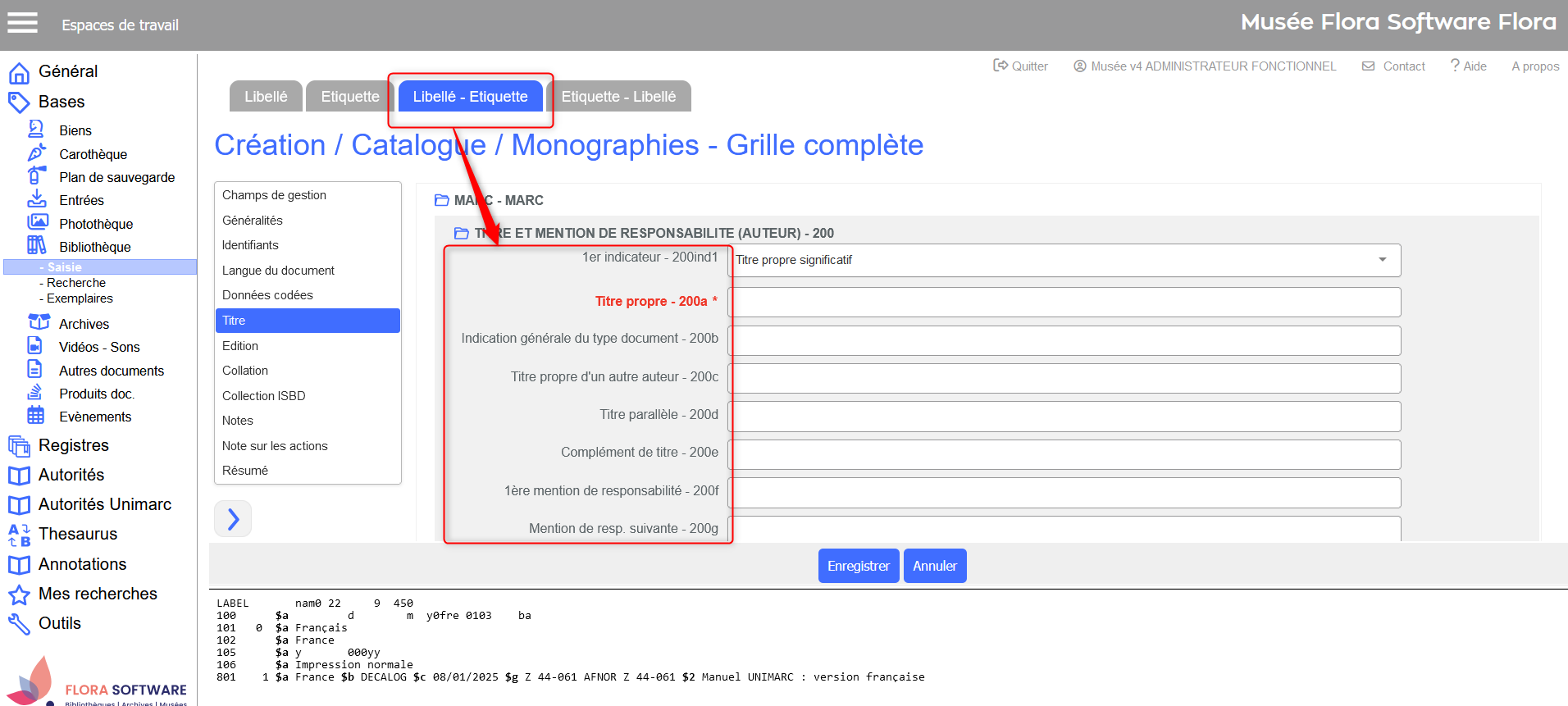
Vue Etiquette - Libellé
Cette vue permet d'afficher les codes UNIMARC et leurs libellés des champs associés.
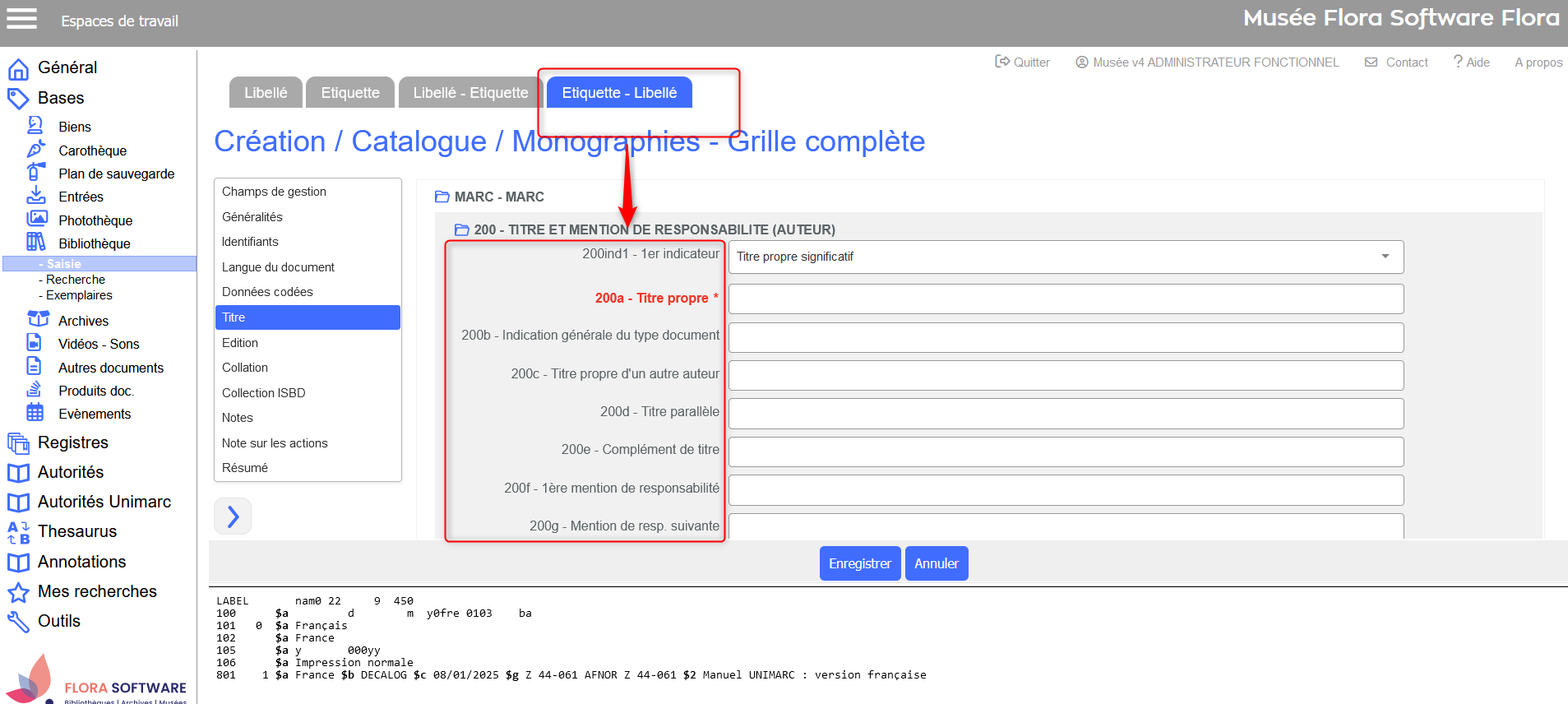
Saisir des champs composites
Caractéristiques du format MARC, les champs composites permettent la saisie structurée de champs codés. Un clic sur le bouton  à droite du champ, ouvre une sous-grille de saisie permettant d'accéder à ces informations explicites, pour les saisir ou les modifier.
à droite du champ, ouvre une sous-grille de saisie permettant d'accéder à ces informations explicites, pour les saisir ou les modifier.
Remplir la date de publication dans le champ 100a Données générales
Pour remplir cette information, cliquer sur le  à droite du champ 100a Données générales.
à droite du champ 100a Données générales.
Une fenêtre pop-up va ouvrir une sous-grille ; cette dernière facilite la saisie et assure le respect des espaces entre les codes, en proposant des listes explicites et des libellés en clairs.
Remplir le champ 1e date pub.
Cliquer sur valider pour enregistrer la modification.
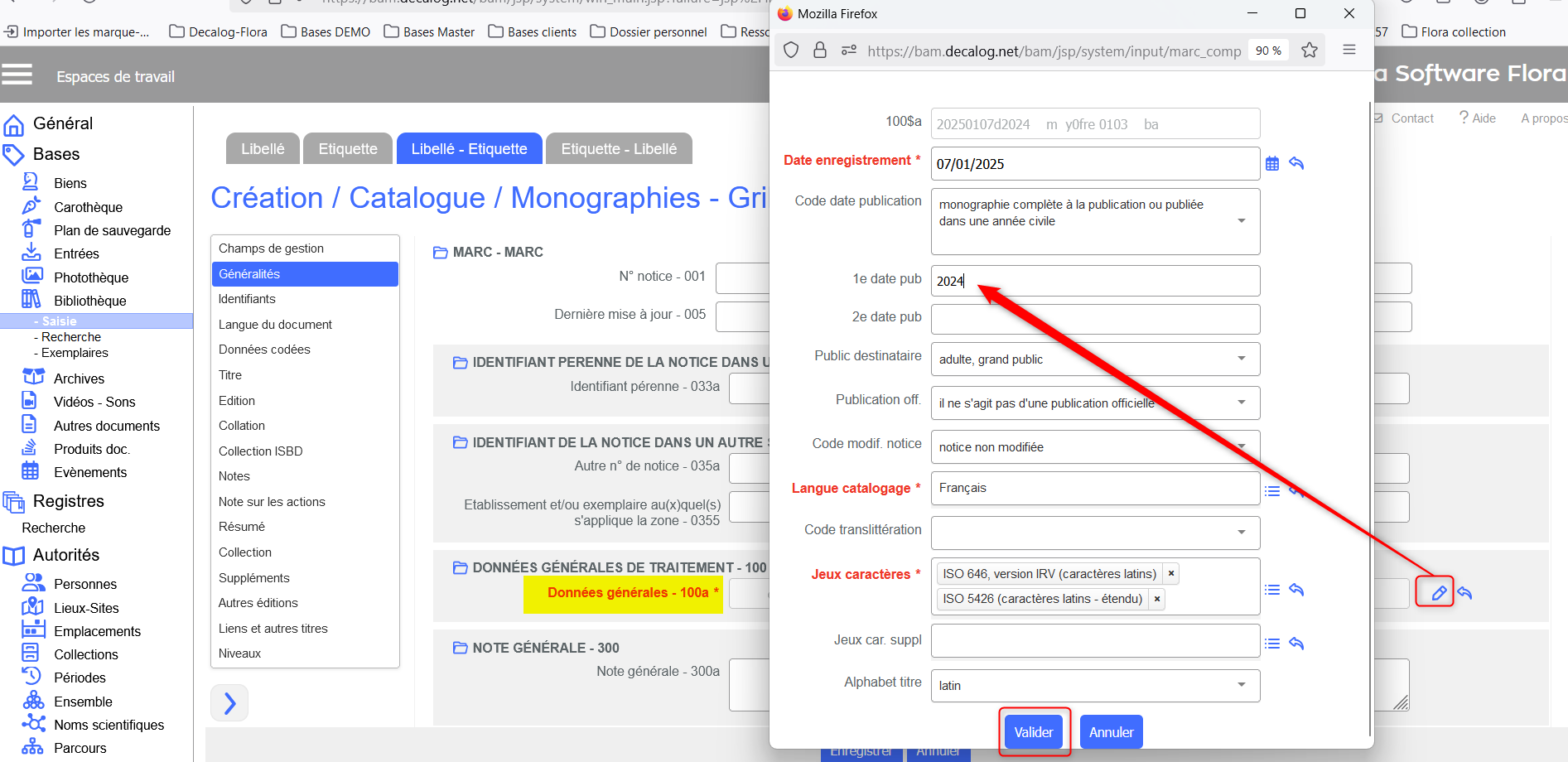
Répercussion sur les liens bibliographiques dans les notices liées
La saisie de ce champ est intéressante car elle permettra d'afficher la date de publication dans le lien bibliographique, sur les notices liées.
Exemple avec une notice bibliographique liées à un bien
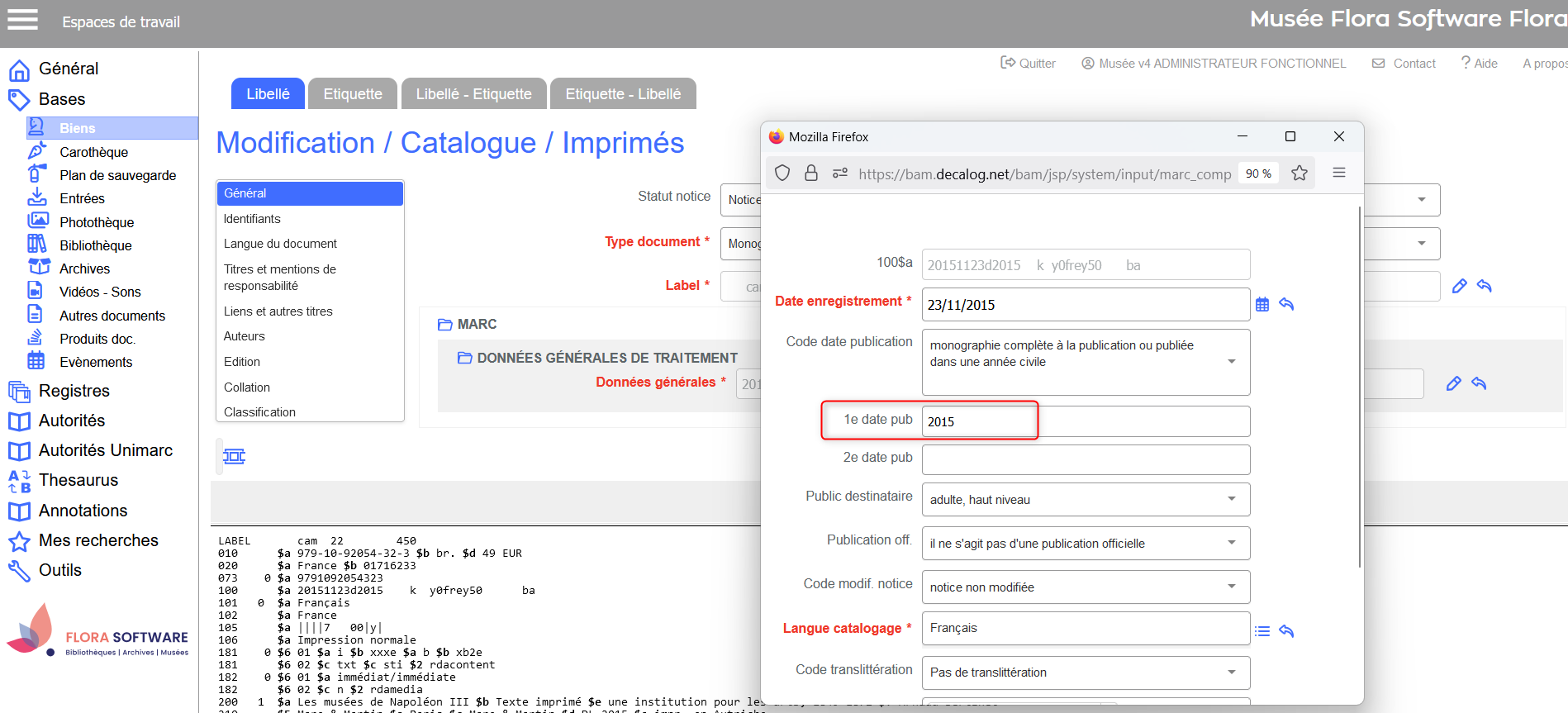
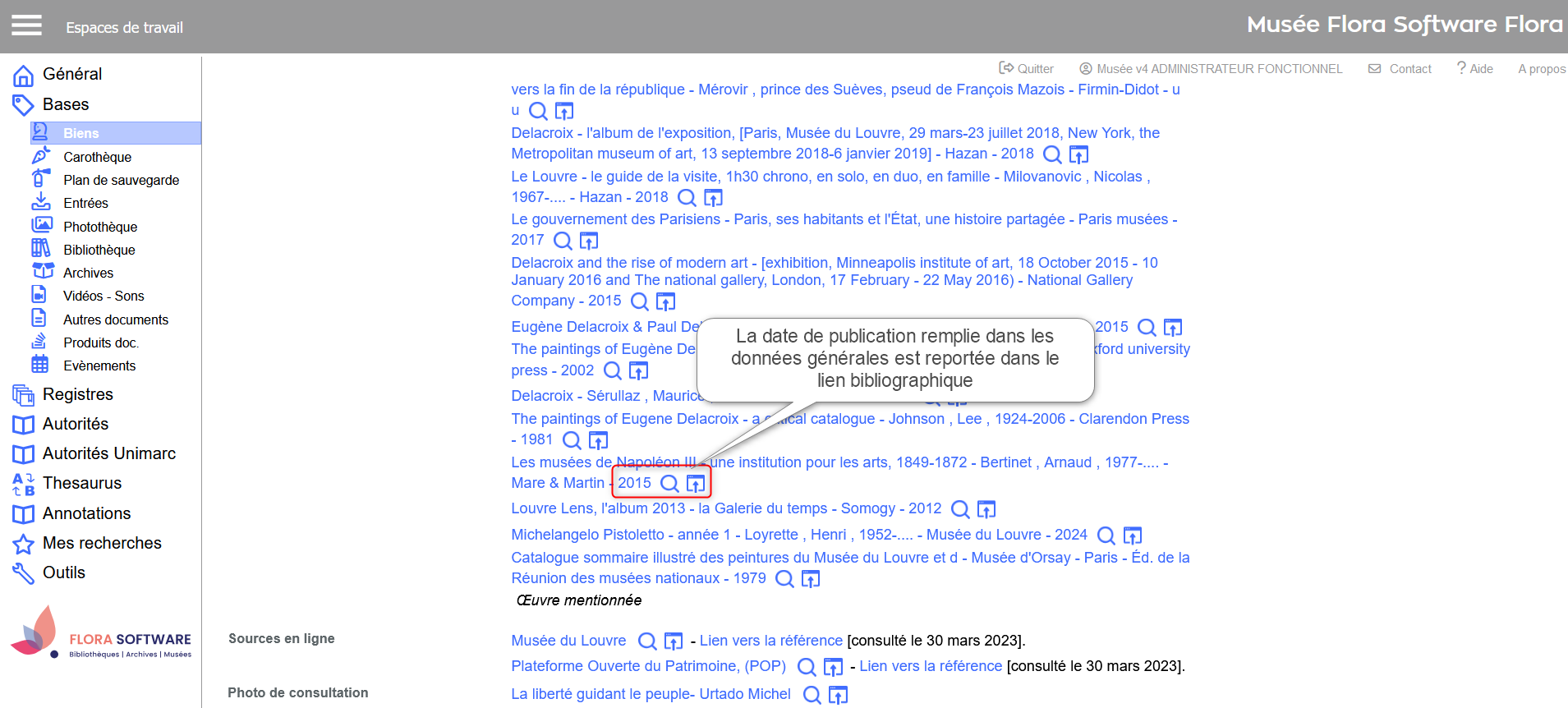
Explications :
- Les blocs et leurs champs 2XX dans le format Unimarc sont des informations descriptives.Le champ 214d Date de publication du bloc Edition (214) est un champ texte : on peut saisir "s.d." ou "copyright" ou "dépôt légal", en plus de de l'année.
- Or on doit utiliser un champ numérique pour l'année de publication; pour le tri dans la liste résultats des notices bibliographiques : c'est pourquoi, les données du champ 100a Données générales sont utilisées pour être affichées dans le lien vers la notice bibliographique.
Vue UNIMARC
Dans la partie inférieure de l'écran, la fenêtre de retour affiche en temps réel - dès validation d'une zone - la construction normalisée de la notice UNIMARC. Cette vue peut être redimensionnée facilement en faisant glisser la barre horizontale avec la souris.
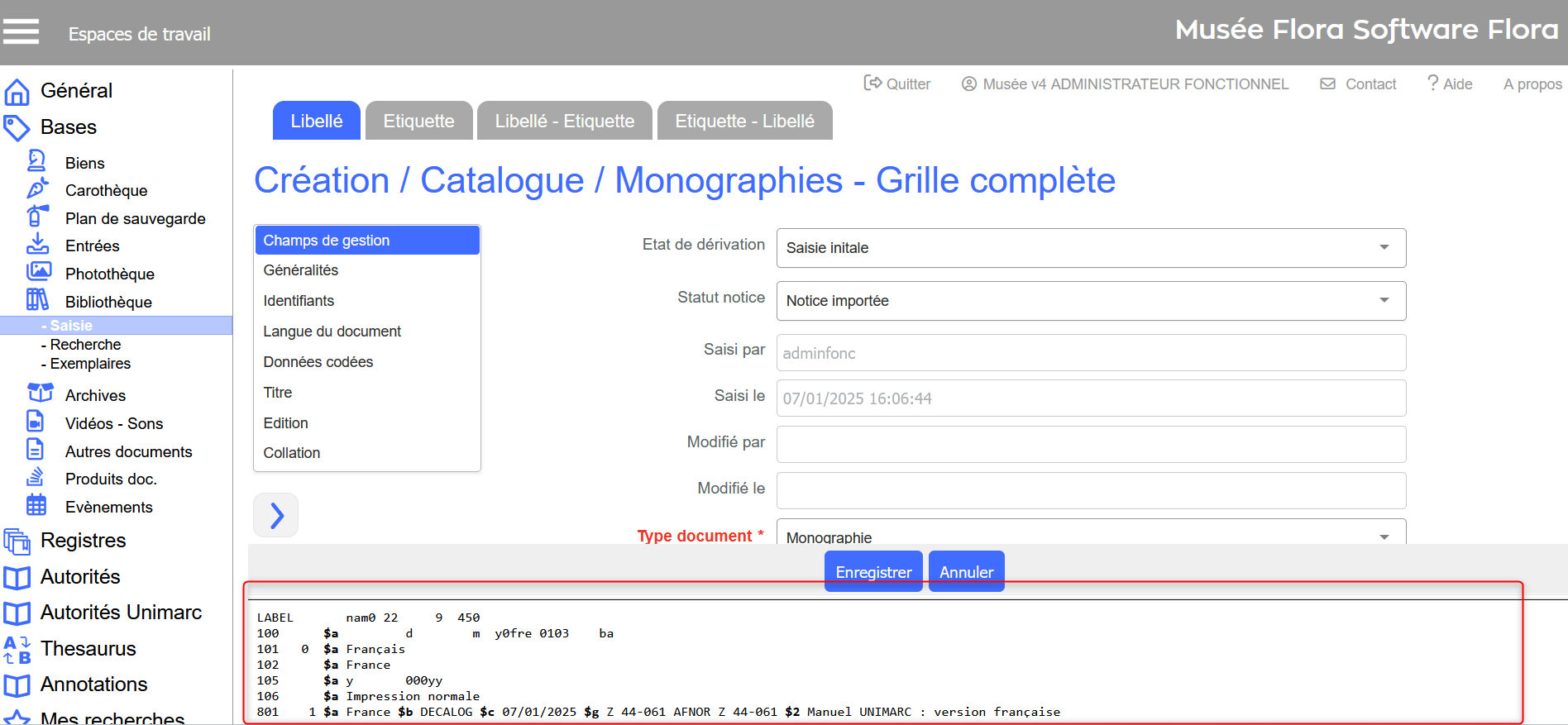
Gérer des exemplaires
Exemplariser une notice bibliographique
Dans un système de gestion informatique des bibliothèques (SIGB), l'exemplarisation consiste à rattacher chaque exemplaire physique (un document) à une notice bibliographique correspondante.
La création d'un exemplaire est effectuée depuis une notice bibliographique.
A partir de la visualisation de la notice bibliographique, cliquez sur le bouton  , disponible dans la barre d'outils, pour accéder à la grille de saisie d'un exemplaire.
, disponible dans la barre d'outils, pour accéder à la grille de saisie d'un exemplaire.

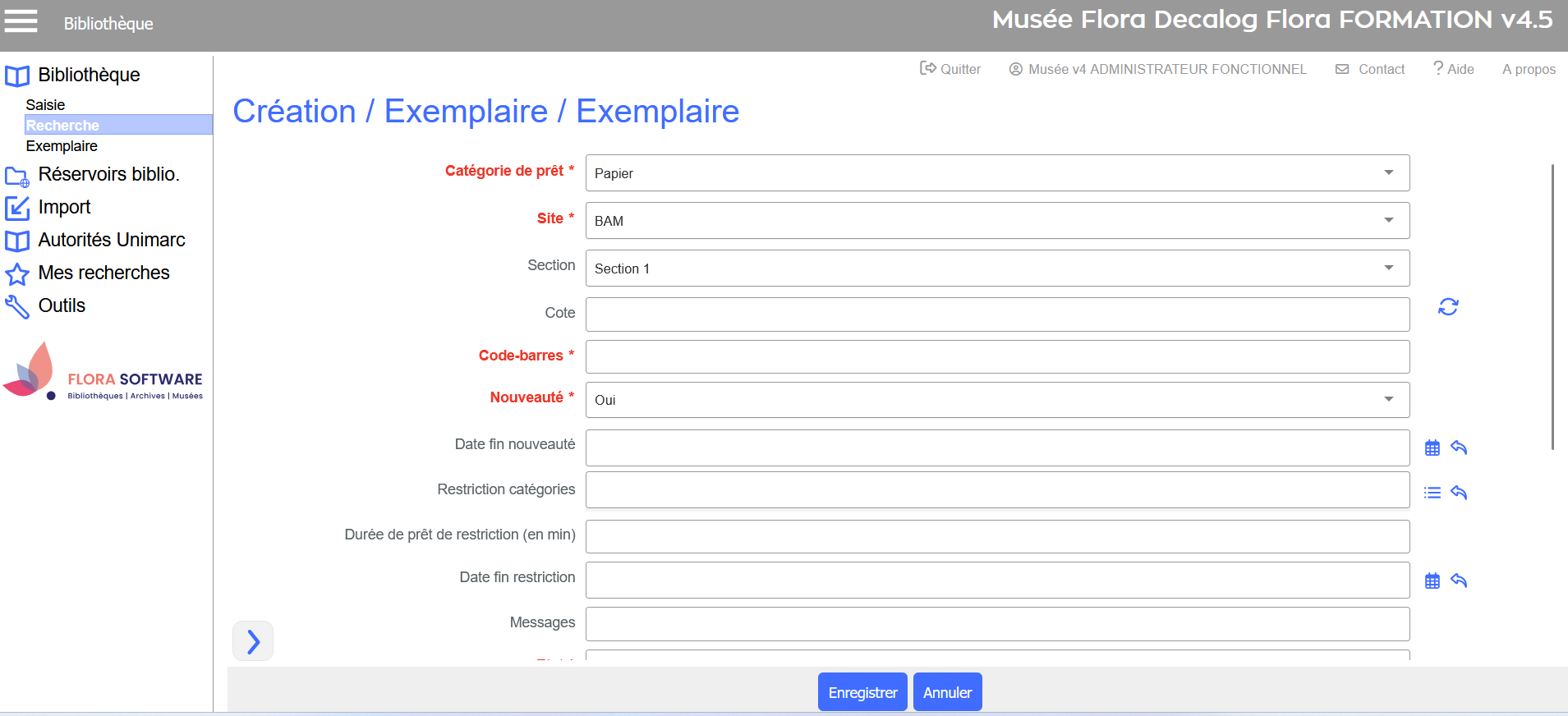
Grille de saisie d'exemplaire
Certains champs - tels que la cote, le type de document, le support - sont hérités des champs de la table bibliothèque (s'ils ont été renseignés dans la notice bibliographique).
Remplir les champs et enregistrer la notice.
Visualiser la notice exemplaire
Pour visualiser les données saisies, il est conseillé d'utiliser la vue exemplaire détaillé.
Dans la notice de l'exemplaire, le lien vers la référence bibliographique est automatique.
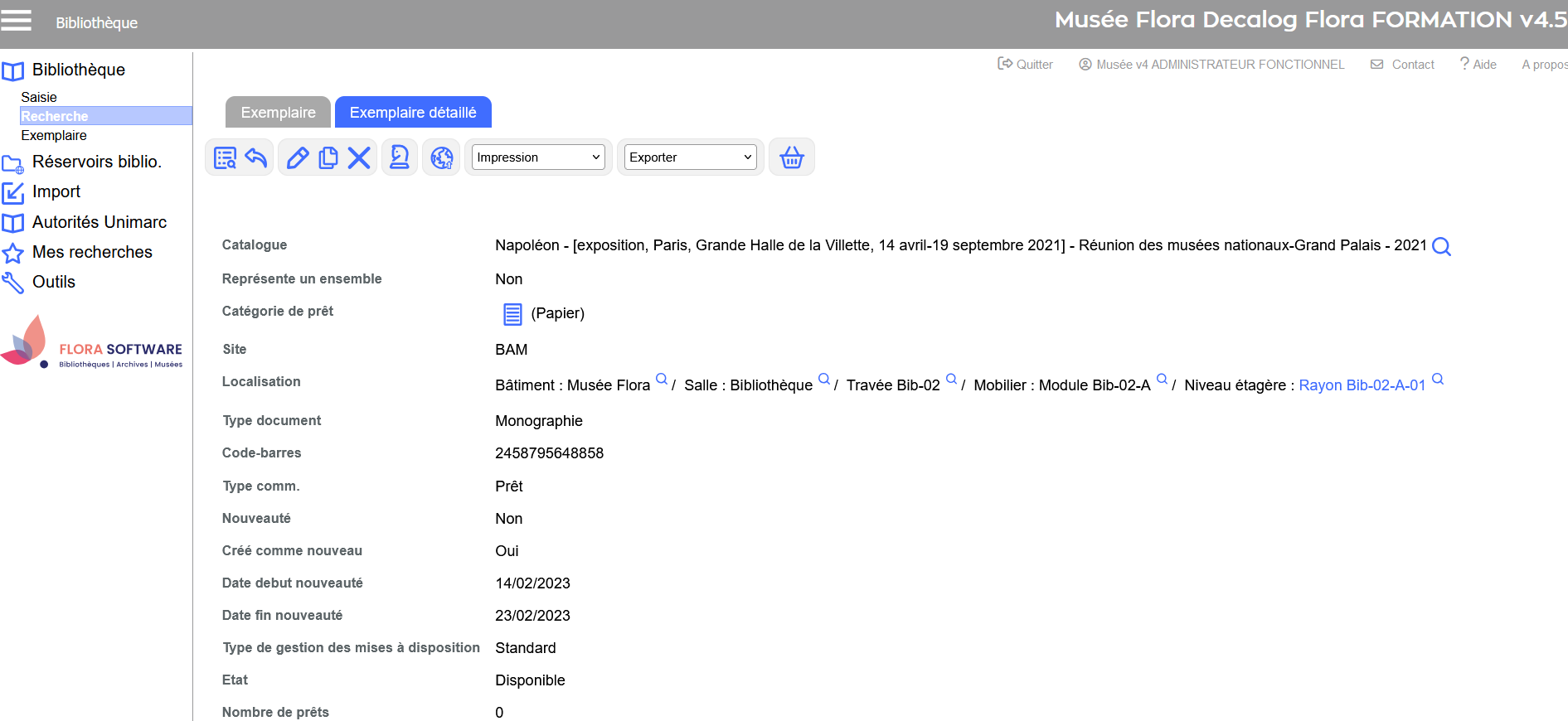
Visualiser l'exemplaire dans la notice bibliographique
Une fois créés, les exemplaires sont également mentionnés dans la partie inférieure de la notice bibliographique.
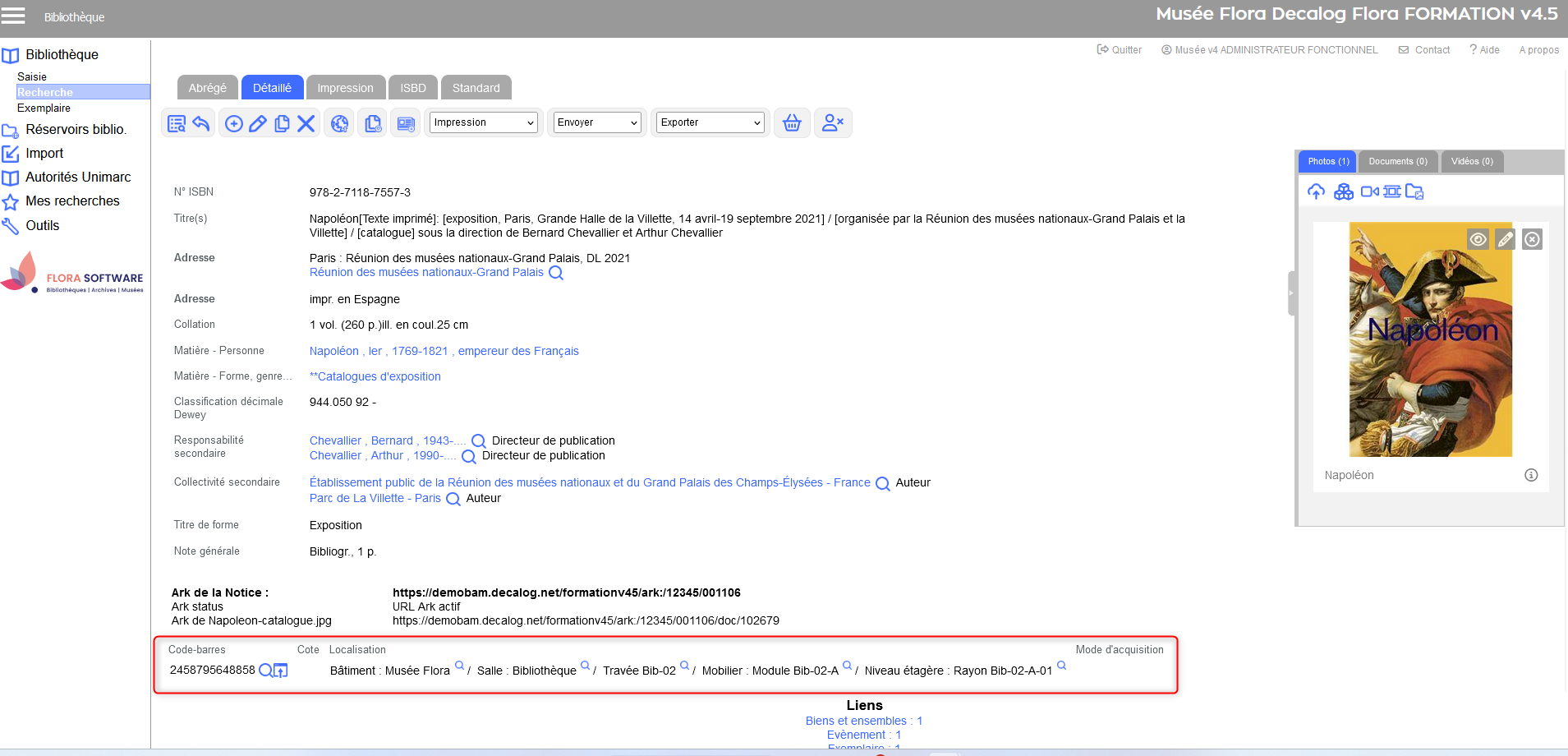
Patrimonialiser un exemplaire
Lorsqu'un exemplaire devient un objet patrimonial, il est possible de l'intégrer à la base de données des biens. Pour cela, utiliser le bouton  , disponible dans la barre d'outils des exemplaires.
, disponible dans la barre d'outils des exemplaires.
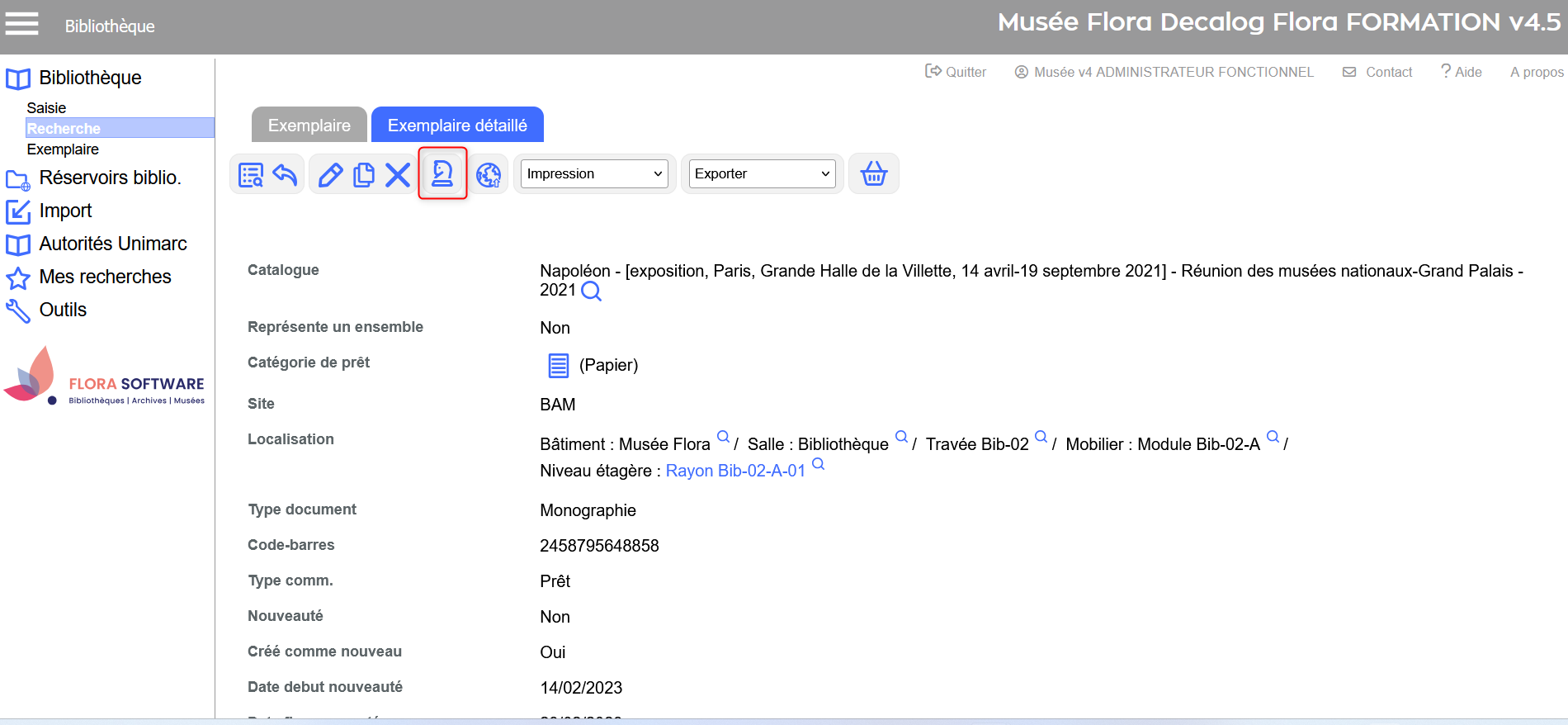
Une fenêtre pop-up va s'ouvrir pour saisir un numéro d'inventaire.
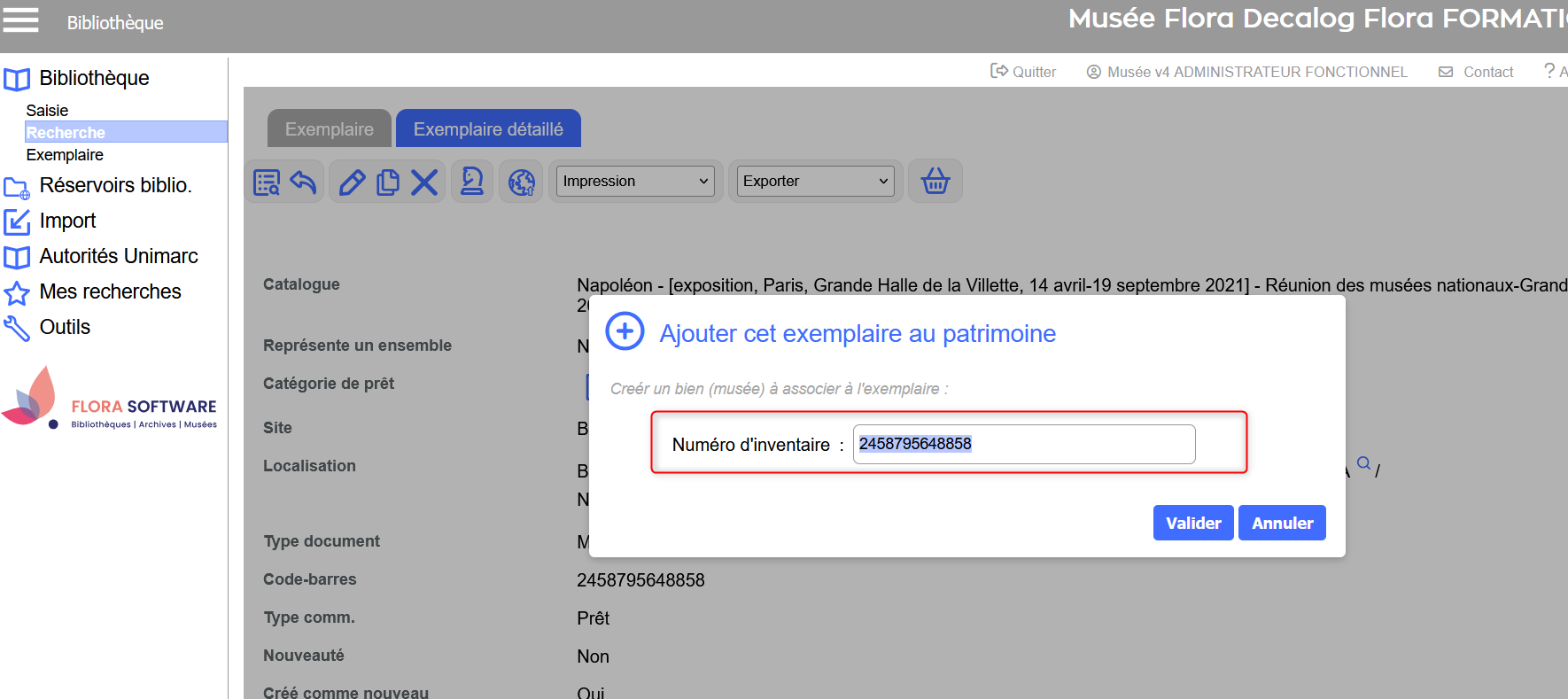
Par défaut, le logiciel reprend le code-barres de l'exemplaire mais il est possible de le modifier. Cliquer sur valider pour accéder au choix de grille de saisie.
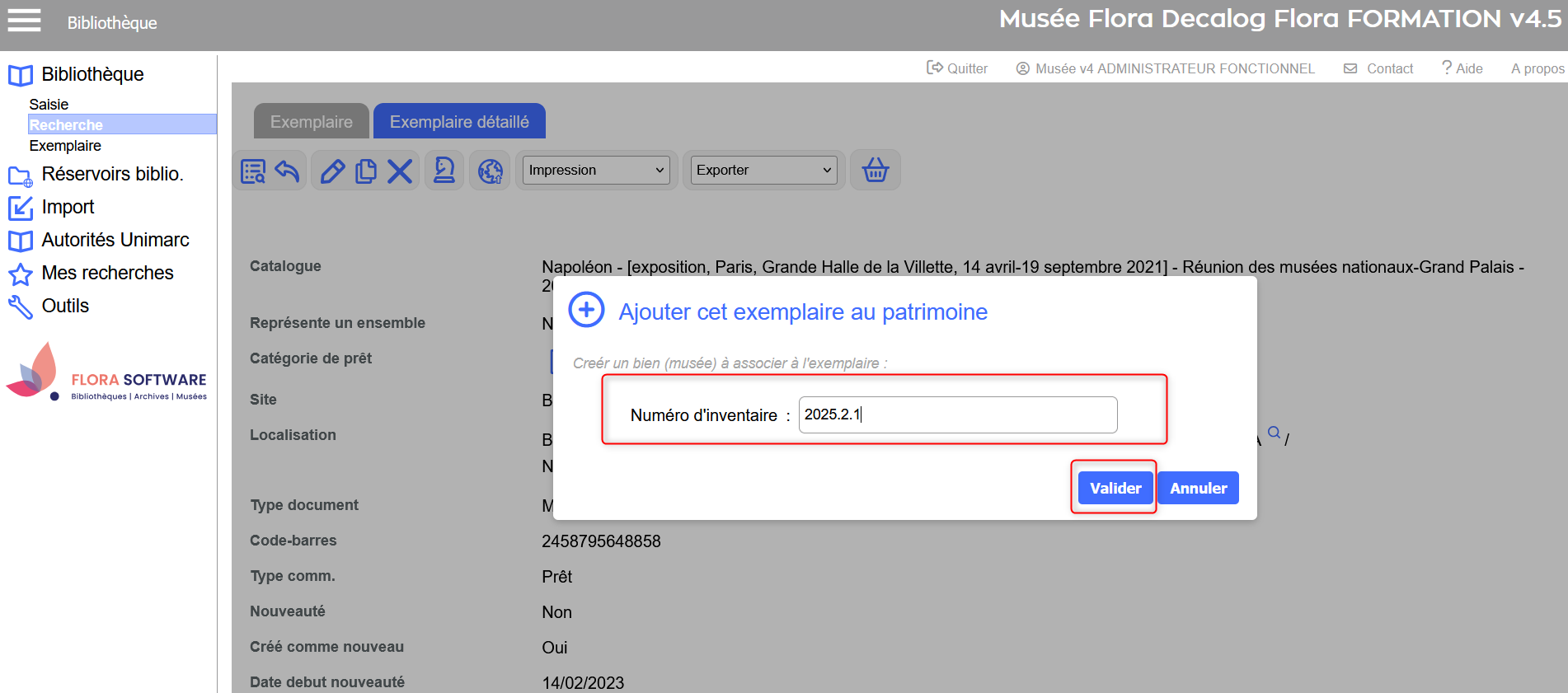
Choisir la grille de saisie souhaitée et valider pour accéder à la grille de saisie.
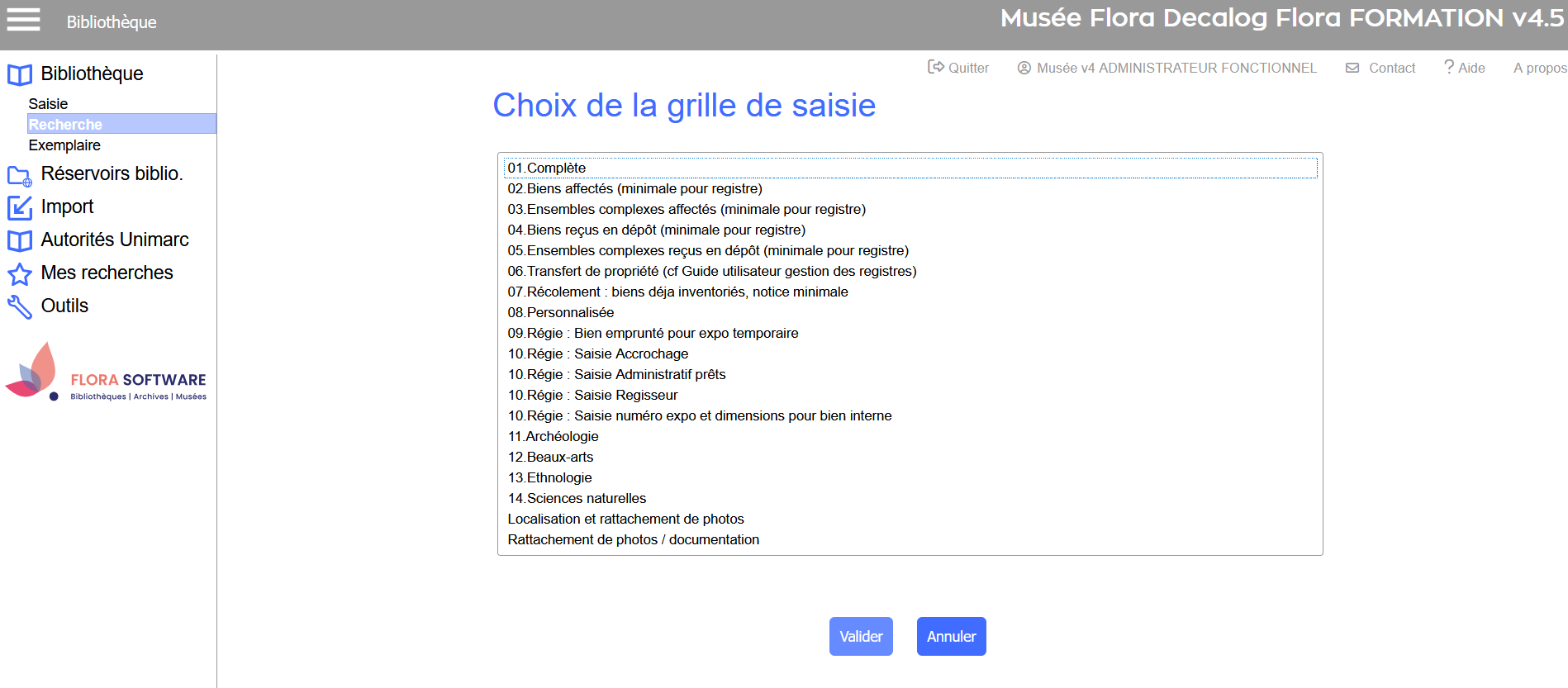
Les données suivantes sont reprises de la notice bibliographique et automatiquement implémentées dans la notice de bien :
- Titre
- L'auteur-exécutant
Remplir les champs souhaités et cliquer sur enregistrer.
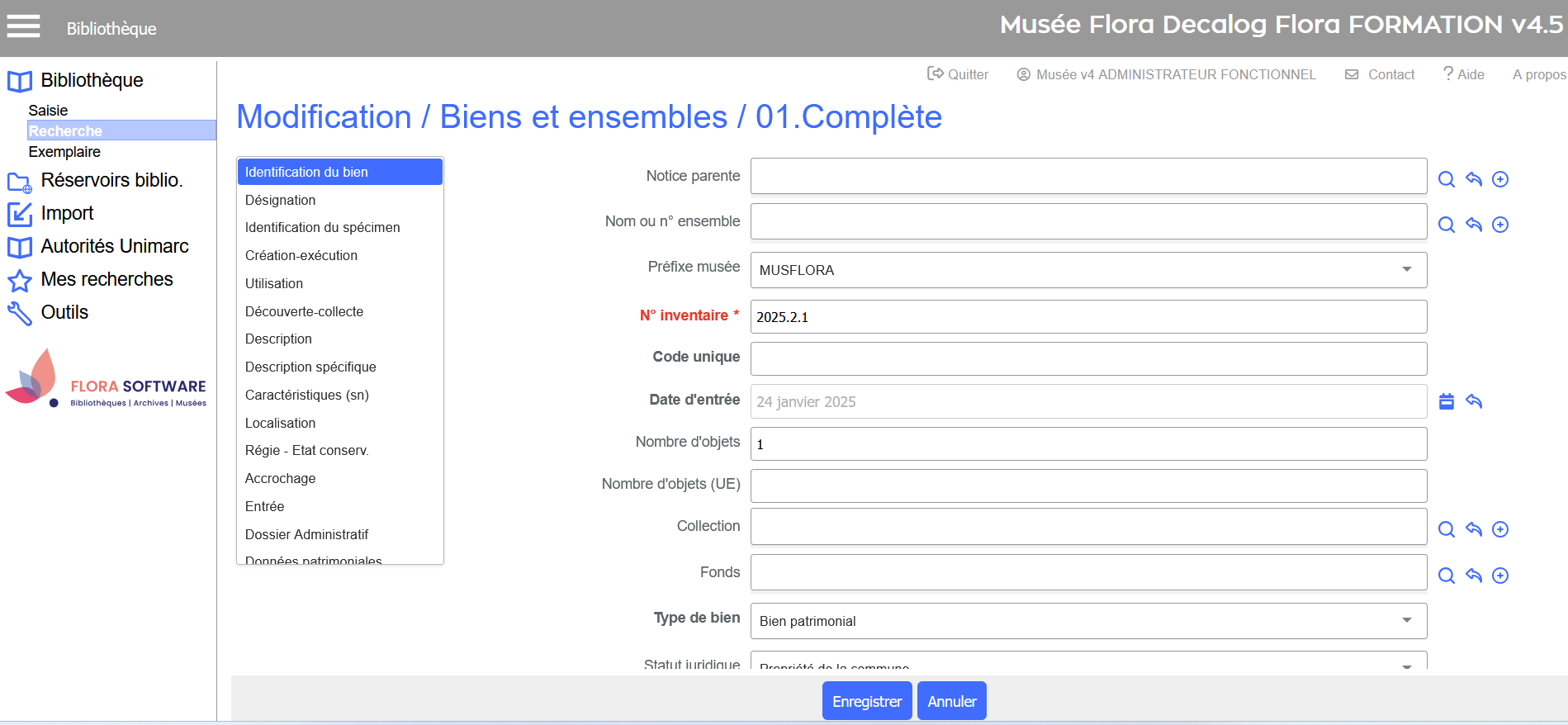
La notice est créée dans les biens. Le lien vers la notice exemplaire est automatiquement incrémenté.
Les notices bibliographiques et exemplaires sont conservées dans leurs tables respectives. La notice bien est créée en plus, pour que le livre patrimonial puisse être gérer comme un bien.
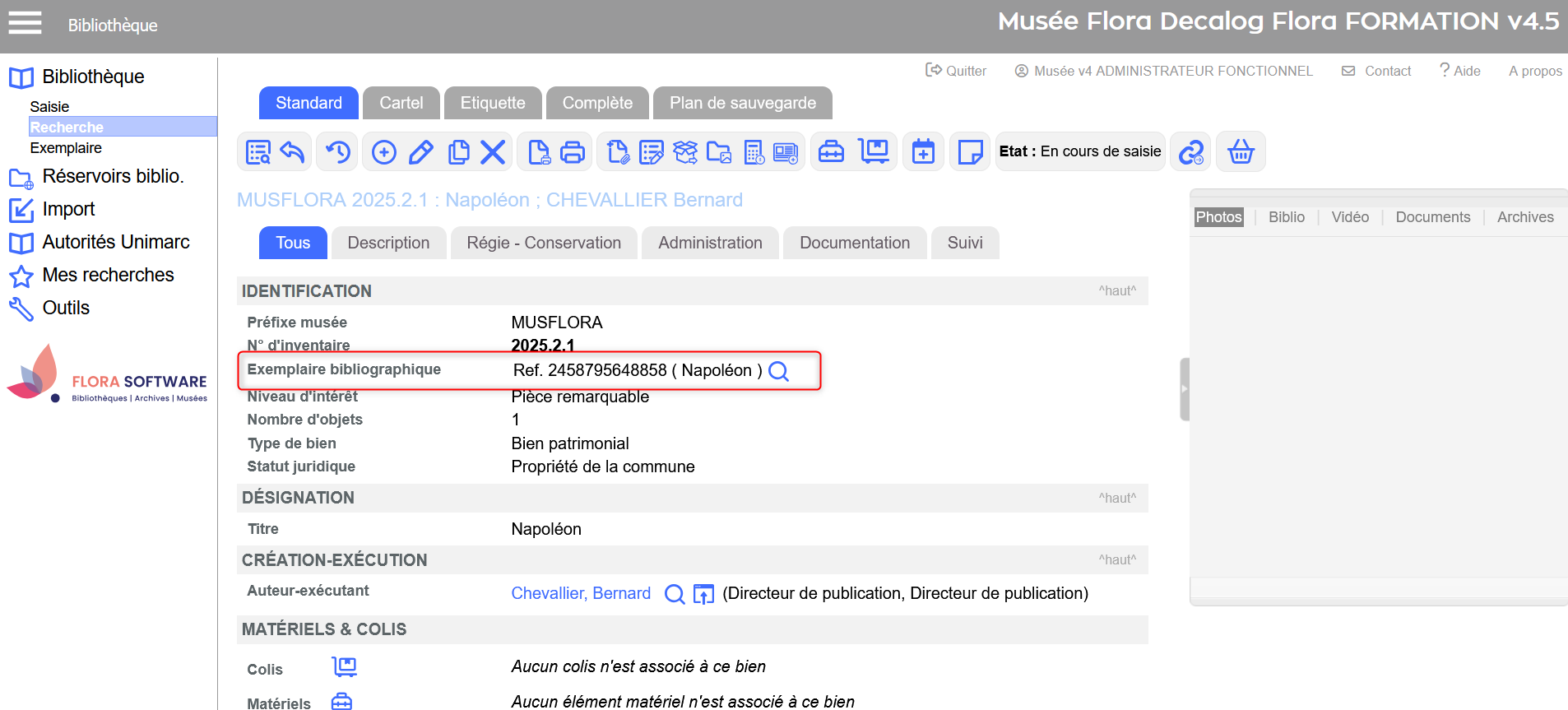
Gérer des périodiques
Dans Flora, il est possible de créer des périodiques, des numéros de périodiques ; de créer des articles et de les lier à des numéros de périodiques.
Créer un périodique
Pour créer un périodique, se positionner dans le sous-menu Saisie et sélectionner une grille de saisie dédiée au type Périodiques.
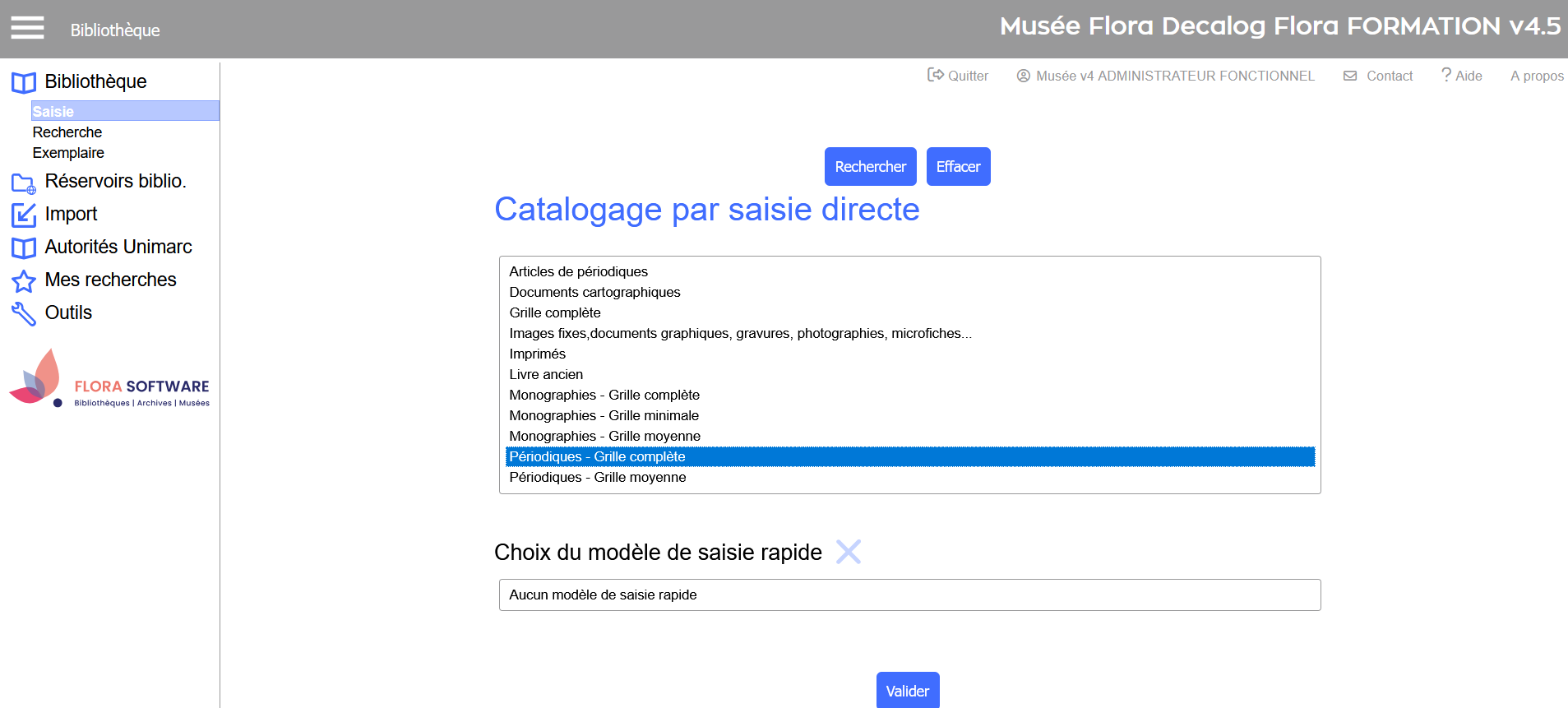
Une grille de saisie s'ouvre. Compléter les champs à l'aide de la FAQ sur les principaux champs de l'UNIMARC et enregistrer.
Remplir le champ ISSN pour les périodiques
Qu'est-ce qu'un numéro ISSN ?
L'ISSN est un numéro identifiant les titres de publications en série. L'ISSN (International Standard Serial Number) est un code international normalisé régi par la norme ISO 3297 : 2022. Il permet d'identifier de manière univoque et non ambiguë toute publication en série.
Il s’applique aux types de publication suivants :
- journaux, magazines, bulletins, lettres d’information, revues et autres périodiques
- collections éditoriales (de livres, de DVD vidéo, de cédéroms)
- rapports, annuaires, répertoires, mémoires, actes de colloque et de congrès dont le titre est récurrent
- publications à feuillets mobiles à mise à jour
- bases de données à mise à jour
- sites Web à mise(s) à jour (non statiques)
- blogs à caractère scientifique dont les billets s’apparentent à de courts articles
- podcasts scientifiques sans nombre d’épisodes déterminé à l’avance
- wikis à mise(s) à jour
Pour plus d'informations sur le numéro ISSN, cliquer ici.
Il est donc conseillé de remplir le numéro ISSN du périodique.
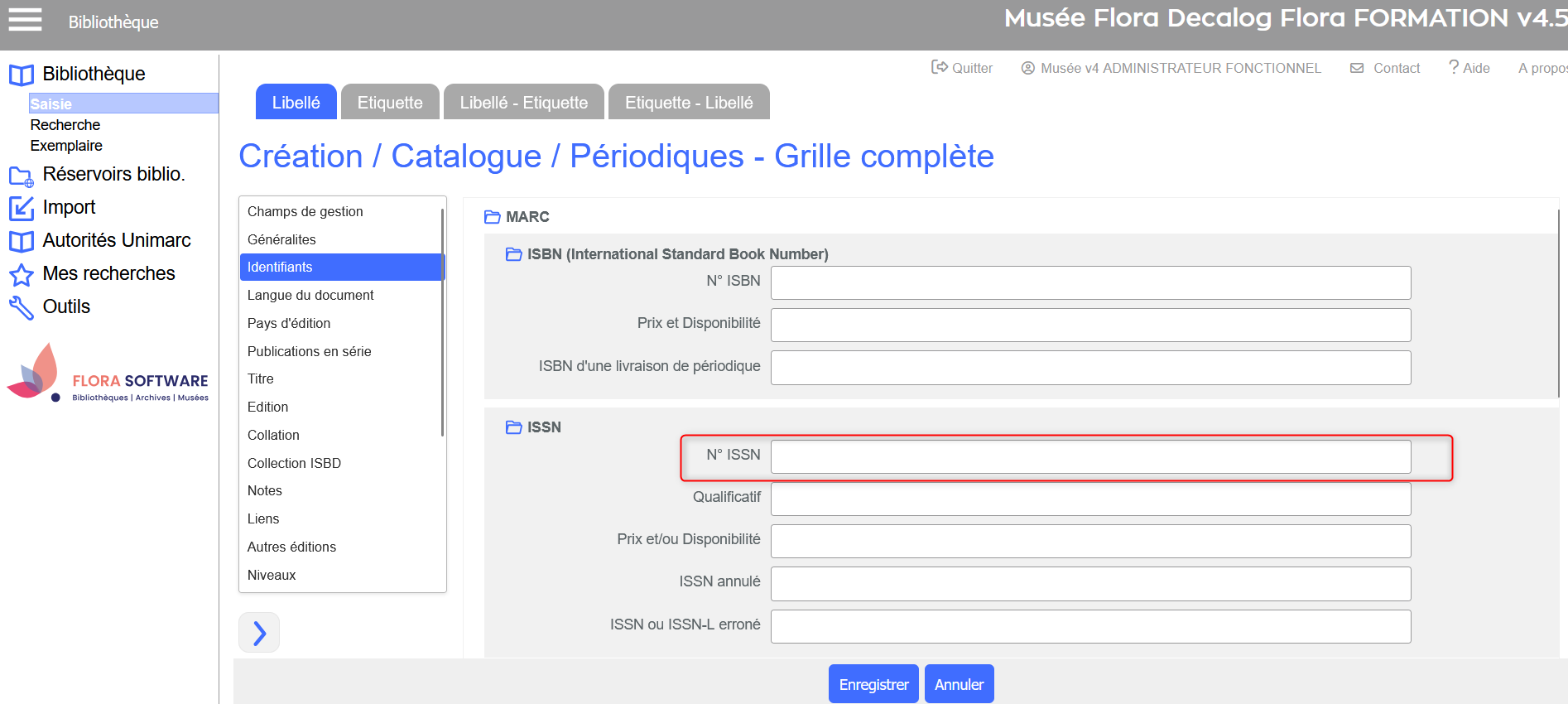
Visualiser la notice de périodique
Pour visualiser tous les champs saisis, se positionner sur la vue standard.
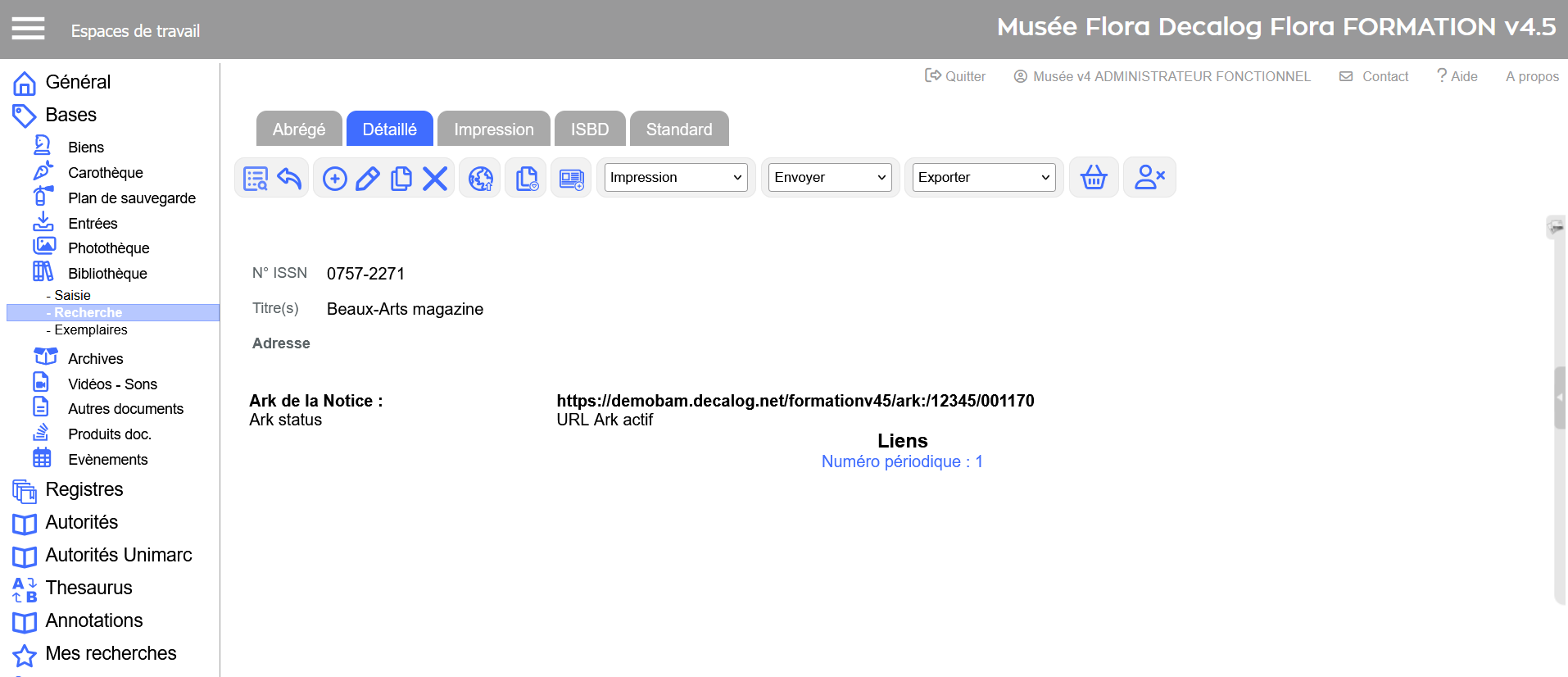
Créer des numéros de périodique
La création de numéros de périodique est effectuée depuis la notice bibliographique du périodique. Pour créer un numéro de périodique, se positionner sur le bouton  , situé dans la barre d'outils.
, situé dans la barre d'outils.
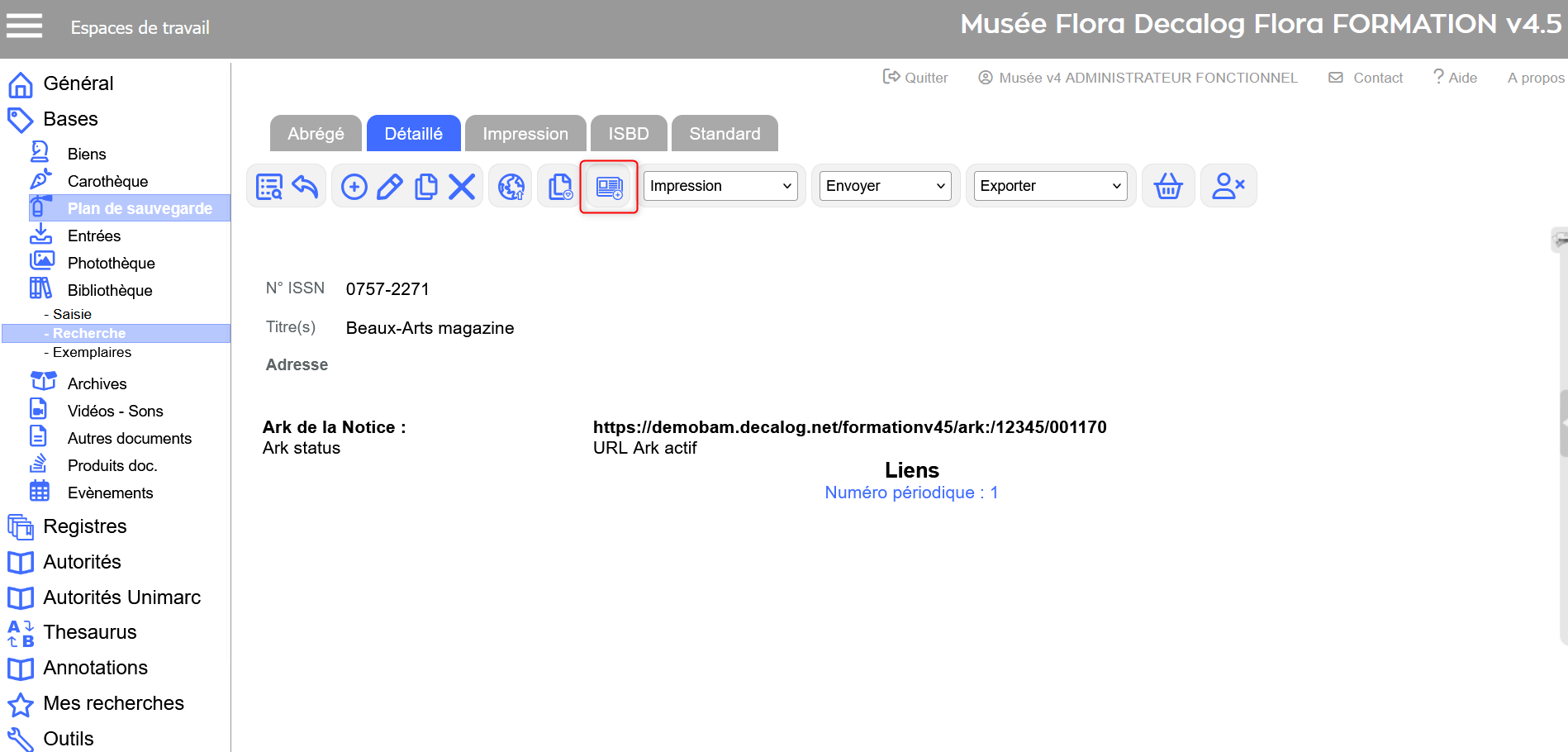
Remplir les champs de la grille de saisie et enregistrer.
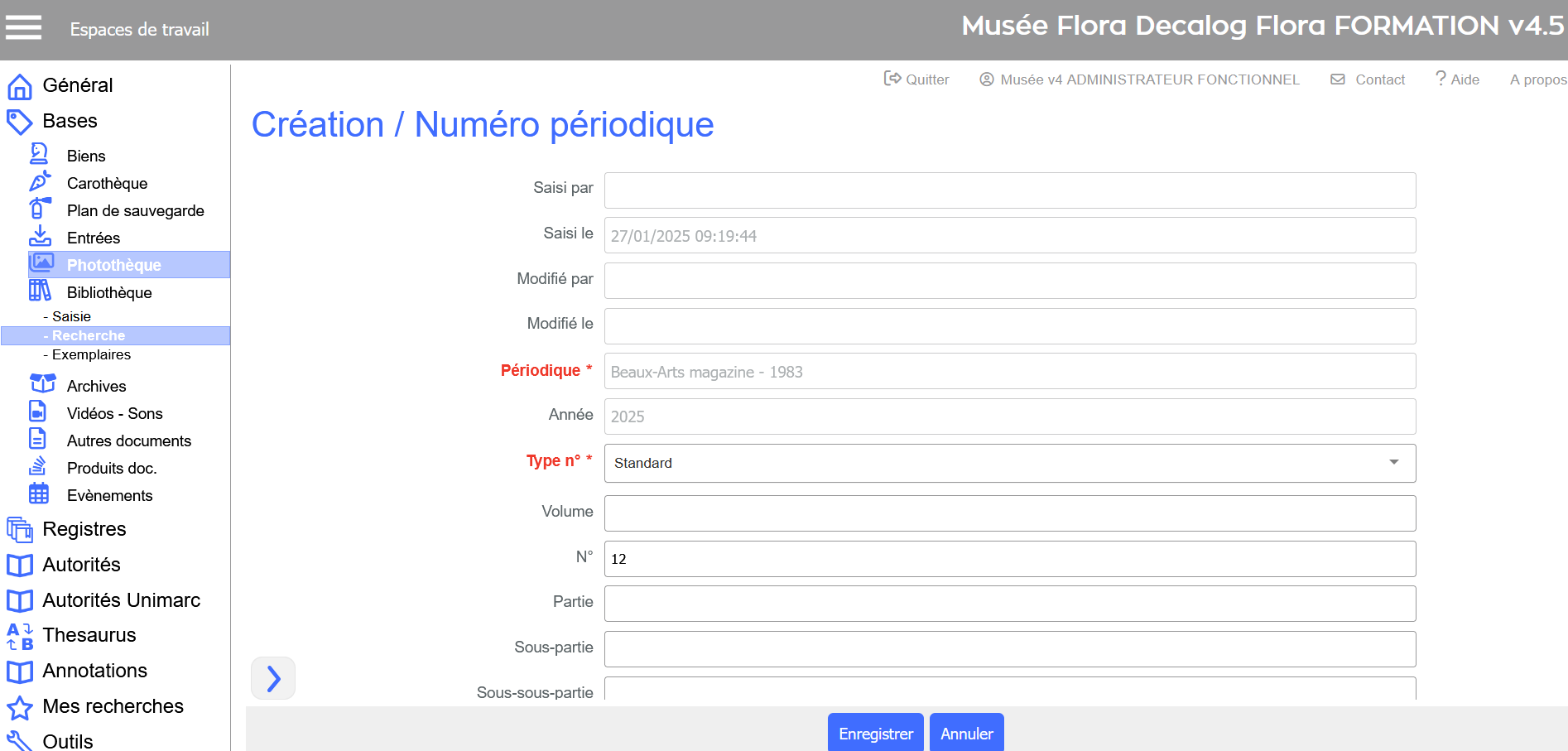
Visualiser la notice numéro de périodique
Le lien vers le périodique est automatiquement incrémenté.
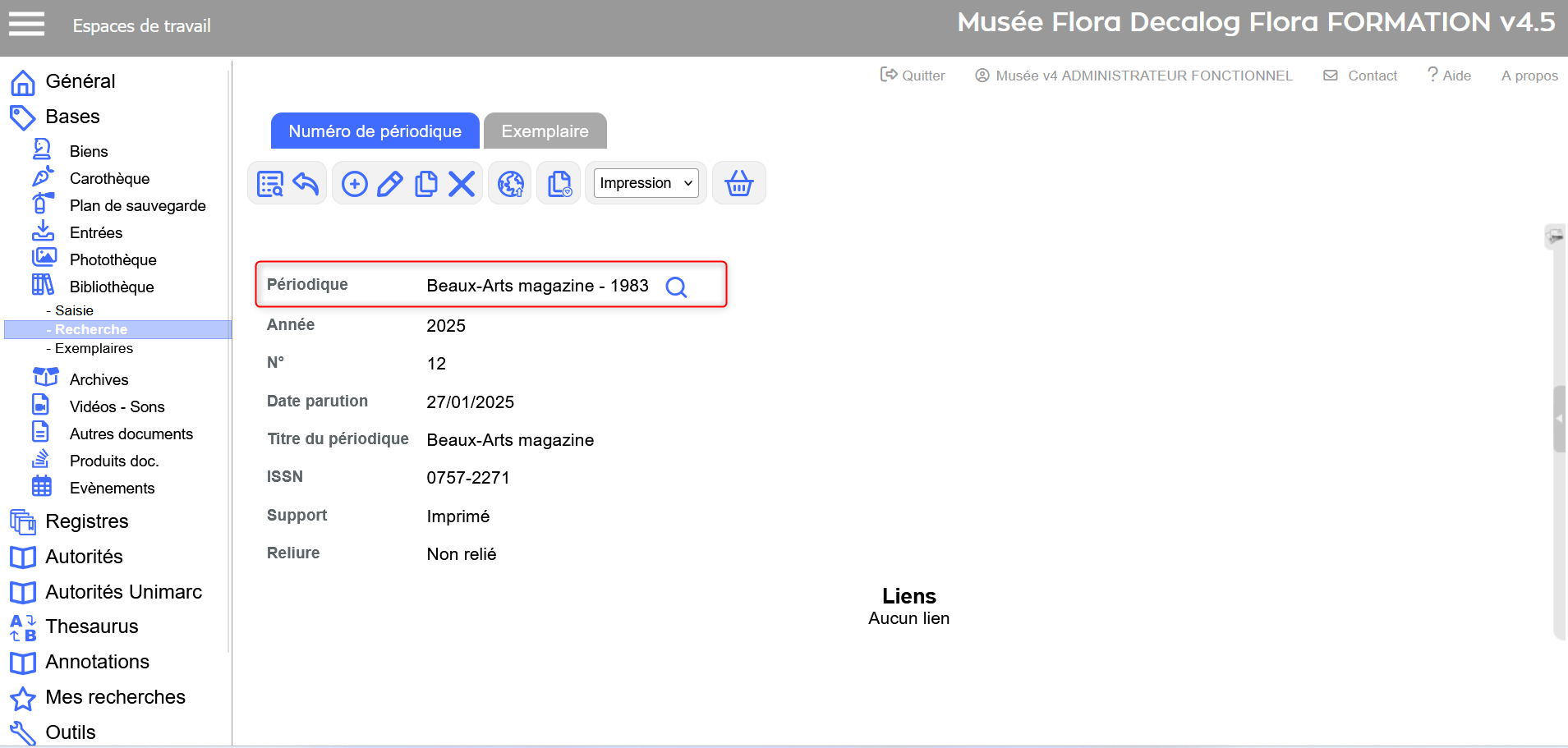
Visualiser le numéro de périodique dans la notice périodique
Les numéros de périodiques créés sont automatiquement liés à la notice de périodique.
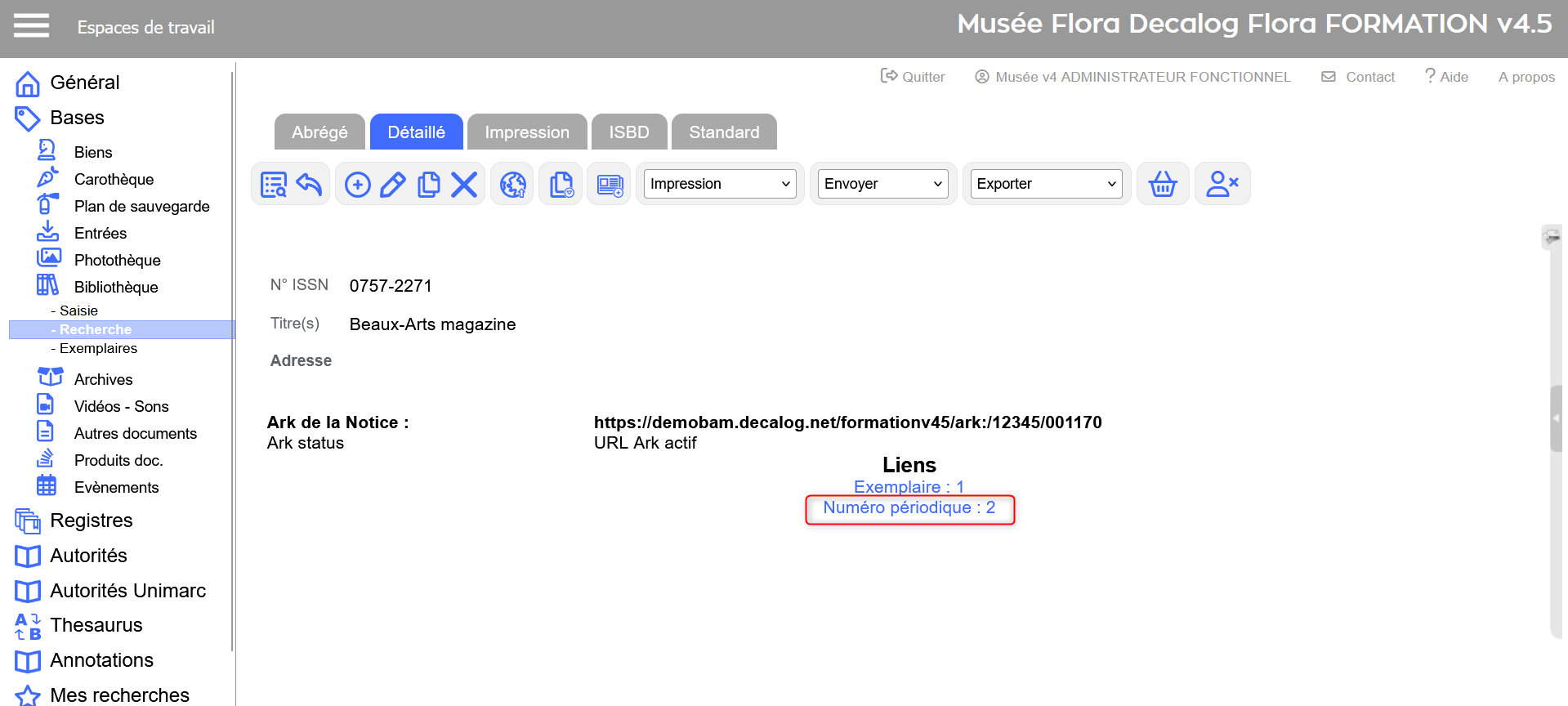
Exemplariser le numéro de périodique
Il est également possible d'exemplariser un numéro de périodique.
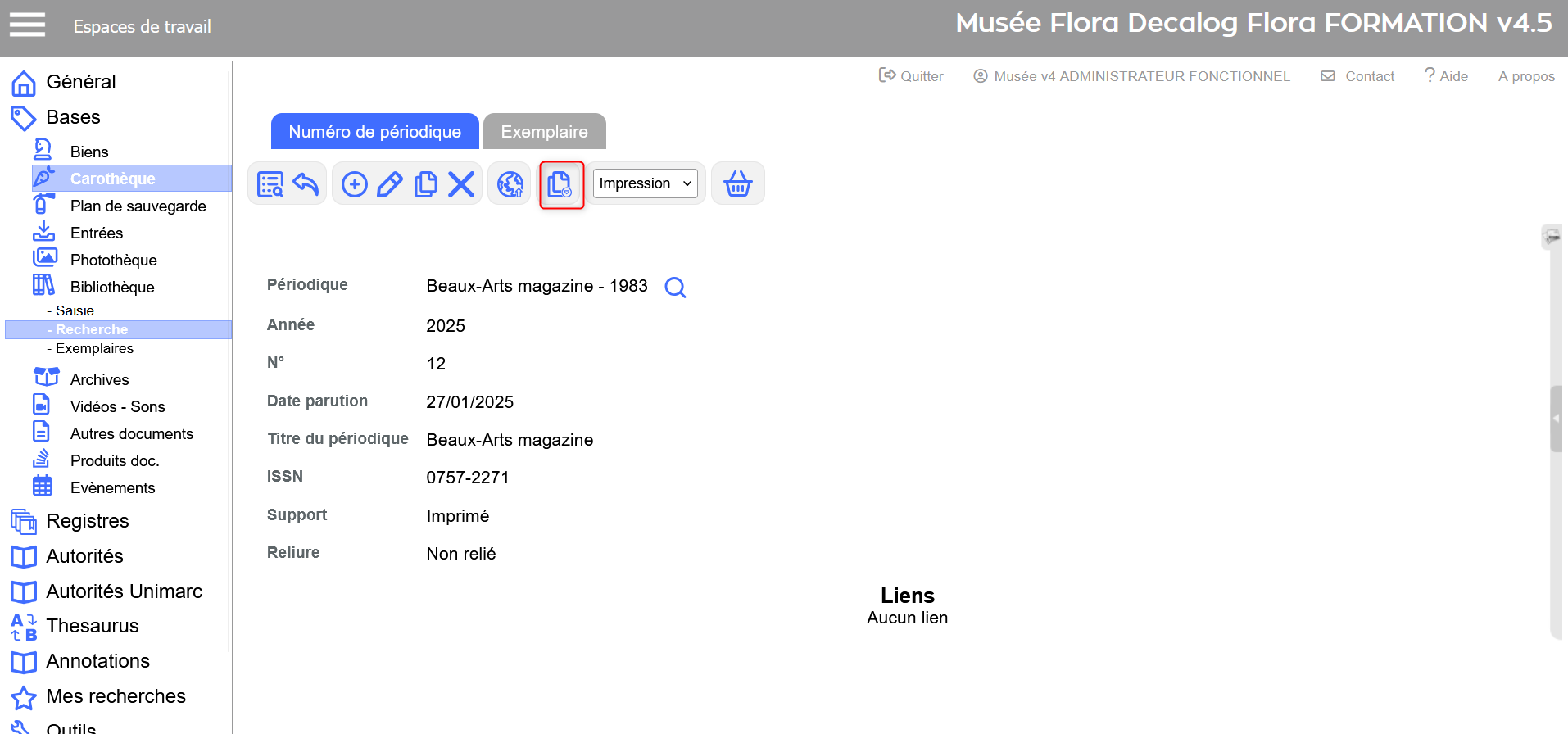
Utiliser la grille de saisie dédiée aux périodiques. Remplir les champs et enregistrer.
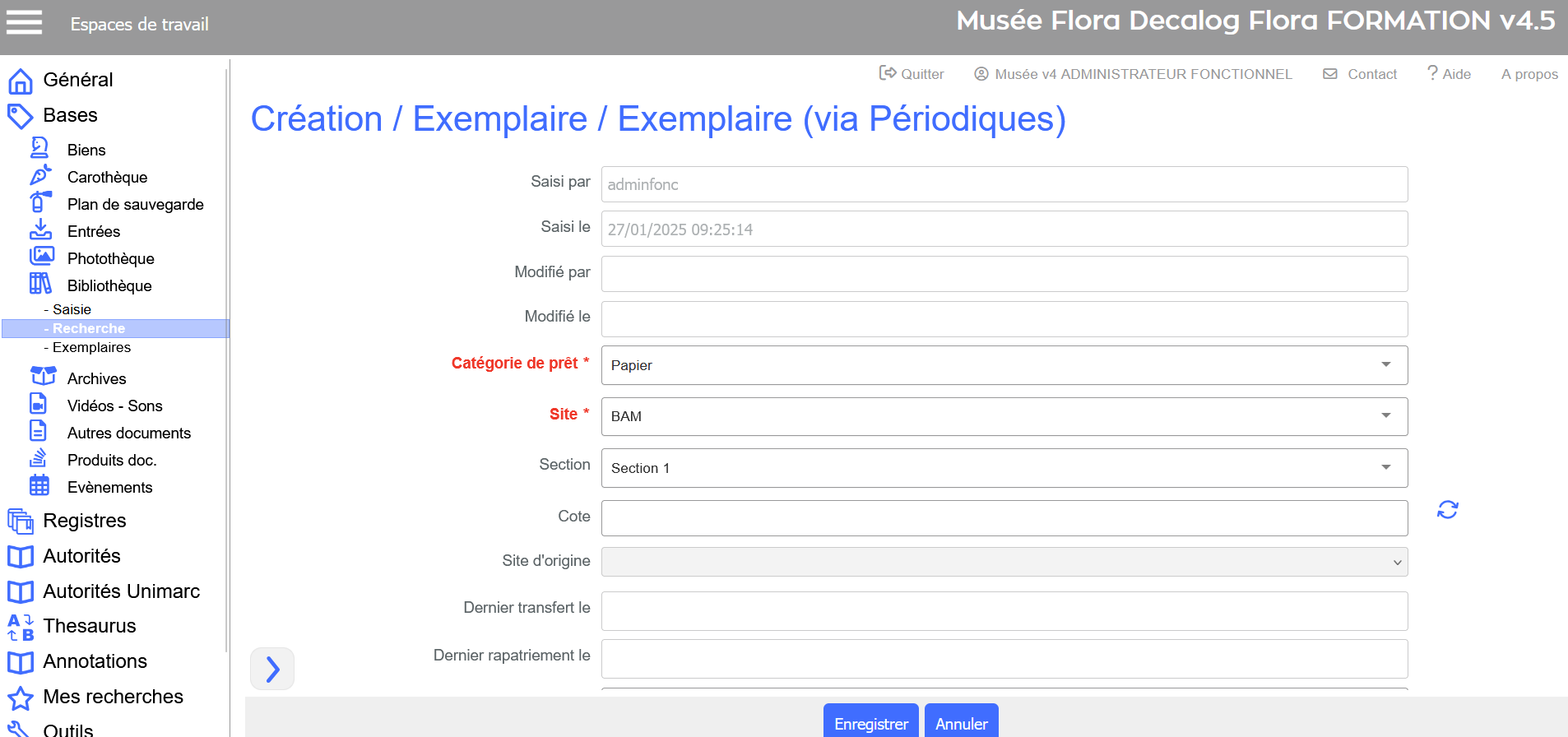
Visualiser la notice exemplaire
Les liens vers le périodique et le numéro de périodique sont automatiquement incrémentés.
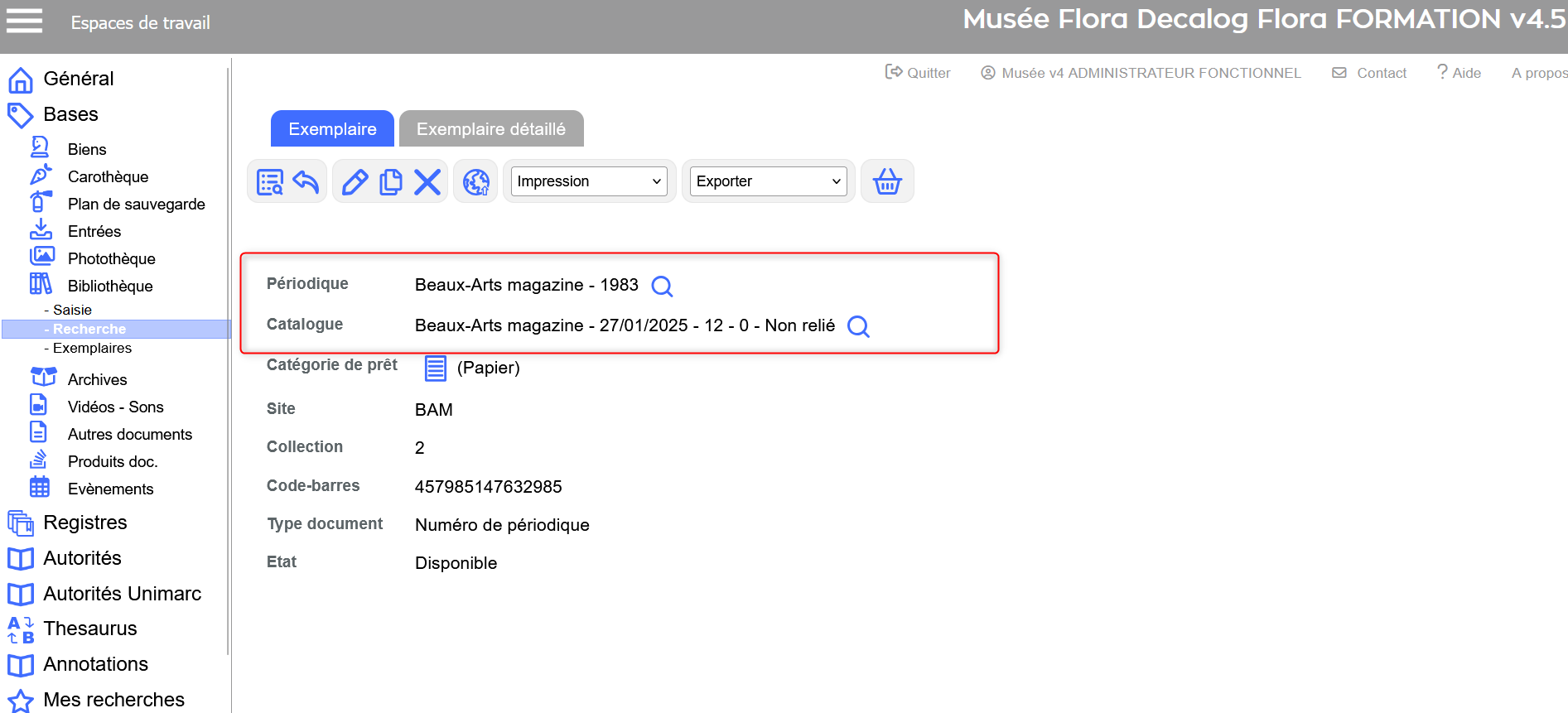
Visualiser l'exemplaire dans la notice numéro de périodique
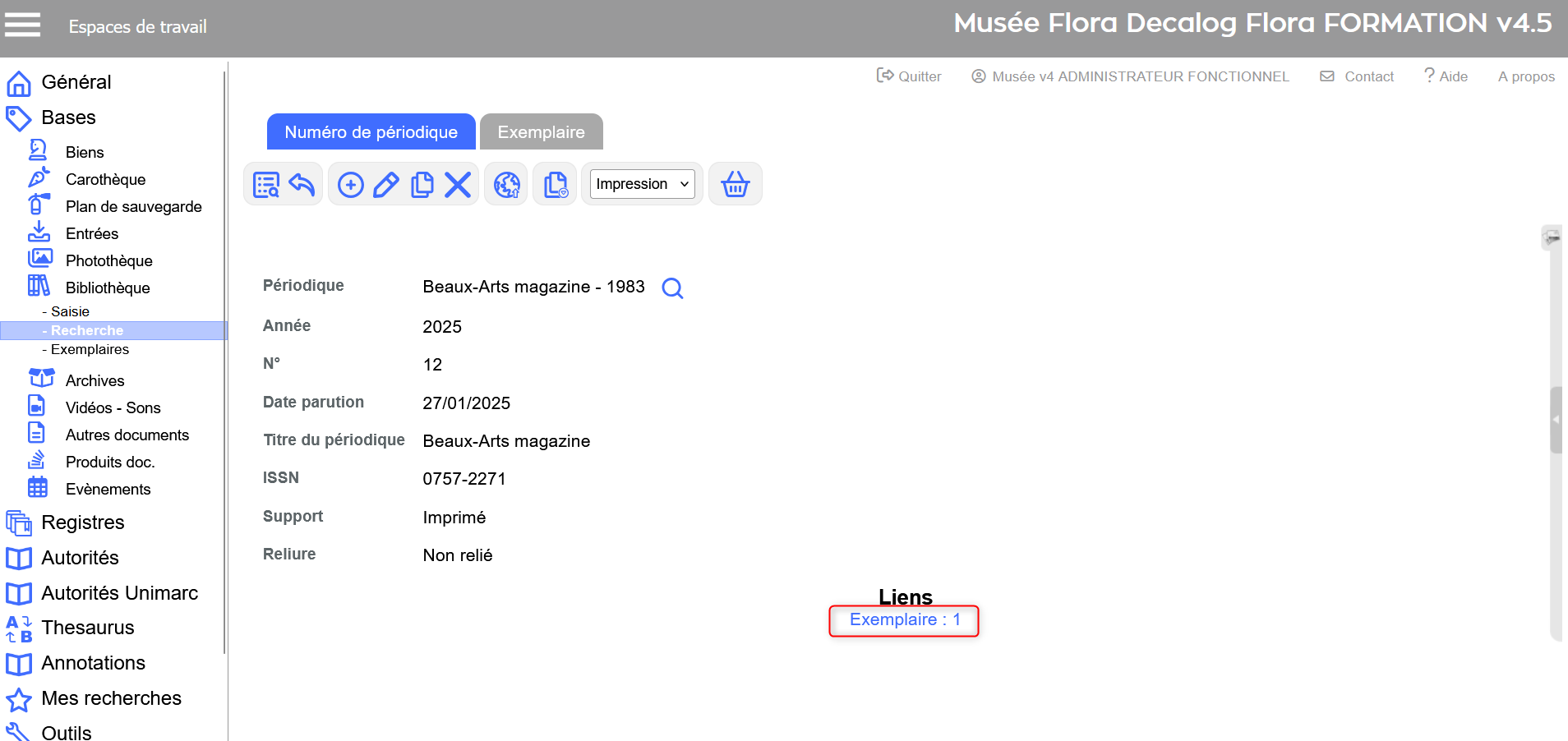
Créer des articles de périodiques
Pour créer un article de périodique, se positionner dans le sous-menu Saisie et sélectionner la grille de saisie Articles de périodiques.
Une grille de saisie s'ouvre. Compléter les champs à l'aide de la FAQ sur les principaux champs de l'UNIMARC et enregistrer.
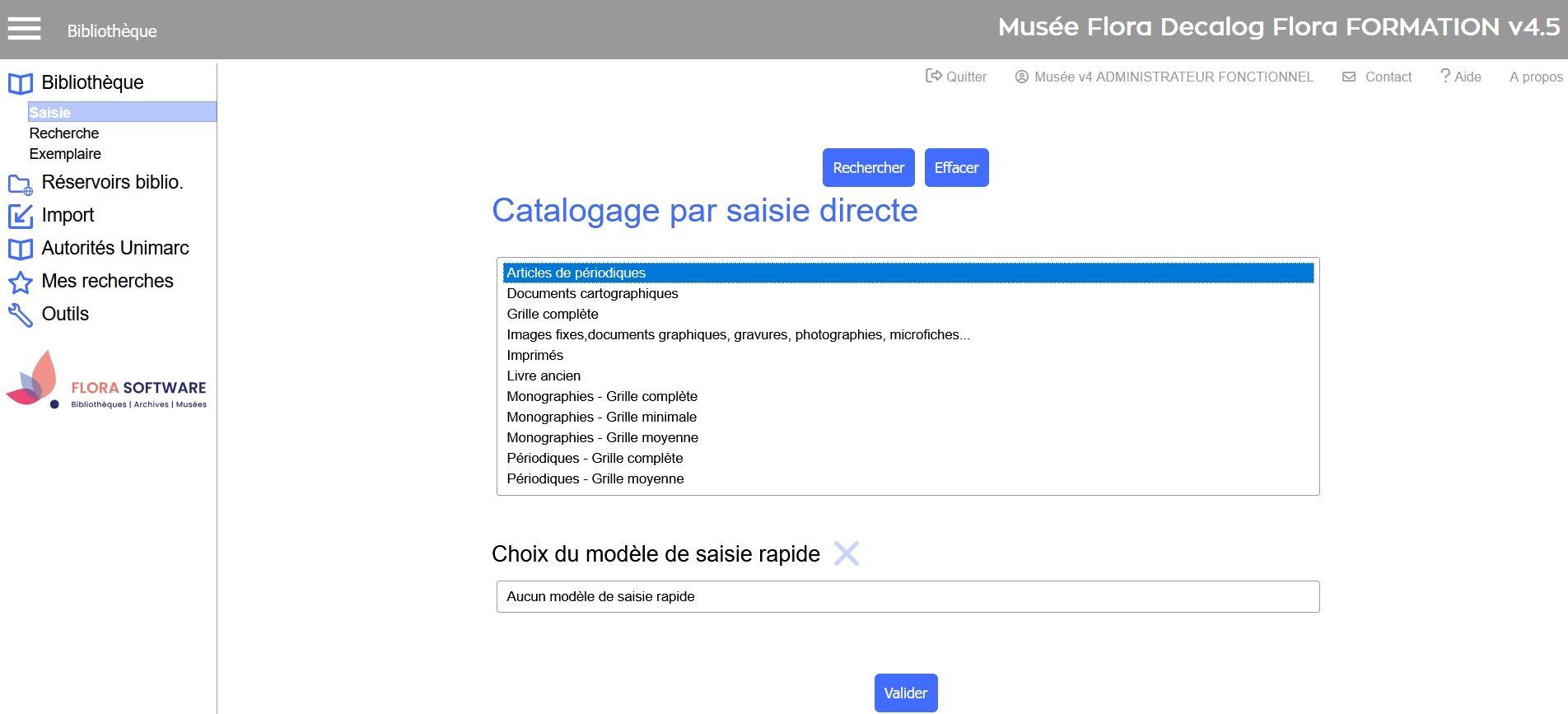
Lier un article à un périodique
Dans la grille de saisie des Articles de périodiques, se positionner dans le groupe de champs Niveaux et remplir le champ Niveau de l'unité matérielle.
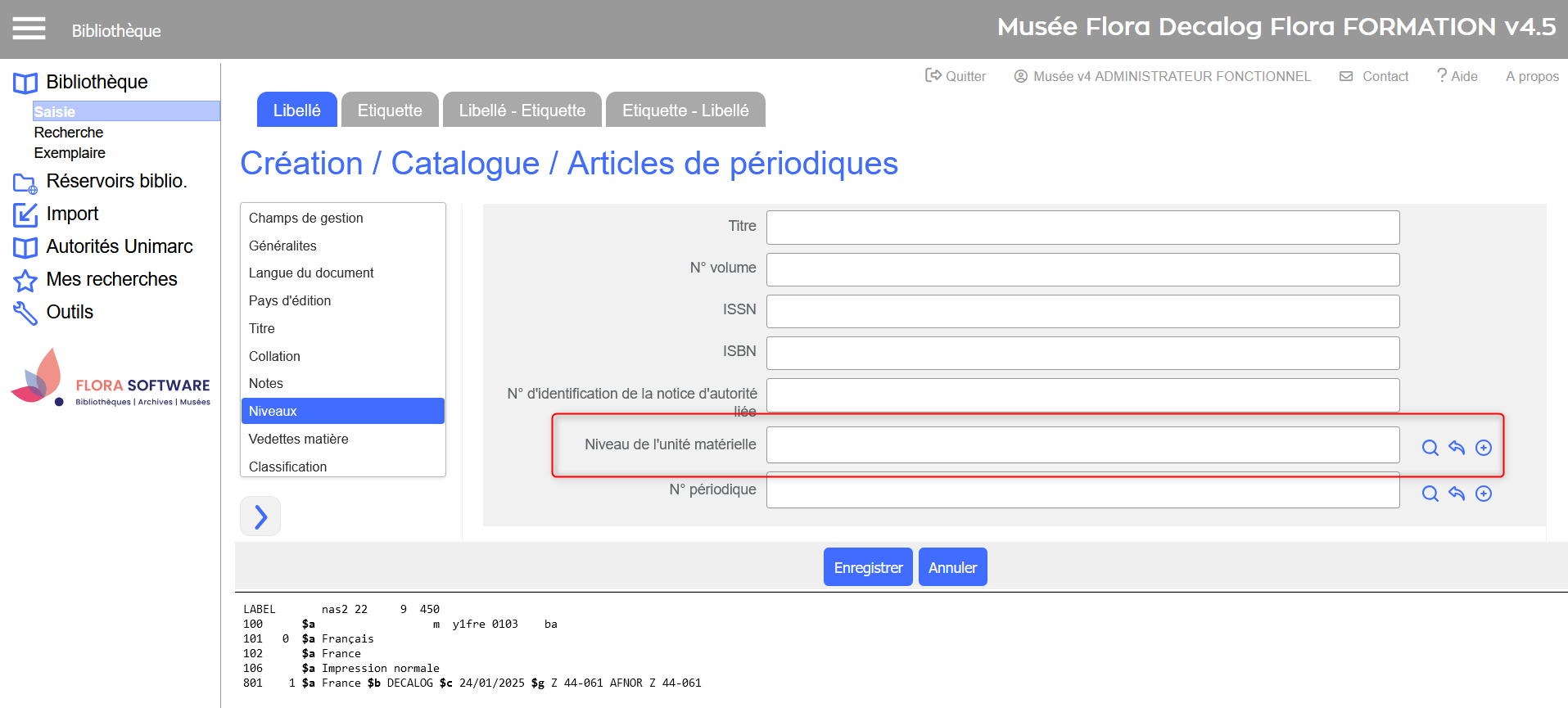
Lier un article à un numéro de périodique
Dans la grille de saisie des Articles de périodiques, se positionner dans le groupe de champs Niveaux et remplir le champ N° périodique.
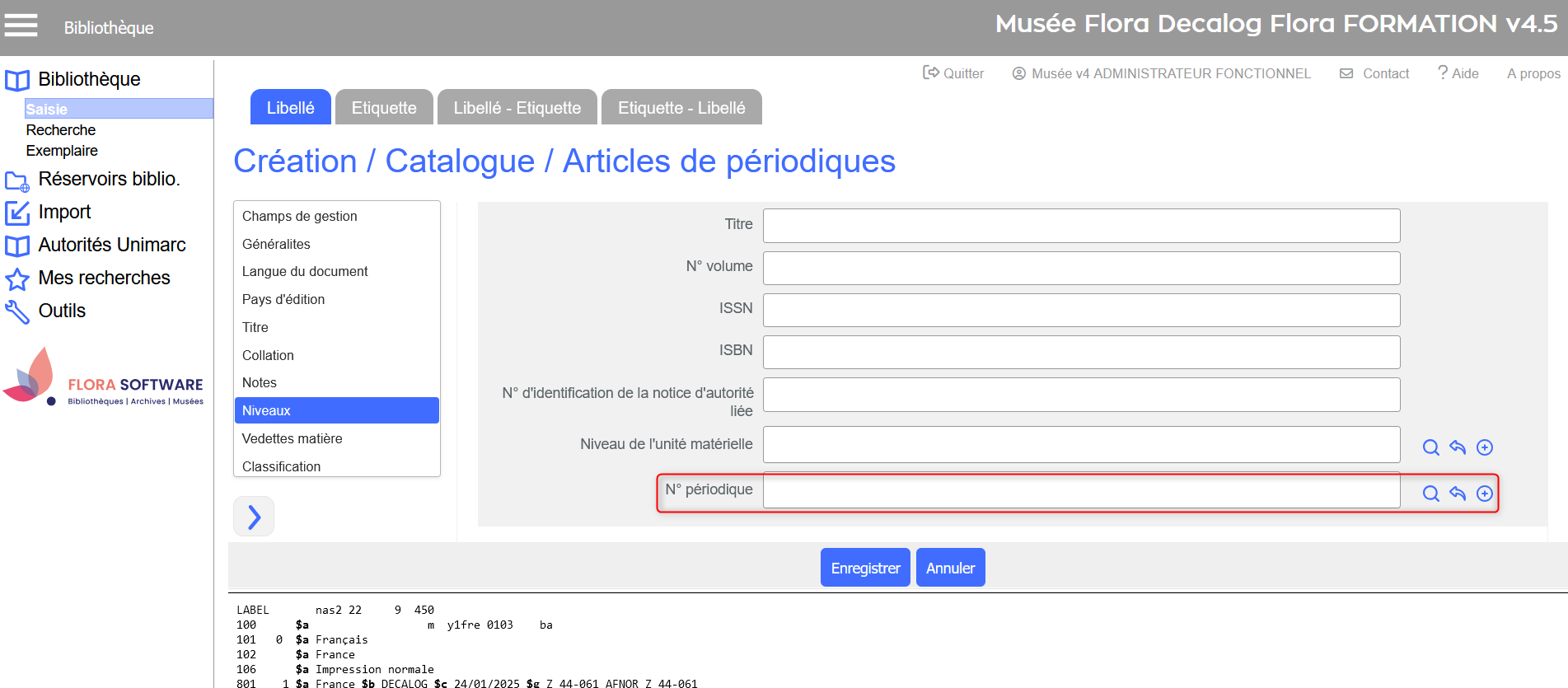
Visualiser la notice article de périodique
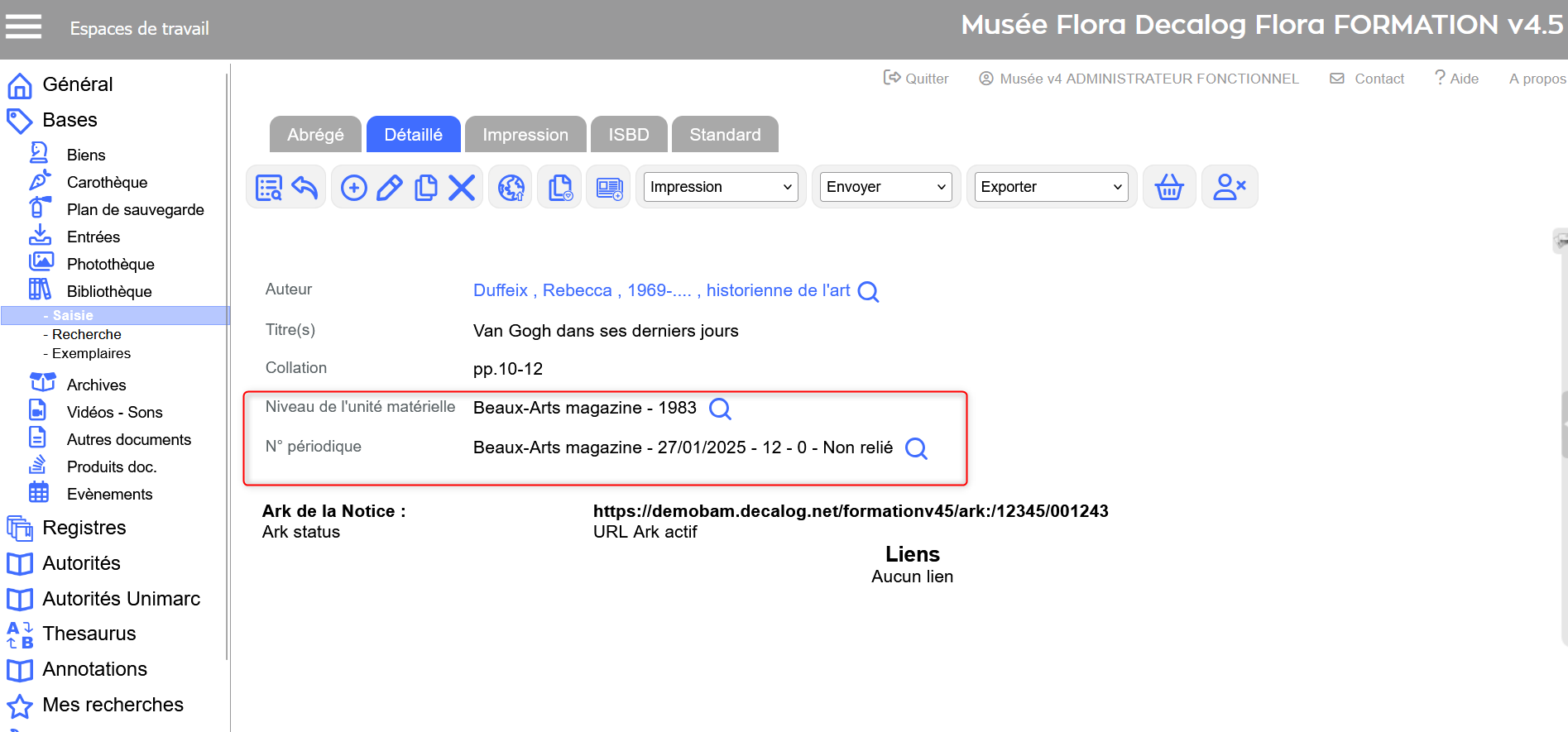
Visualiser l'article de périodique dans les notices périodique et numéro de périodique
Périodique
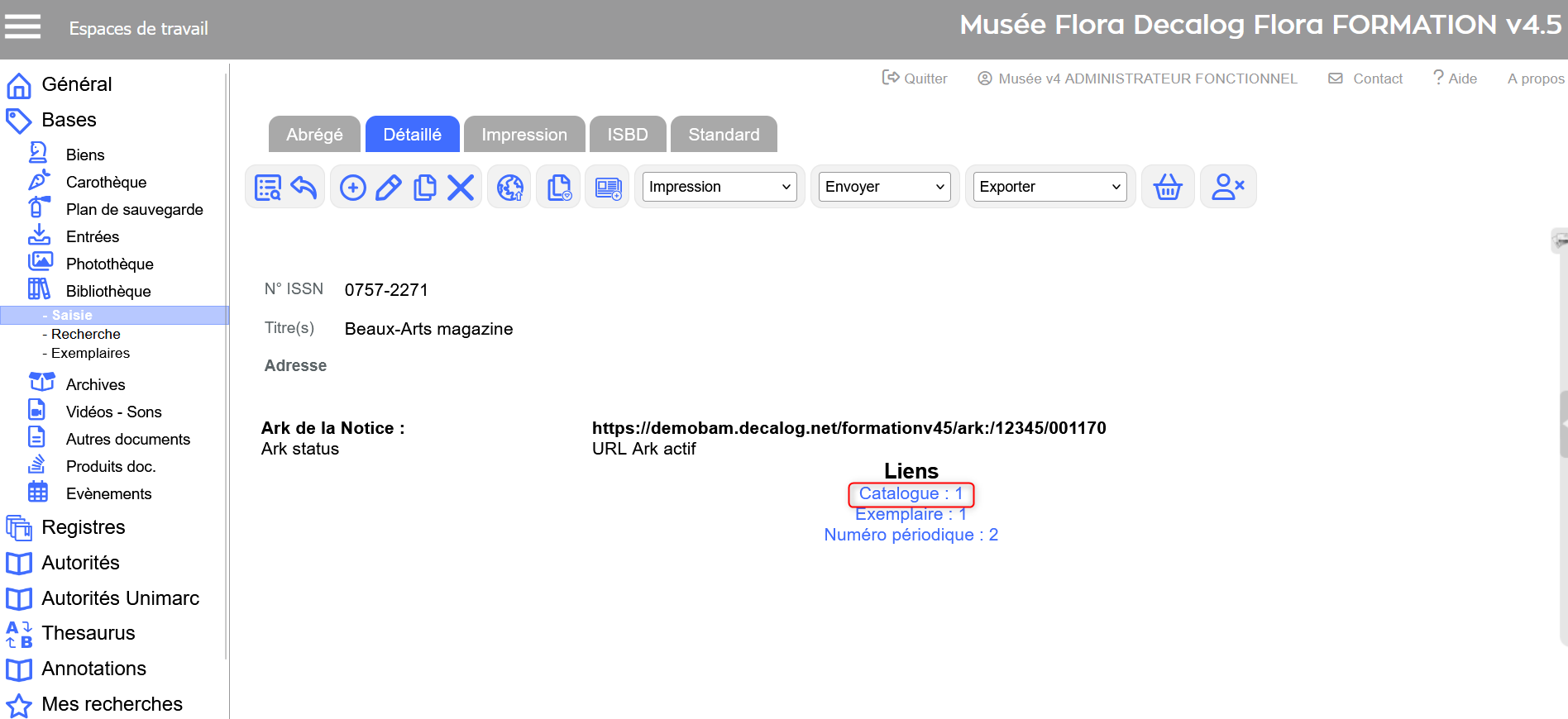
Numéro de périodique
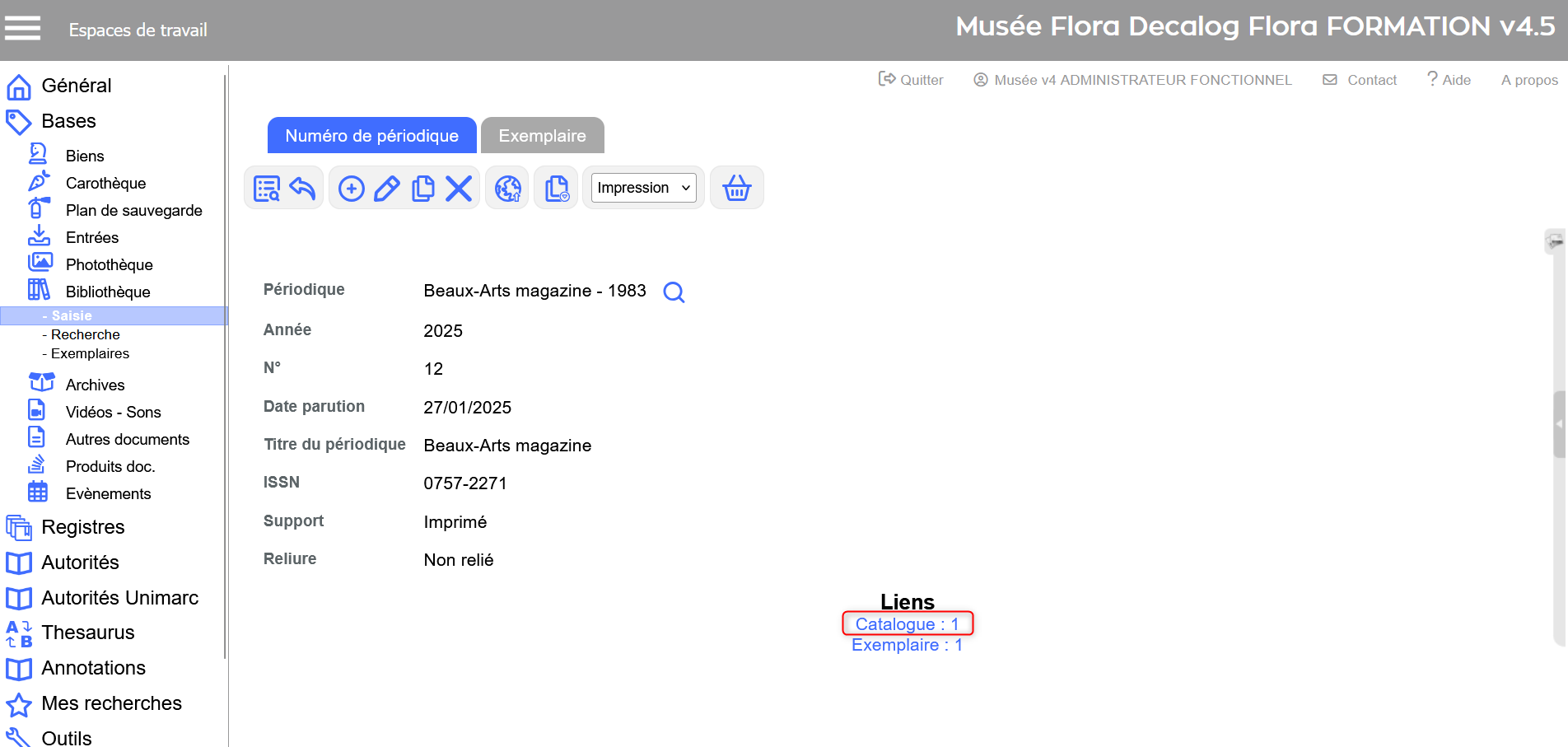
Options
Saisir avec un lecteur de code-barre
Dans Flora, il est possible de saisir les champs ISBN, ISSN, EAN, ISRM, etc., avec un lecteur de code-barre. Pour cela, il faut que le lecteur soit associé au poste de l'agent.
Positionner le curseur le champ et scanner le code-barre. Grace à la douchette, l'information est copiée puis, collée dans le champ.