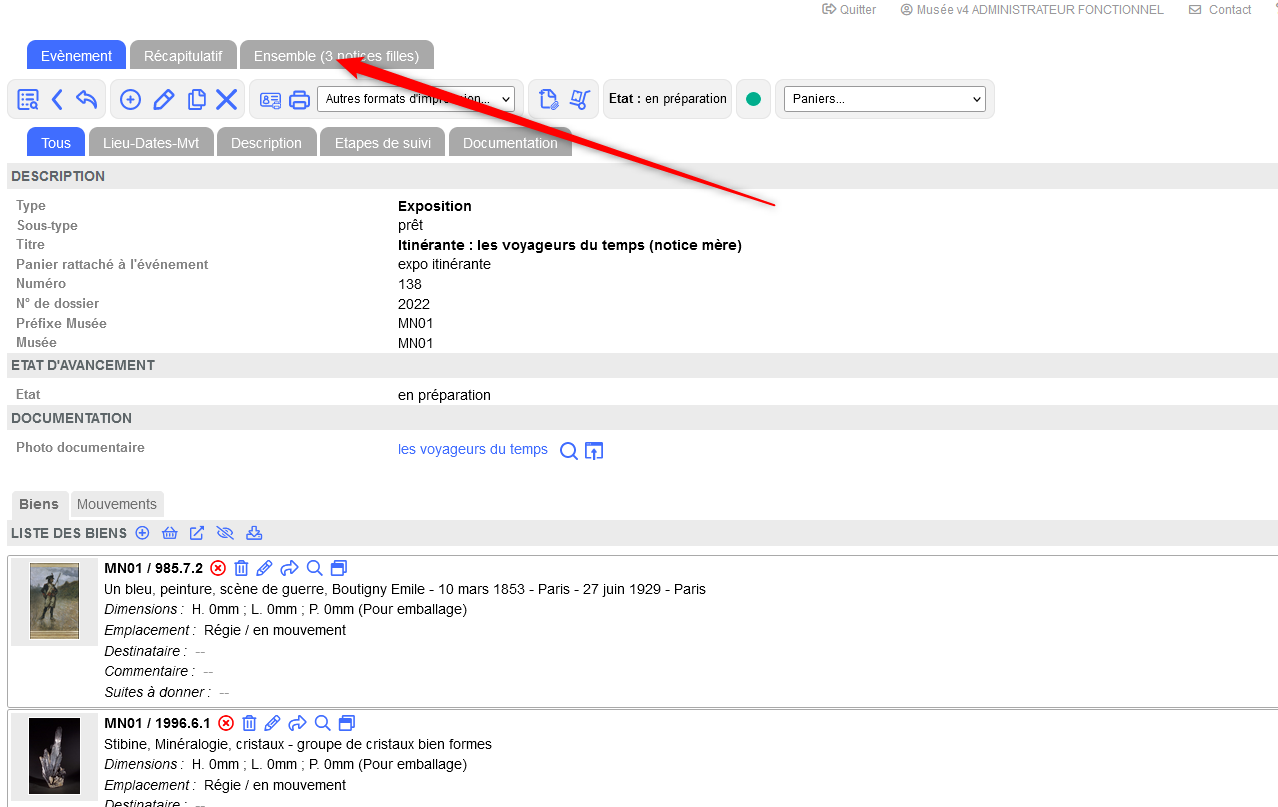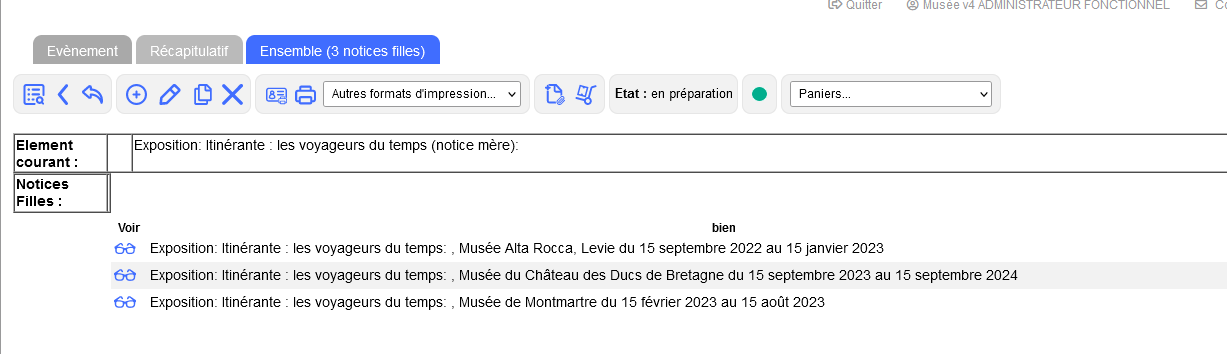Les prêts pour expositions
Préparer un prêt pour exposition
Dans cette étape, on verra comment saisir les données relatives à l'organisme emprunteur, et l'exposition concernée.
Saisir la notice de l'organisme destinataire
SI elle n'existe pas encore dans la table d'autorité des personnes, créer la notice avec les informations minimales.
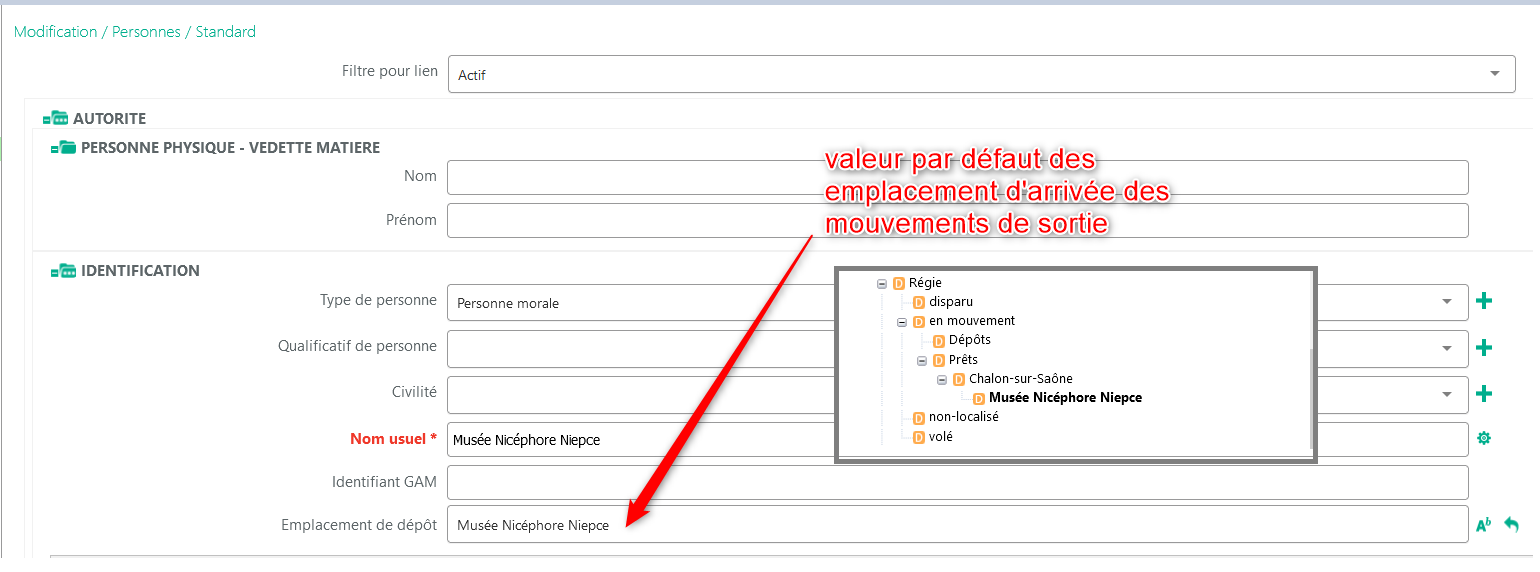
SI vous renseignez Le champ Emplacement de dépôt (qui est lié à la table d'autorité des emplacements),il sera affecté comme, valeur par défaut aux emplacements d'arrivée des mouvement de sortie. Ces emplacements d'arrivée seront recopié dans le champ Localisation actuelle du bien lors de l'éxécution du mouvement de sortie
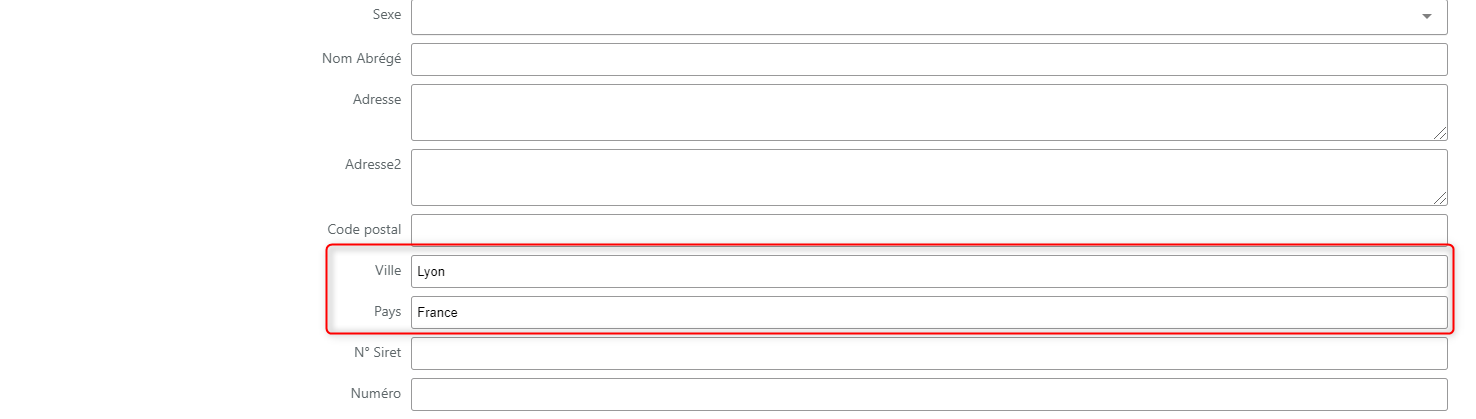
Saisir la notice de l'évènement
Espace de travail Gérer / menu Evènement / saisie
Choisir la grille de saisie prêts pour exposition.

La grille de saisie comporte de très nombreux champs. Adaptez votre saisie à vos besoins de gestion et de documentation scientifique et historique (cf. la charte de saisie du musée).
A minima, saisissez un titre,un organisme du lieu de destination et les dates.
l'organisme responsable permet de spécifier l'entité administrative juridiquement responsable de l'évenement
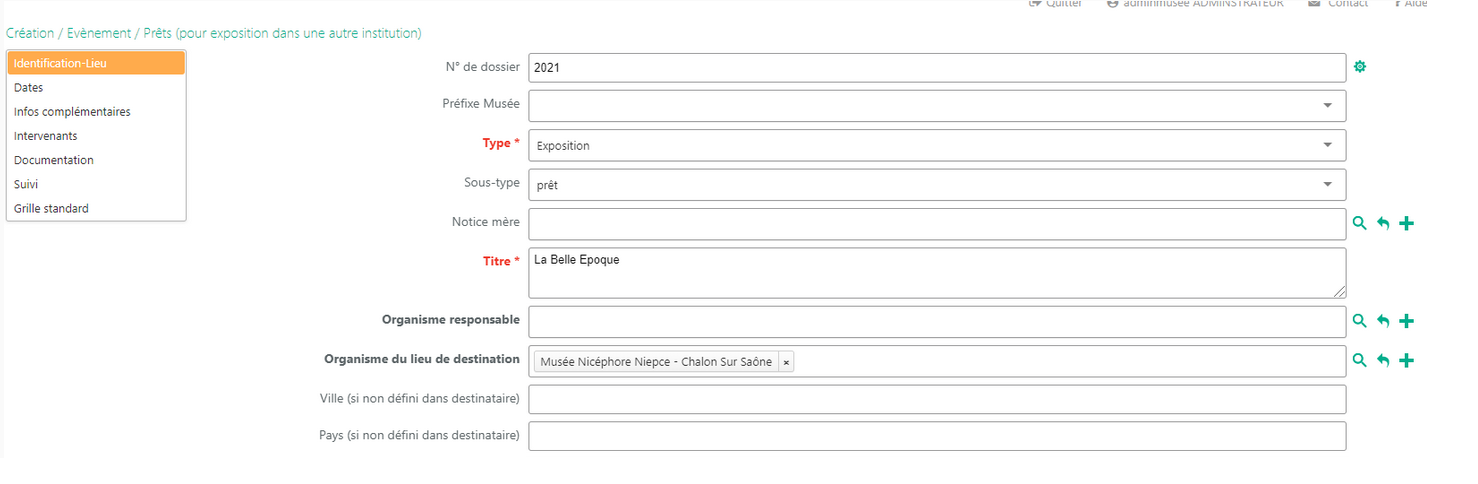
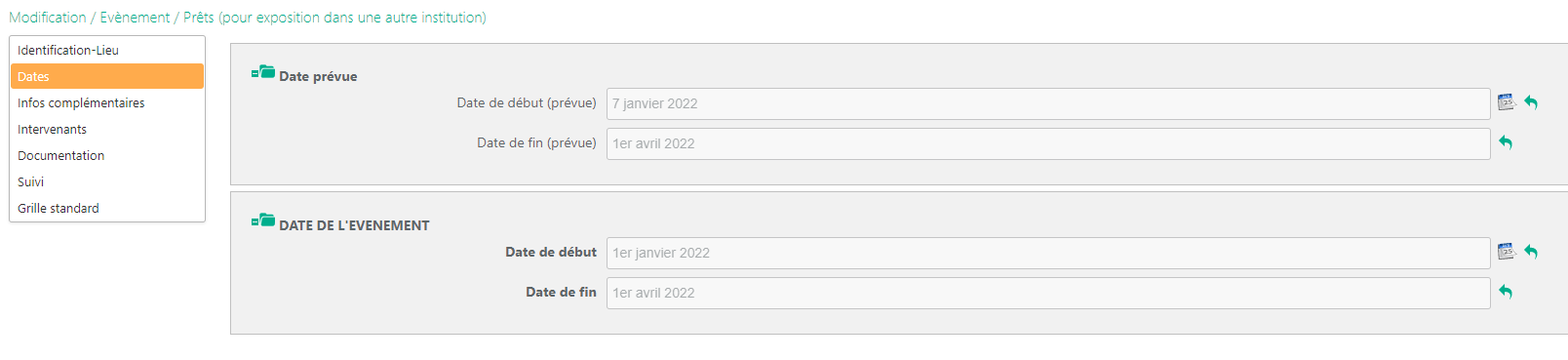
Et voila.
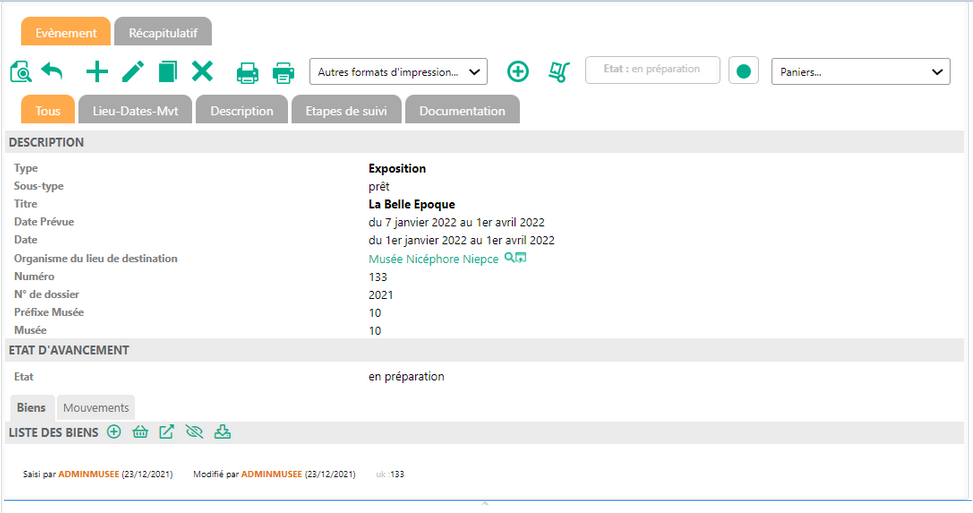
Vous pourrez a tout moment revenir sur cette notice via la recherche sur les événements.
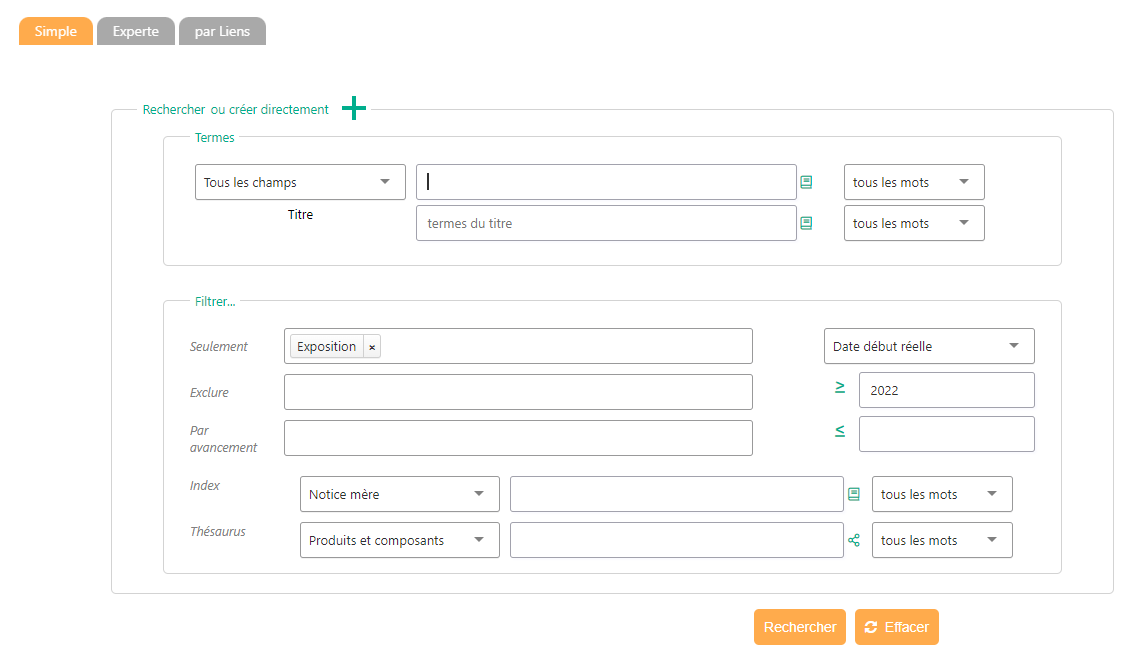
Résultat de la recherche.

Rattacher des biens à l'évènement
Depuis la version 4; on rattache directement les biens à l'évènement (il n'est plus obligatoire de passer par les mouvements).
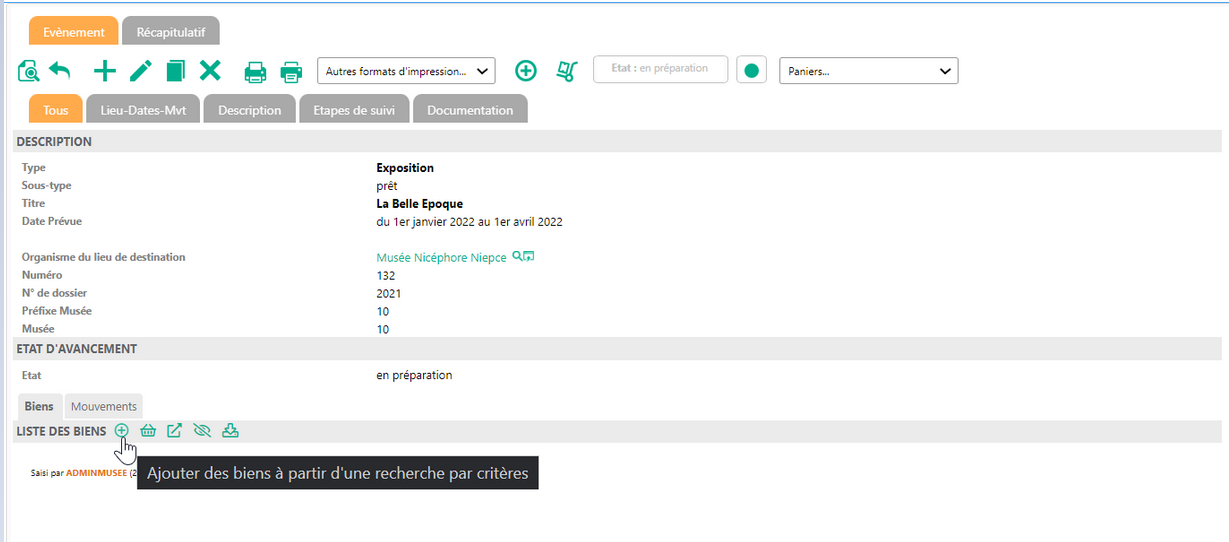
Le plus simple est de les rechercher dans la base documentaire depuis la notice de l'évènement.
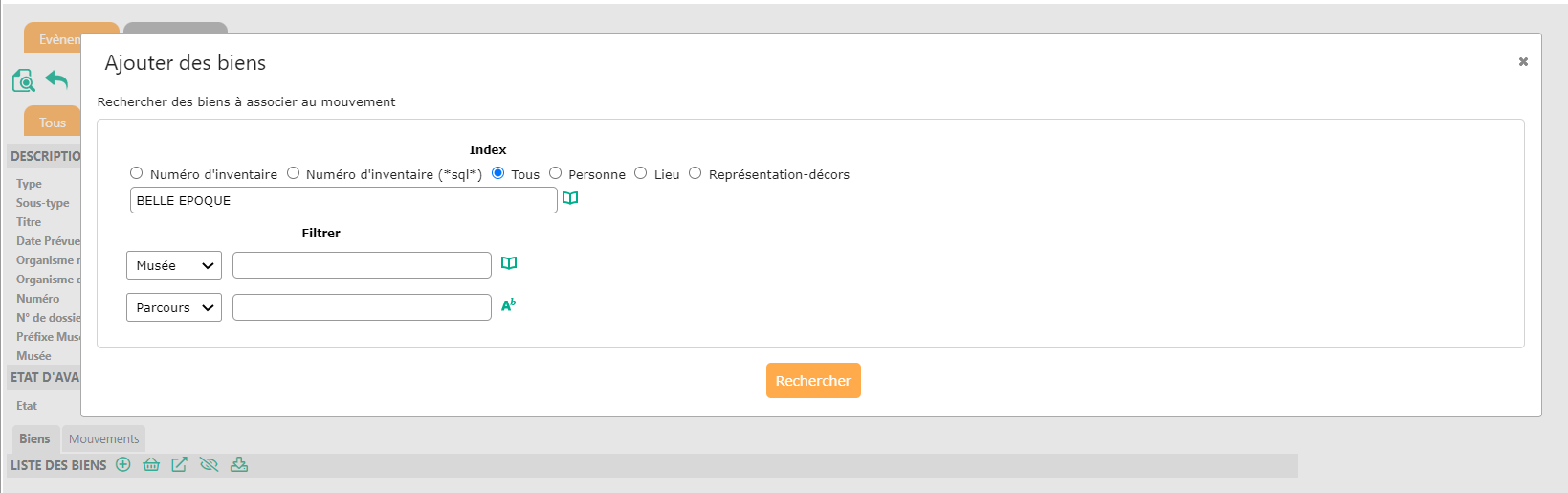
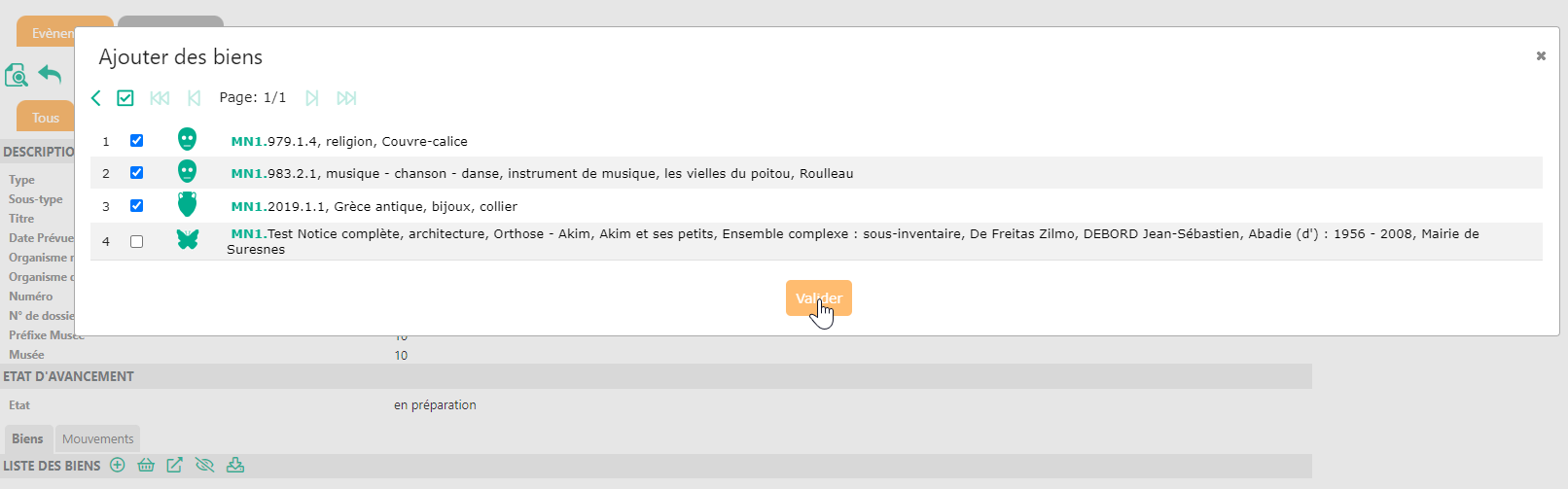
Et voila, les biens sont liés à l'évènement.
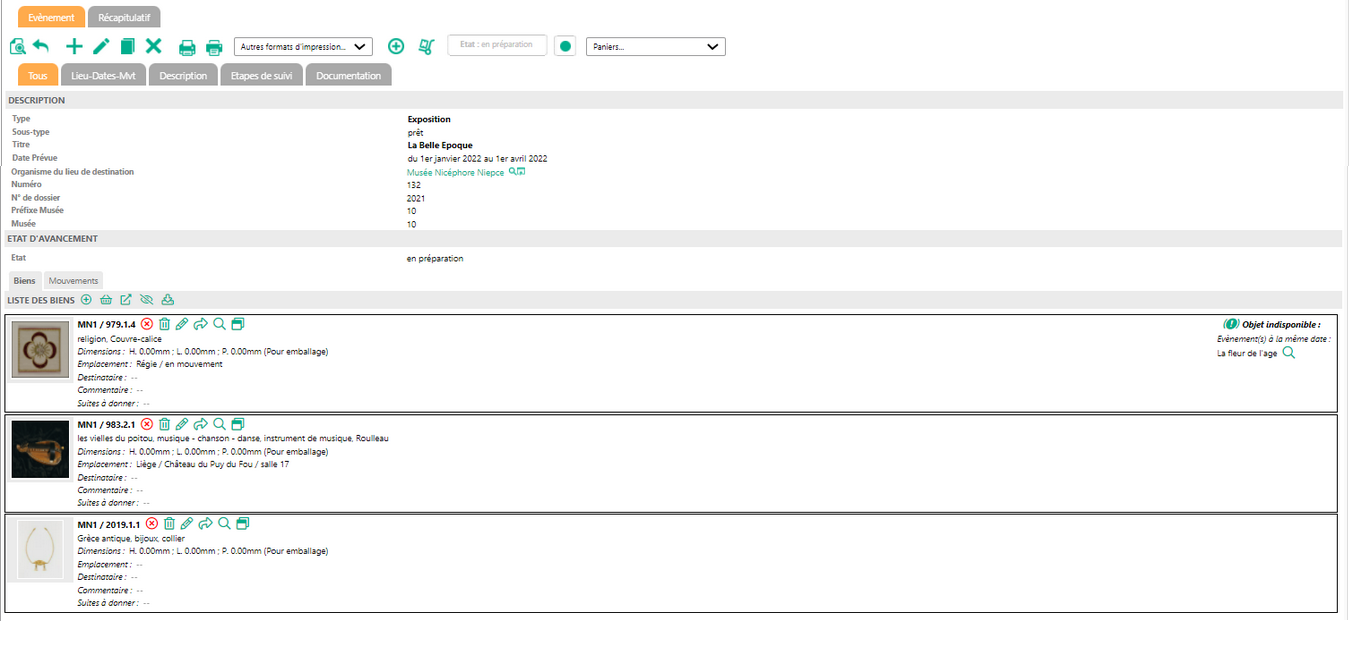
Utiliser un panier pour rattacher des biens
Il est toujours possible d'utiliser un panier pour rattacher ensuite les biens qu'il contient à l'évènement. Pour cela, il faut d'abord saisir ![]() dans la notice évènement le nom du panier concerné.
dans la notice évènement le nom du panier concerné.
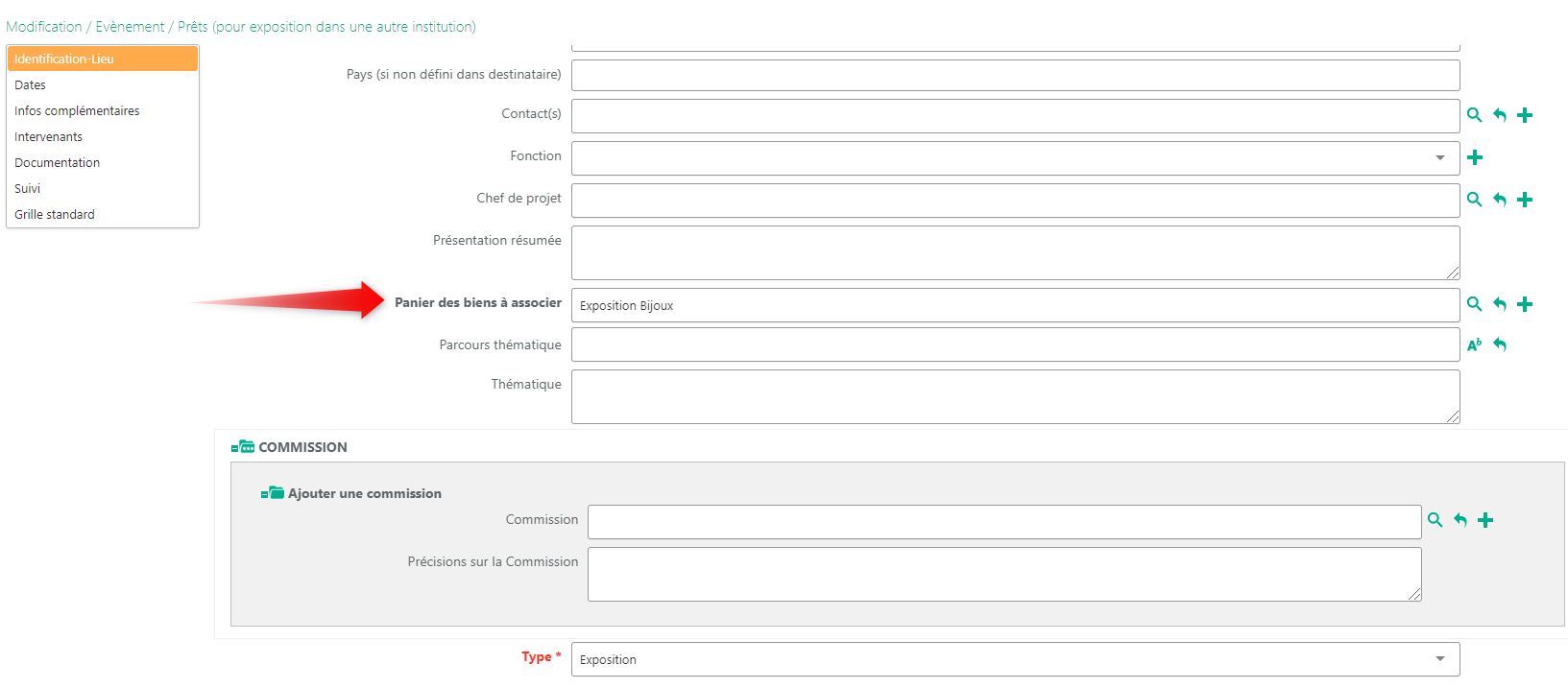
Puis utiliser le bouton panier sur la Liste des Biens.
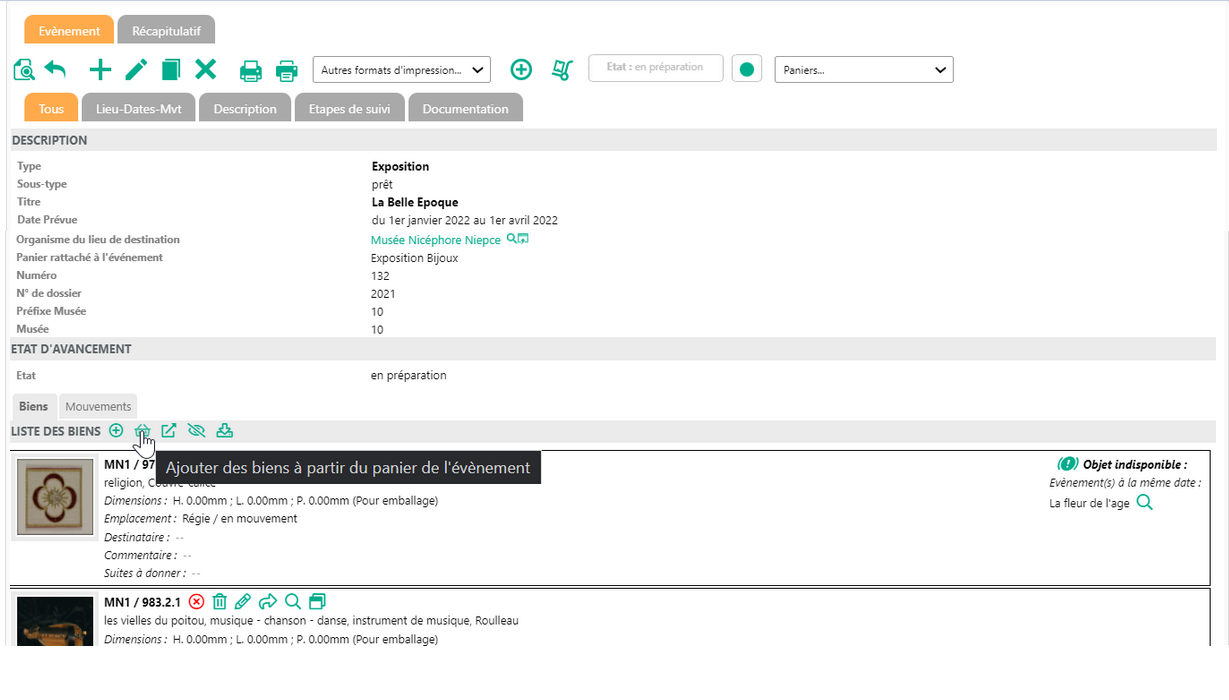
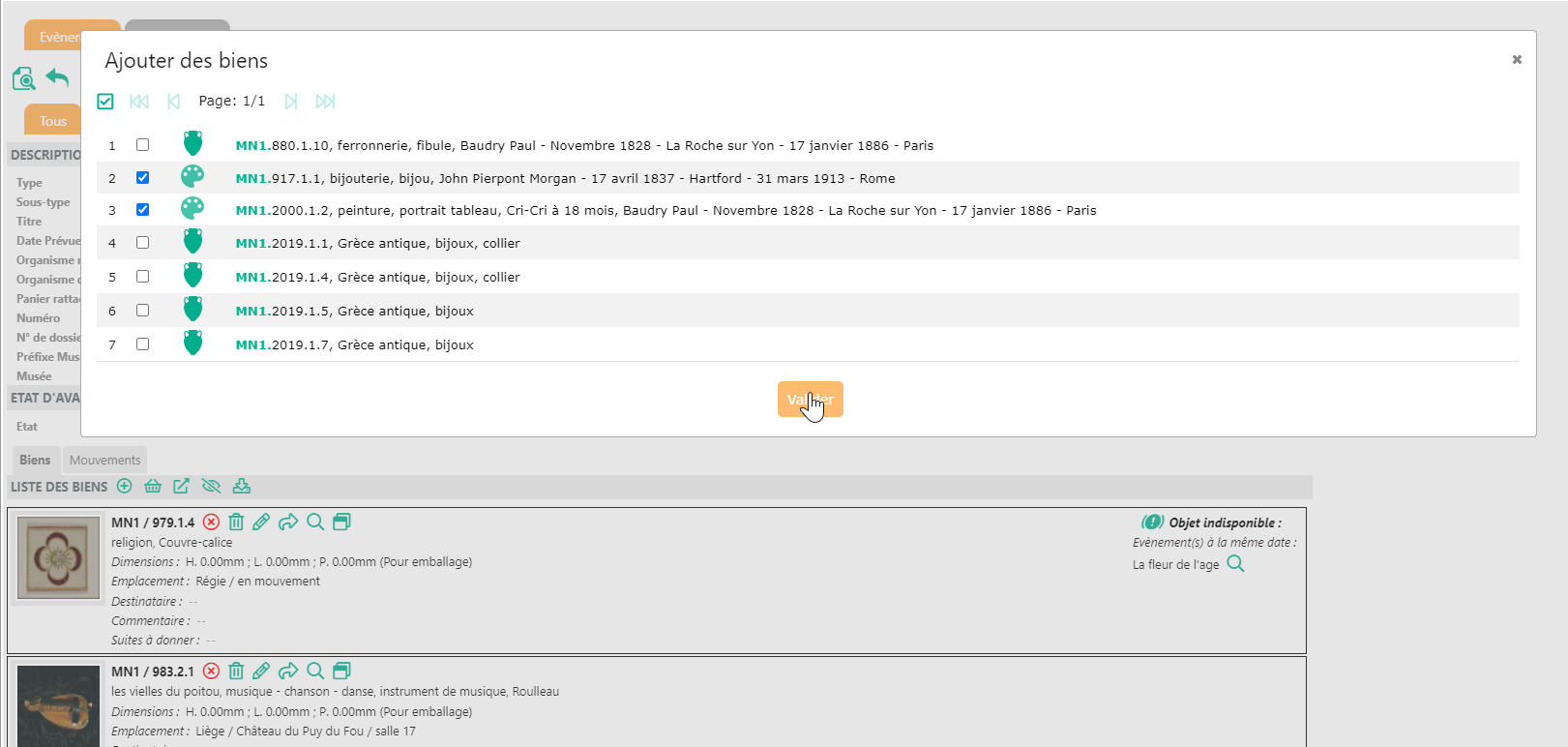
Sélection de bien d'un autre panier
 Depuis la version 4.5 il n'est plus nécessaire de rattacher un panier à l'évènement au préalable car il est possible de choisir un panier directement dans l'interface de sélection des biens à lier à l'évènement. par contre, seuls les paniers de l'utilisateur connecté et les paniers partagés seront visibles (alors que pour le lien dans la notice événement tous les paniers sans exception sont visibles)
Depuis la version 4.5 il n'est plus nécessaire de rattacher un panier à l'évènement au préalable car il est possible de choisir un panier directement dans l'interface de sélection des biens à lier à l'évènement. par contre, seuls les paniers de l'utilisateur connecté et les paniers partagés seront visibles (alors que pour le lien dans la notice événement tous les paniers sans exception sont visibles)
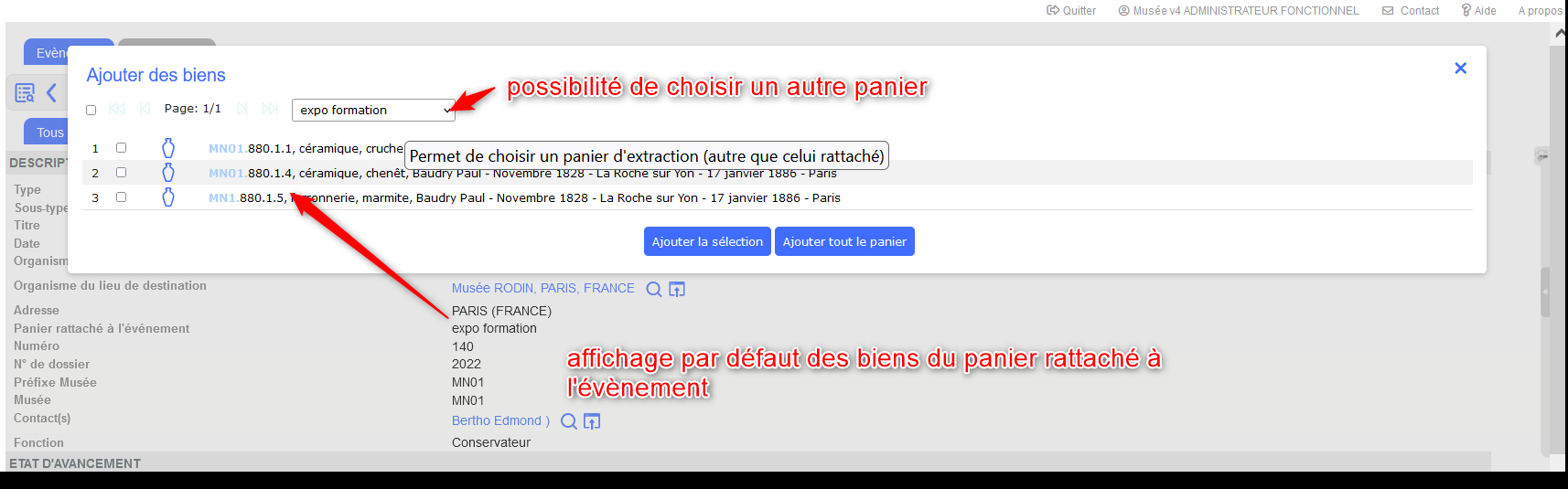
Gérer le bien dans l'évènement
Saisir des dimensions pour emballages, commentaires
Basculez en modification sur la notice du bien dans l'évènement : Cliquer sur le crayon sur votre bien dans la Liste des Biens reliée à l'évènement.
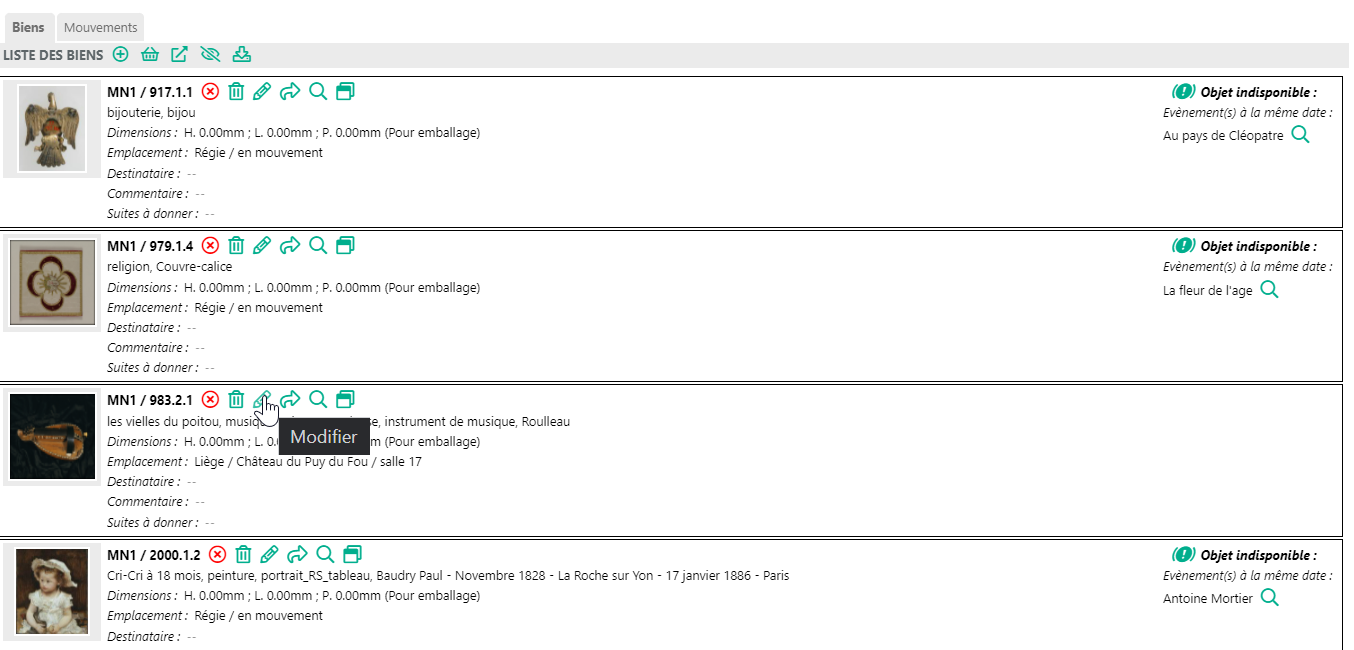
La grille de saisie d'un Bien dans l'évènement apparait.
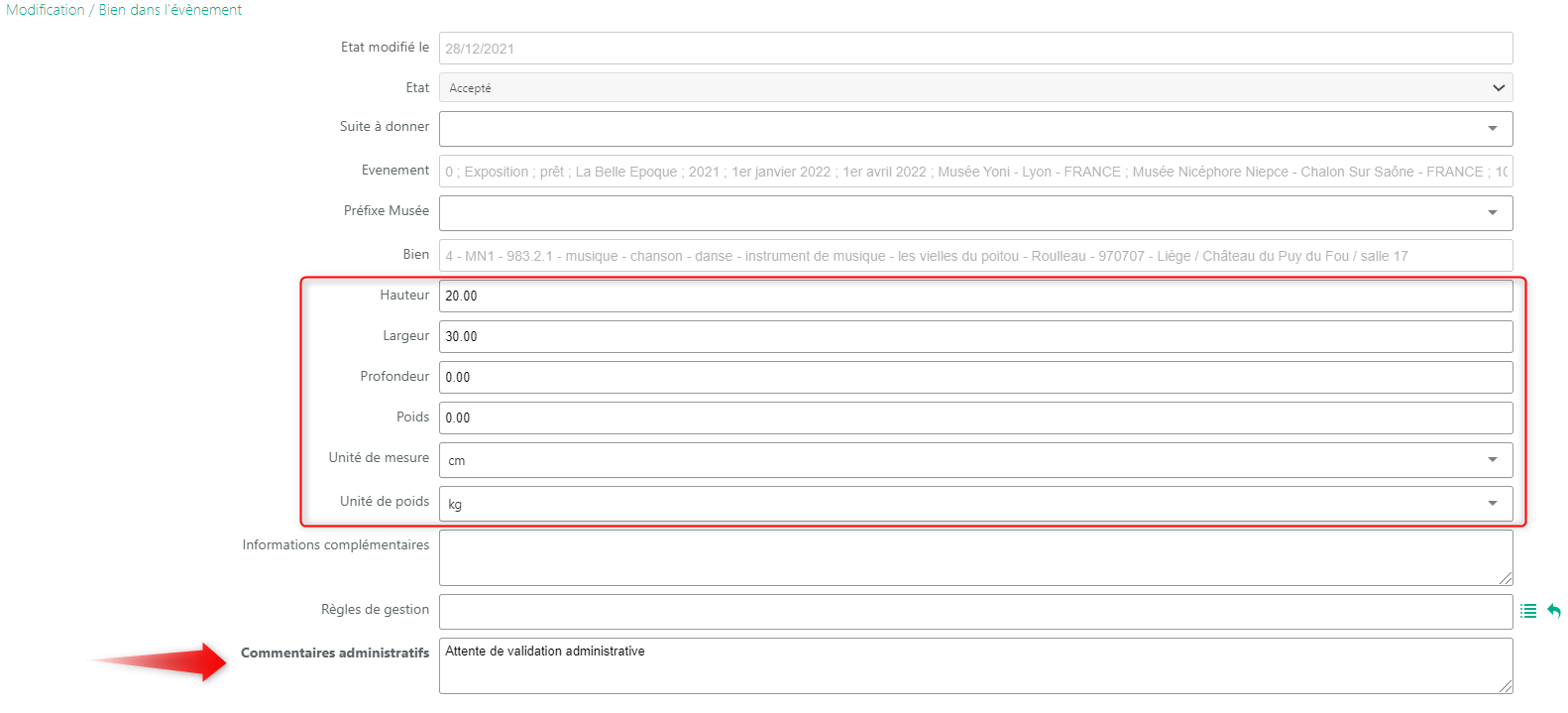
Vous pourrez aussi ajouter un Cartel , la Fiche de prêt (relier à la table Documents) par exemple.
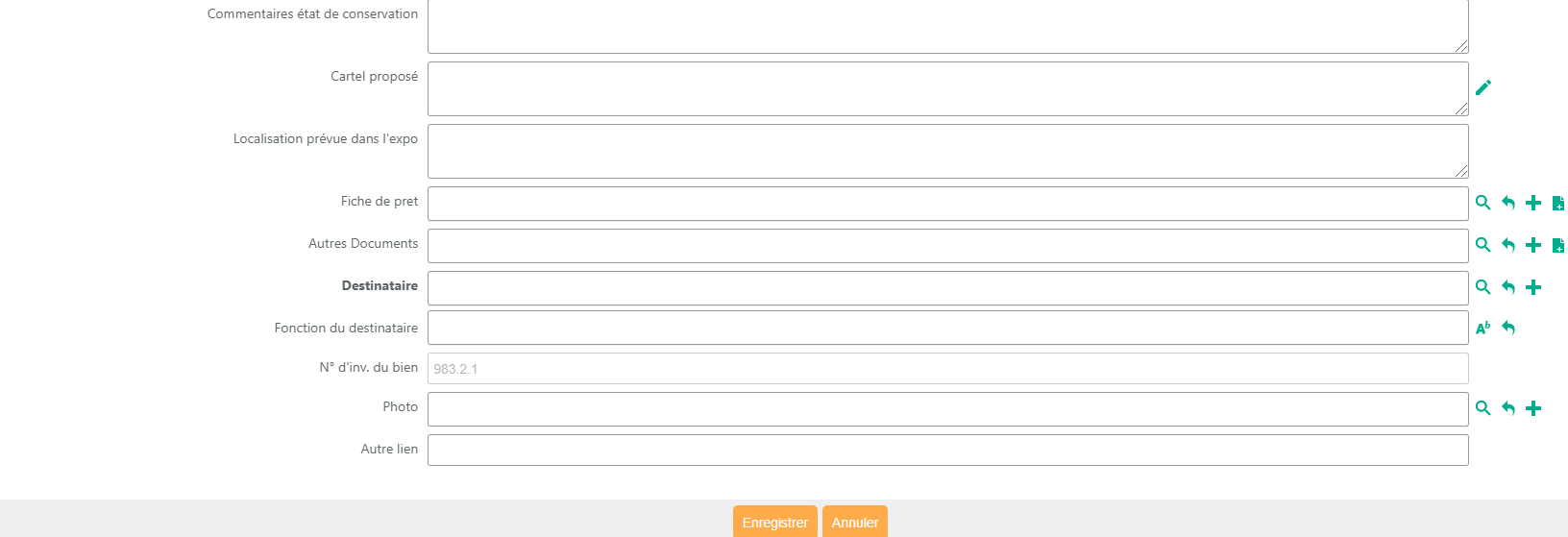
Résultat, dans le résumé sur la Liste des Biens, les dimensions pour emballages et les commentaires apparaissent.
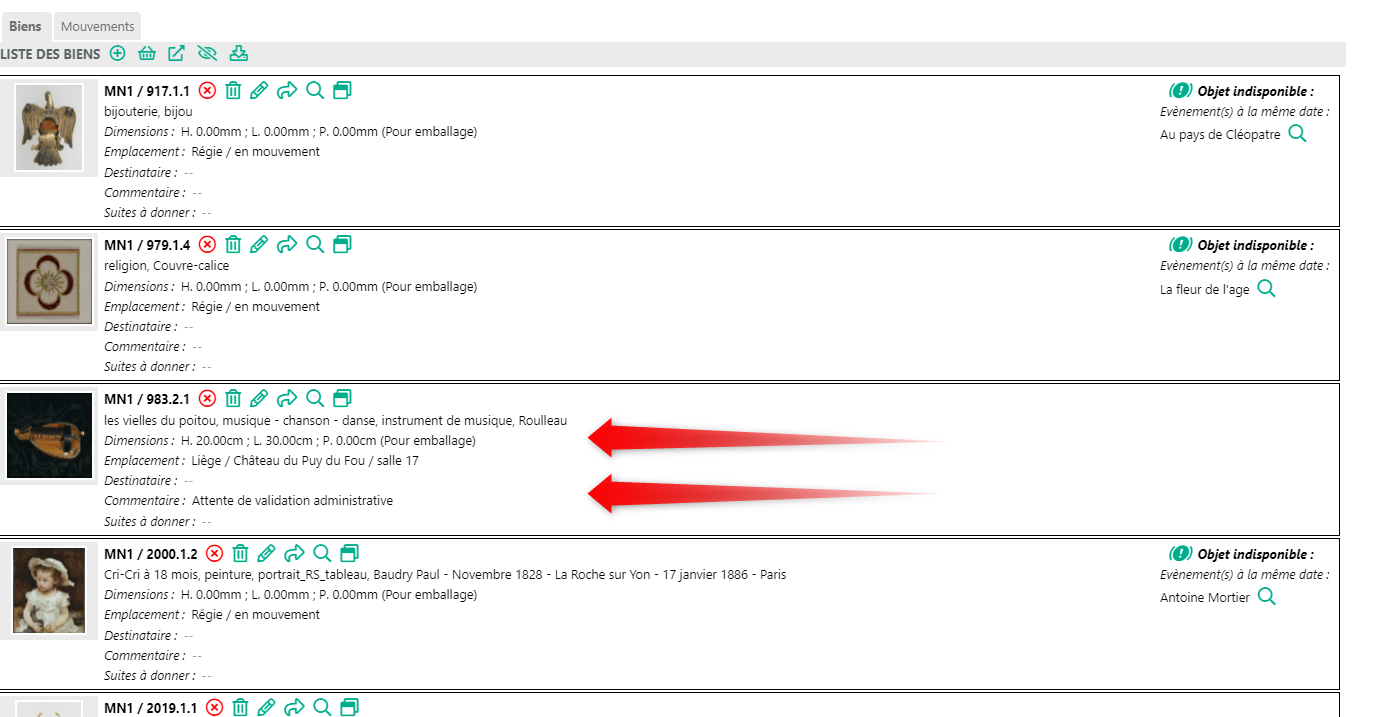
Comment indiquer qu'un bien est "refusé" au prêt
Il peut arriver qu'un bien soit refusé pour le prêt. Dans ce cas, il serait intéressant de garder la trace de la demande de prêt et de son refus.
Si vous passez par la gestion préalable de commissions de prêts et dépôts les refus seront gérés au niveau de la commission.
Pour "refuser" un bien dans un événement, utilisez les boutons, ci dessous.
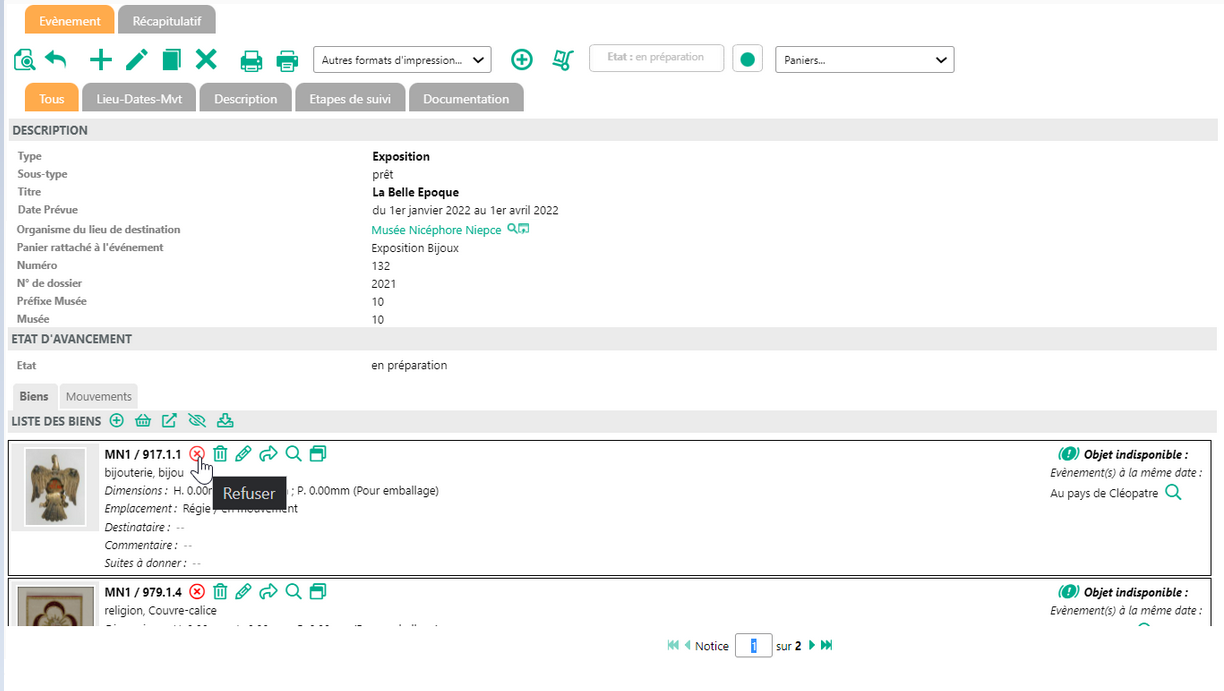
Vous pourrez saisir un motif de refus.
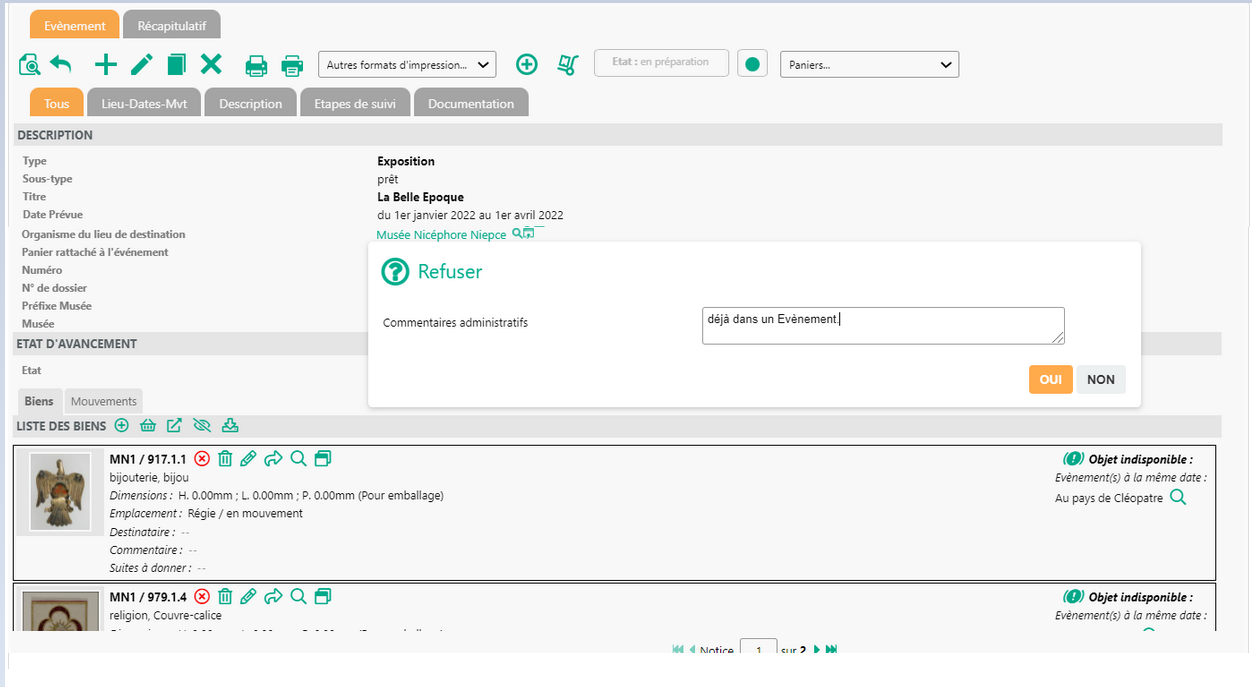
Les biens refusés ne seront pas pris en compte dans les mouvements. Les commentaires s'afficheront directement.
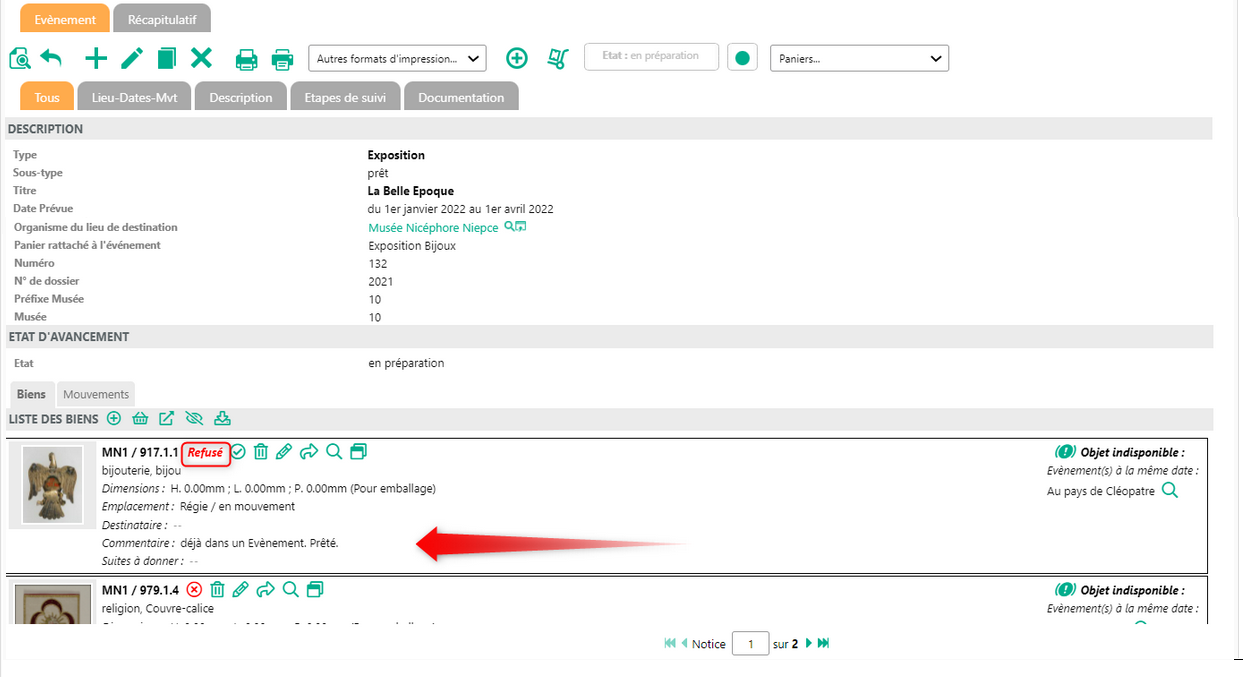
Voir l'évènement en préparation depuis la notice du bien
Dés que vous avez lié un bien à un évènement, l'affichage de l'onglet régie dans la notice bien se met à jour:
- la timeline du planning de réservation. ![]()
- la liste des événements liés. ![]()
En cliquant sur l'icône "lunettes", on basculera directement dans la notice du bien dans l'évènement (et donc dans le module de régie des biens).
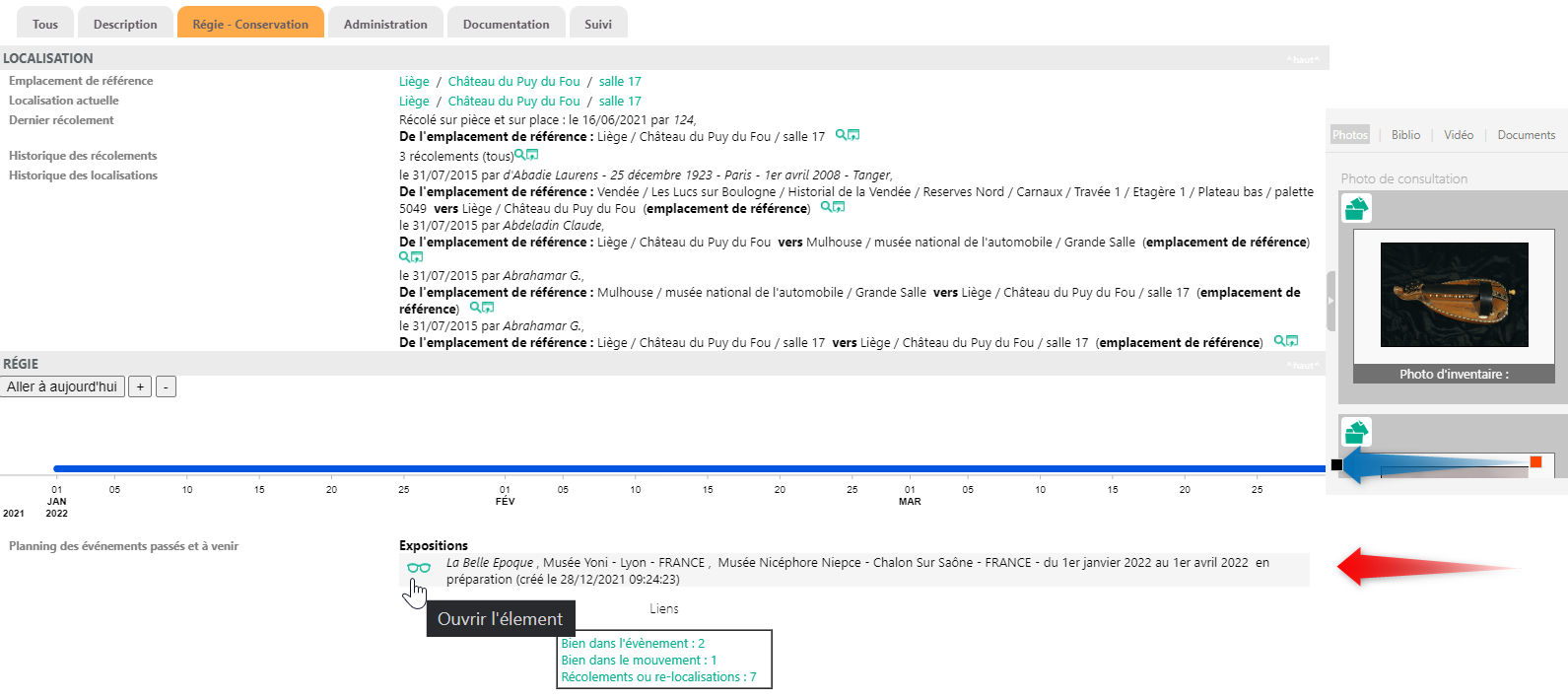
Voir la notice documentaire du bien depuis l'évènement
Le régisseur peut consulter la notice complète du bien sans quitter la vue de l'évènement.
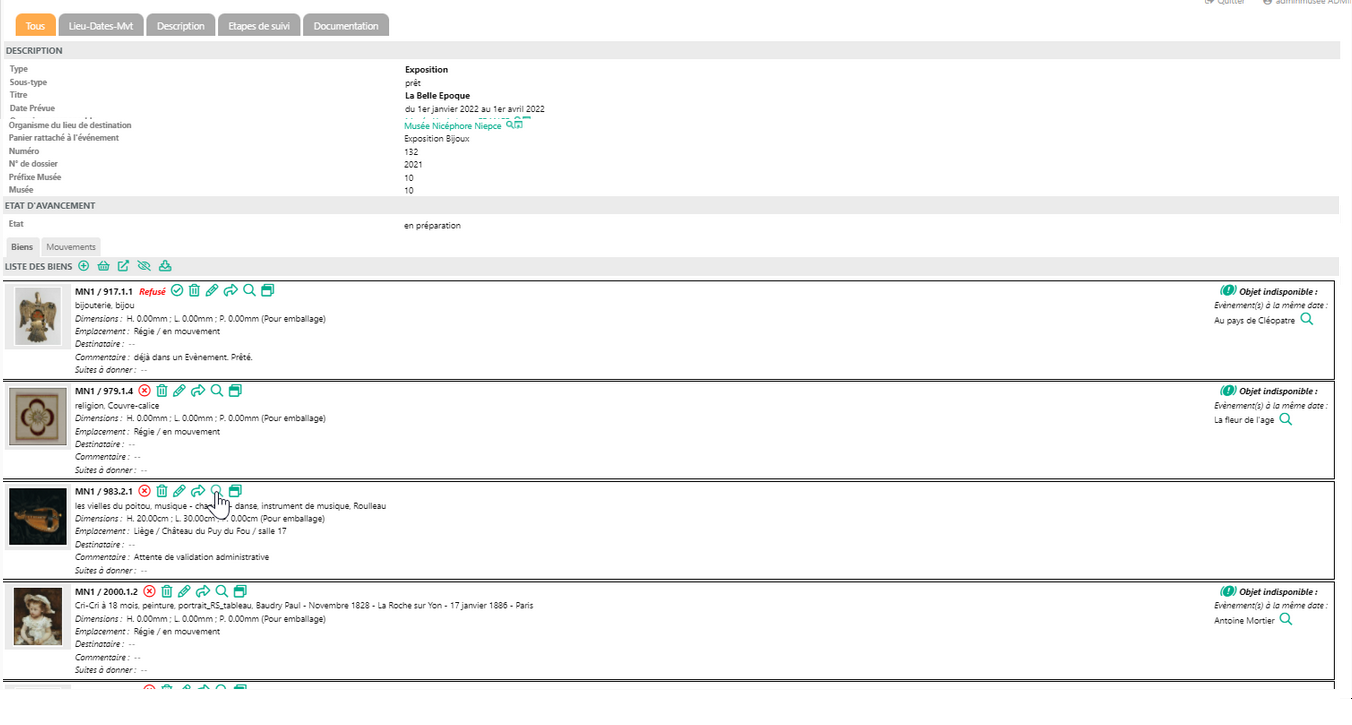
Ce bouton  ouvre la notice du bien dans l'évènement avec tous ses champs renseignés, et permet ensuite de basculer sur la vue documentaire complète du bien.
ouvre la notice du bien dans l'évènement avec tous ses champs renseignés, et permet ensuite de basculer sur la vue documentaire complète du bien.
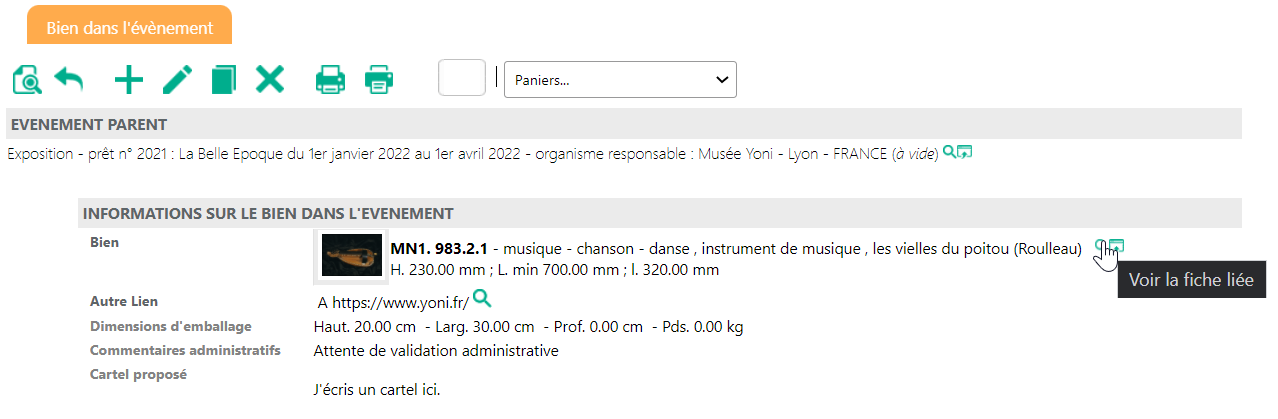
Afficher la liste des biens de l'évènement dans la base documentaire
Si vous avez besoin de manipuler la liste des biens (impressions, exports, modification par lot), utilisez le bouton  pour lancer une recherche des biens concernés dans la base documentaire.
pour lancer une recherche des biens concernés dans la base documentaire.
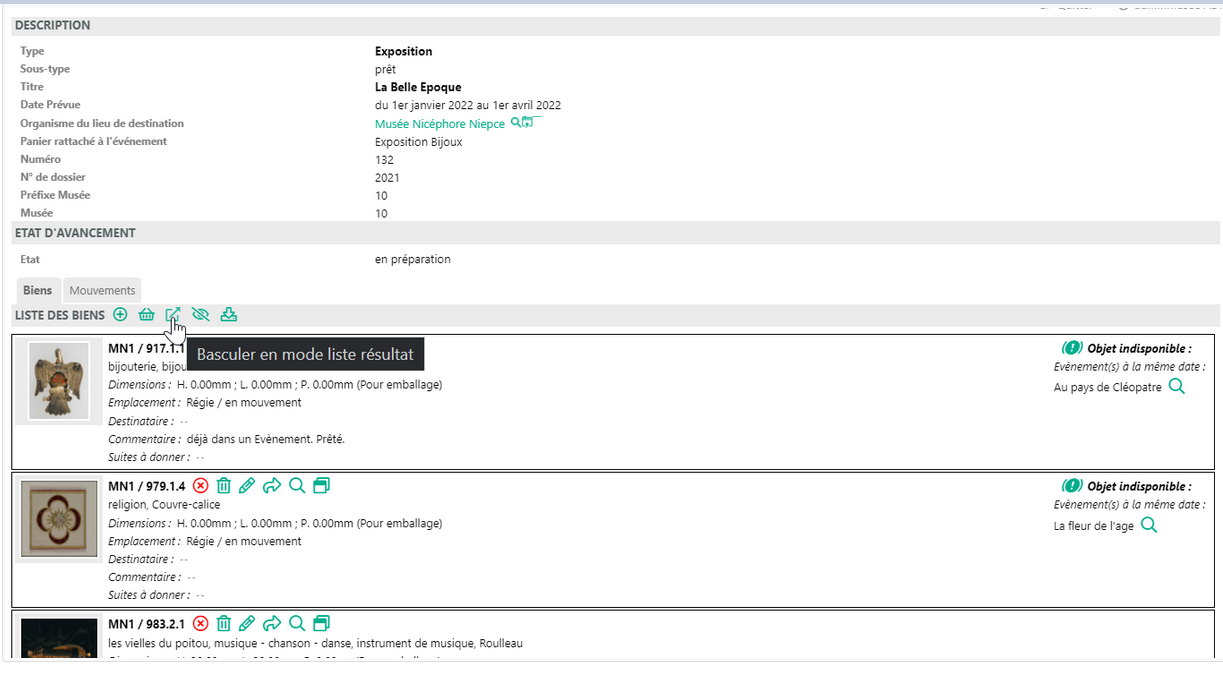
Résultat: les outils d'export, impressions et modifications par lot sont disponibles.
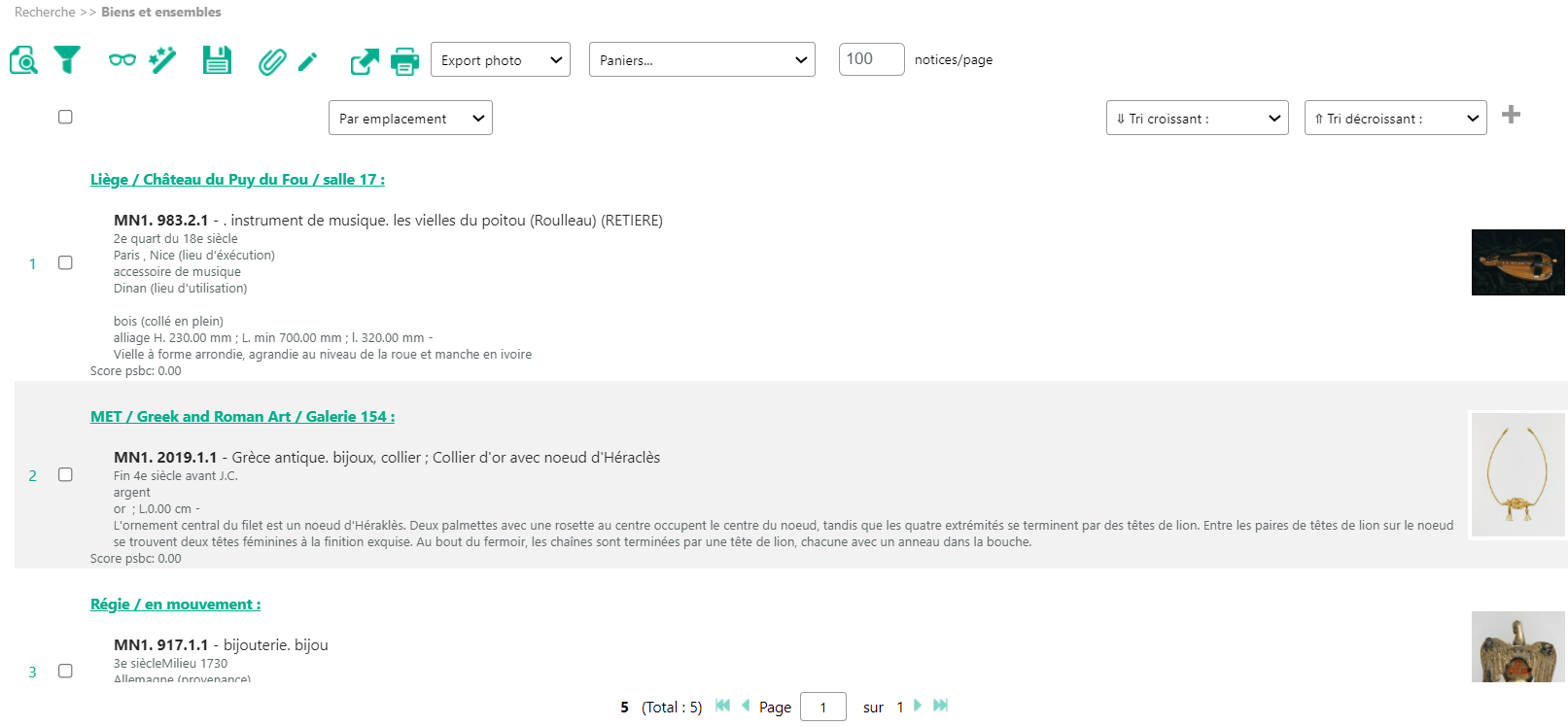
Planifier les mouvements
Un mouvement correspond toujours à un transport, à une date donnée, avec un convoyeur si nécessaire.
Créer le (ou les) mouvements de sortie
Basculez dans l'onglet ![]() et cliquez sur
et cliquez sur ![]() .
.
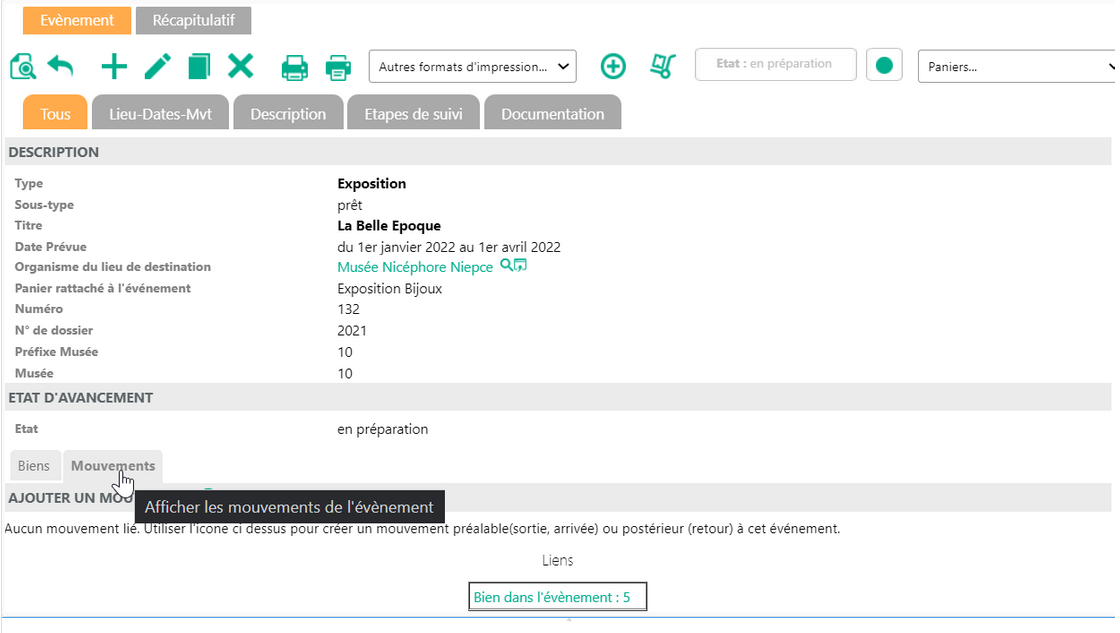
Choisir le type de mouvement (entrée/sortie).
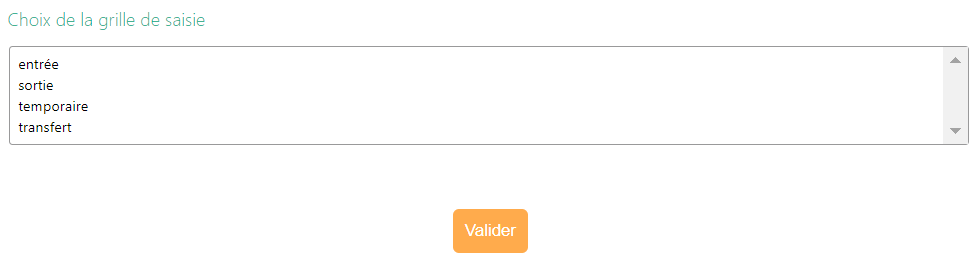
Le seul champ vraiment important est la date du mouvement. Certains champs sont repris de l'évènement parent (organisme du lieu de destination).
Le Glissement correspond au glissement de la date, si elle peut changer ou si elle a changé.

Après enregistrement de la création du mouvement, il vous reste à lui associer ![]() les biens concernés :
les biens concernés :
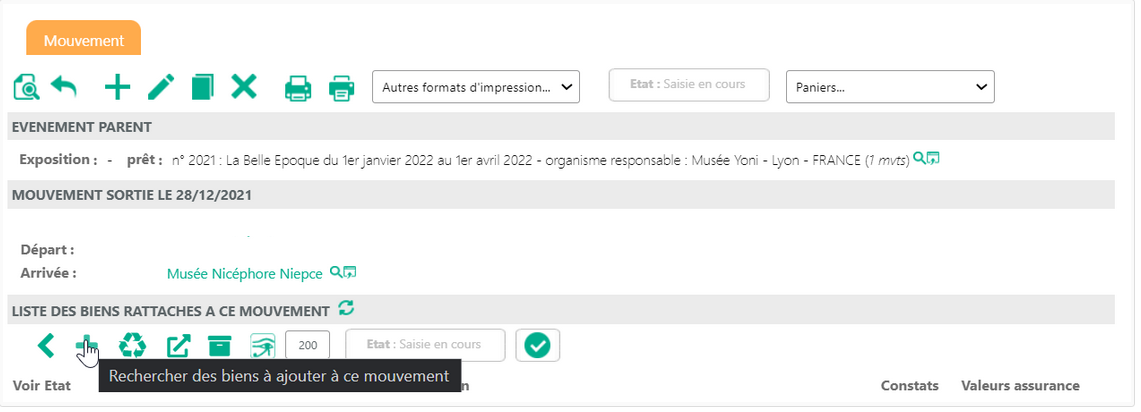
A ce stade, on affiche la liste des biens dans l'évènement (sauf ceux qui auraient été refusés).
Sélectionnez les biens concernés. Si vous ne les prenez pas TOUS, vous pourrez ensuite créer d'autres mouvements de sortie.
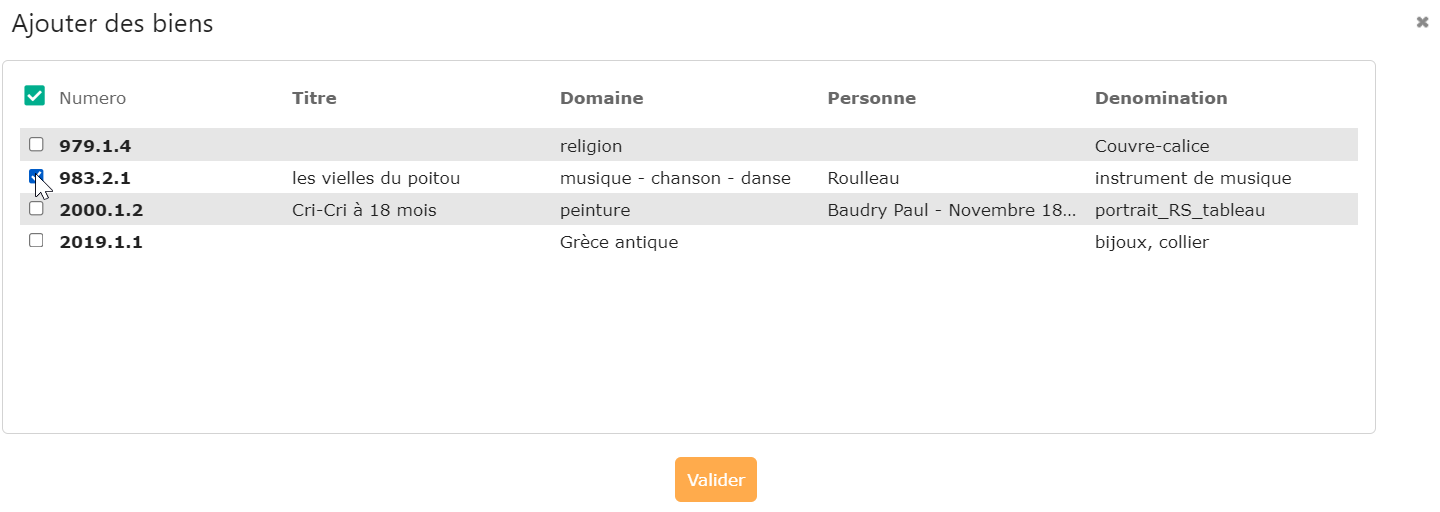
Vous arriverez ensuite sur la vue du mouvement dans l'évènement qui permet d'avoir un pilotage global de son suivi.
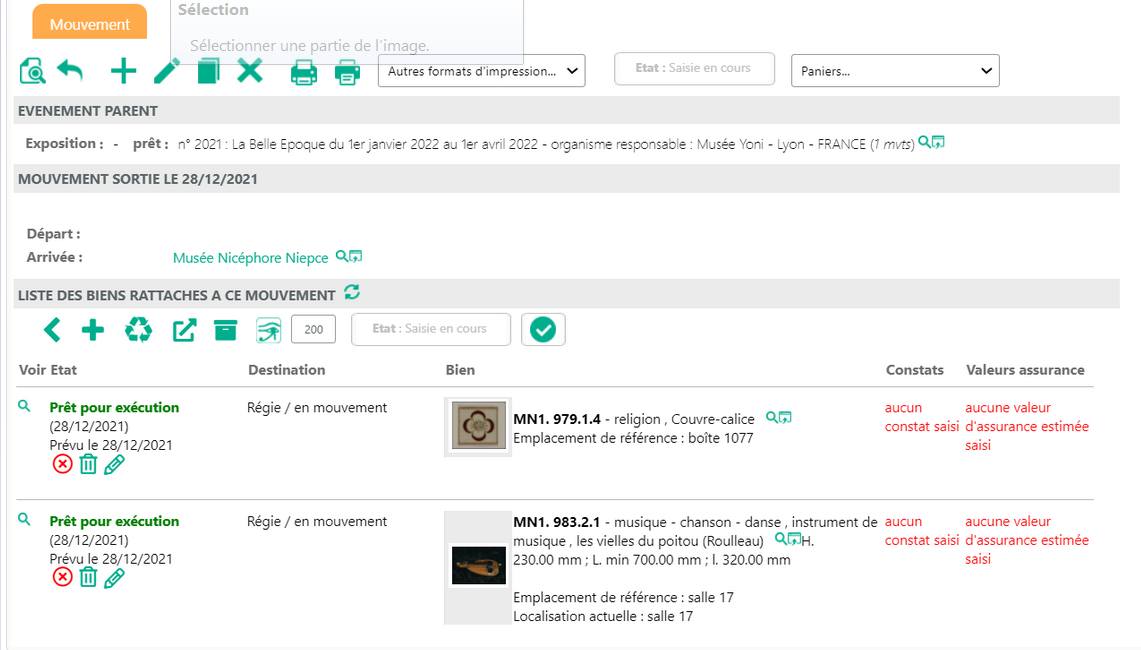
Préciser les emplacements d'arrivée
par défaut ils contiennent le terme "en mouvement", défini dans la table d'autorité des emplacements
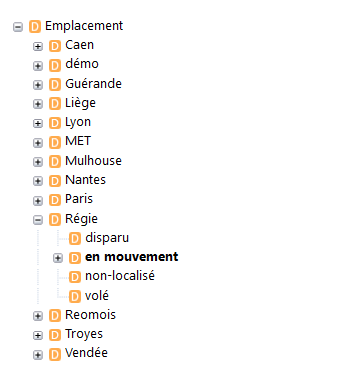
il est possible d'être plus précis, afin de pouvoir mieux suivre les localisations en temps réel. dans ce cas on créera une arborescence dédiée aux différents types d'évènements
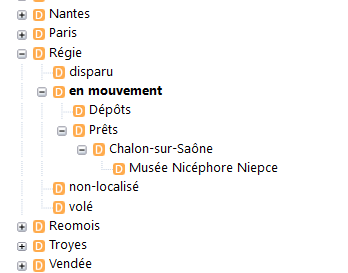
Depuis la notice du mouvement de sortie il sera possible de modifier les emplacements d'arrivée
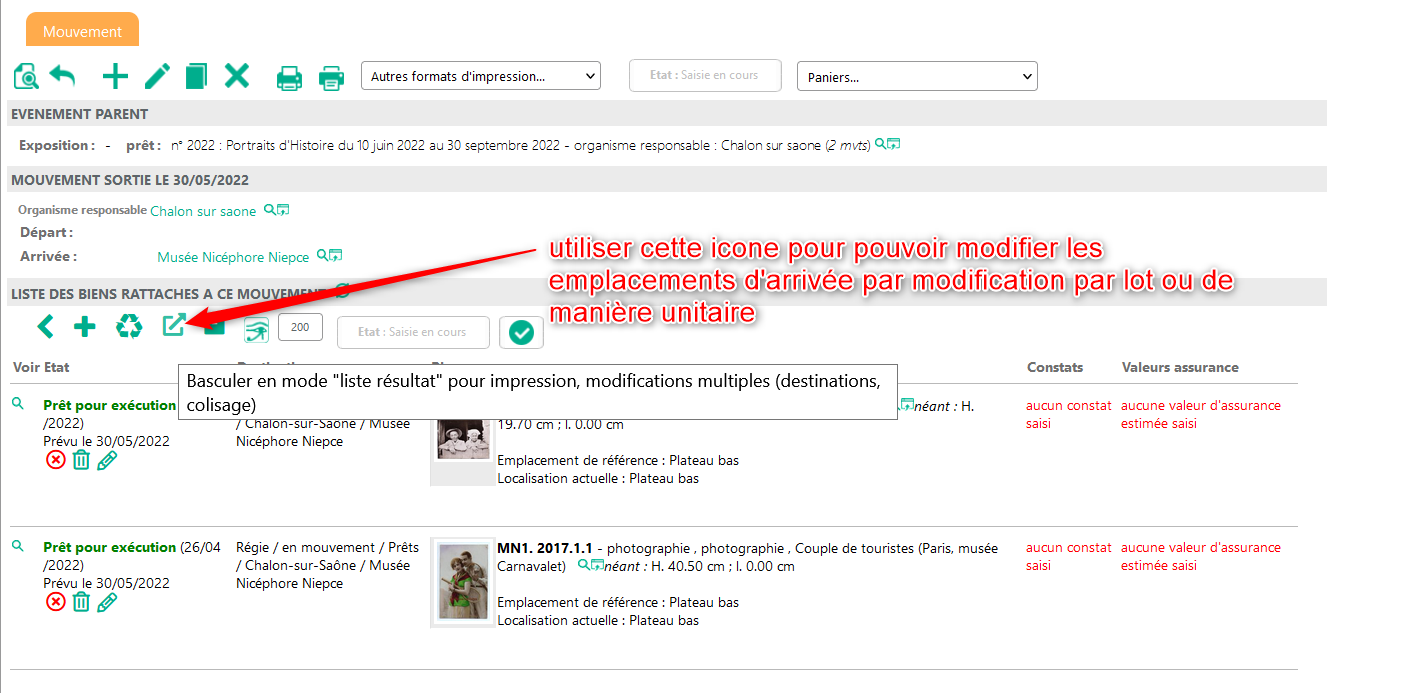
Créer le (ou les) mouvements de retour (entrée)
Vous pouvez les créer en même temps que les mouvements de sortie puis les modifier au fil de l'avancée de l'évènement.
Procédez comme pour le mouvement de sortie ![]() , mais choisissez un type "entrée".
, mais choisissez un type "entrée".
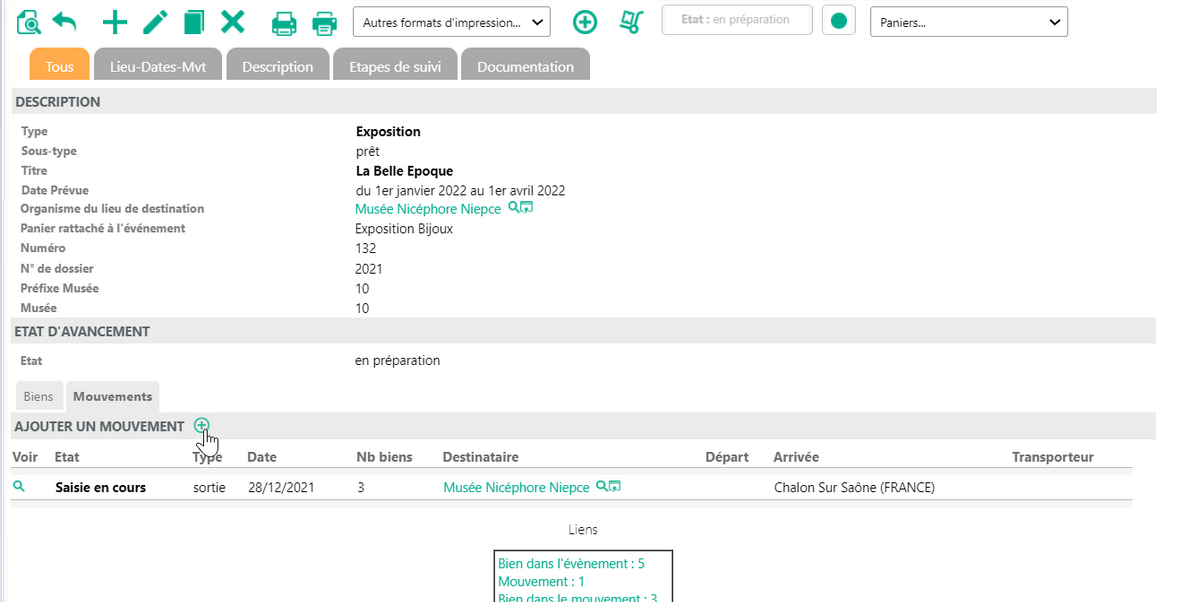
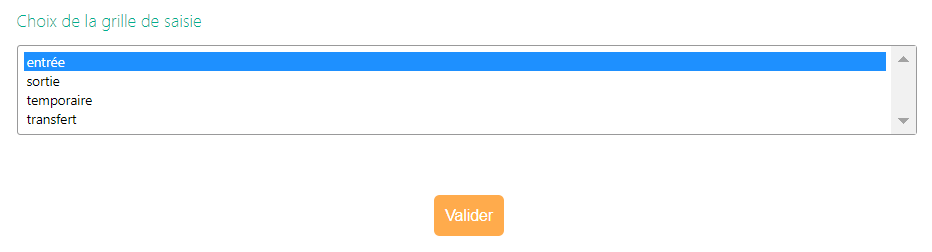
Indiquez la date de retour prévue.
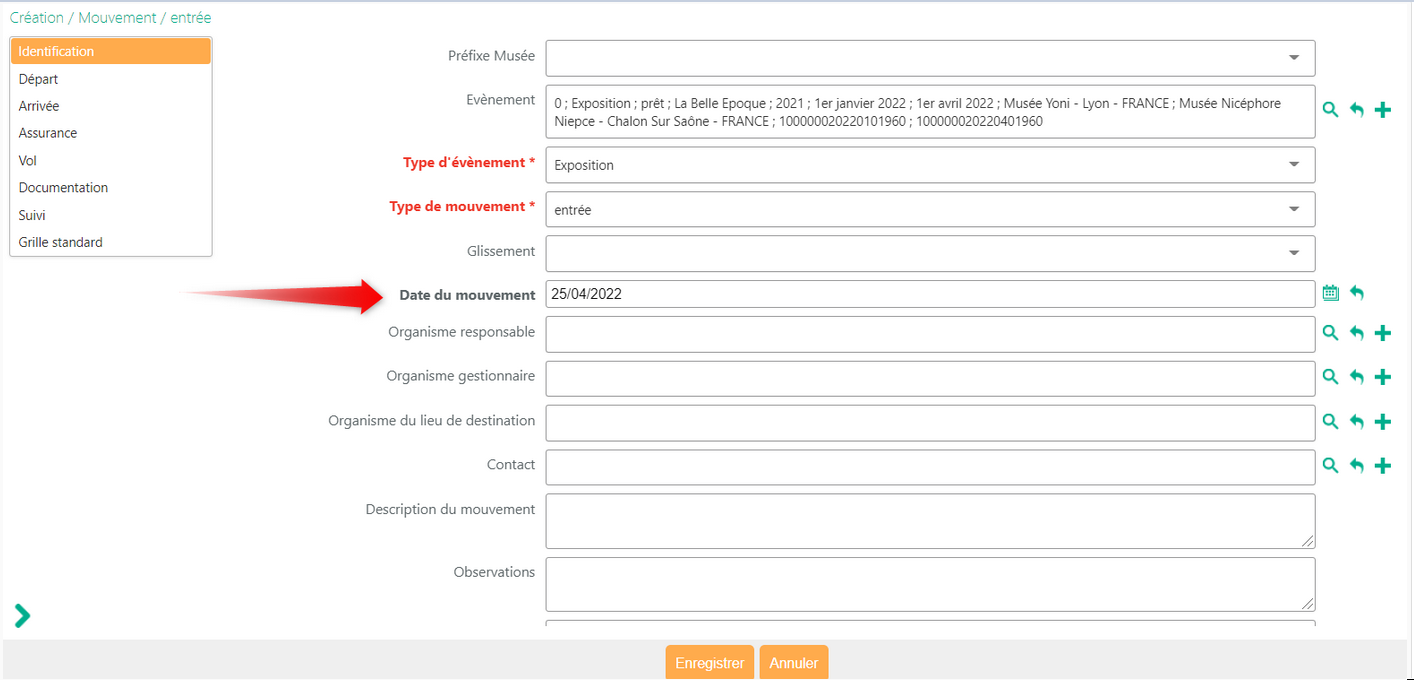
Pour rattacher les biens au mouvement d'entrée, vous pouvez utiliser le bouton  pour les sélectionner parmi les biens liés à l'évènement ou bien utiliser le bouton
pour les sélectionner parmi les biens liés à l'évènement ou bien utiliser le bouton  qui ajoute les biens du mouvement précédent (en l'occurrence celui de sortie).
qui ajoute les biens du mouvement précédent (en l'occurrence celui de sortie).
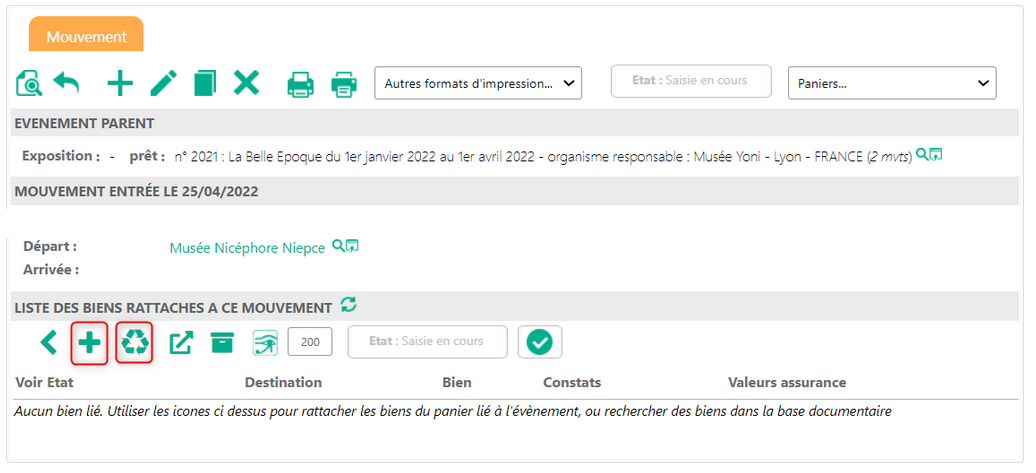
Voila le mouvement de retour pour les biens est planifié. A noter que le rôle de l'emplacement de référence, conservé sur la notice bien, indique l'endroit où est censé se trouver le bien quand il n'est pas en mouvement (sa place dans le musée).
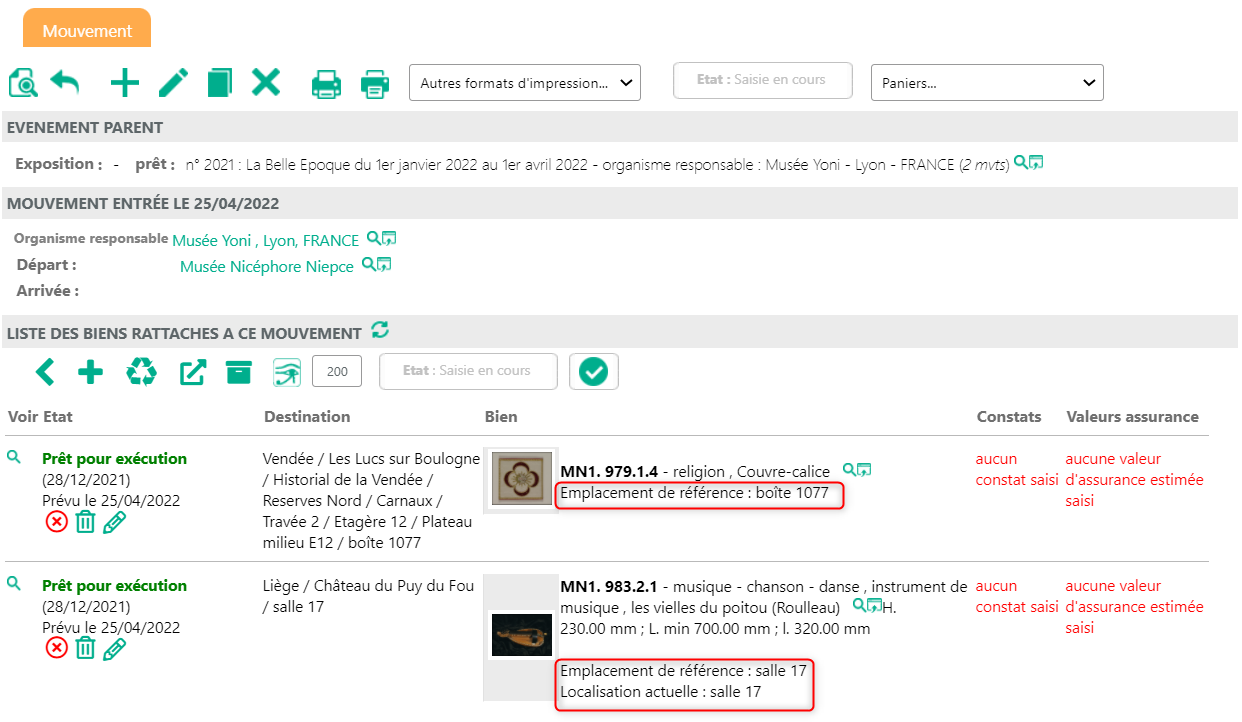
Résultat des deux mouvements sur l'évènement.
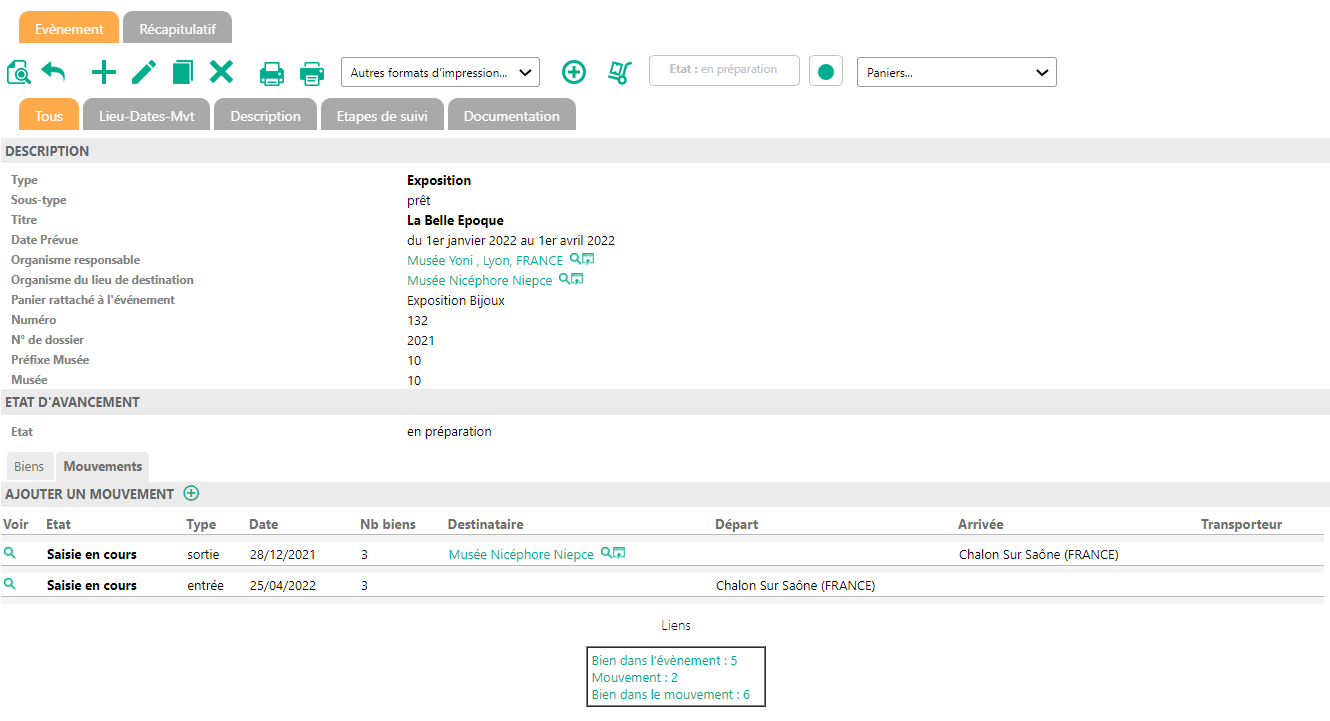
Edition de la fiche de prêt
A tout moment vous pouvez éditer la fiche de prêt via une document Libre-office modifiable ou un PDF.
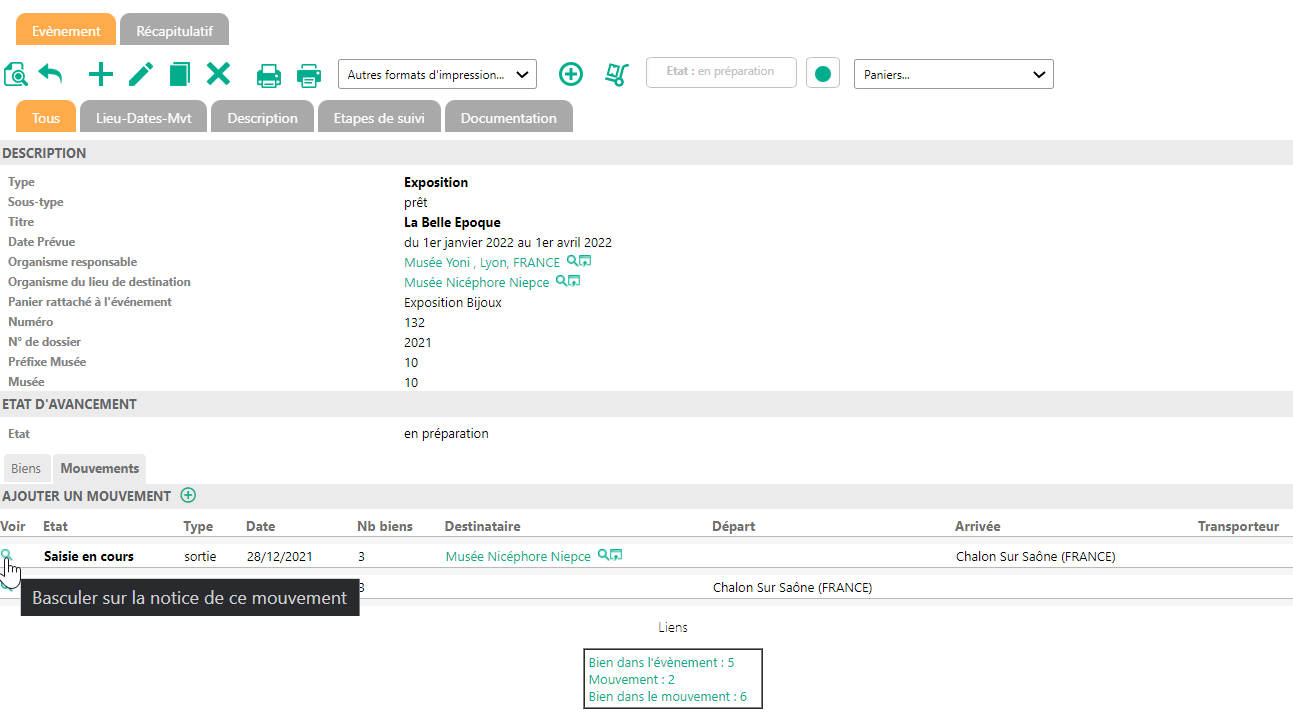
Choisir le format d'impression Fiche de prêt.
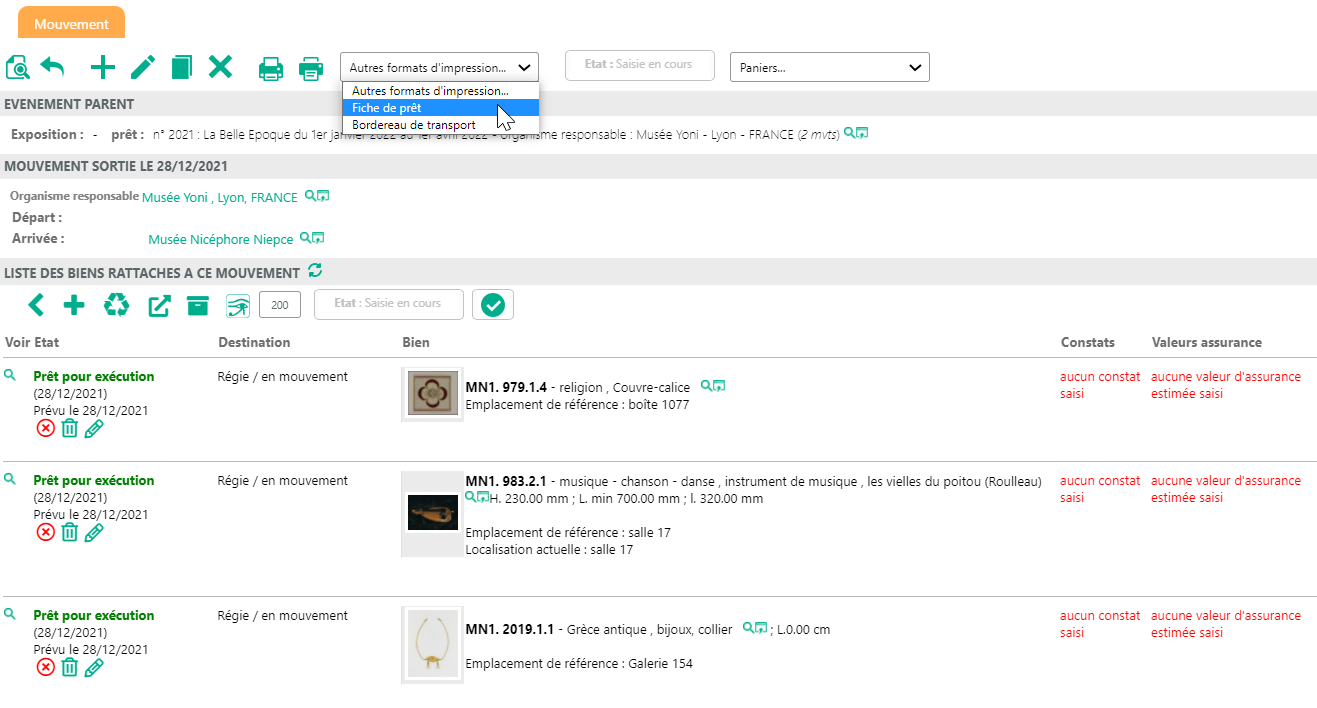
Le fichier fiche de prêt s'ouvre avec biens dans le mouvement.
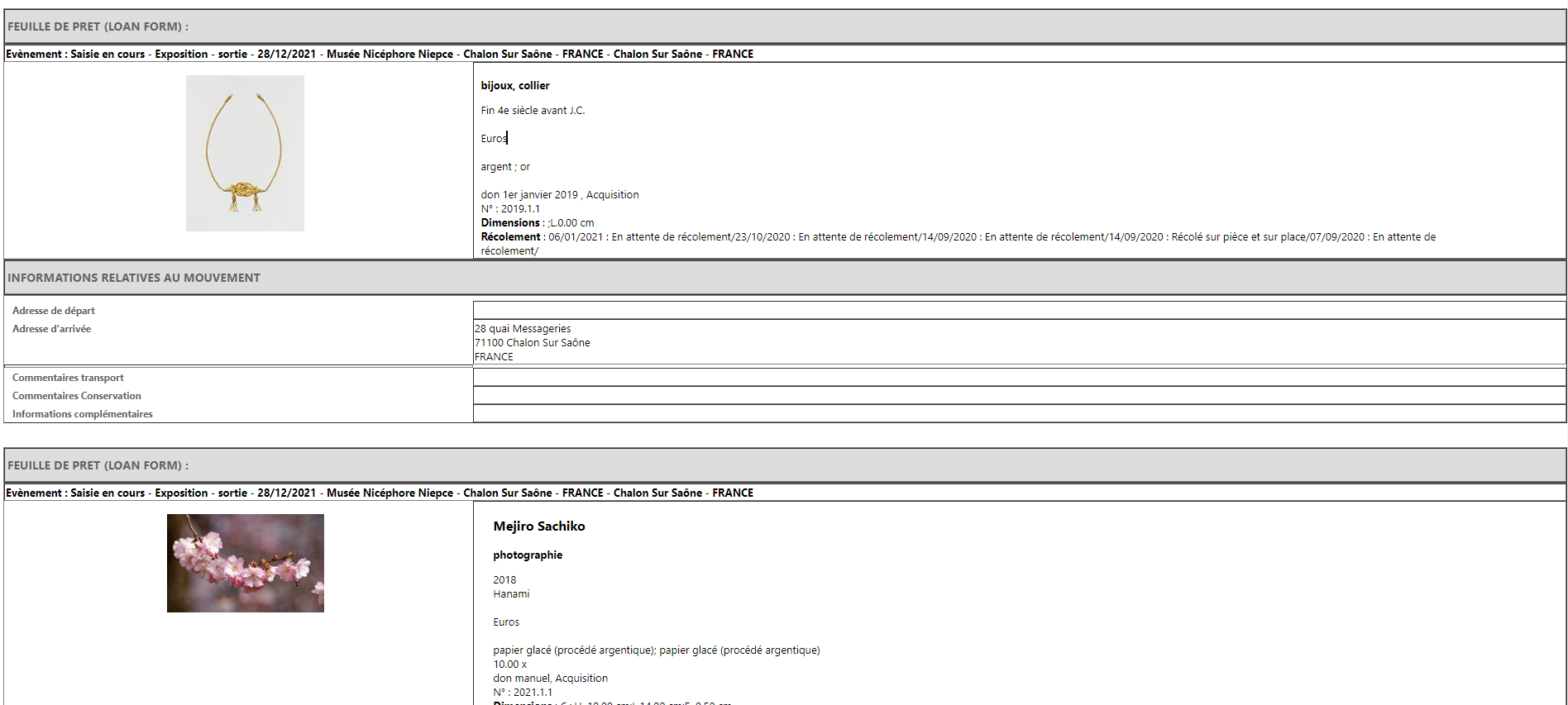
Enregistrer ou imprimer le fichier en faisant clique droit ou utilisant vos raccourcies clavier.
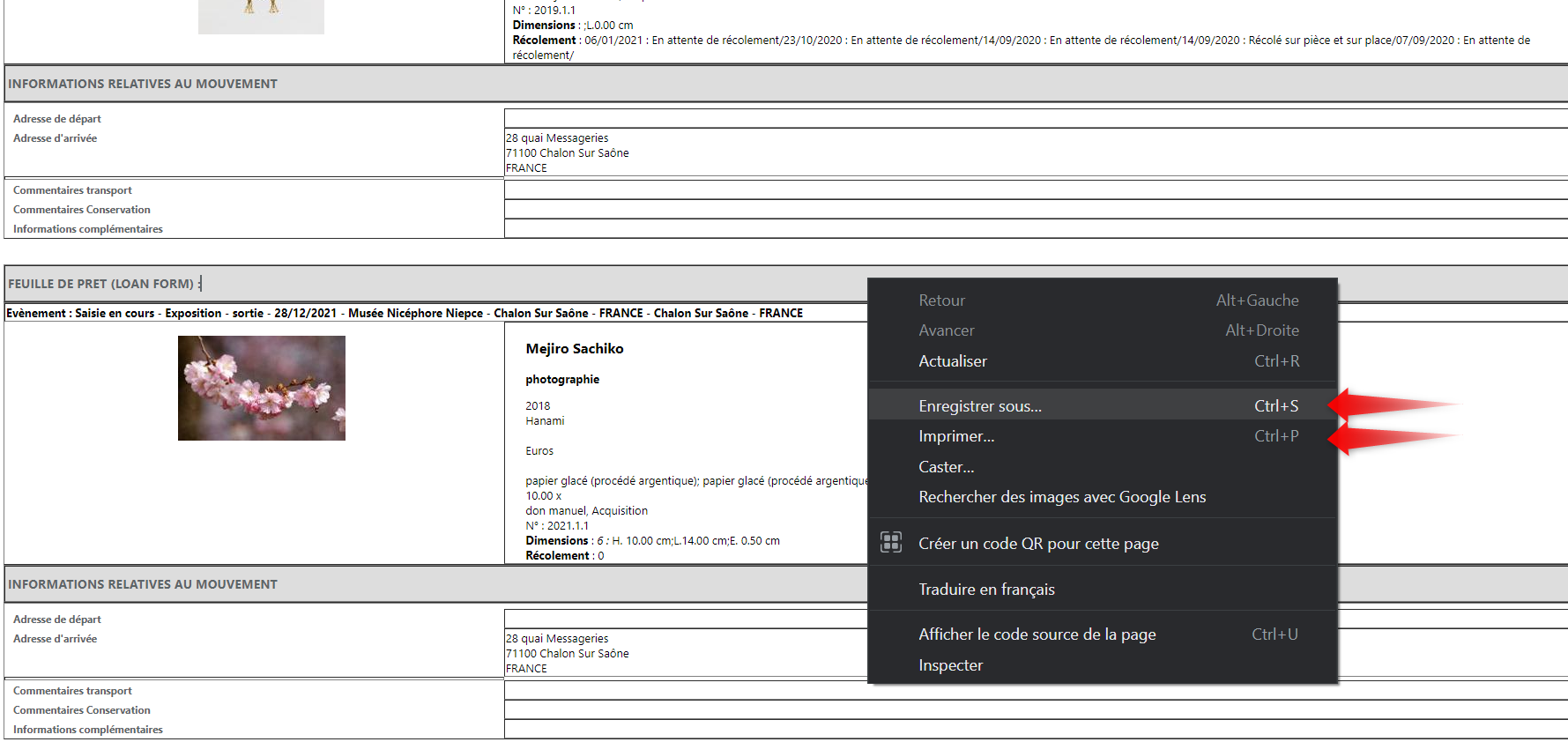
Suivre l'exécution des mouvements
Une fois cette saisie préalable terminée, tout sera prêt dans votre application pour savoir :
- ce qui est prévu.
- ce qui s'est passé.
Tout les événements et mouvements préparés dans la régie sont automatiquement visibles sur les notices biens concernées.
Exemple : On voit la localisation actuelle du bien, son planning de sortie, la liste des événements et mouvements passés et prévus.
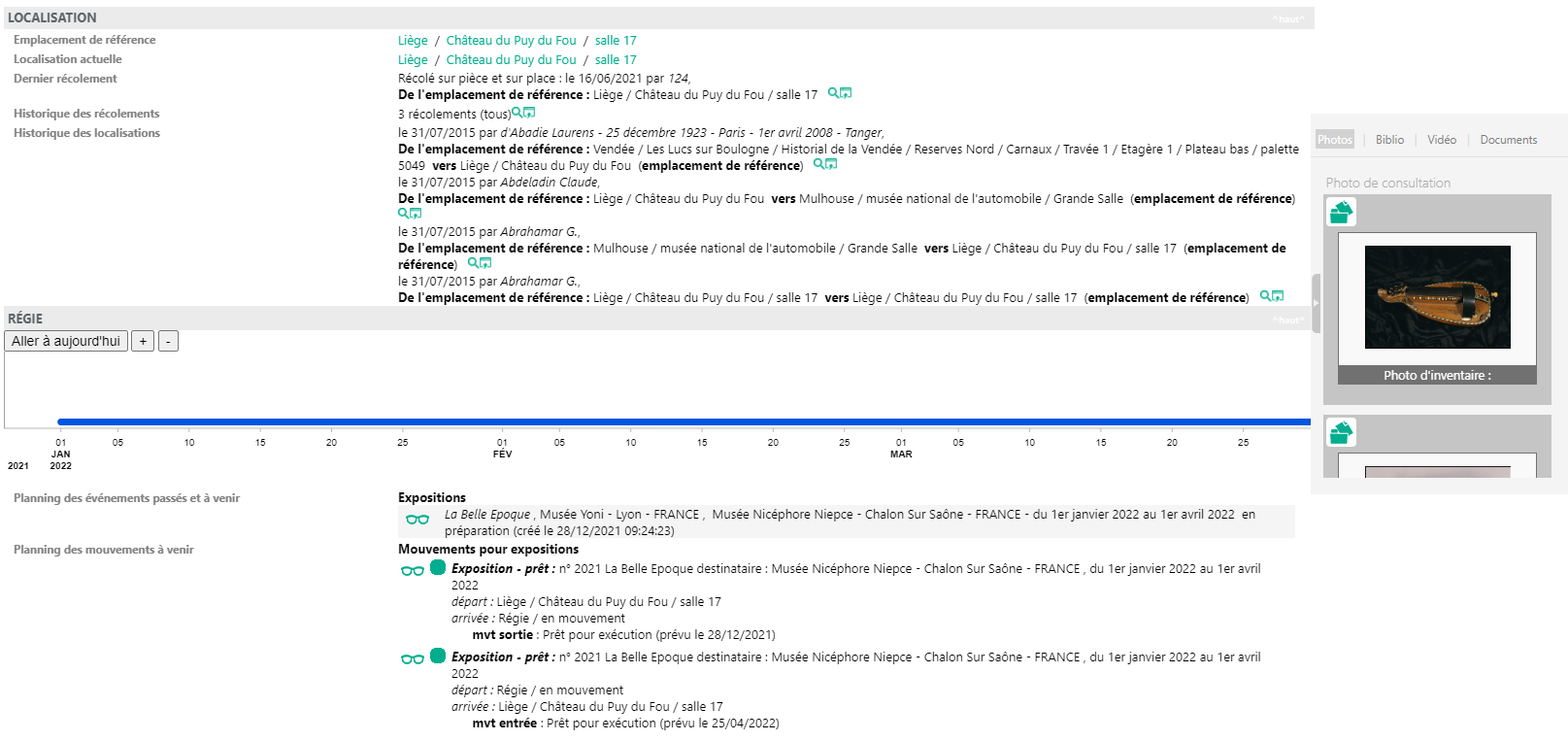
Il suffira désormais d'indiquer au systèmes les différents états d'avancement des mouvements et de l'évènements pour que les affichages se mettent à jour.
Ce suivi des états d'avancement est généralement réalisé à postériori, une fois les actions terminées.
Exemple : On valide " la fin de la préparation administrative du mouvement", " la fin de l'exécution du mouvement", pour dire à tout le musée que c'est OK, les biens peuvent partir, ou sont partis, ou sont revenus.
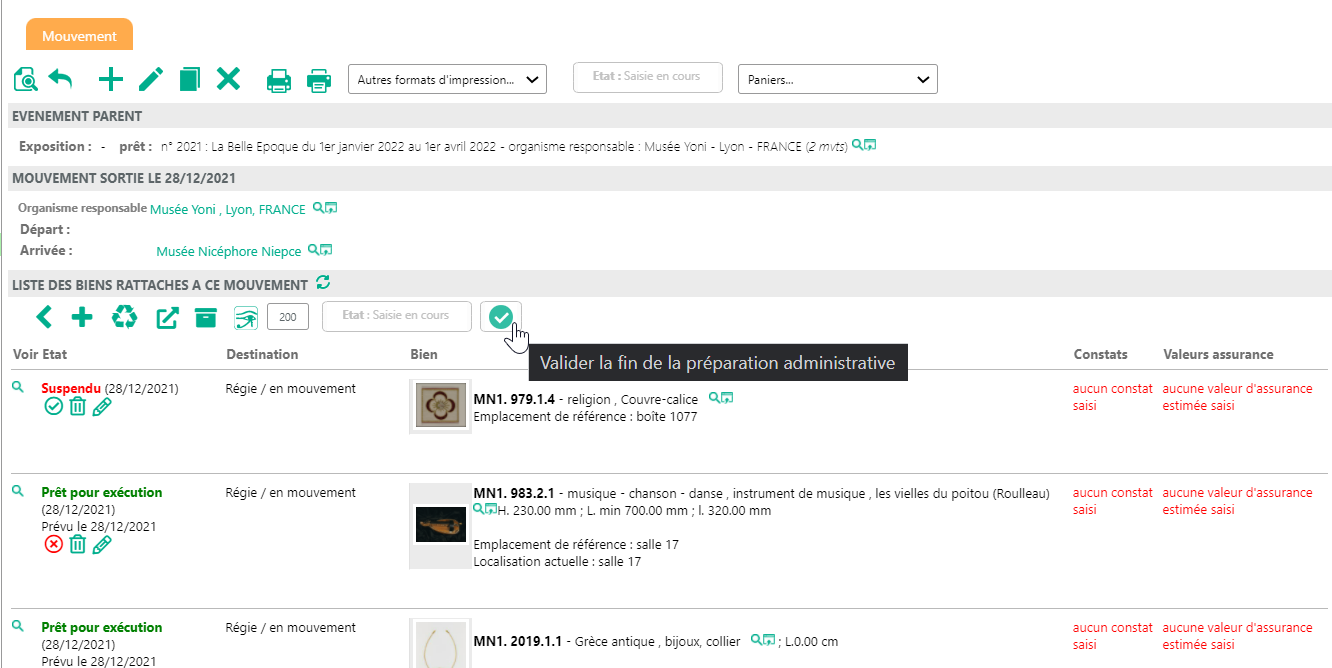
Le détail de ce suivi est décrit dans l'article "les états d'avancement".
Le point fondamental à retenir, est que quand vous validez la fin de l'exécution du mouvement de sortie, la localisation actuelle du bien se met à jour avec l'emplacement d'arrivée du bien dans le mouvement (par défaut : régie / en mouvement). Cela permet à tout le musée de toujours savoir d'un seul coup d'oeil "ou est localisé ce bien".
Exemple sur le bien 981.34.2.15 : validation de l'exécution de son mouvement de sortie :
Exemple : Valider le mouvement de sortie
Afficher la notice de l'évènement et l'onglet mouvement (les mouvements sont triés par ordre de chronologie inverse).
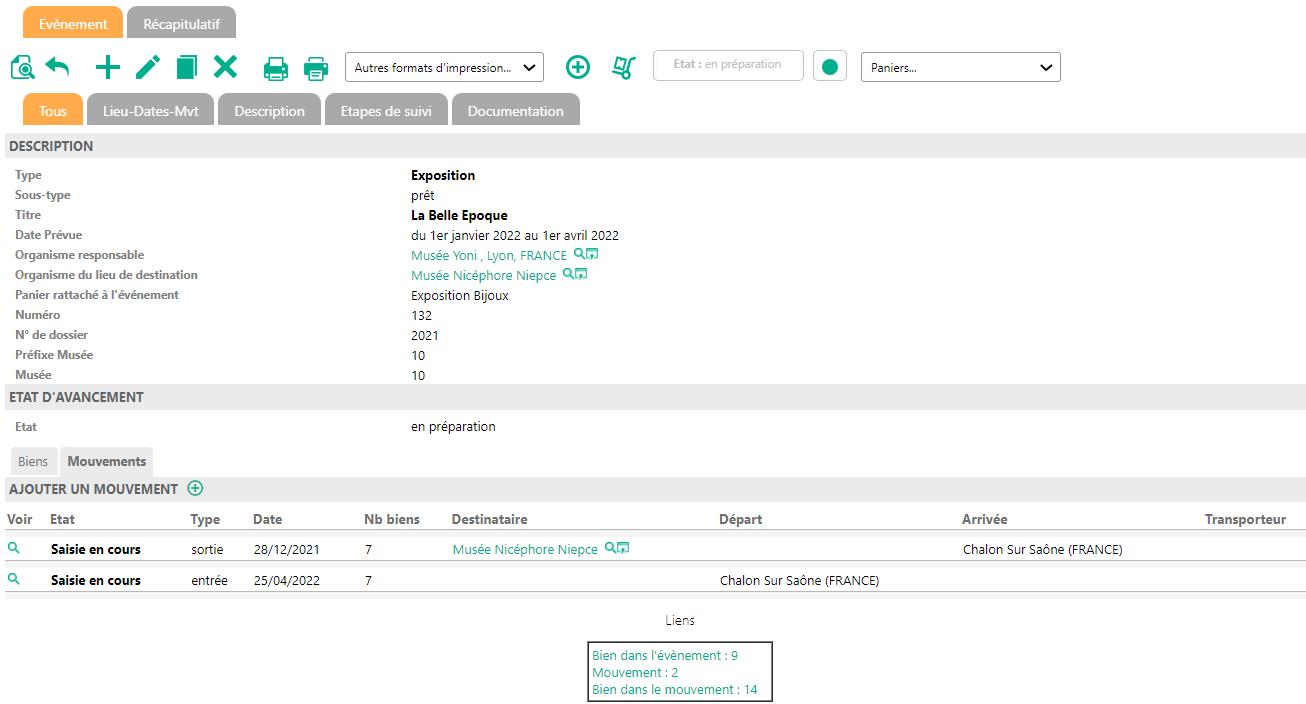
Rentrer dans le mouvement à valider.
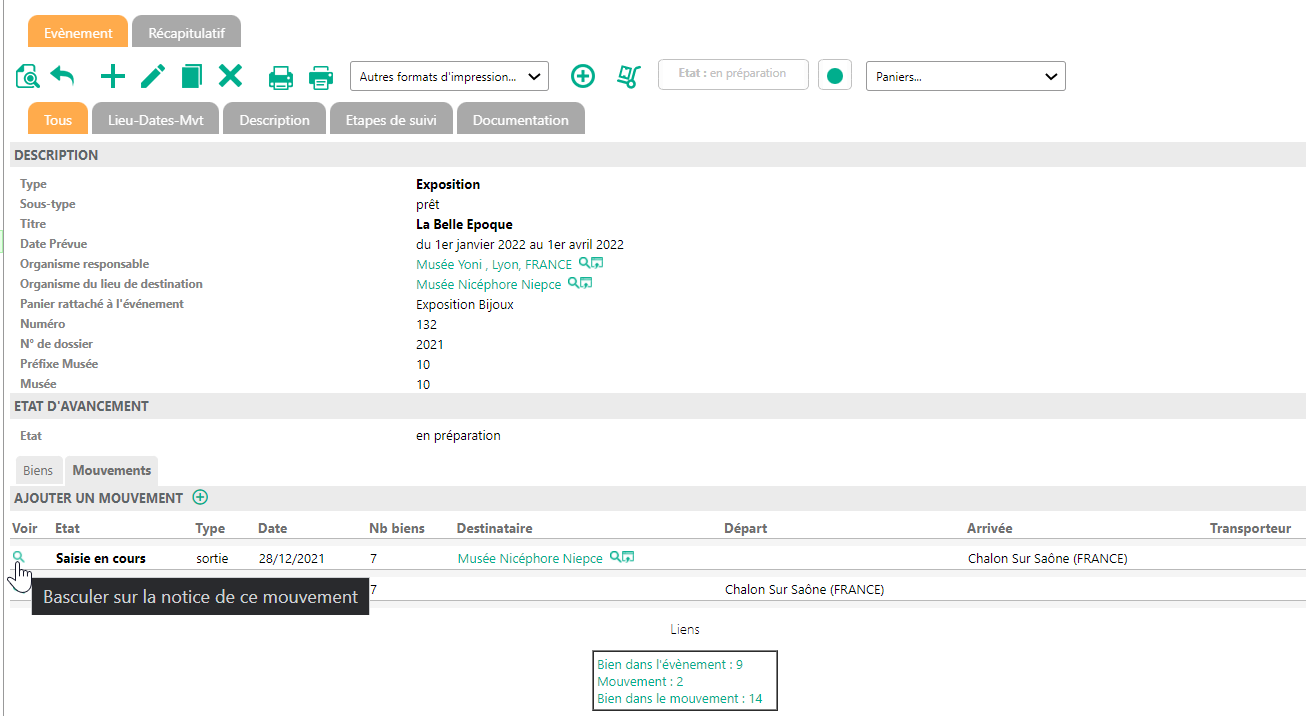
Valider la fin de la préparation administrative du mouvement.
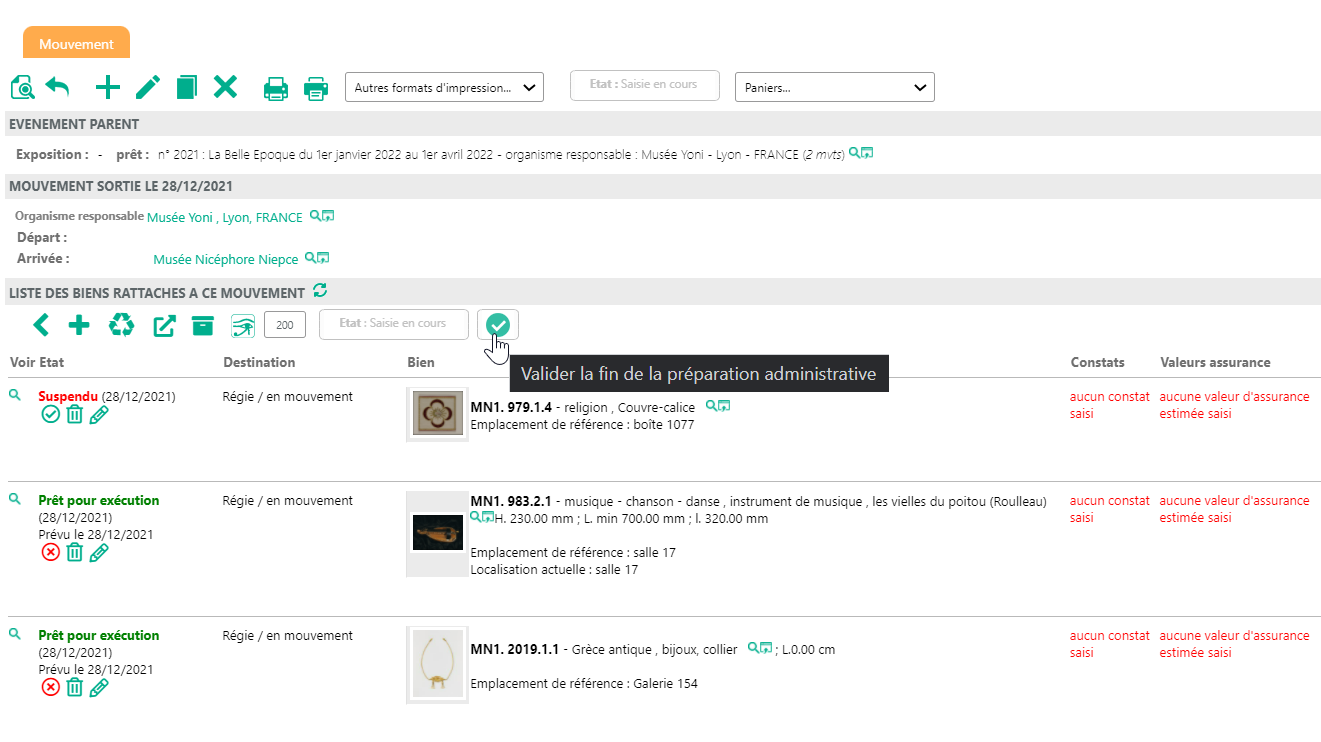
Puis valider la fin de l'exécution du mouvement.
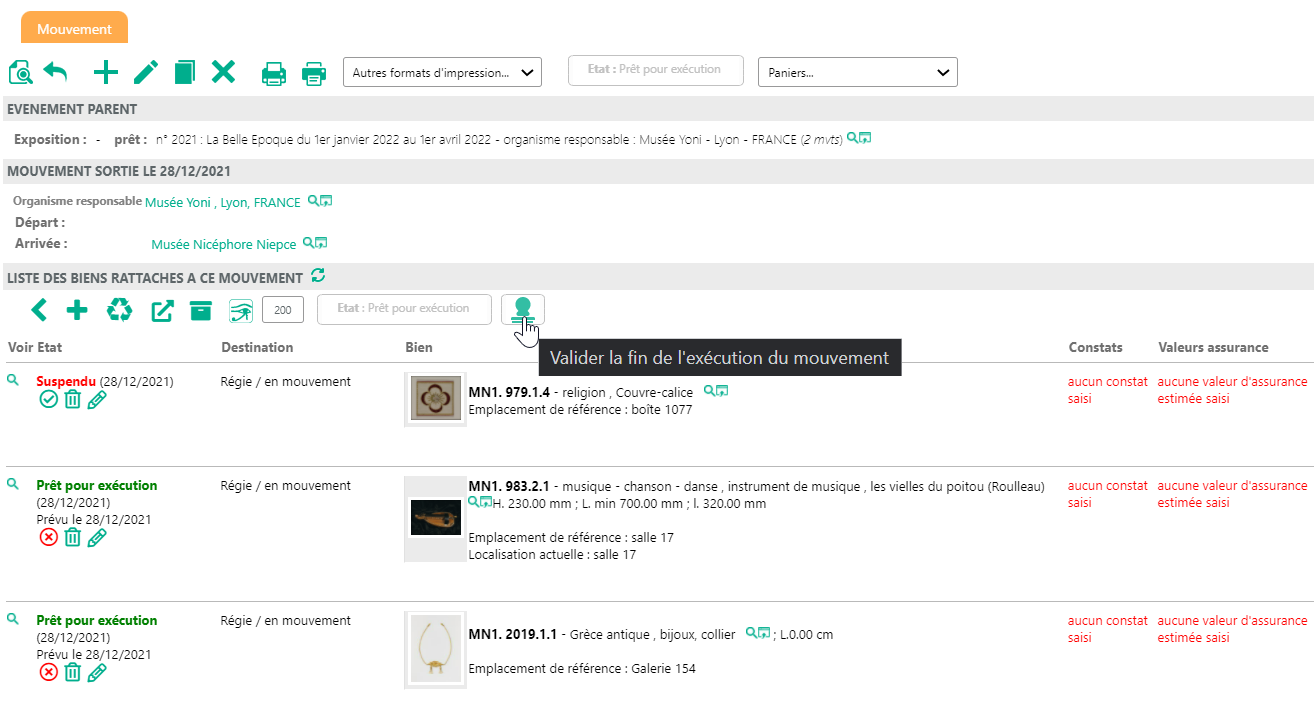
Et voila le mouvement de sortie est effectué. Les Biens dans le mouvements sont indiqués comme Effectué.

Le mouvement dans l'évènement est indiqué comme Effectué.
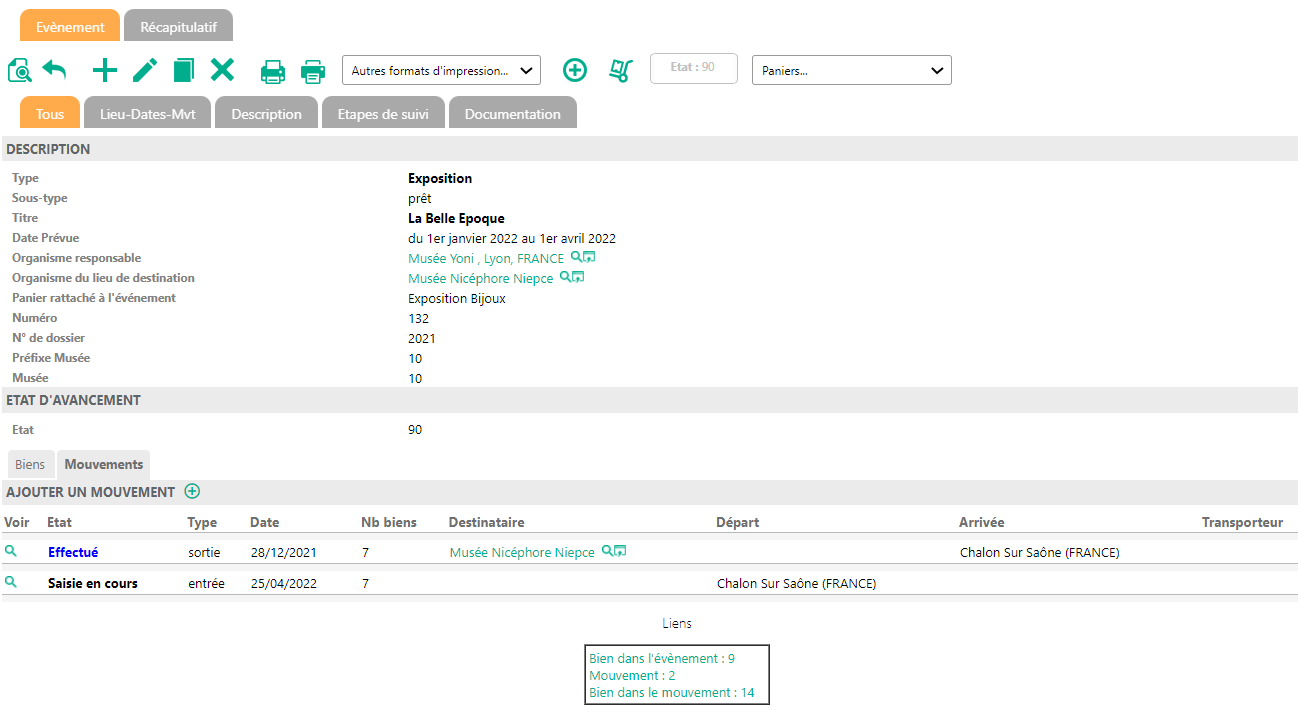
Mise à jour automatique de la localisation actuelle du bien
Toute l'équipe et pas uniquement le régisseur peut savoir que le bien est sorti, car toutes ces informations ont été mises à jour sur la notice des biens concernés.
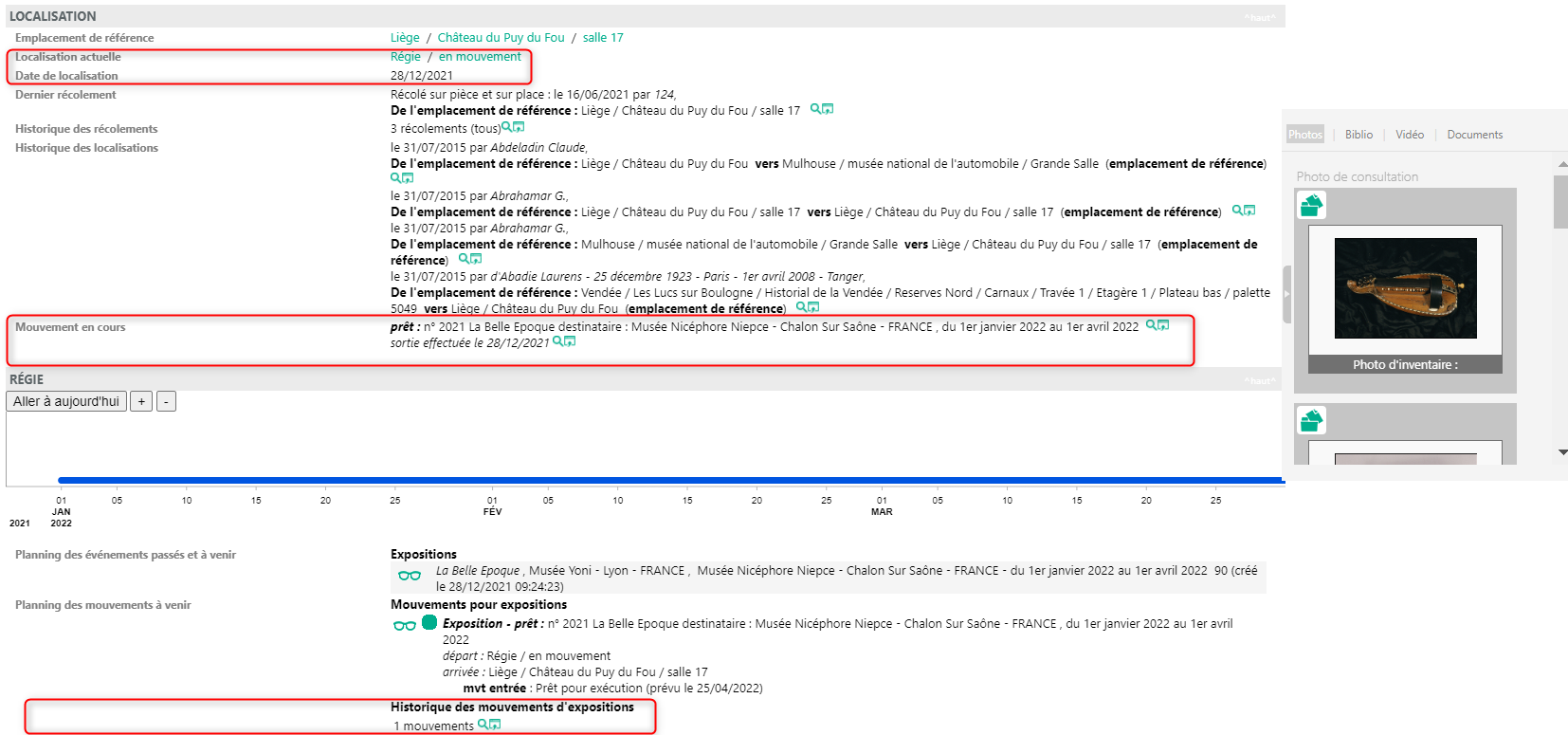
Exemple : Valider le mouvement de retour (entrée)
On procède exactement de même que pour le mouvement de sortie.
A noter que certains affichages évoluent aussi au niveau de l'évènement.
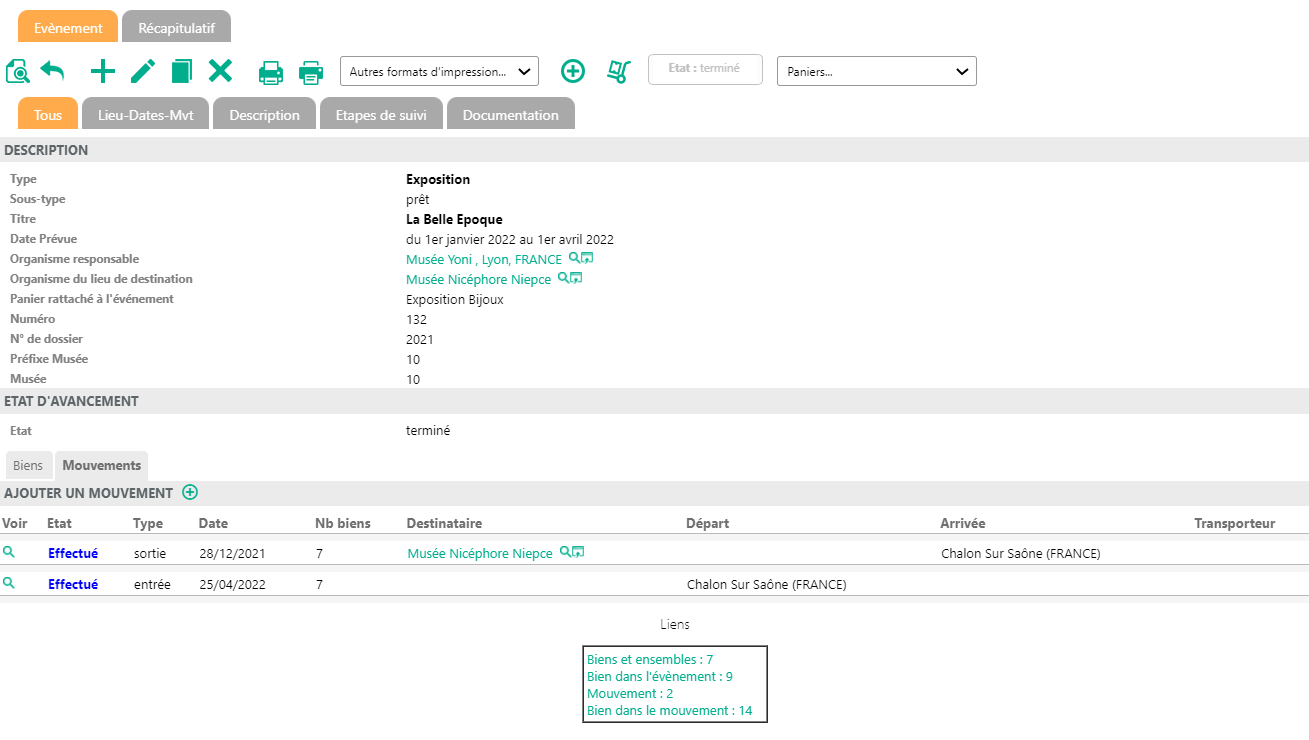
Mise à jour automatique de la localisation actuelle du bien
Voici le résultat affiché sur la notice bien après exécution du mouvement de retour : la localisation actuelle n'indique plus "en mouvement", donc le bien est correctement revenu à son emplacement de référence. ![]()
Les informations liées au mouvements sont rangées en historique ![]() , et un lien documentaire et historique sur l'expo a été rajouté dans la notice bien.
, et un lien documentaire et historique sur l'expo a été rajouté dans la notice bien.![]()
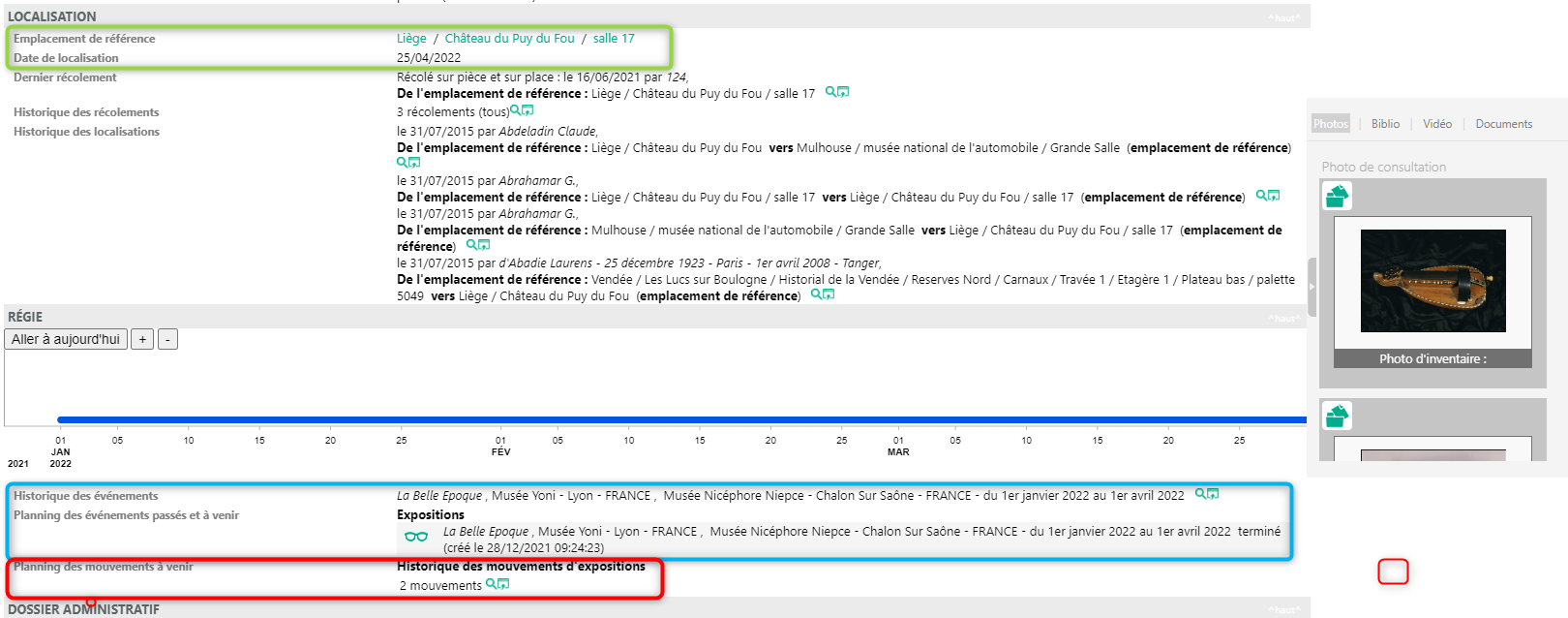
Terminer l'évènement
Depuis la version 4, il n'est plus nécessaire de gérer manuellement l'état d'avancement des événements, celui ci se met à jour au fur et à mesure de l'exécution des mouvements
Quand on valide l'exécution d'un mouvement de sortie l'état passe de "en préparation" à " en cours"

Quand on valide l'exécution d'un mouvement d'entrée l'état passe de "en cours" à " terminé"

Les états d'avancement des avancement n'ont pas d'impact sur les contenus des notices biens (ils ne modifient pas le champ Localisation actuelle et n'historisent pas le lien biens vers événement dans la notice bien, comme le font les états d'avancement des mouvements). Ils permettent de visualiser rapidement l'état des évènement suite à une recherche (orange = en préparation, vert = en cours, gris = terminé)
Ils sont utilisés manuellement dans les événement sans mouvements tels que les commission, mouvements interne....
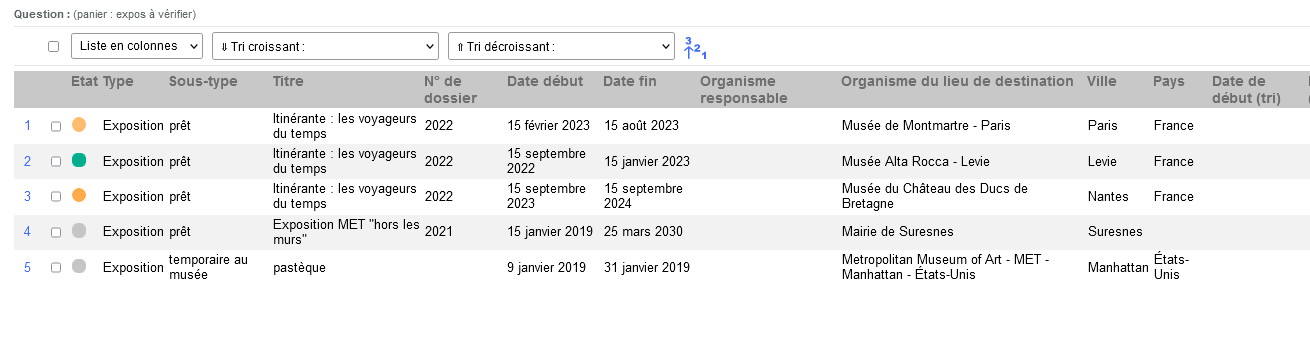
ils permettent aussi de filtrer les recherches pour retrouver rapidement les événements en cours ou ceux en préparation
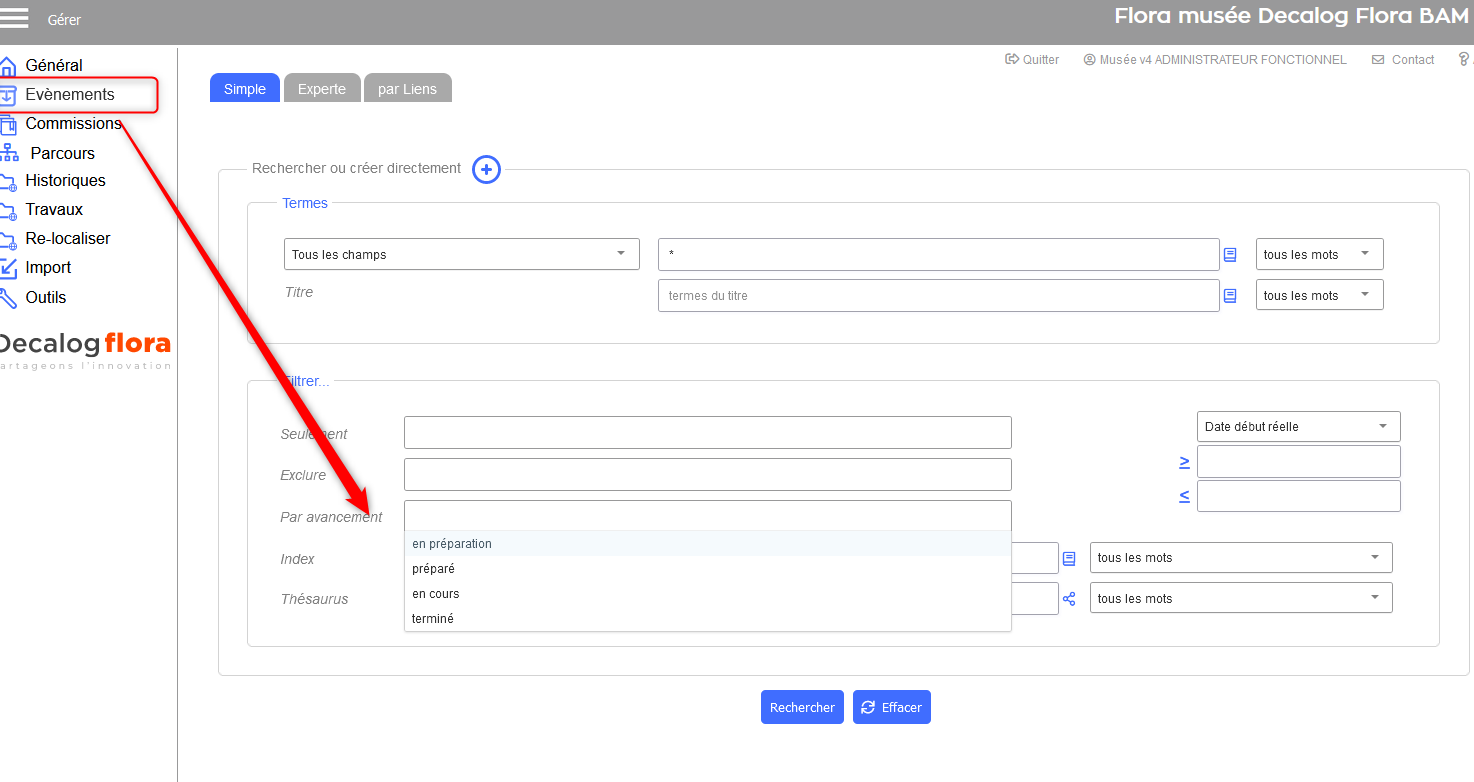
Cas particulier : les expositions itinérantes
Dans le cas ou plusieurs organismes destinataires sont concernés par une exposition, on créera une notice mère, puis une notice expo par organisme destinataire qui seront liées à la notice mère pour faciliter les regroupements
en recherche
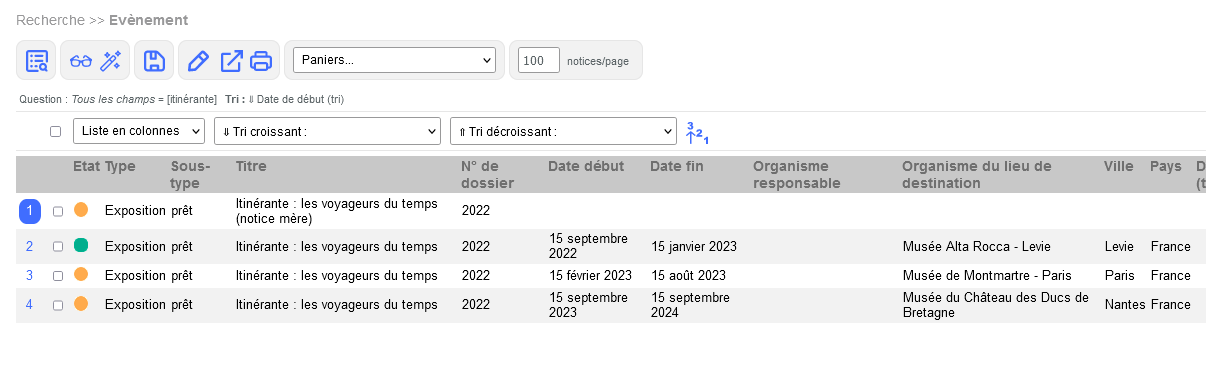
ou en affichage dans la vue de chacune des notices via la vue ensemble (comme dans les biens)